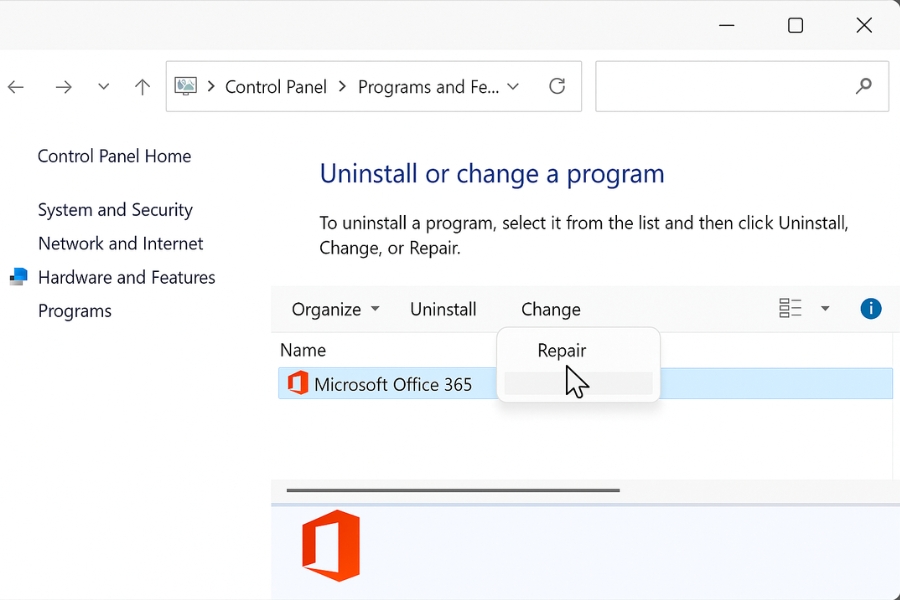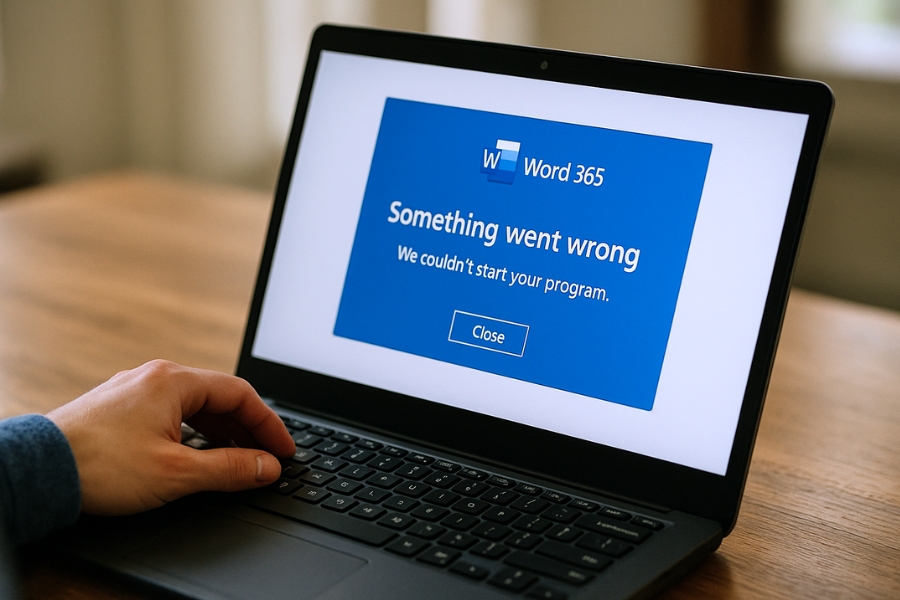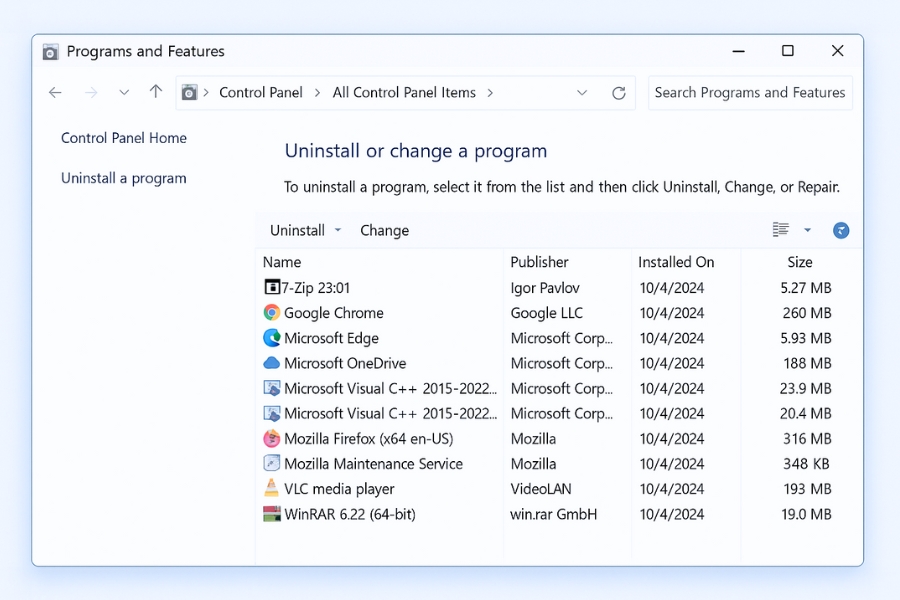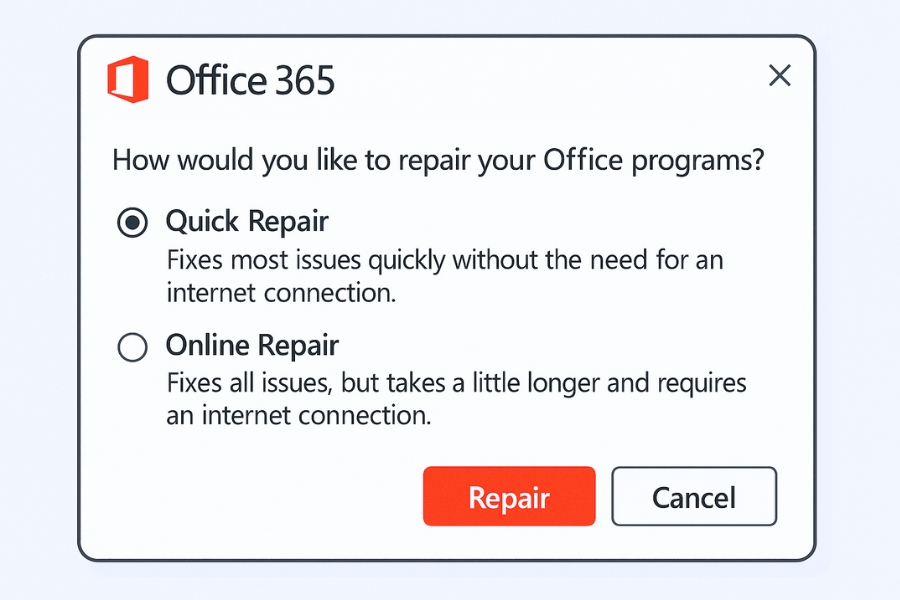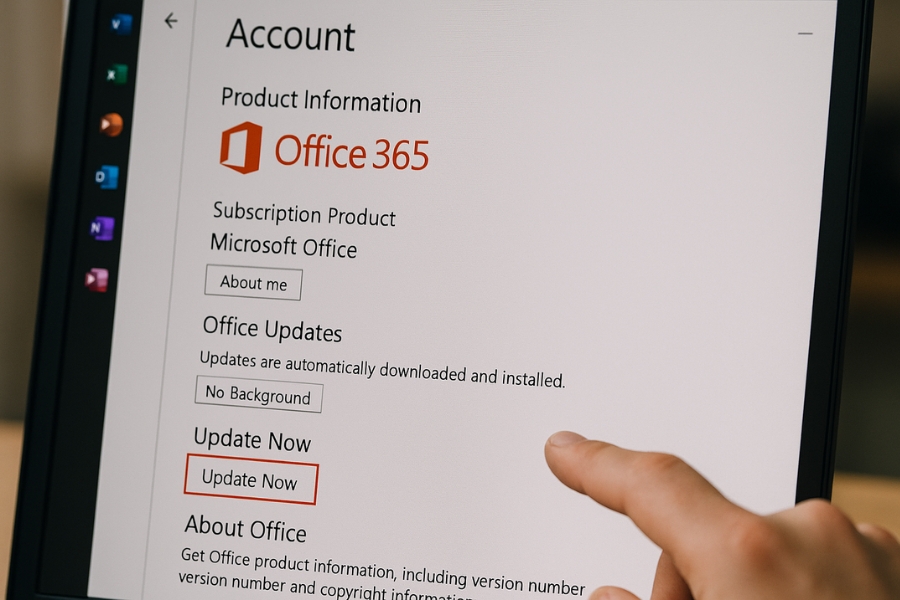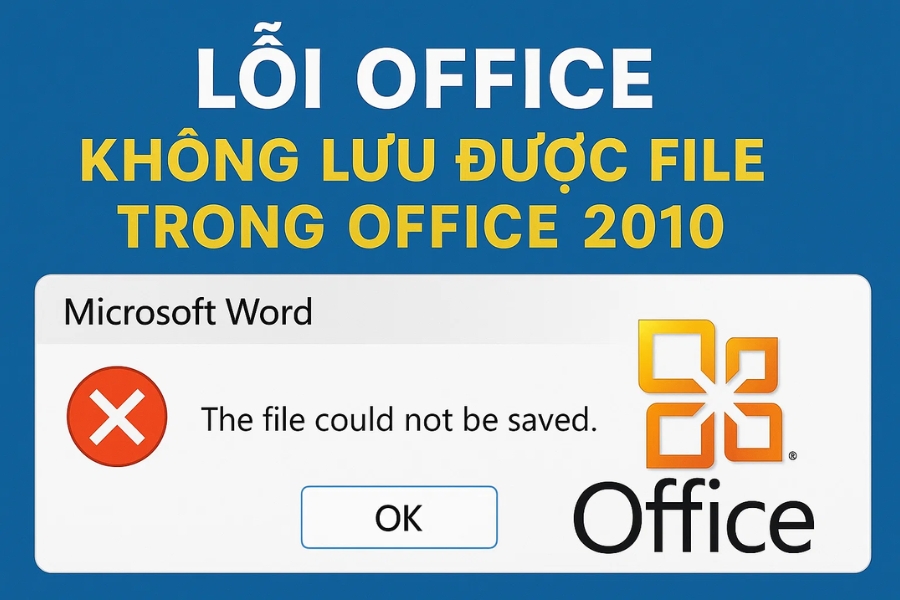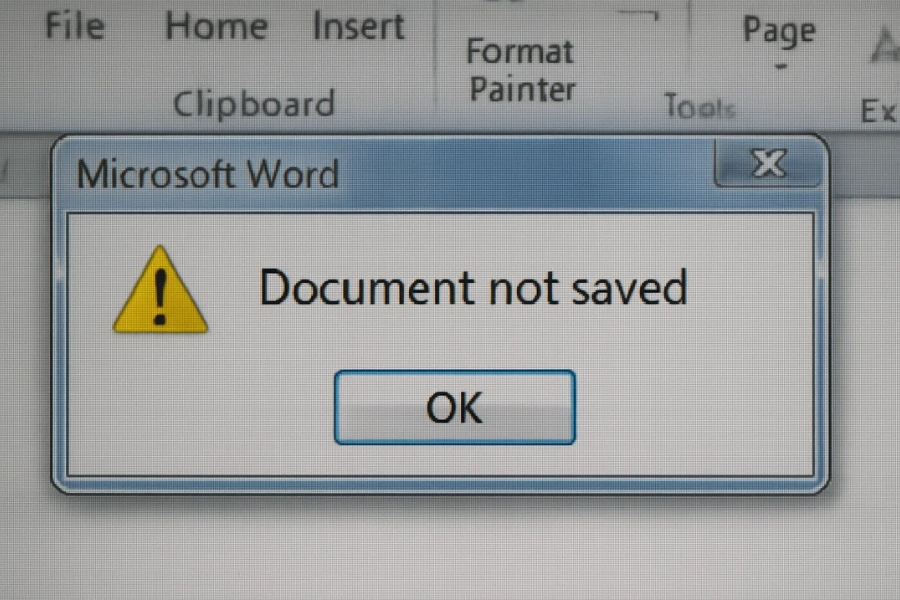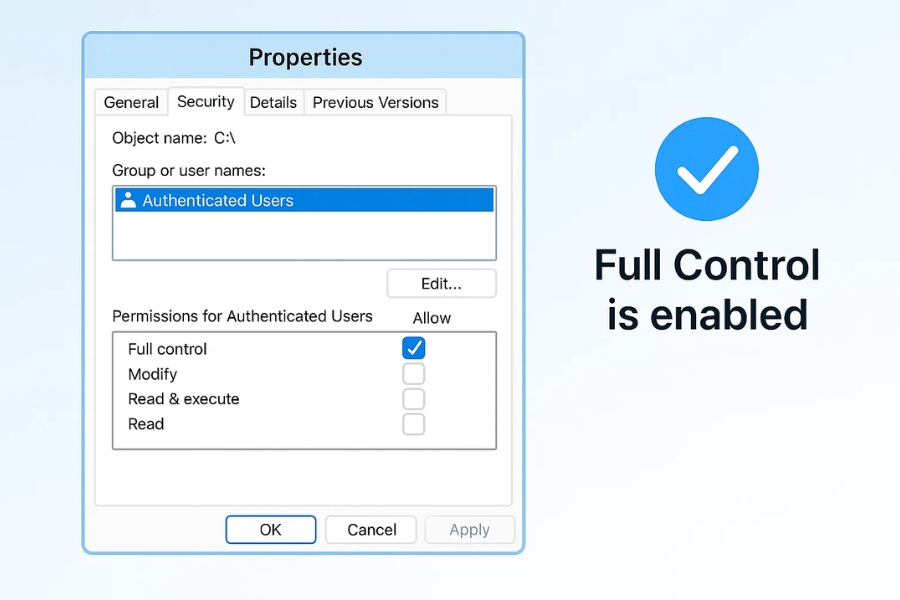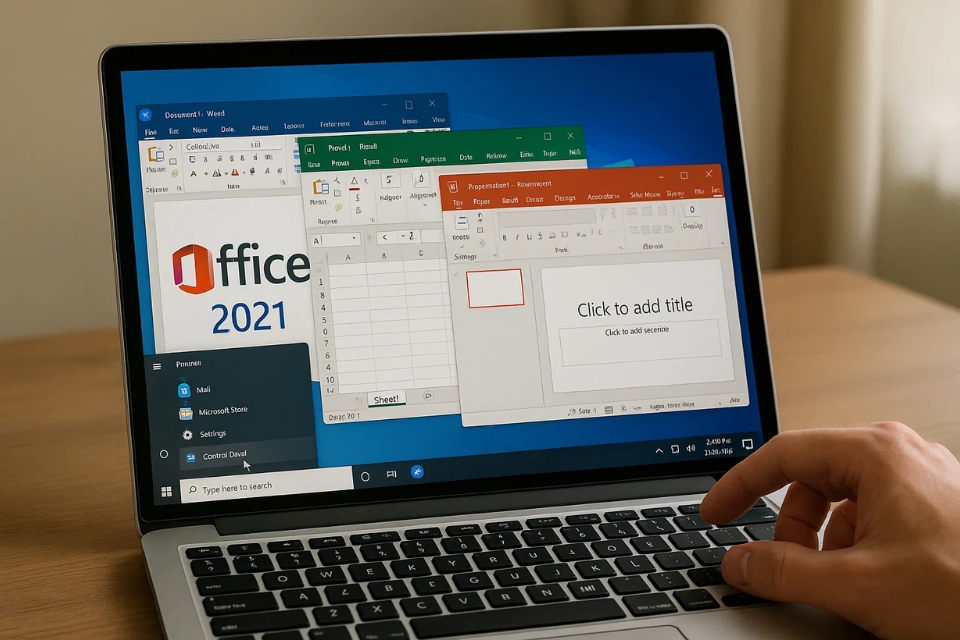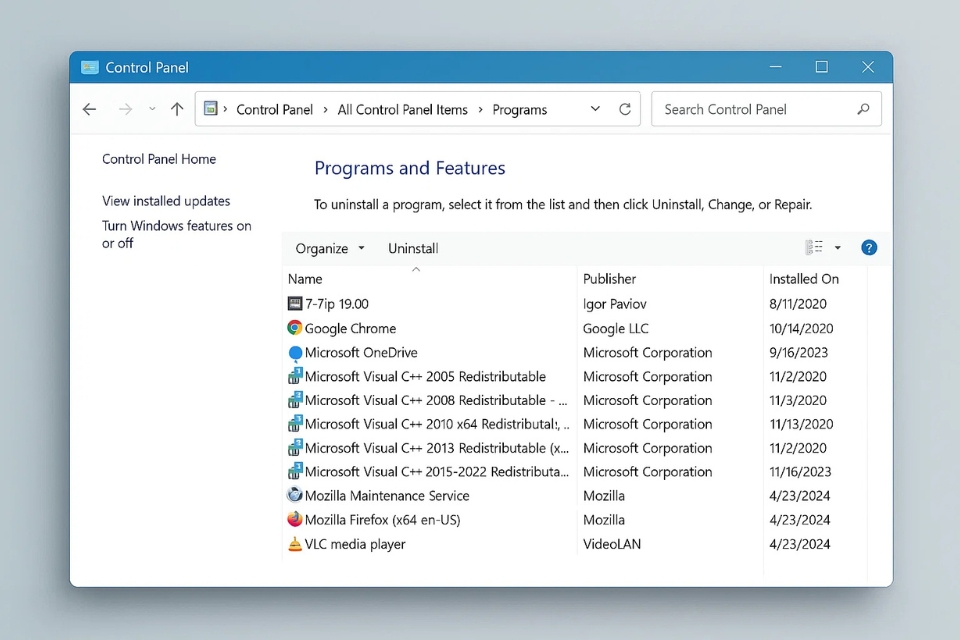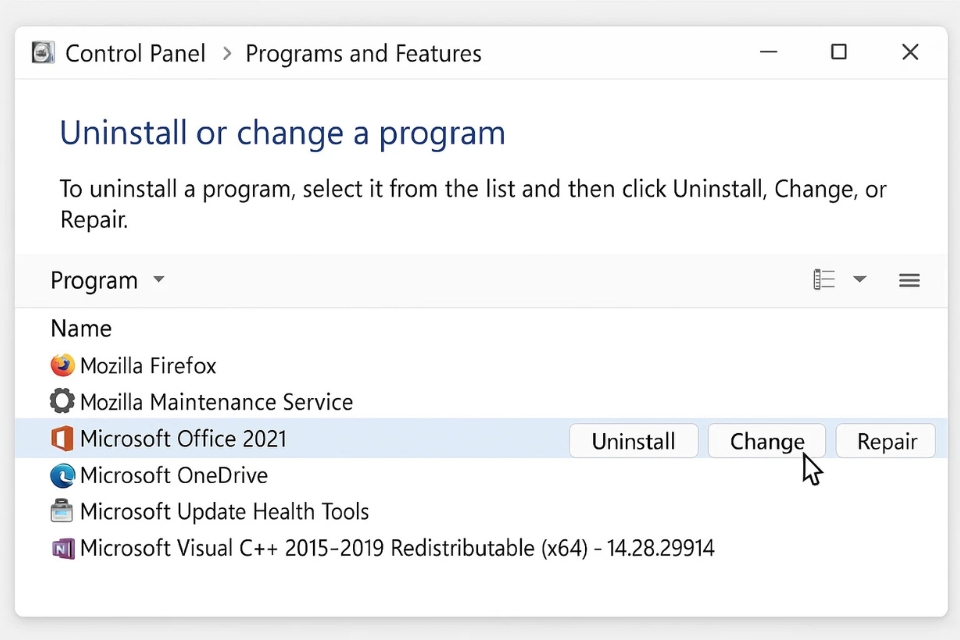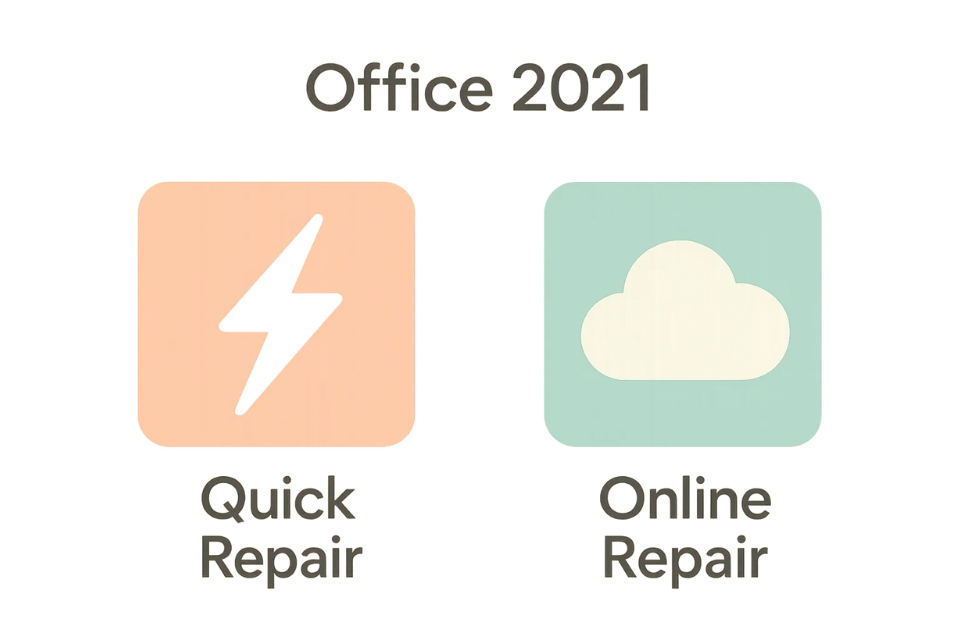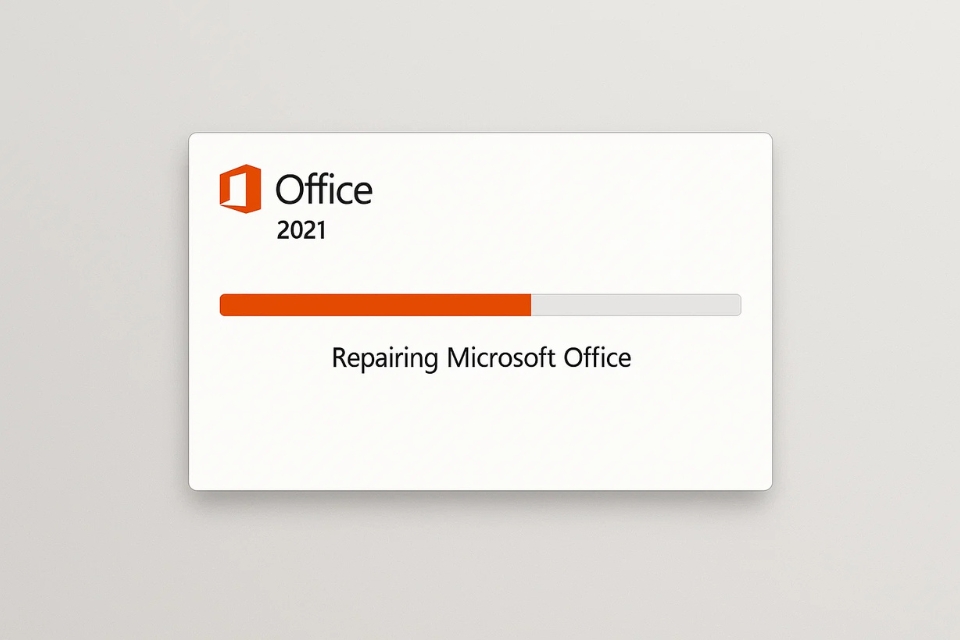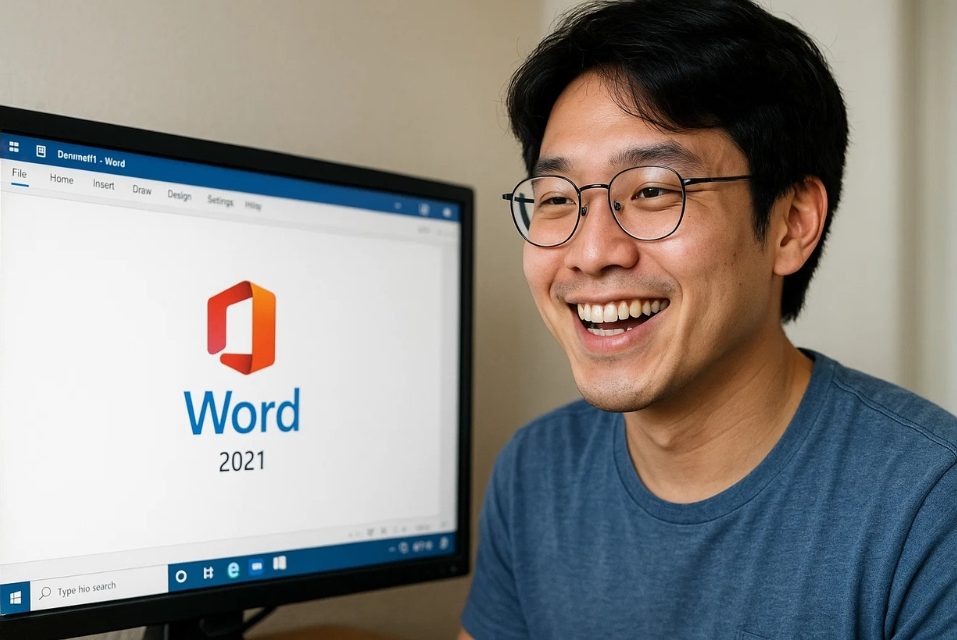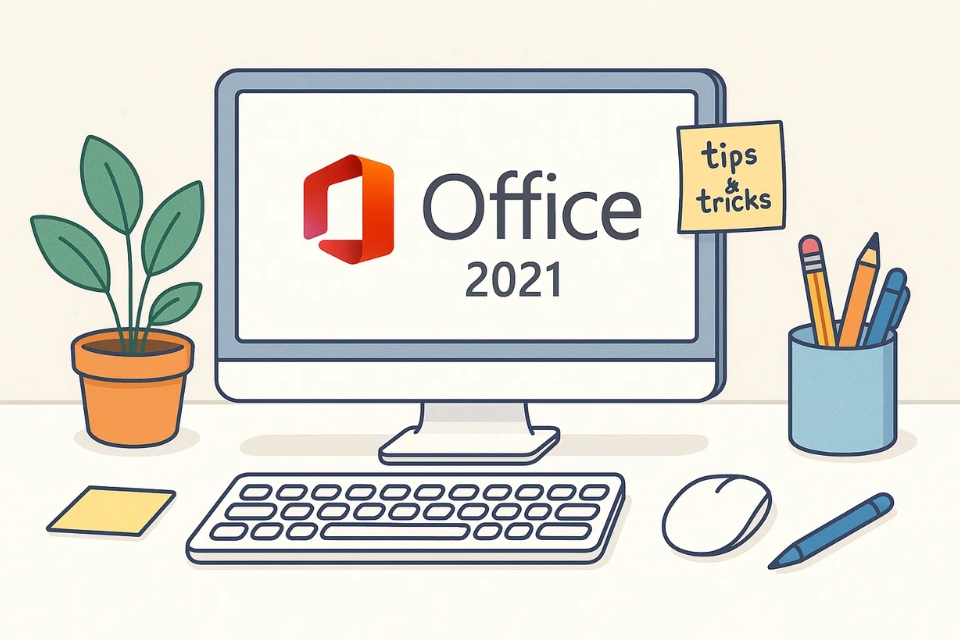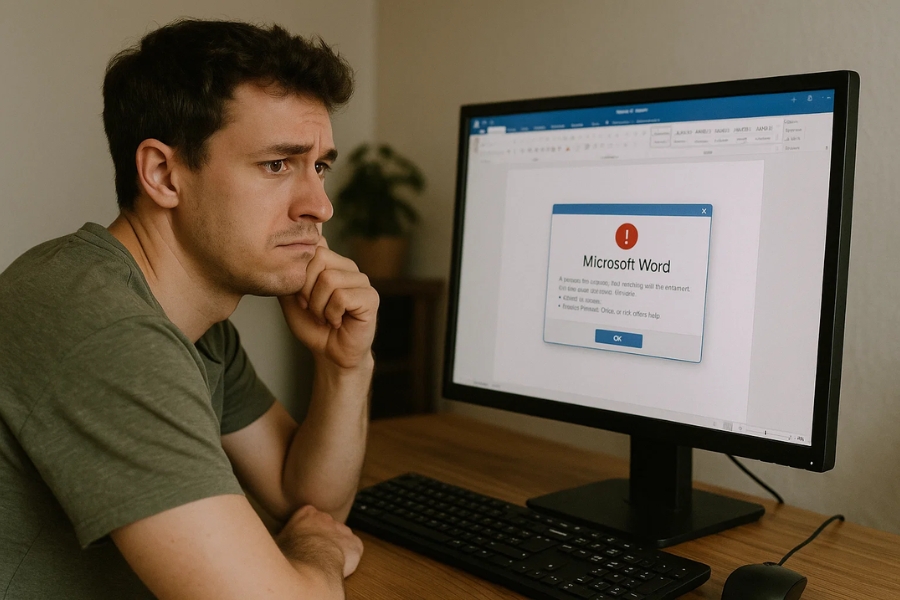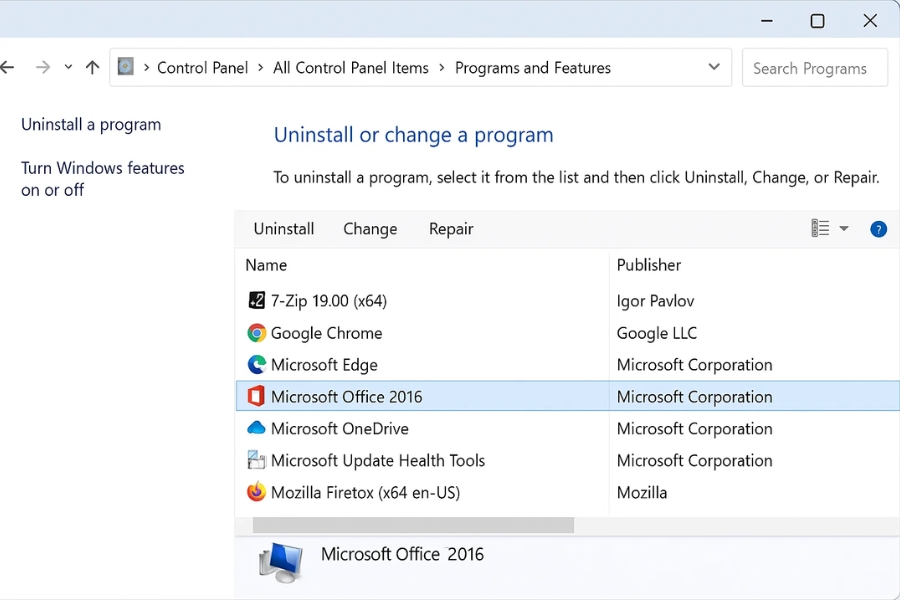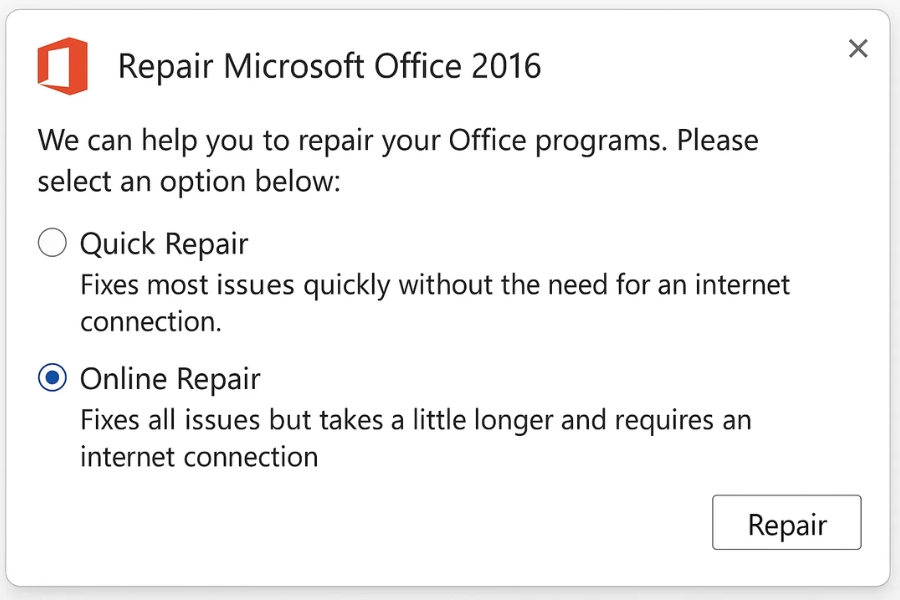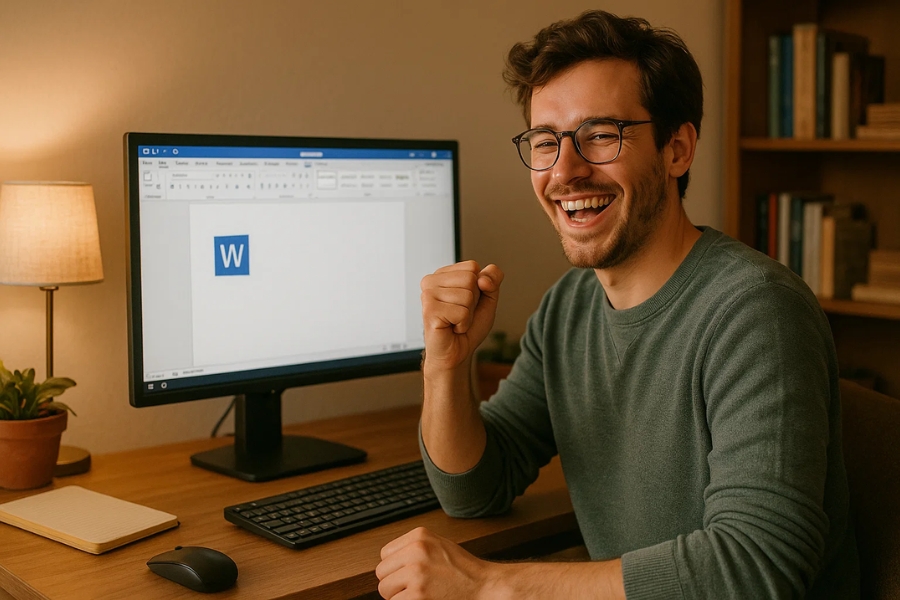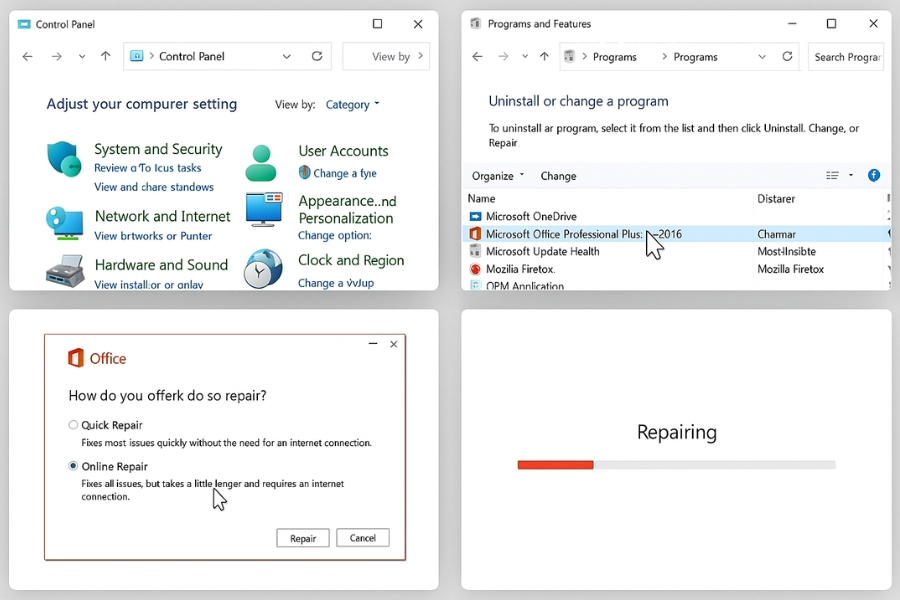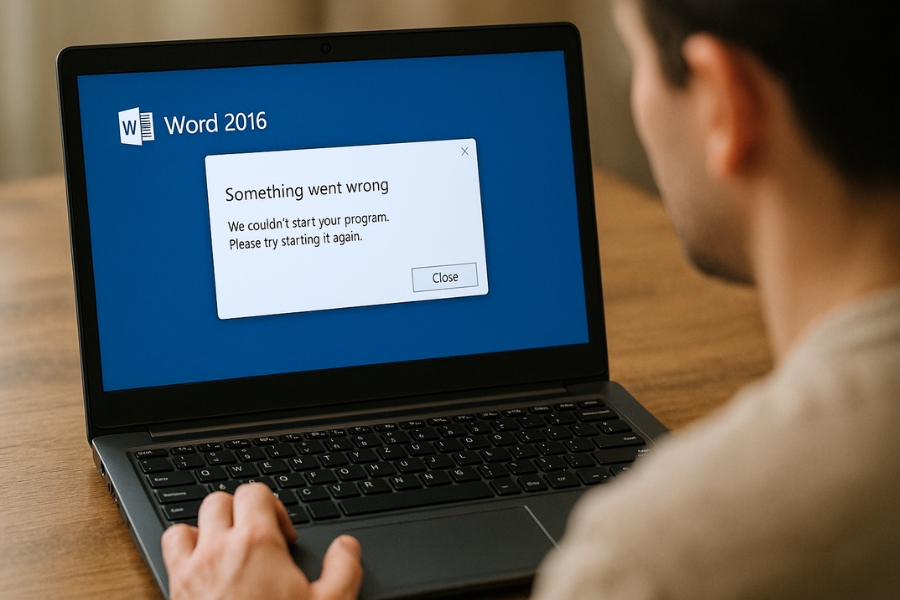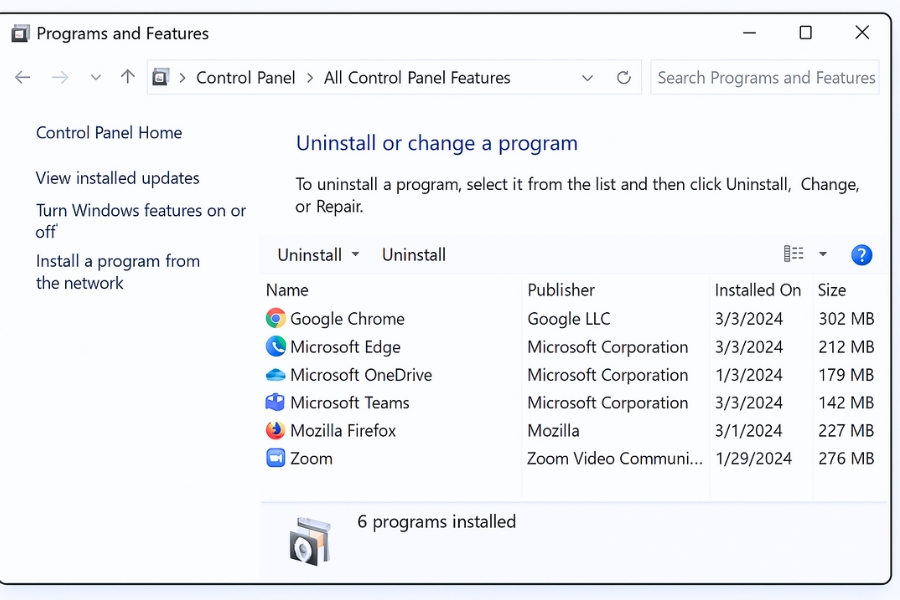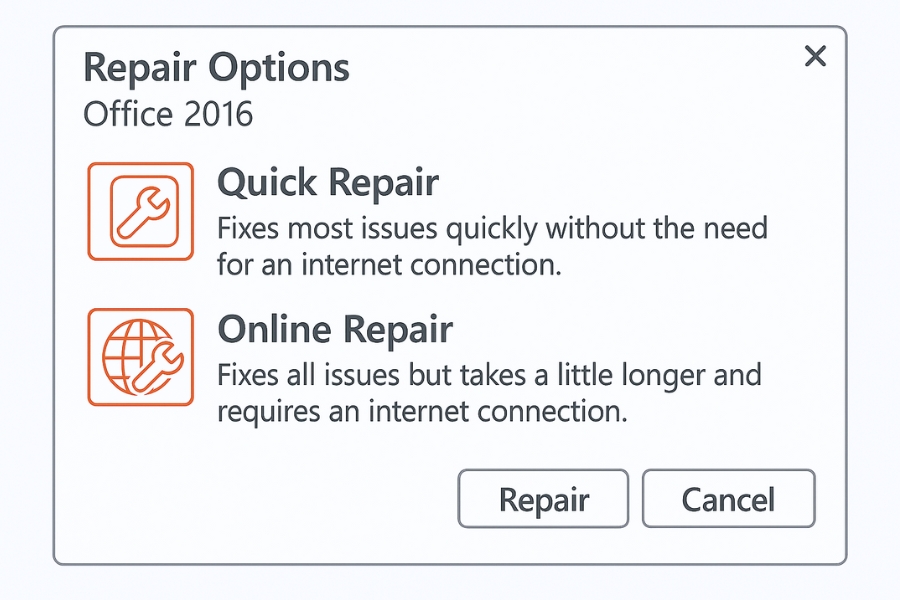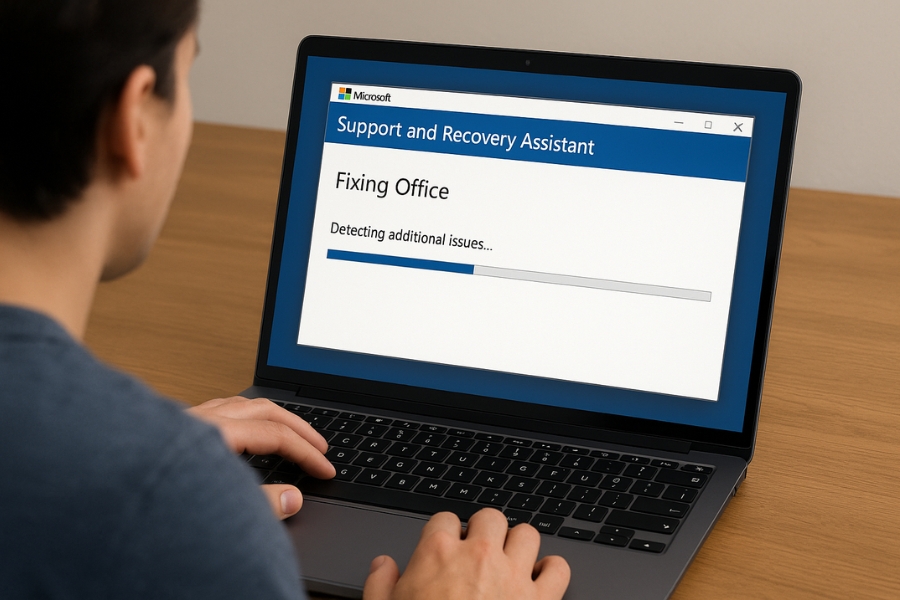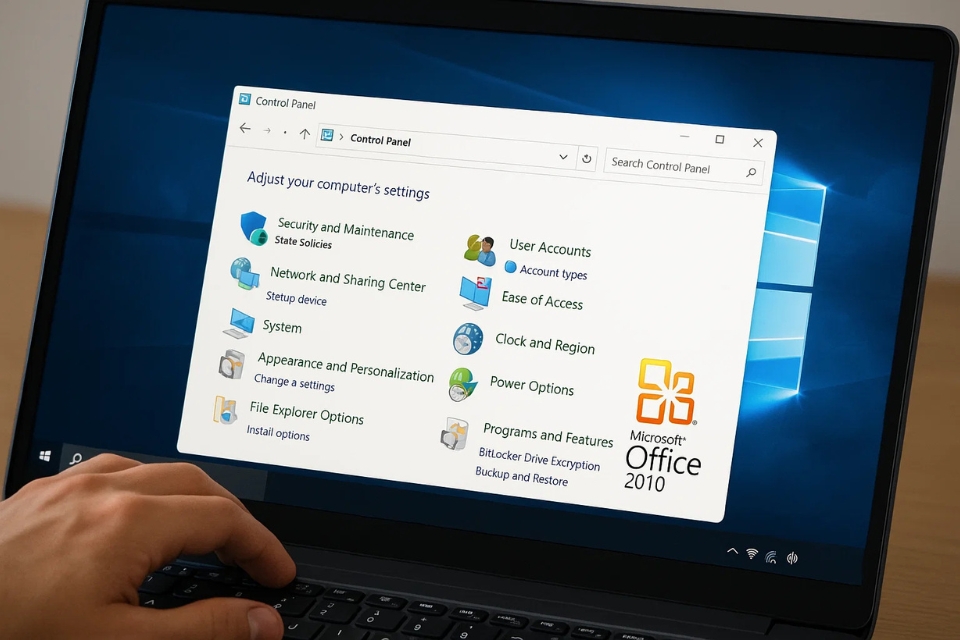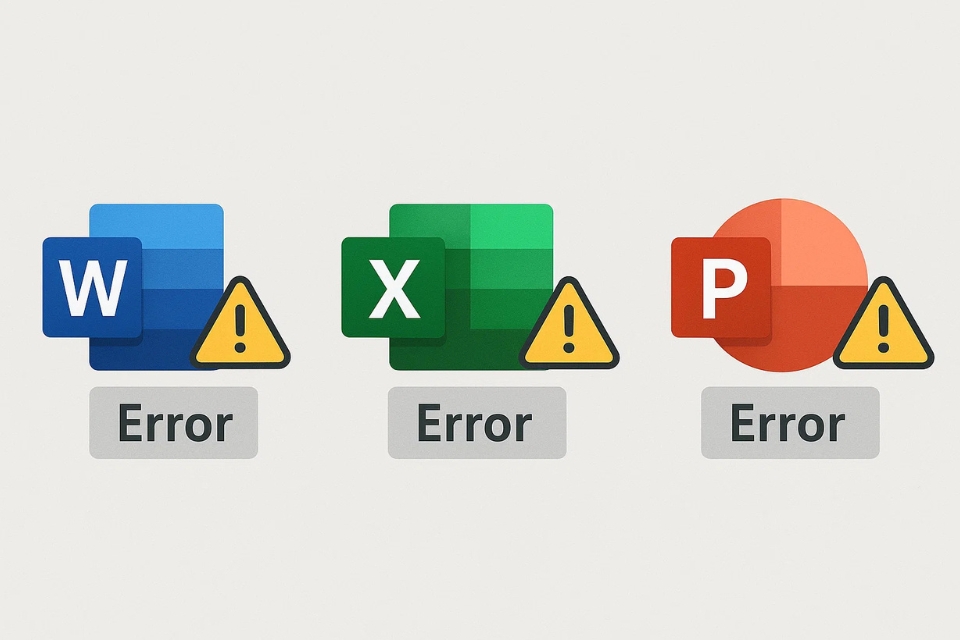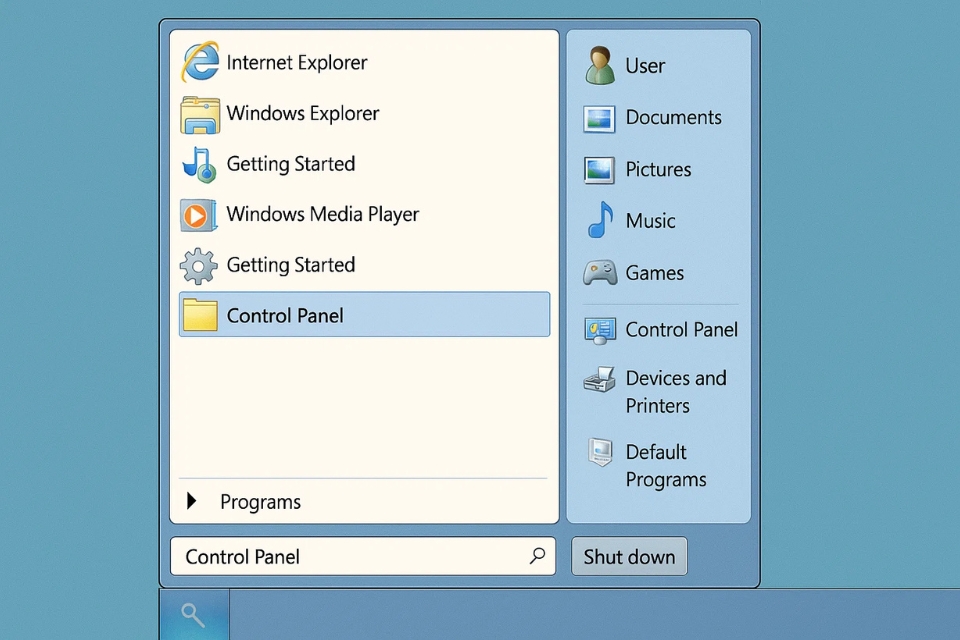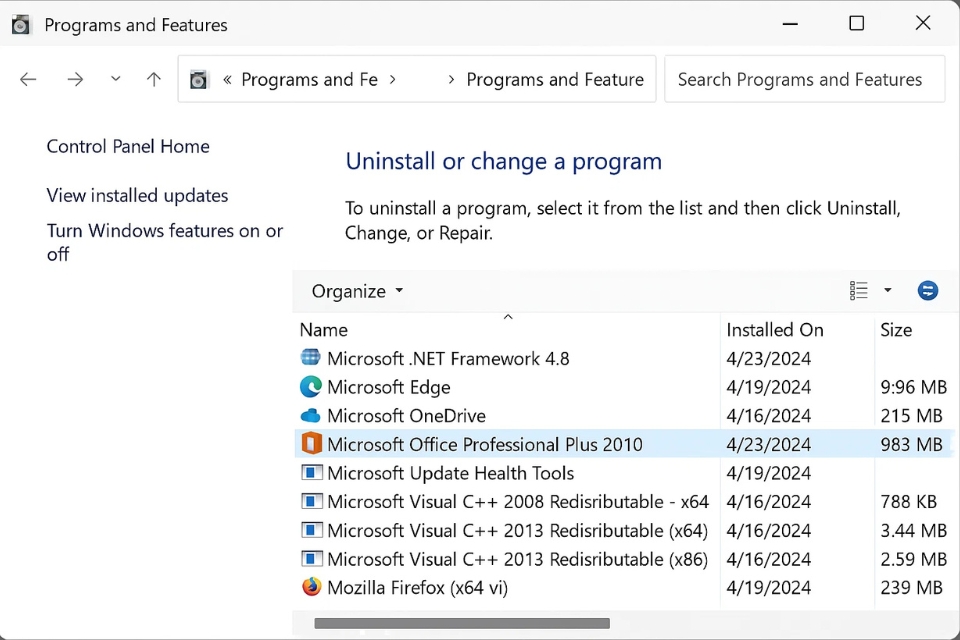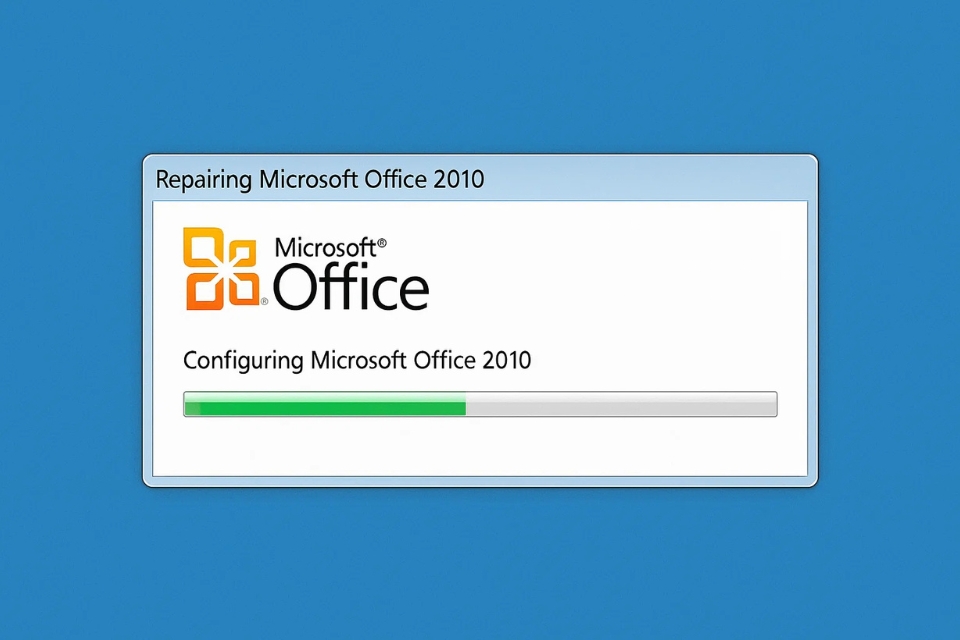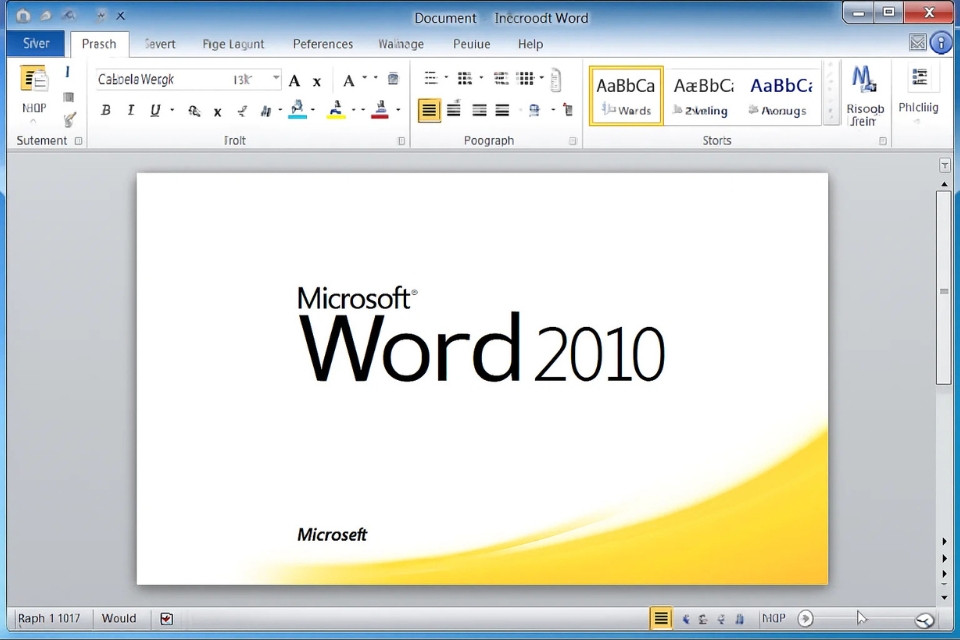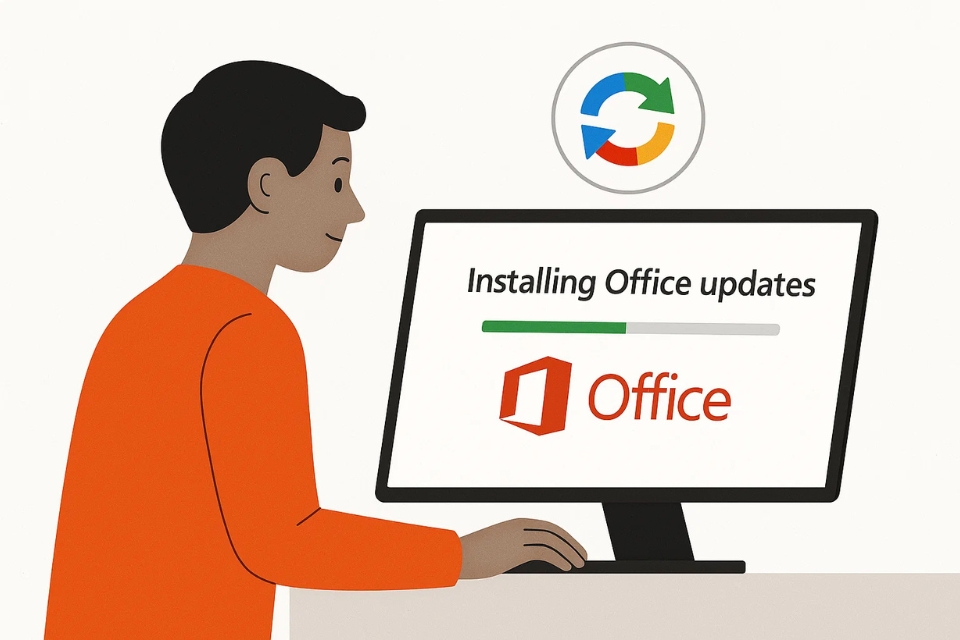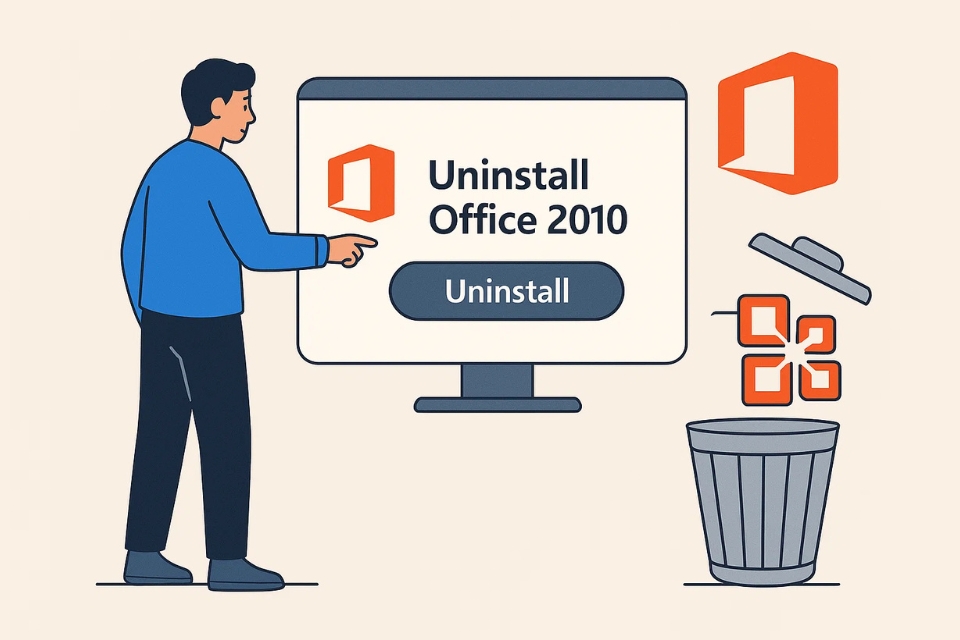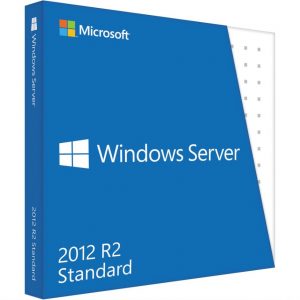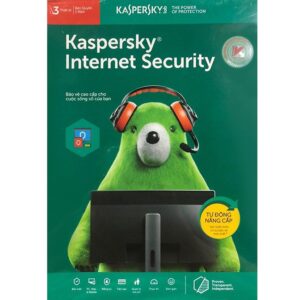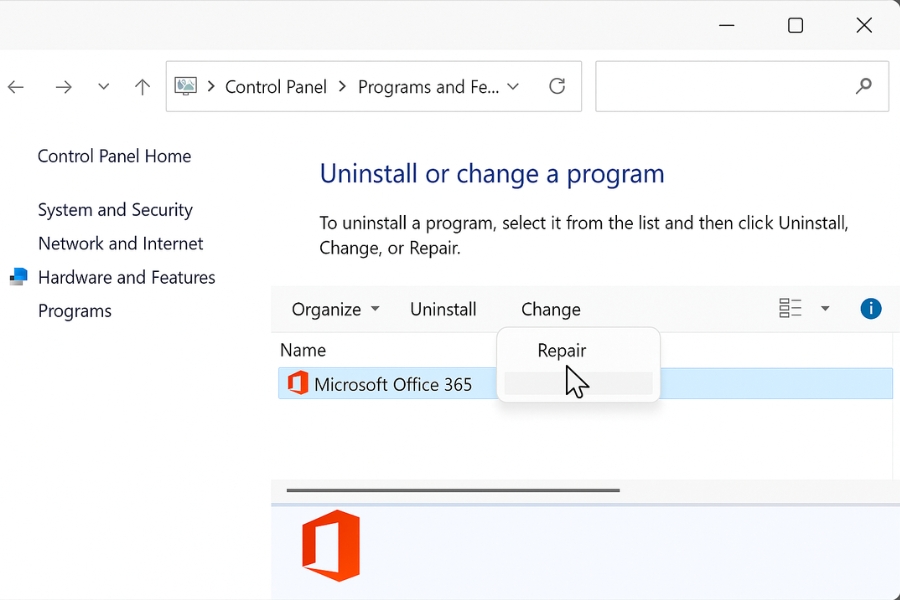
Th10 13, 2025 | excel 365, powerpoint, word 365
Bạn mở Word hay Excel trong bộ Office 365, và… bùm! – chương trình báo lỗi, khởi động mãi không lên. Hoặc tệ hơn, bạn vừa gõ được vài dòng thì ứng dụng “đơ” luôn, báo “Something went wrong”.
Nghe thôi đã thấy mệt, đúng không?
Nhưng đừng vội lo! Microsoft đã tích hợp sẵn trong Windows một công cụ cực kỳ hữu ích: Repair Office – sửa chữa toàn bộ bộ cài Office 365 thông qua Control Panel.
Chỉ cần vài bước đơn giản, bạn có thể khôi phục lại phần mềm mà không cần gỡ cài đặt, không mất dữ liệu, cũng không cần cài lại từ đầu.
Khi nào cần “Repair” Office 365?
Thực ra, bạn không cần đợi đến khi Office “sập” hoàn toàn mới nghĩ đến chuyện sửa.
Dưới đây là những dấu hiệu cảnh báo mà bạn nên thực hiện Repair ngay:
-
Word, Excel, PowerPoint mở chậm, hay bị treo giữa chừng.
-
Office báo lỗi “We’re sorry, but we can’t start your program”.
-
Không thể cập nhật hoặc đăng nhập tài khoản Microsoft.
-
Một số tính năng (như in ấn, add-in, lưu file cloud) không hoạt động.
-
Mở file mất quá nhiều thời gian, hoặc bị crash khi bấm Save.
Nếu bạn thấy 1–2 triệu chứng trên, giải pháp đơn giản nhất là Repair Office bằng Control Panel.
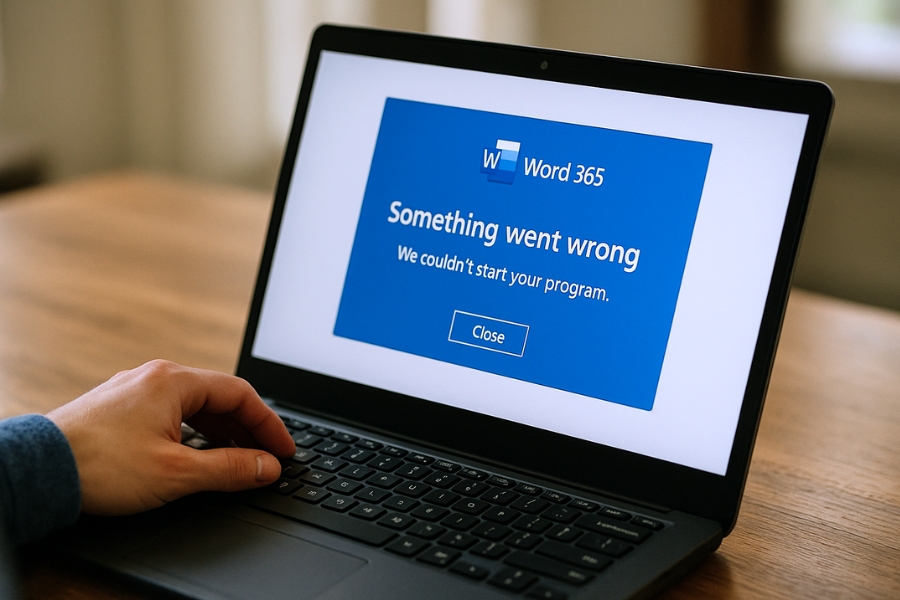
Hai chế độ sửa chữa Office 365
Khi bạn bắt đầu quá trình Repair, hệ thống sẽ hỏi bạn chọn giữa hai kiểu:
-
Quick Repair (Sửa nhanh)
-
Sửa lỗi cơ bản, không cần internet.
-
Tốc độ nhanh (chỉ vài phút).
-
Không ảnh hưởng đến dữ liệu người dùng.
-
Thích hợp khi lỗi nhẹ như treo, crash, mất tính năng nhỏ.
-
Online Repair (Sửa toàn diện)
-
Tải lại toàn bộ bộ cài Office từ máy chủ Microsoft.
-
Yêu cầu internet ổn định.
-
Mất nhiều thời gian hơn (15–30 phút).
-
Hiệu quả gần như “cài lại mới” mà vẫn giữ bản quyền.
Nếu bạn mới gặp lỗi, hãy thử Quick Repair trước. Nếu không hiệu quả, hãy chuyển sang Online Repair để “làm sạch” toàn bộ hệ thống.
Hướng dẫn chi tiết sửa Office 365 qua Control Panel
Bước 1: Mở Control Panel
-
Nhấn Windows + R → gõ control → nhấn Enter.
-
Trong cửa sổ Control Panel, chọn Programs > Programs and Features.
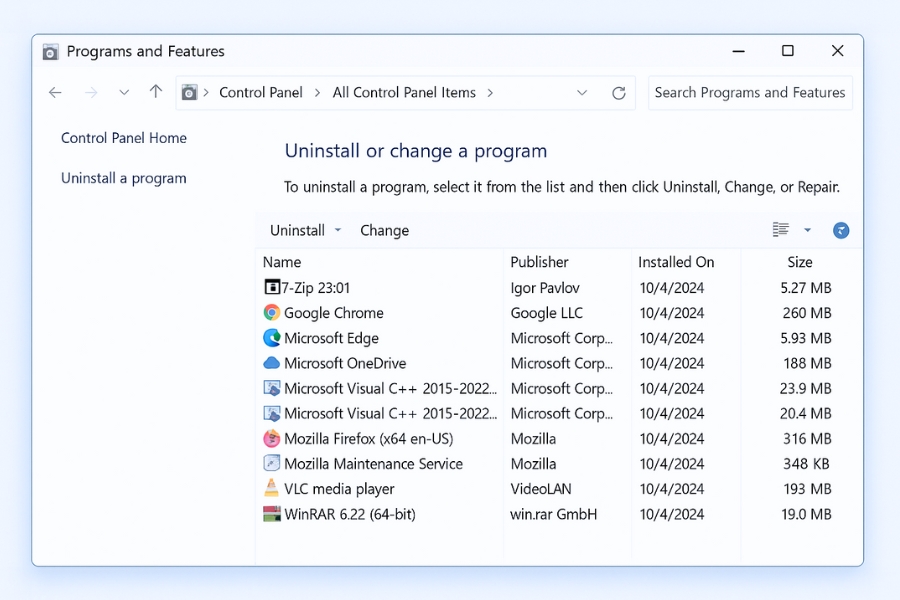
Bước 2: Tìm Microsoft 365 (Office 365)
📌 Lưu ý: Tên hiển thị có thể khác đôi chút tùy gói (ví dụ: Microsoft 365 Family, Personal, Business…), nhưng thao tác thì y như nhau.
Bước 3: Chọn chế độ sửa chữa
Khi cửa sổ mới xuất hiện, bạn sẽ thấy hai tùy chọn:
-
Quick Repair – xử lý nhanh, không cần internet.
-
Online Repair – tải lại toàn bộ tệp cài đặt gốc từ máy chủ Microsoft.
Hãy chọn Quick Repair nếu đây là lần đầu bạn thực hiện.
Sau đó bấm Repair để bắt đầu.
Bước 4: Chờ quá trình hoàn tất
-
Quick Repair thường mất khoảng 3–5 phút.
-
Online Repair có thể mất 20–30 phút, tùy tốc độ mạng.
-
Trong lúc chờ, đừng mở bất kỳ ứng dụng Office nào để tránh xung đột.
Sau khi hoàn tất, máy có thể yêu cầu bạn Restart.
Hãy khởi động lại ngay để các thay đổi có hiệu lực.
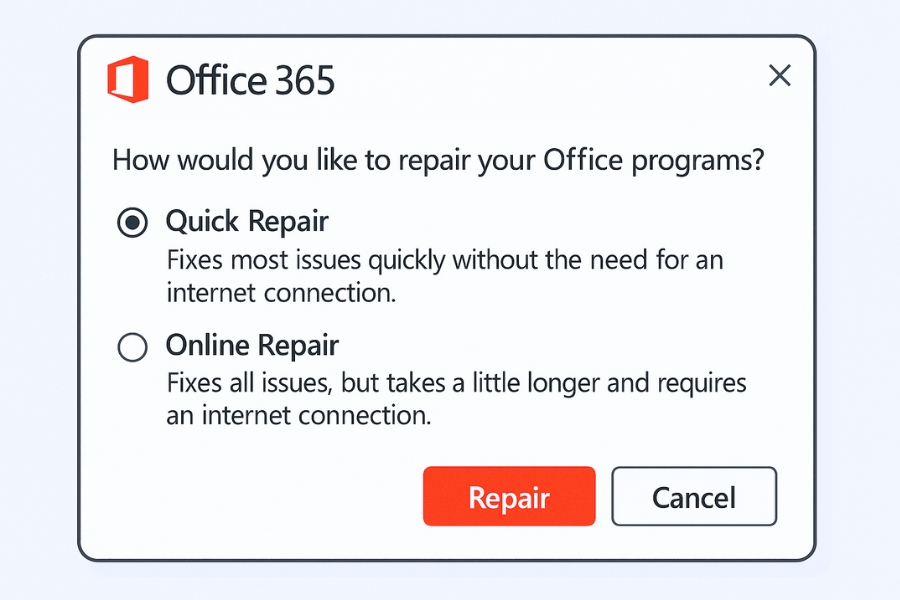
Bước 5: Kiểm tra lại sau khi sửa
Sau khi khởi động lại máy:
Nếu mọi thứ chạy mượt, chúc mừng bạn – Office đã “hồi sinh” thành công! 🎉
Còn nếu vẫn lỗi, hãy quay lại bước 3 và chọn Online Repair – đây là cách “reset” hoàn toàn Office mà không mất dữ liệu cá nhân.
Một vài lưu ý nhỏ sau khi Repair
-
Cập nhật lại Office: Mở File > Account > Update Options > Update Now.
-
Đăng nhập lại tài khoản Microsoft, đặc biệt nếu bạn dùng gói 365 có lưu trữ cloud.
-
Sao lưu dữ liệu Outlook (nếu có) trước khi thực hiện Online Repair, để tránh mất email.
-
Kiểm tra kết nối mạng trước khi chạy Online Repair – quá trình này cần internet ổn định.
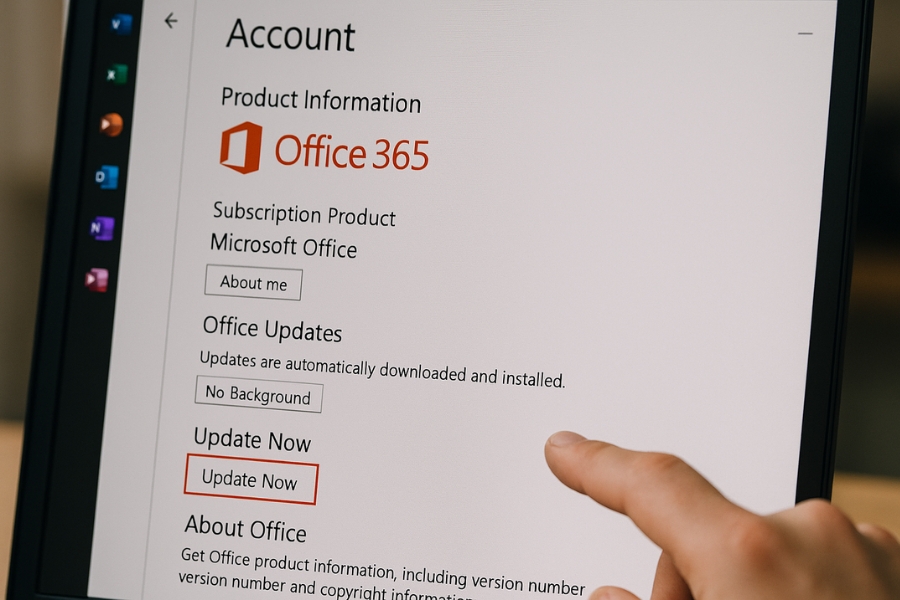
Khi nào nên chọn Online Repair thay vì Quick Repair?
Dưới đây là một số tình huống bạn nên dùng Online Repair ngay lập tức:
-
Office không khởi động được, báo lỗi “Can’t start your program”.
-
Các ứng dụng đều crash dù đã thử Quick Repair.
-
Gặp lỗi liên quan đến tài khoản Microsoft hoặc bản quyền.
-
Cập nhật Office nhưng tính năng mới không xuất hiện.
Online Repair giúp bạn tải lại toàn bộ tệp Office từ máy chủ Microsoft — giống như cài mới hoàn toàn, nhưng vẫn giữ bản quyền và cài đặt tài khoản.
Ưu điểm của việc sửa Office qua Control Panel
-
Nhanh hơn gỡ cài đặt rất nhiều.
-
Không cần key bản quyền lại (Office tự nhận diện tài khoản sau khi sửa).
-
An toàn và chính chủ – mọi thao tác đều do Microsoft hỗ trợ trực tiếp.
-
Không ảnh hưởng đến tài liệu hoặc file người dùng.
Kết luận
Việc sửa Office 365 bằng Control Panel là cách đơn giản, hiệu quả và chính thống nhất để khắc phục hầu hết lỗi liên quan đến ứng dụng, bản quyền, hay hiệu năng.
Chỉ cần vài phút, bạn có thể giúp bộ Office của mình hoạt động mượt mà trở lại — mà không cần gỡ, không cần tải lại, không sợ mất dữ liệu.
💡 Tóm gọn lại:
-
Dùng Quick Repair nếu lỗi nhẹ, xuất hiện lần đầu.
-
Dùng Online Repair nếu Office “hỏng nặng” hoặc lỗi lặp lại nhiều lần.
-
Và sau khi sửa, hãy cập nhật Office và đăng nhập lại tài khoản Microsoft để đảm bảo mọi thứ hoàn hảo.
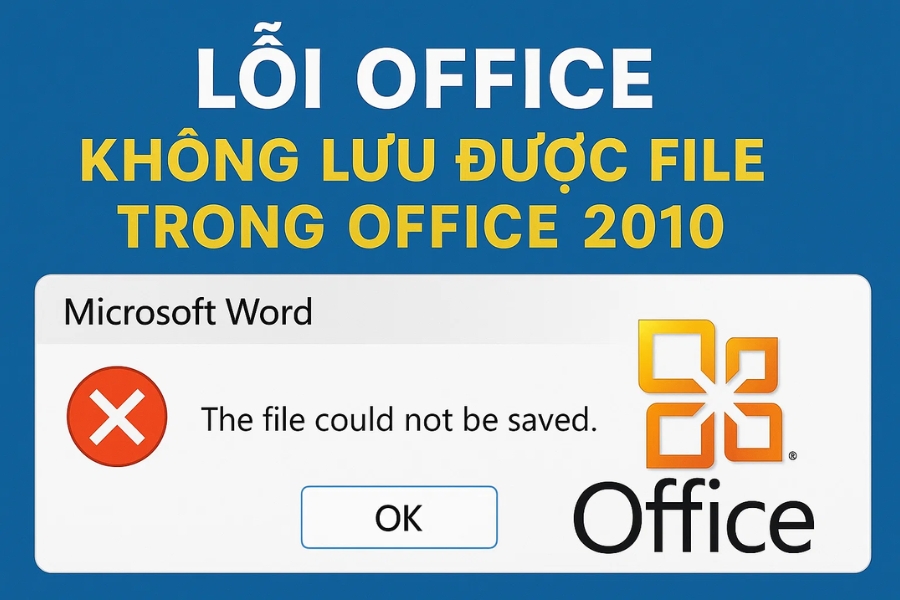
Th10 13, 2025 | excel 365, Tài Khoản, word 365
Bạn đang làm việc dở dang trên Word hoặc Excel, bấm Ctrl + S để lưu lại, nhưng… ôi thôi! Một thông báo lỗi hiện ra: “File could not be saved” hoặc “Document not saved”. Cảm giác lúc đó thật sự “toang” đúng không? Đặc biệt là khi bạn đang dùng Microsoft Office 2010 – phiên bản vẫn được nhiều người yêu thích vì sự ổn định và nhẹ nhàng.
Trong bài viết này, chúng ta sẽ cùng “mổ xẻ” nguyên nhân lỗi Office không lưu được file trong Office 2010, và tất nhiên – hướng dẫn chi tiết cách khắc phục cực đơn giản mà ai cũng có thể tự làm.

1. Dấu Hiệu Cho Thấy Office 2010 Bị Lỗi Không Lưu Được File
Trước hết, bạn cần nhận biết chính xác vấn đề mình gặp phải. Lỗi này thường xuất hiện dưới nhiều dạng khác nhau:
-
Khi nhấn Save hoặc Save As, phần mềm hiện thông báo: “There was an error saving the file” hoặc “Document not saved”.
-
Office tự động đóng mà không kịp lưu file.
-
Lưu file ra ổ đĩa khác vẫn không được, hoặc lưu nhưng file trống.
-
Đôi khi không báo lỗi gì, nhưng khi mở lại thì file mất tiêu!
Nghe có vẻ “khó tin” nhưng lỗi này khá phổ biến, đặc biệt ở các máy cài Office 2010 lâu năm hoặc bị xung đột phần mềm.
(Prompt ảnh: “Cận cảnh màn hình hiển thị lỗi ‘Document not saved’ trong Word 2010, phong cách thực tế, rõ chữ cảnh báo”)
2. Nguyên Nhân Khiến Office 2010 Không Lưu Được File
Không phải lúc nào cũng do Office “dở chứng”. Nhiều khi lỗi lại xuất phát từ những thứ rất nhỏ nhặt. Dưới đây là những nguyên nhân phổ biến nhất:
a. Quyền truy cập thư mục bị hạn chế
Nếu bạn lưu file vào thư mục hệ thống như Program Files, Windows, hoặc ổ đĩa mạng có giới hạn quyền ghi, Office sẽ không thể lưu. Đặc biệt khi bạn mở file từ email hoặc từ mạng LAN, quyền ghi dữ liệu bị giới hạn càng dễ gây lỗi.
b. Ổ cứng đầy hoặc file tạm lỗi
Office cần không gian lưu file tạm (.tmp) trong quá trình làm việc. Khi ổ đĩa (thường là ổ C:) quá đầy hoặc file tạm bị lỗi, việc lưu sẽ bị gián đoạn.
c. Add-ins hoặc phần mềm diệt virus can thiệp
Một số add-ins (phần mở rộng) hoặc phần mềm diệt virus có thể chặn Office ghi file vì nhầm là hành vi nguy hiểm. Đây là nguyên nhân “ngớ ngẩn” nhưng lại khá phổ biến.
d. Lỗi tương thích hoặc định dạng file
Khi bạn mở file .docx hoặc .xlsx bằng Office 2010 mà file đó được tạo từ Office đời cao hơn (ví dụ Office 2019), có thể xảy ra lỗi tương thích khiến Office không lưu được.
e. Office hoặc Windows lỗi thời
Nếu Office hoặc Windows chưa được cập nhật bản vá mới nhất, xung đột phần mềm có thể dẫn đến lỗi lưu file.
3. Cách Khắc Phục Lỗi Office Không Lưu Được File Trong Office 2010
Đừng vội gỡ Office hay cài lại máy! Hãy thử từng cách sau, khả năng cao bạn sẽ xử lý được vấn đề chỉ trong vài phút thôi.
Bước 1: Kiểm tra quyền lưu file
Hãy thử lưu file ra Desktop hoặc ổ D: thay vì vị trí cũ. Nếu lưu được, nghĩa là thư mục trước đó bị hạn chế quyền.
Giải pháp: Chuột phải thư mục → chọn Properties → tab Security → cấp quyền Full Control cho người dùng hiện tại.
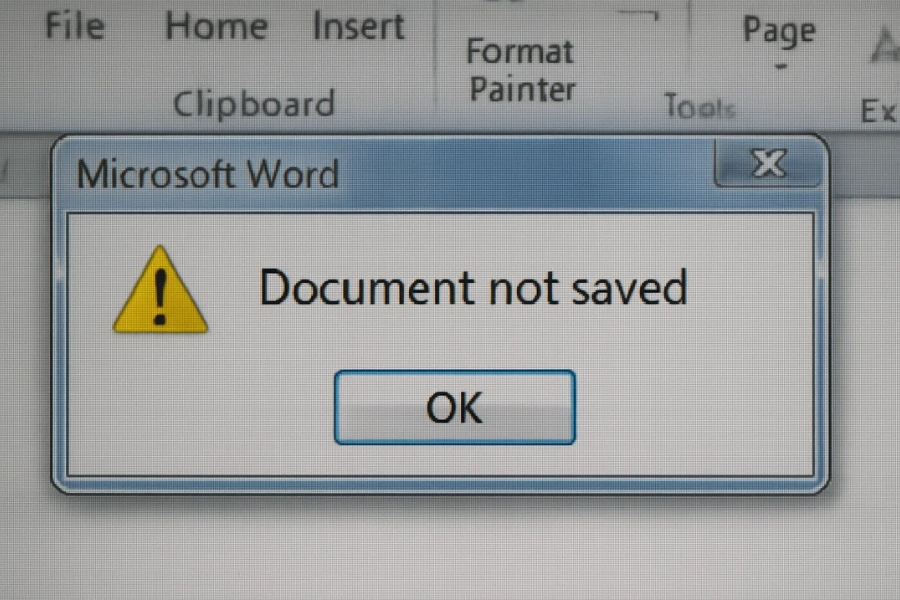
Bước 2: Xóa file tạm của Office
Office lưu file tạm ở đường dẫn:
Bạn hãy mở thư mục đó và xóa toàn bộ file có đuôi .tmp, .temp, hoặc thư mục “OfficeFileCache”.
Sau đó khởi động lại máy và thử lưu lại file xem sao. Rất nhiều trường hợp lỗi được giải quyết chỉ bằng bước này!
Bước 3: Tắt tạm phần mềm diệt virus và Add-ins
Nếu bạn đang dùng phần mềm diệt virus như Avast, Kaspersky, hay Windows Defender – hãy tạm tắt bảo vệ thời gian thực.
Tiếp đó, mở Word hoặc Excel → vào File → Options → Add-ins → chọn COM Add-ins → Go… → bỏ chọn tất cả Add-ins đang bật → nhấn OK → khởi động lại Office.
Nếu lỗi biến mất, bạn đã xác định đúng “thủ phạm”.
Bước 4: Lưu file sang định dạng khác
Đôi khi định dạng file là nguyên nhân. Hãy thử:
Nếu lưu được, bạn có thể mở lại và chuyển ngược sang định dạng mới. Cách này tuy đơn giản nhưng cực hiệu quả với lỗi tương thích định dạng.
Bước 5: Cập nhật Office 2010 và Windows
Hãy đảm bảo Office đã được cập nhật đầy đủ bản vá (Service Pack 2).
Tương tự, cập nhật Windows giúp vá các lỗi hệ thống có thể ảnh hưởng đến Office.
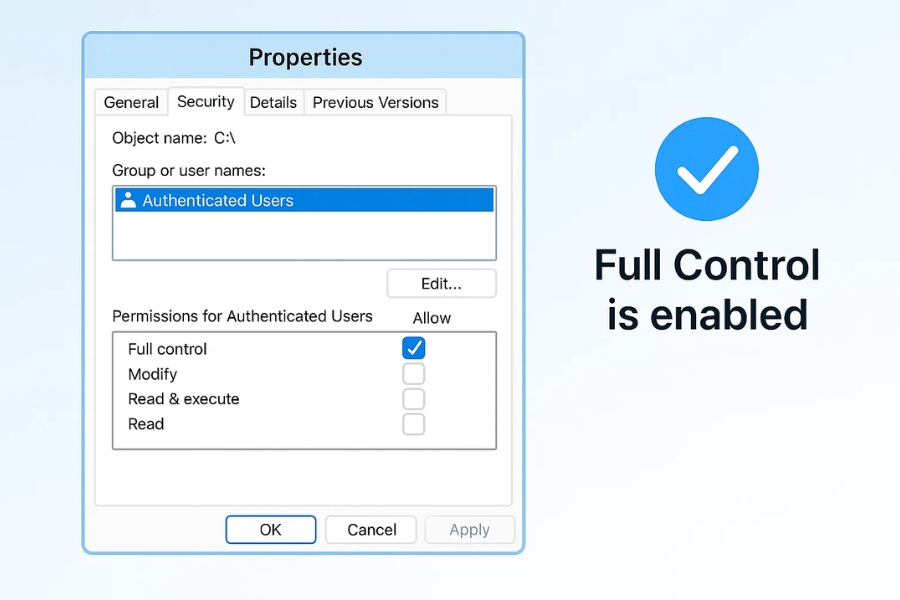
Bước 6: Sửa Office qua Control Panel
Nếu mọi cách đều thất bại, hãy thử công cụ Repair:
4. Mẹo Nhỏ Để Tránh Mất File Trong Tương Lai
-
Thường xuyên lưu (Ctrl + S) – và đừng quên bật AutoSave trong cài đặt.
-
Đặt tên file không chứa ký tự đặc biệt như /, , *, ?, v.v.
-
Sao lưu dữ liệu định kỳ lên OneDrive hoặc Google Drive.
-
Nếu làm việc trên file tải từ email hoặc mạng, hãy Save As ra Desktop trước khi chỉnh sửa.
Những mẹo nhỏ này giúp bạn tránh được không ít “tai nạn” văn phòng đó!

5. Kết Luận
Lỗi Office 2010 không lưu được file không quá đáng sợ như bạn nghĩ. Thực tế, chỉ cần vài thao tác cơ bản là bạn đã có thể tự xử lý, không cần nhờ đến kỹ thuật viên.
Nếu sau tất cả các bước trên mà vẫn không được, hãy cân nhắc cài lại Office hoặc nâng cấp lên phiên bản mới hơn (như Office 2016, 2019 hoặc 365). Phiên bản mới không chỉ mượt hơn mà còn bảo mật hơn nhiều.
Quan trọng nhất – đừng quên thói quen lưu thường xuyên và sao lưu dự phòng. Vì đôi khi, chỉ một cú click nhầm là công sức hàng giờ “bay màu” ngay lập tức.
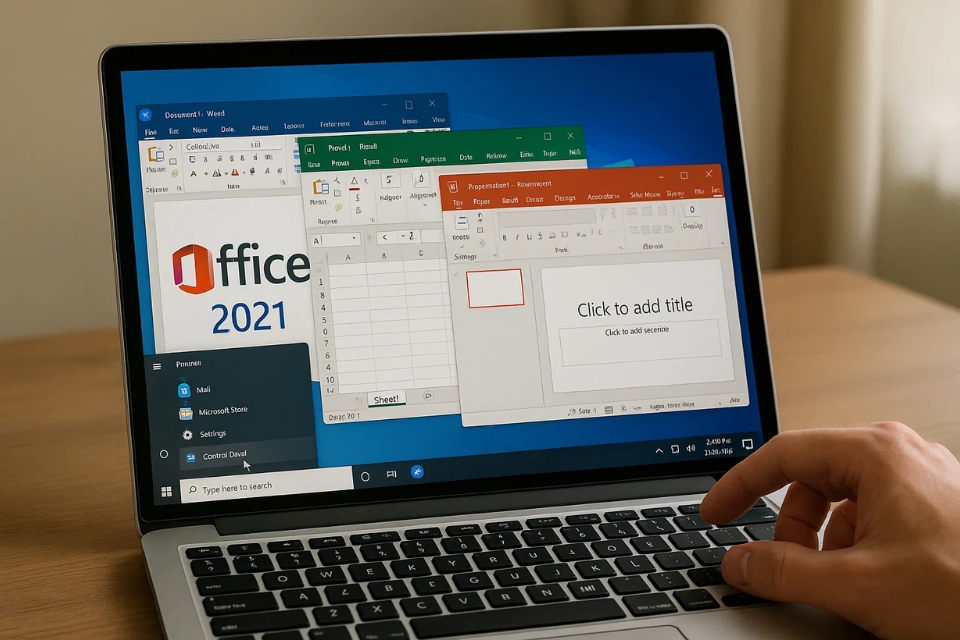
Th10 11, 2025 | excel 365, powerpoint, word 365
Có bao giờ bạn đang mở Word để soạn tài liệu gấp mà bỗng dưng… phần mềm không phản hồi? Hay Excel tự nhiên “đơ” cứng giữa chừng? Thật khó chịu đúng không! Nhưng bạn biết không, đôi khi nguyên nhân không quá nghiêm trọng đâu. Có thể chỉ là vài tệp cài đặt bị lỗi hoặc xung đột nhẹ thôi. Tin vui là bạn hoàn toàn có thể tự sửa lỗi Office 2021 ngay tại nhà, mà không cần gỡ ra cài lại. Cách này cực đơn giản, chỉ cần vài cú nhấp chuột trong Control Panel là xong.
🌟 Vì sao nên sửa Office 2021 bằng Control Panel?
Trước khi bắt tay vào làm, hãy nói qua một chút lý do nhé. Khi Office 2021 bị lỗi — chẳng hạn Word mở chậm, Excel báo lỗi không phản hồi, hoặc Outlook không gửi được mail — rất có thể do tệp hệ thống bị lỗi, file cài đặt thiếu, hoặc phần mềm khác trong máy gây xung đột.
Thay vì mất thời gian gỡ rồi cài lại (chưa kể phải kích hoạt lại bản quyền), chức năng “Repair” trong Control Panel sẽ giúp bạn tự động sửa chữa, khôi phục phần bị hỏng mà không mất dữ liệu cá nhân. Rất tiện lợi và cực kỳ an toàn!
🪟 Bước 1: Mở Control Panel
Nghe thì đơn giản, nhưng nhiều người vẫn hay loay hoay không biết Control Panel ở đâu – đặc biệt là trên Windows 11. Có hai cách cực nhanh để mở:
-
Cách 1: Nhấn tổ hợp Windows + R, gõ control rồi nhấn Enter.
-
Cách 2: Bấm vào thanh tìm kiếm (Search), gõ “Control Panel”, rồi chọn kết quả đầu tiên hiện ra.
Và voilà! Giao diện Control Panel quen thuộc hiện ra, trông có phần “cổ điển” nhưng vẫn cực kỳ hữu ích. Tiếp theo nhé!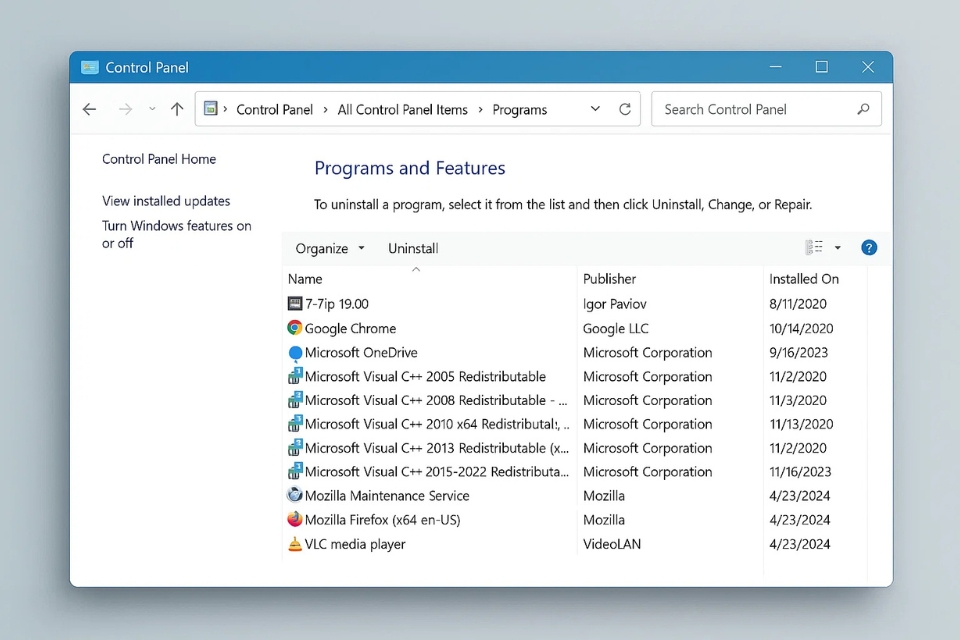
⚙️ Bước 2: Tìm Microsoft Office 2021 trong danh sách chương trình
Trong cửa sổ Control Panel, chọn Programs → Programs and Features.
Đây là nơi liệt kê toàn bộ phần mềm đang cài đặt trên máy tính của bạn. Kéo xuống một chút, bạn sẽ thấy dòng Microsoft Office 2021 (hoặc “Microsoft Office Professional Plus 2021” tùy bản cài đặt).
Sau khi tìm thấy, bạn bấm chuột phải vào dòng đó và chọn Change (Thay đổi).
Một cửa sổ mới của Office sẽ bật lên – đây chính là nơi bạn thực hiện thao tác “sửa chữa” đấy.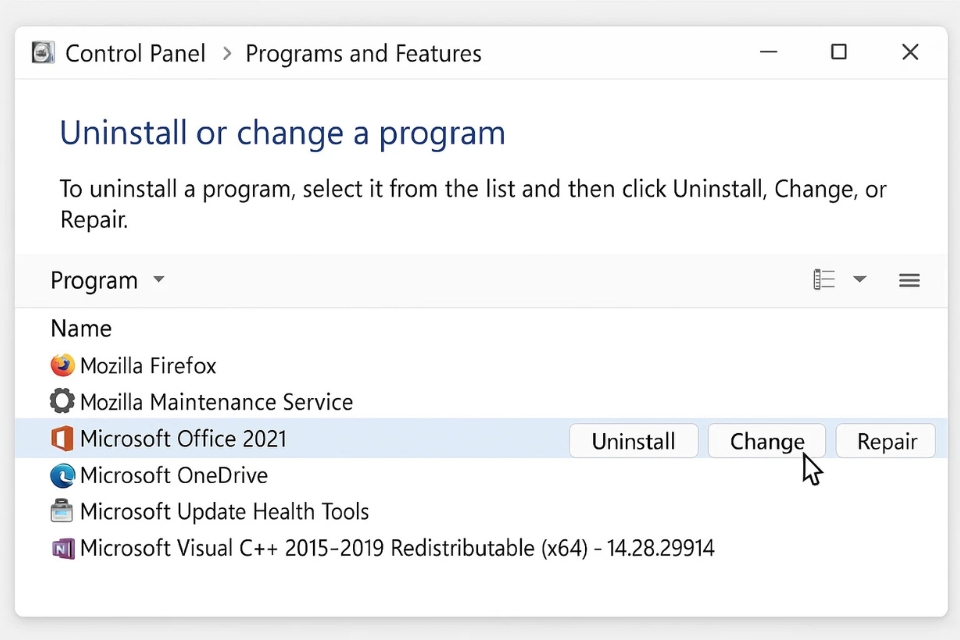
🔧 Bước 3: Chọn chế độ sửa chữa phù hợp
Cửa sổ mới sẽ hiển thị hai lựa chọn:
-
Quick Repair (Sửa nhanh):
-
Không cần mạng Internet.
-
Thời gian thực hiện ngắn, chỉ khoảng 2–5 phút.
-
Dành cho lỗi nhẹ: Office khởi động chậm, mở file bị treo, hoặc báo lỗi nhỏ.
-
Online Repair (Sửa trực tuyến):
-
Cần kết nối mạng ổn định.
-
Tải lại toàn bộ tệp Office gốc từ máy chủ Microsoft.
-
Mất nhiều thời gian hơn (10–20 phút), nhưng hiệu quả cao, gần như khôi phục toàn bộ phần mềm như mới.
Nếu bạn chỉ gặp sự cố nhỏ, hãy thử Quick Repair trước. Còn nếu tình hình “nghiêm trọng” hơn – chẳng hạn Office không khởi động được hoặc các ứng dụng đồng loạt lỗi – thì Online Repair là lựa chọn tối ưu nhất.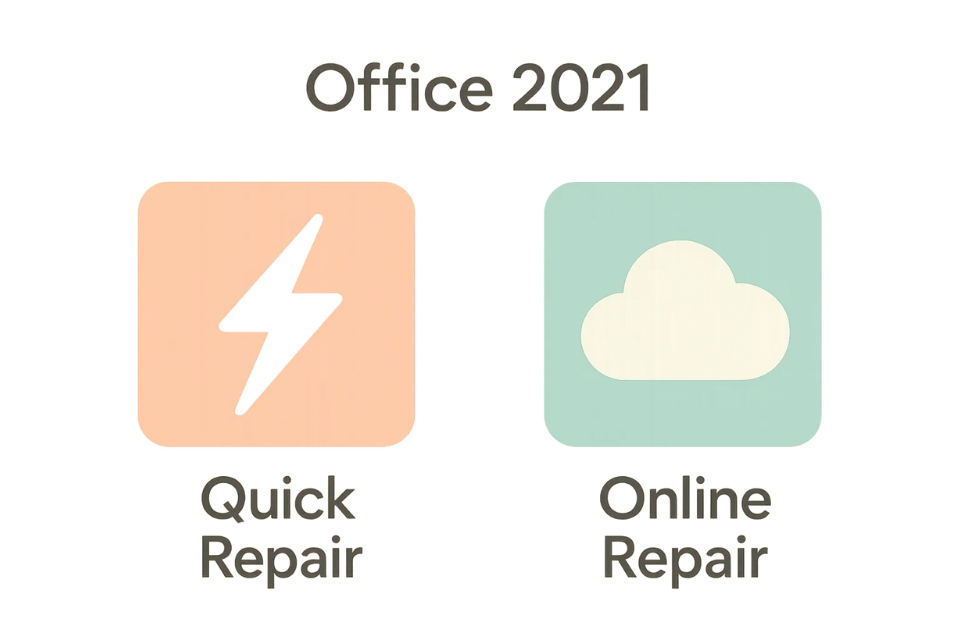
⏳ Bước 4: Chờ quá trình sửa chữa hoàn tất
Sau khi chọn chế độ sửa chữa, bạn chỉ cần nhấn Repair để bắt đầu.
Lúc này, hệ thống sẽ tự động quét, kiểm tra, và thay thế các tệp bị hỏng. Trong lúc chờ, bạn không nên tắt máy hoặc mở thêm phần mềm nặng, tránh làm gián đoạn quá trình.
Nếu là Quick Repair, bạn chỉ cần đợi vài phút.
Còn Online Repair thì nên kiên nhẫn một chút – nó tải dữ liệu từ máy chủ Microsoft, nên tốc độ sẽ phụ thuộc vào đường truyền mạng của bạn.
Khi hoàn tất, một thông báo nhỏ sẽ hiện ra: “Repair completed successfully.” Nghĩa là Office của bạn đã được sửa xong! 🎉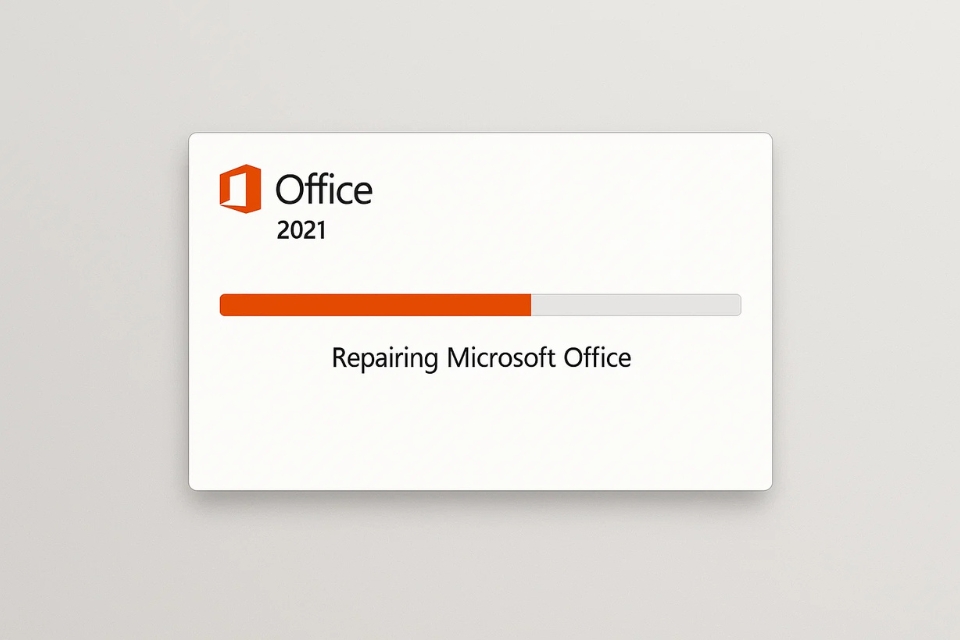
💡 Bước 5: Khởi động lại và kiểm tra kết quả
Sau khi quá trình hoàn tất, hãy khởi động lại máy tính để các thay đổi được áp dụng đầy đủ.
Rồi mở thử một ứng dụng trong bộ Office, chẳng hạn Word hoặc Excel. Nếu mọi thứ hoạt động trơn tru, mở file nhanh, không còn báo lỗi – chúc mừng, bạn đã sửa thành công!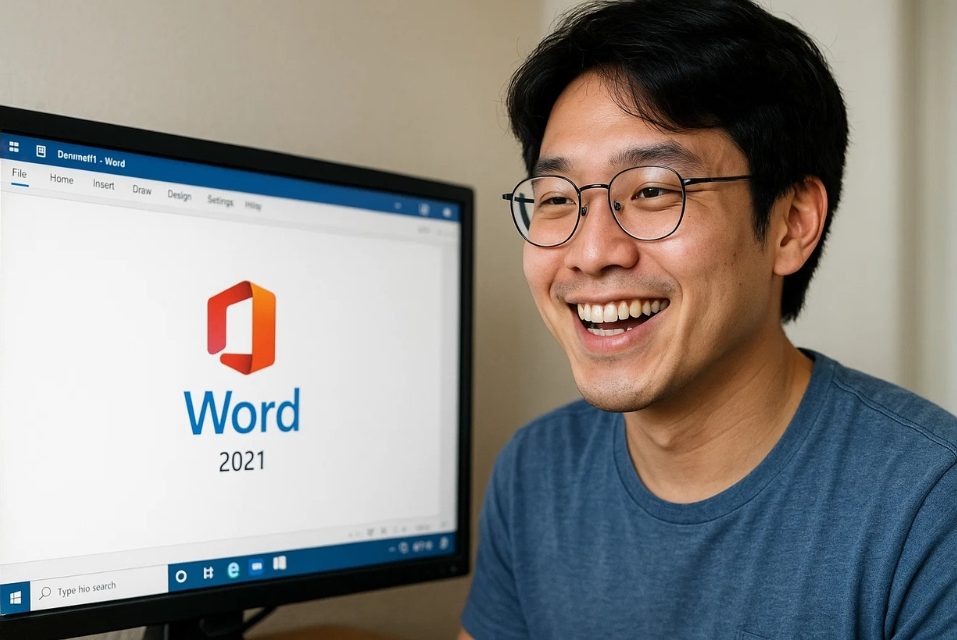
📌 Một vài mẹo nhỏ sau khi sửa Office 2021
-
Cập nhật Windows và Office thường xuyên: Giúp tránh lỗi do xung đột phiên bản.
-
Không cài song song nhiều phiên bản Office khác nhau. Điều này dễ khiến hệ thống “bối rối”.
-
Nếu dùng bản crack, hãy cân nhắc đổi sang bản chính hãng để tránh lỗi liên tục.
-
Sao lưu dữ liệu định kỳ. Dù Office rất ổn định, nhưng đề phòng luôn tốt hơn chữa trị.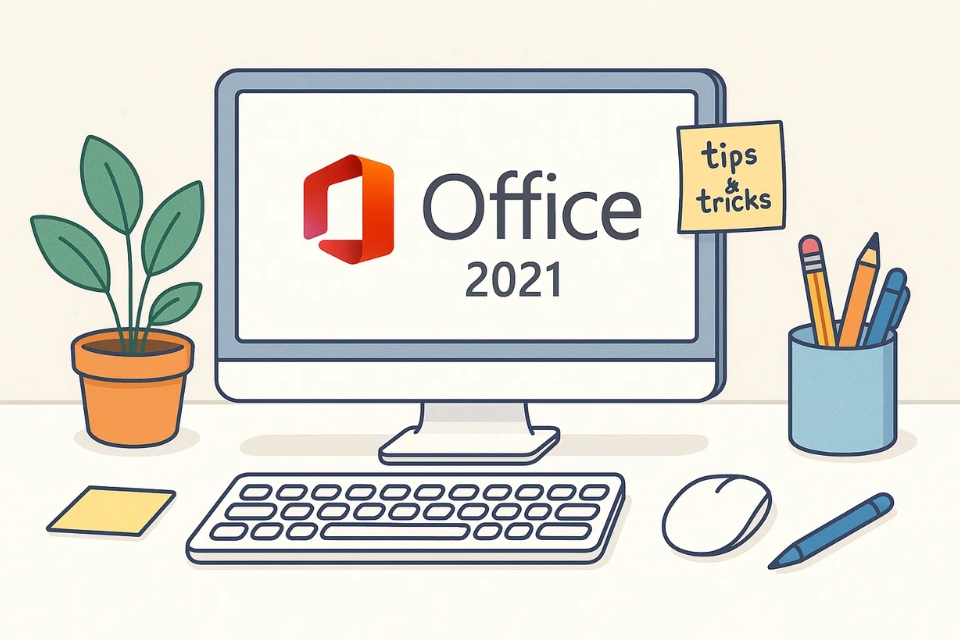
🧭 Kết luận
Sửa lỗi Office 2021 bằng Control Panel thật ra không hề phức tạp, đúng không nào? Chỉ cần vài cú nhấp chuột là bạn có thể “hồi sinh” lại cả bộ Office mà không cần cài lại từ đầu. Đây là một trong những cách hiệu quả, an toàn và tiết kiệm thời gian nhất để khắc phục các sự cố thường gặp.
Vậy nên, lần tới nếu gặp lỗi với Word, Excel hay Outlook, đừng vội hoang mang – chỉ cần nhớ đến Control Panel → Programs and Features → Repair, và để hệ thống làm phần còn lại cho bạn.
Chúc bạn thành công, và có những buổi làm việc suôn sẻ cùng Office 2021 nhé!

Th10 11, 2025 | excel 365, powerpoint, word 365
Microsoft Office 2016 là bộ công cụ văn phòng quen thuộc với hầu hết người dùng máy tính. Nhưng đôi khi, “người bạn thân thiết” này lại dở chứng: mở Word thì treo, Excel báo lỗi, hay PowerPoint bỗng dưng không chịu khởi động. Nếu bạn từng rơi vào hoàn cảnh đó, chắc chắn bạn sẽ hiểu cảm giác “ức chế” đến mức chỉ muốn cài lại toàn bộ Office. Nhưng khoan! Không cần phải vội vàng đâu — có một cách nhanh hơn, nhẹ nhàng hơn: sửa Office bằng Control Panel.
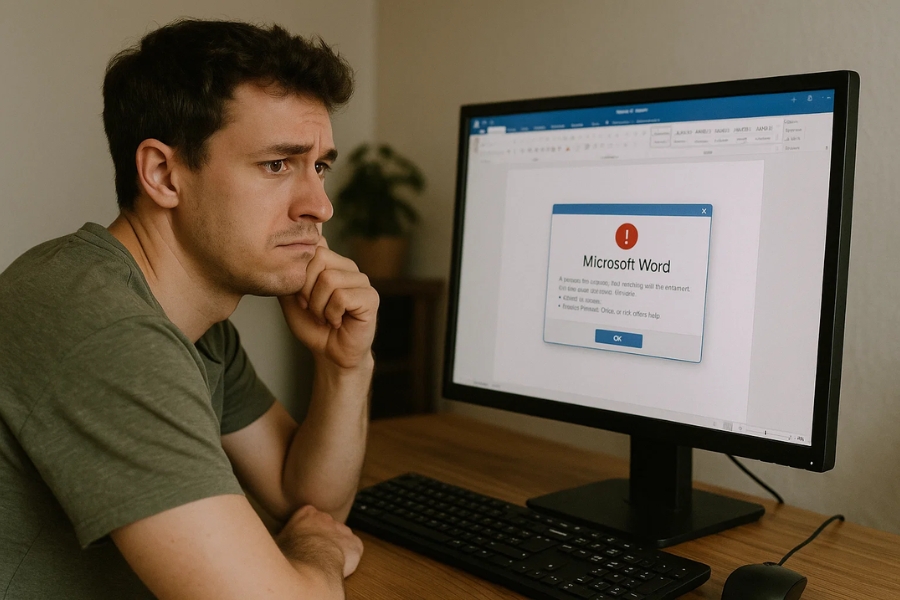
Vì Sao Nên Sử Dụng Control Panel Để Sửa Office?
Trước khi bắt tay vào làm, hãy hiểu một chút về vì sao cách này lại hiệu quả đến vậy. Control Panel là công cụ quản lý hệ thống quen thuộc trên Windows, cho phép bạn gỡ cài đặt, thay đổi, hoặc sửa chữa phần mềm. Khi bạn “Repair” Office qua Control Panel, Windows sẽ quét và khôi phục lại các file lỗi, cài đặt bị hỏng hoặc thiếu, giúp Office hoạt động trơn tru mà không cần cài lại từ đầu.
Điều tuyệt vời là bạn không mất dữ liệu cá nhân hay tài liệu đang làm việc. Mọi thứ — từ template, add-in đến tài khoản đăng nhập — vẫn được giữ nguyên. Quá tiện, đúng không?
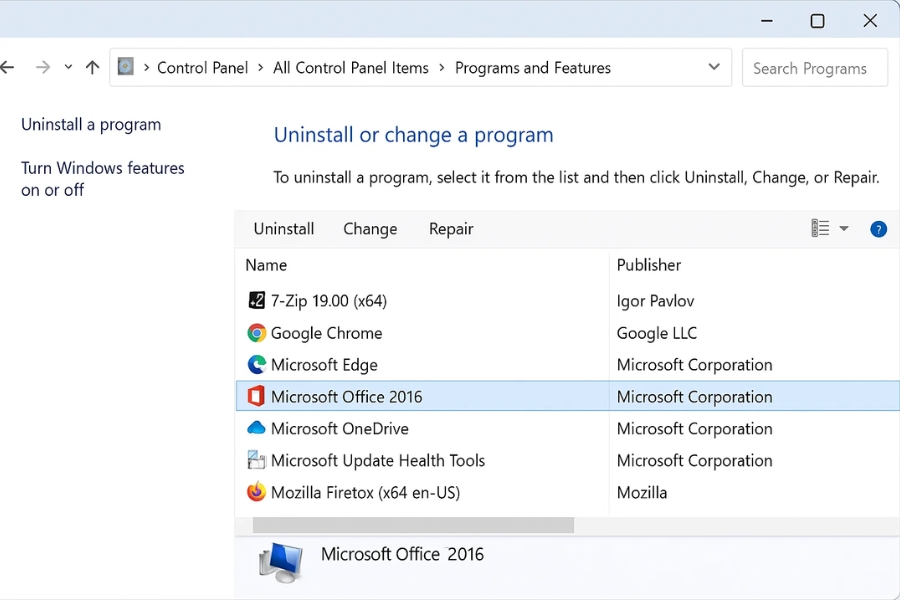
Các Bước Sửa Office Bằng Control Panel Office 2016
Giờ thì cùng mình đi từng bước một nhé. Đừng lo, rất dễ thôi!
Bước 1: Mở Control Panel
Có nhiều cách để mở Control Panel, nhưng nhanh nhất là:
Bạn cũng có thể tìm trực tiếp từ thanh tìm kiếm trên thanh Taskbar bằng cách gõ “Control Panel”.
Bước 2: Chọn Programs and Features
Trong giao diện Control Panel, chọn Programs, rồi nhấn Programs and Features (hoặc “Uninstall a program”).
Đây chính là nơi chứa toàn bộ danh sách phần mềm đang được cài đặt trong máy.
Bước 3: Tìm Microsoft Office 2016
Kéo xuống dưới cho đến khi bạn thấy Microsoft Office 2016 trong danh sách.
Nhấp chuột phải vào dòng đó, chọn Change (hoặc nhấp chuột trái rồi chọn nút “Change” phía trên).
Bước 4: Chọn Loại Sửa Chữa
Lúc này, một cửa sổ mới xuất hiện với hai lựa chọn:
-
Quick Repair (Sửa nhanh) – không cần internet, xử lý nhanh, khôi phục các file hỏng cơ bản.
-
Online Repair (Sửa trực tuyến) – tốn thời gian hơn và cần kết nối mạng, nhưng “làm sạch” toàn bộ lỗi phức tạp.
Nếu bạn chỉ gặp lỗi nhỏ (ví dụ: Word không mở được, Excel báo lỗi khi khởi động), hãy thử Quick Repair trước.
Nếu sau đó vẫn không ổn, hãy chọn Online Repair — kiểu “làm mới” toàn diện.
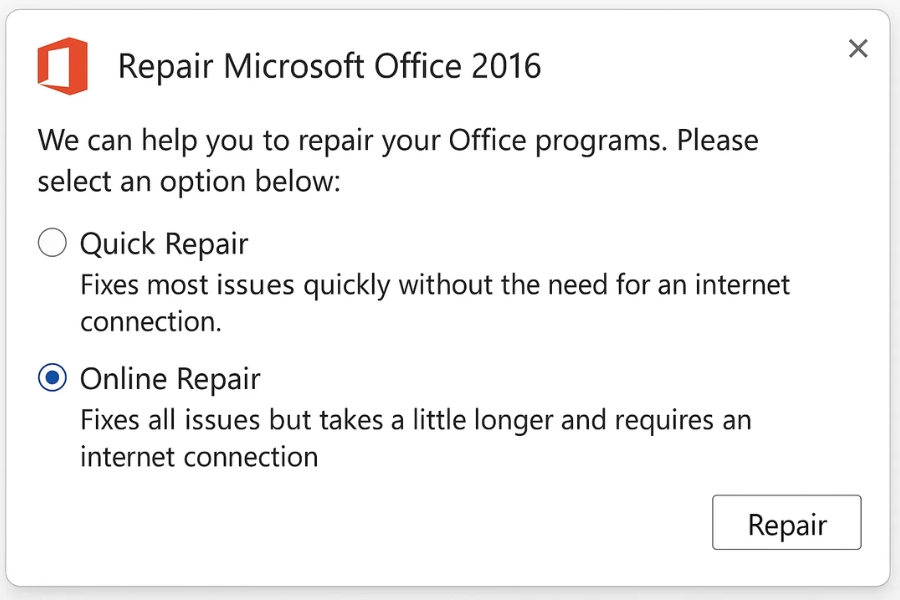
Quá Trình Sửa Chữa Diễn Ra Thế Nào?
Khi bạn chọn chế độ sửa, Windows sẽ tự động thực hiện hàng loạt thao tác:
-
Kiểm tra file hệ thống của Office
-
Xóa cache cũ hoặc tệp cài đặt bị lỗi
-
Tải lại gói cài đặt cần thiết (nếu là Online Repair)
-
Cấu hình lại registry và quyền truy cập
Quá trình này có thể mất từ vài phút đến hơn 20 phút, tùy vào cấu hình máy và tốc độ mạng.
Trong lúc đó, đừng tắt máy hay ngắt mạng để tránh gián đoạn.
Sau khi hoàn tất, bạn chỉ cần khởi động lại máy tính và mở thử Word hoặc Excel để kiểm tra.
Nếu mọi thứ chạy ngon lành, chúc mừng — bạn đã “hồi sinh” Office thành công rồi đó!
Khi Nào Nên Dùng Quick Repair, Khi Nào Nên Dùng Online Repair?
Đây là câu hỏi rất nhiều người băn khoăn. Thật ra, tùy từng tình huống cụ thể:
Mẹo nhỏ: Hãy thử Quick Repair trước. Nếu không hiệu quả, mới chuyển sang Online Repair để tiết kiệm thời gian và dữ liệu mạng.
Một Số Lưu Ý Quan Trọng
Trước khi sửa Office, bạn nên:
-
Đóng tất cả ứng dụng Office đang mở.
-
Lưu lại công việc để tránh mất dữ liệu.
-
Kiểm tra kết nối mạng nếu chọn Online Repair.
Ngoài ra, nếu sau khi sửa vẫn gặp lỗi, hãy thử:
-
Cập nhật Windows lên phiên bản mới nhất.
-
Gỡ và cài lại Office 2016 hoàn toàn (nếu lỗi nặng).
-
Sử dụng công cụ hỗ trợ “Microsoft Support and Recovery Assistant” – một công cụ cực kỳ mạnh mẽ của Microsoft giúp xử lý sự cố tự động.
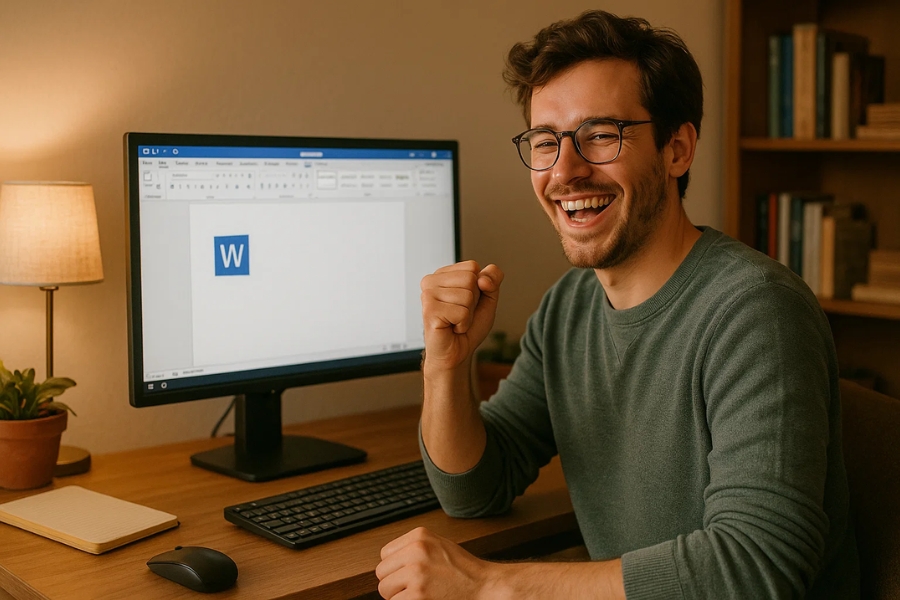
Kết Luận
Sửa Office bằng Control Panel Office 2016 không hề phức tạp như nhiều người nghĩ. Chỉ cần vài thao tác đơn giản, bạn đã có thể giải cứu bộ Office của mình khỏi hàng loạt lỗi khó chịu. Quan trọng nhất là: không cần gỡ, không mất dữ liệu, không phải cài lại từ đầu!
Lần tới nếu Office của bạn “ẩm ương” — đừng hoảng. Hãy bình tĩnh, mở Control Panel lên và “repair” ngay. Đôi khi, chỉ một cú click chuột cũng đủ làm mọi thứ trở lại bình thường.
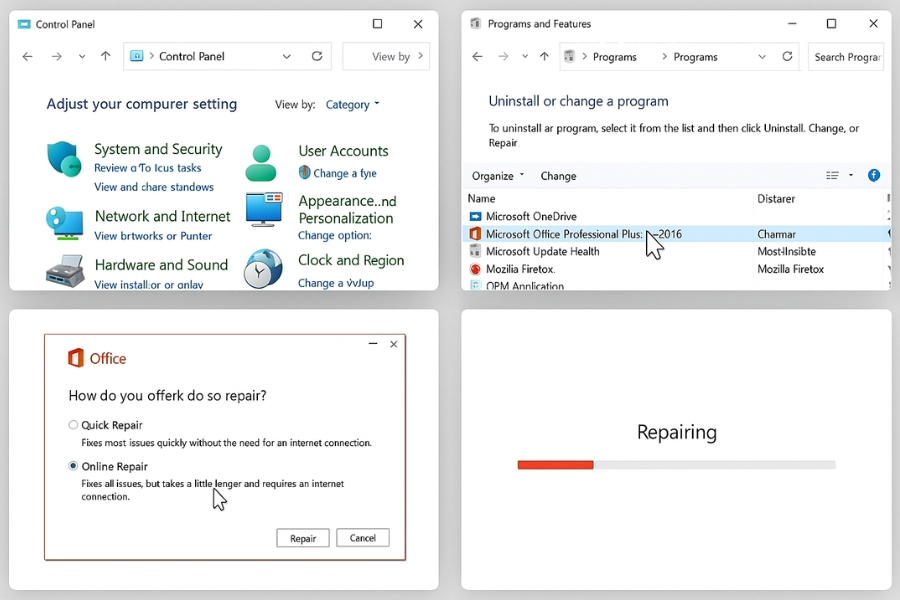
Th10 11, 2025 | excel 365, powerpoint, word 365
Một ngày đẹp trời, máy bạn đang dùng office 2016 và rồi bạn mở Word 2016 lên và… chẳng có gì đẹp cả.
Phần mềm báo lỗi, mở file chậm, hoặc tệ hơn — chẳng khởi động nổi!
Nghe có vẻ rắc rối, nhưng thật ra Microsoft đã dự trù sẵn cho tình huống này: bạn hoàn toàn có thể sửa Office 2016 ngay trong Control Panel, mà không cần gỡ và cài lại.
Cách làm đơn giản thôi, chỉ cần vài thao tác — nhưng hiệu quả thì cực kỳ rõ rệt.
Khi nào cần “Repair” (sửa chữa) Office 2016?
Trước khi vào phần hướng dẫn, hãy xác định xem bạn có thực sự cần sửa hay không.
Dưới đây là những trường hợp nên thử tính năng “Repair” trước khi tính đến chuyện cài lại:
-
Ứng dụng Office (Word, Excel, PowerPoint…) không mở được hoặc bị crash liên tục.
-
Một số tính năng bị lỗi (ví dụ: không lưu được file, không in được, không hiển thị font).
-
Mở file mất quá nhiều thời gian hoặc hay bị treo.
-
Office báo lỗi “Something went wrong” hoặc “We’re sorry, but we can’t start your program”.
-
Sau khi cập nhật Windows, Office bắt đầu hoạt động bất thường.
Nếu gặp những triệu chứng trên, việc “Repair” Office có thể giúp bạn khôi phục lại mọi thứ mà không cần gỡ cài đặt.
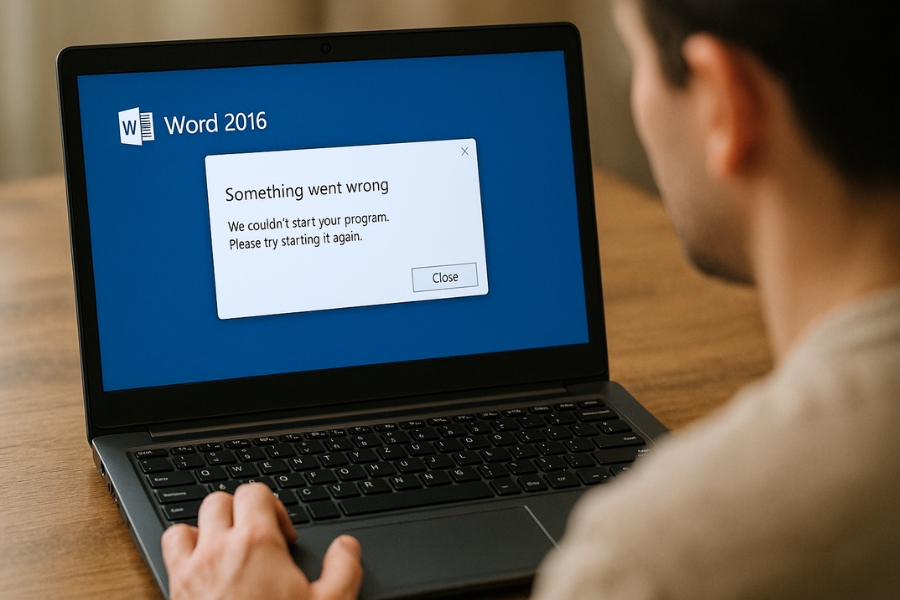
Hai kiểu sửa chữa Office 2016: Quick Repair và Online Repair
Khi mở công cụ sửa chữa trong Control Panel, bạn sẽ thấy hai lựa chọn:
-
Quick Repair (Sửa nhanh)
-
Sửa các lỗi cơ bản ngay trên máy.
-
Không cần kết nối internet.
-
Thường chỉ mất vài phút.
-
Phù hợp khi Office gặp lỗi nhẹ hoặc bị file hỏng nhỏ.
-
Online Repair (Sửa trực tuyến)
-
Tải lại toàn bộ tệp cài đặt gốc từ máy chủ Microsoft.
-
Yêu cầu internet ổn định.
-
Mất thời gian lâu hơn, nhưng hiệu quả gần như “cài lại sạch”.
-
Thích hợp khi Quick Repair không khắc phục được.
Cách thực hiện sửa Office 2016 bằng Control Panel
Dưới đây là hướng dẫn từng bước — bạn chỉ cần làm đúng là chắc chắn thành công.
Bước 1: Mở Control Panel
-
Nhấn tổ hợp Windows + R, gõ control rồi Enter.
-
Trong giao diện Control Panel, chọn mục Programs > Programs and Features.
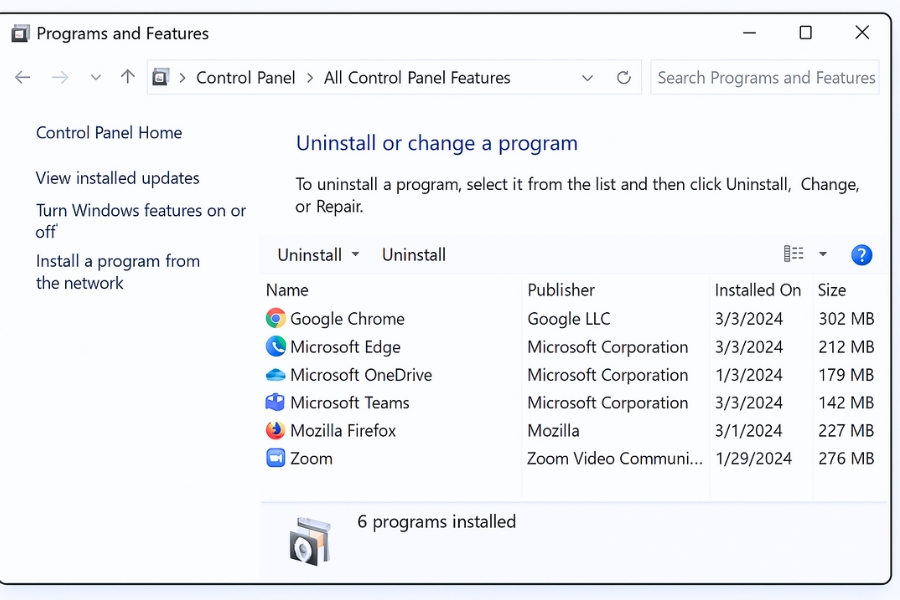
Bước 2: Tìm Microsoft Office 2016 trong danh sách
-
Kéo xuống đến khi thấy Microsoft Office Professional Plus 2016 (hoặc phiên bản bạn đang dùng).
-
Nhấp chuột phải vào đó, chọn Change.
📌 Lưu ý: Nếu bạn cài Office thông qua Microsoft 365, dòng hiển thị có thể là “Microsoft 365 Apps for Enterprise”, nhưng thao tác vẫn giống nhau.
Bước 3: Chọn kiểu sửa chữa
Sau khi nhấn Change, một cửa sổ mới hiện ra, bạn sẽ thấy hai lựa chọn:
-
Quick Repair
-
Online Repair
👉 Nếu bạn mới gặp lỗi lần đầu, hãy chọn Quick Repair trước để tiết kiệm thời gian.
Nhấn Repair để bắt đầu quá trình.
Bước 4: Chờ hệ thống sửa chữa
-
Quá trình này mất từ 3–5 phút với Quick Repair, hoặc 15–30 phút với Online Repair (tùy tốc độ mạng).
-
Bạn có thể tiếp tục làm việc khác, nhưng nên đóng tất cả ứng dụng Office trước khi bắt đầu để tránh xung đột.
Sau khi hoàn tất, máy sẽ yêu cầu Restart (khởi động lại).
Hãy làm ngay để Office hoạt động ổn định.
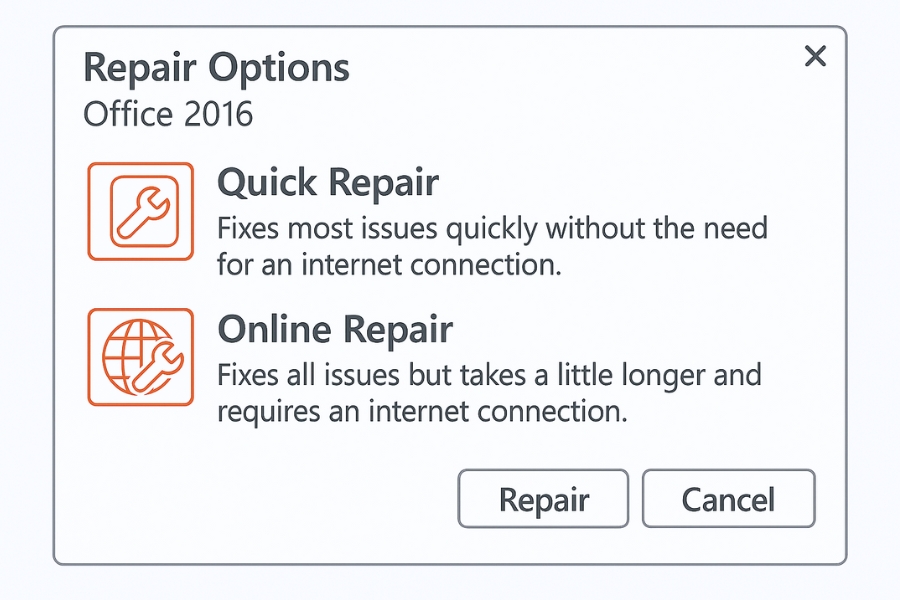
Bước 5: Kiểm tra kết quả
Sau khi khởi động lại, hãy mở lại Word hoặc Excel.
Nếu mọi thứ chạy mượt mà, không còn báo lỗi — chúc mừng, bạn đã thành công! 🎉
Trong trường hợp Office vẫn lỗi, hãy thử lại bước 3, nhưng lần này chọn Online Repair.
Quá trình này tải lại toàn bộ file cài đặt, giống như cài mới mà không mất dữ liệu người dùng.
Một số mẹo nhỏ sau khi sửa Office
-
Cập nhật lại Office: Mở Word → File > Account > Update Options > Update Now.
-
Đăng nhập lại tài khoản Microsoft (nếu bạn dùng bản có bản quyền kỹ thuật số).
-
Nếu vẫn lỗi, thử chạy công cụ Microsoft Support and Recovery Assistant (SaRA) — công cụ tự động phát hiện lỗi còn sót.
-
Đừng quên sao lưu file quan trọng trước khi thực hiện Online Repair, đề phòng trường hợp mất cấu hình cá nhân.
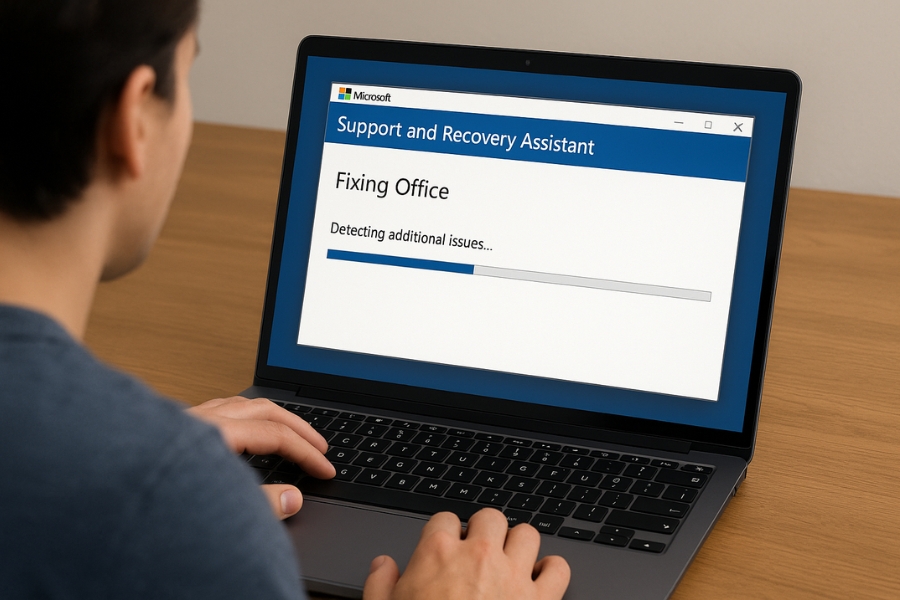
Khi nào nên chọn Online Repair thay vì Quick Repair?
-
Khi bạn thấy lỗi lặp lại nhiều lần dù đã Quick Repair.
-
Khi Office không mở được bất kỳ ứng dụng nào (Word, Excel, PowerPoint…).
-
Khi gặp lỗi nghiêm trọng như: “Can’t verify license” hoặc “File missing”.
-
Hoặc đơn giản là khi bạn muốn “làm sạch” lại bộ Office mà không muốn gỡ cài đặt.
Online Repair gần như cài lại toàn bộ Office từ đầu — nhưng tiện ở chỗ: không cần tự tải file setup hay key bản quyền, vì mọi thứ được tự động khôi phục từ tài khoản Microsoft.
Kết luận
Sửa Office 2016 bằng Control Panel là một cách nhanh, an toàn và hiệu quả để khắc phục hầu hết các lỗi thông thường: từ treo ứng dụng, lỗi cài đặt, cho đến mất tính năng.
Thay vì gỡ đi cài lại, bạn chỉ cần vài cú click chuột là Office sẽ được “làm mới” hoàn toàn.
Hãy nhớ:
Sau khi sửa xong, đừng quên cập nhật Office và kiểm tra bản quyền để đảm bảo mọi thứ chạy mượt mà nhé!
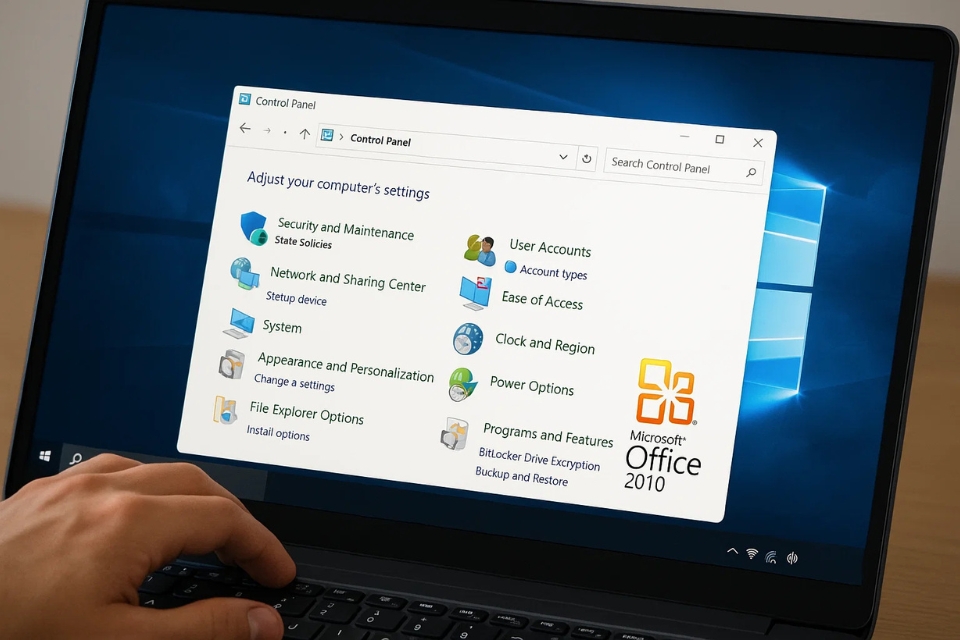
Th10 10, 2025 | excel 365, powerpoint, word 365
Nếu bạn từng dùng Microsoft Office 2010, chắc hẳn ít nhất một lần bạn gặp cảnh Word tự nhiên không mở được, Excel báo lỗi, hay PowerPoint cứ treo máy mỗi khi khởi động. Nghe thì có vẻ “toang” lắm, nhưng thật ra, trong hầu hết các trường hợp, bạn hoàn toàn có thể sửa Office 2010 ngay tại nhà, không cần cài lại. Bí quyết nằm ở Control Panel – một công cụ có sẵn trong Windows mà nhiều người lại ít để ý đến.
Nói đơn giản, Control Panel chính là nơi bạn có thể “điều khiển” mọi thứ liên quan đến phần mềm và hệ thống. Và trong đó, Microsoft Office cũng được tích hợp sẵn tính năng “Repair” (sửa chữa) cực kỳ tiện lợi. Bây giờ, cùng mình đi từng bước cụ thể nhé!
1. Khi nào nên sửa Office bằng Control Panel?
Trước khi bắt tay vào sửa, bạn cần xác định xem vì sao Office 2010 cần được “chữa trị”. Một số dấu hiệu phổ biến có thể kể đến như:
-
Word hoặc Excel mở chậm, hoặc không phản hồi.
-
Lỗi “Microsoft Office has stopped working”.
-
PowerPoint không hiển thị đúng nội dung file.
-
Office không nhận dạng được license, mặc dù bạn đã kích hoạt hợp lệ.
Nếu bạn gặp những tình huống này, đừng vội gỡ cài đặt Office. Sửa bằng Control Panel vừa nhanh vừa ít rủi ro mất dữ liệu cá nhân, mà kết quả lại khá “thần kỳ” – nhiều người đã thử và thành công!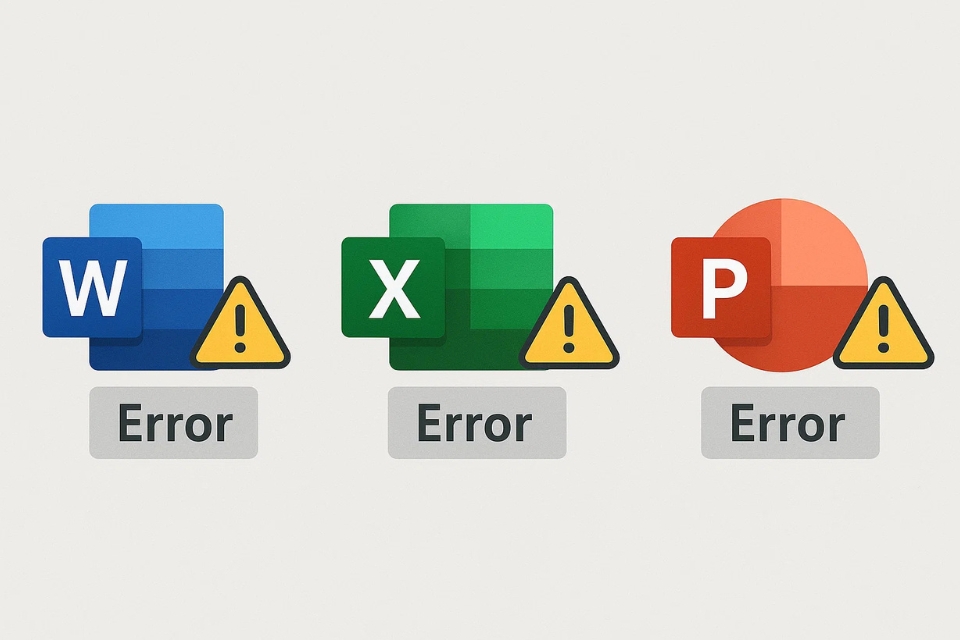
2. Truy cập Control Panel – Bước đầu tiên không thể bỏ qua
Để bắt đầu, bạn hãy mở Control Panel trên máy tính. Có hai cách đơn giản:
-
Cách 1: Nhấn tổ hợp phím Windows + R, gõ control, rồi nhấn Enter.
-
Cách 2: Nhấp vào Start Menu, gõ “Control Panel”, và chọn kết quả hiển thị.
Sau khi cửa sổ Control Panel mở ra, hãy chuyển chế độ hiển thị sang Category view (nếu chưa), vì nó giúp bạn dễ tìm hơn. Tiếp đó, chọn mục Programs → Programs and Features. Đây chính là nơi liệt kê toàn bộ phần mềm đã cài đặt trên máy tính của bạn.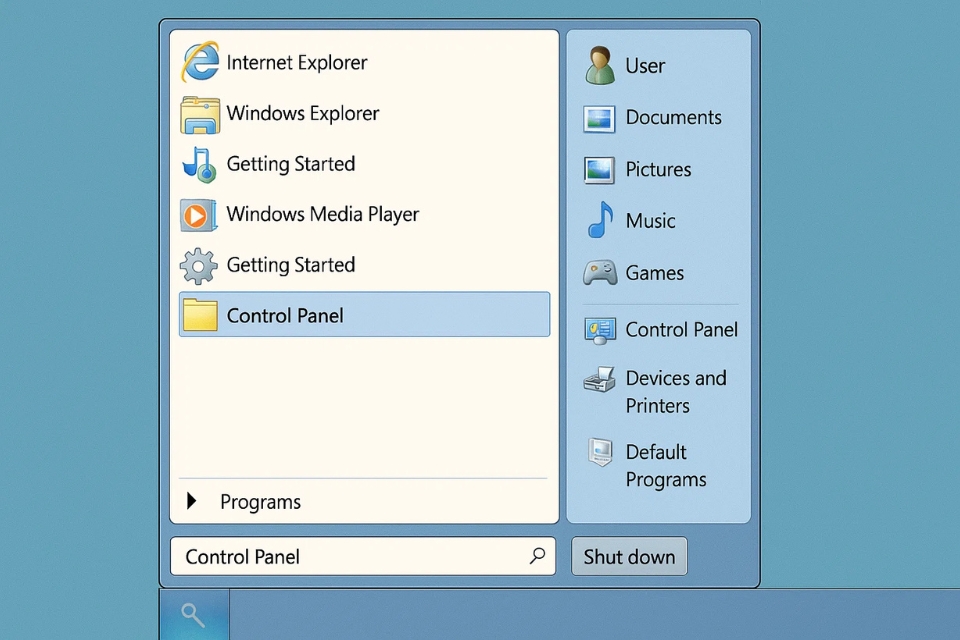
3. Tìm Microsoft Office 2010 trong danh sách
Lúc này, hãy kéo danh sách xuống cho đến khi thấy Microsoft Office 2010. Có thể tên hiển thị sẽ là Microsoft Office Professional Plus 2010 hoặc Microsoft Office Home and Student 2010, tùy bản bạn cài đặt.
Khi đã tìm thấy, bạn click chuột phải vào dòng đó, sau đó chọn Change.
Một cửa sổ mới hiện ra với hai tùy chọn:
-
Add or Remove Features
-
Repair
Chính là cái chúng ta cần đấy! Chọn Repair rồi nhấn Continue để bắt đầu quá trình sửa.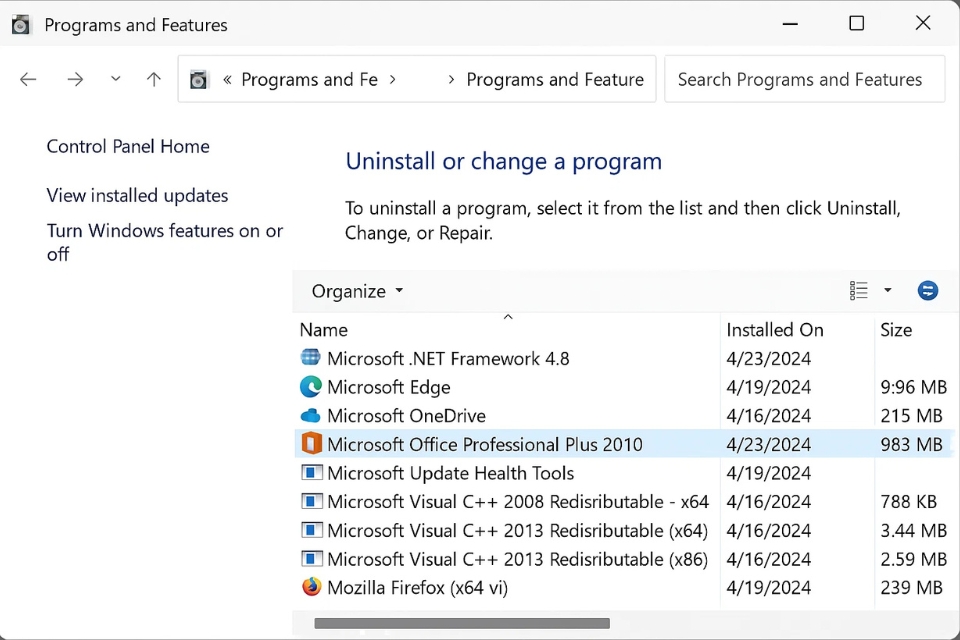
4. Quá trình sửa Office diễn ra như thế nào?
Tùy vào cấu hình máy và tốc độ ổ cứng, quá trình sửa có thể mất từ vài phút đến hơn 10 phút. Trong lúc này, bạn không nên tắt máy hoặc mở các ứng dụng Office khác, vì điều đó có thể khiến việc sửa lỗi bị gián đoạn.
Control Panel sẽ tự động kiểm tra và phục hồi những file bị hỏng, thay thế các thành phần thiếu hoặc bị lỗi trong Office. Khi hoàn tất, hệ thống sẽ thông báo Repair completed successfully – lúc này, bạn chỉ cần nhấn Close là xong.
Nhiều người ngạc nhiên khi sau bước này, Office hoạt động mượt mà như mới cài lại. Quá tuyệt, đúng không?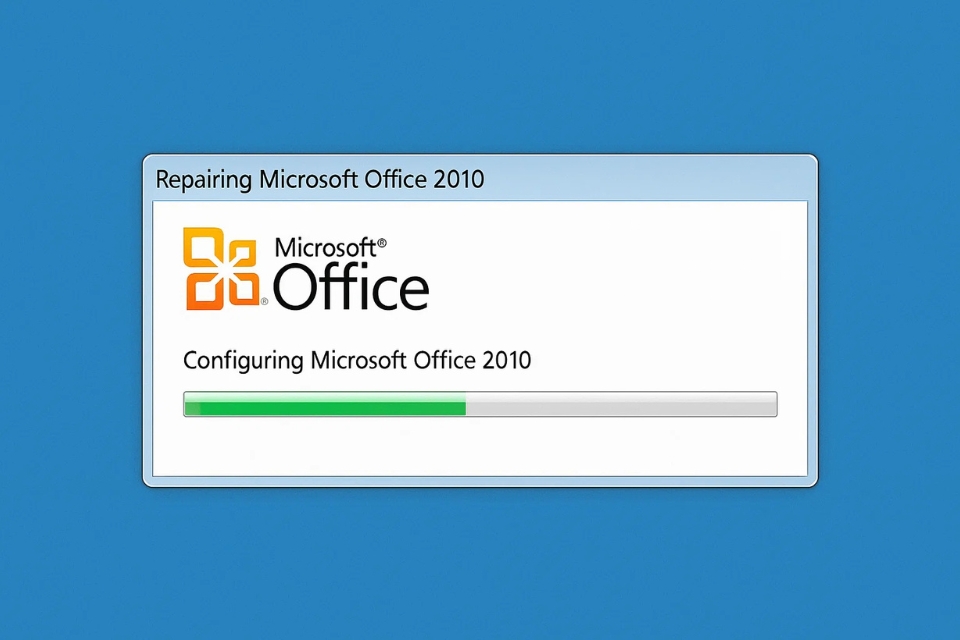
5. Khởi động lại và kiểm tra kết quả
Sau khi hoàn tất quá trình sửa, bạn nên khởi động lại máy tính. Đây là bước nhỏ nhưng cực kỳ quan trọng, giúp hệ thống áp dụng toàn bộ các thay đổi vừa rồi.
Khi máy bật lại, hãy thử mở một ứng dụng như Word 2010 hoặc Excel 2010. Nếu trước đó bạn bị lỗi “Word not responding” thì bây giờ, mọi thứ sẽ chạy trơn tru hơn hẳn.
Nếu lỗi vẫn còn, đừng lo — bạn có thể thử sửa lại một lần nữa hoặc dùng tính năng Online Repair (với một số phiên bản hỗ trợ cập nhật sau này). Ngoài ra, việc cập nhật Windows và đảm bảo bản Office là bản gốc cũng giúp giảm khả năng lỗi lặp lại.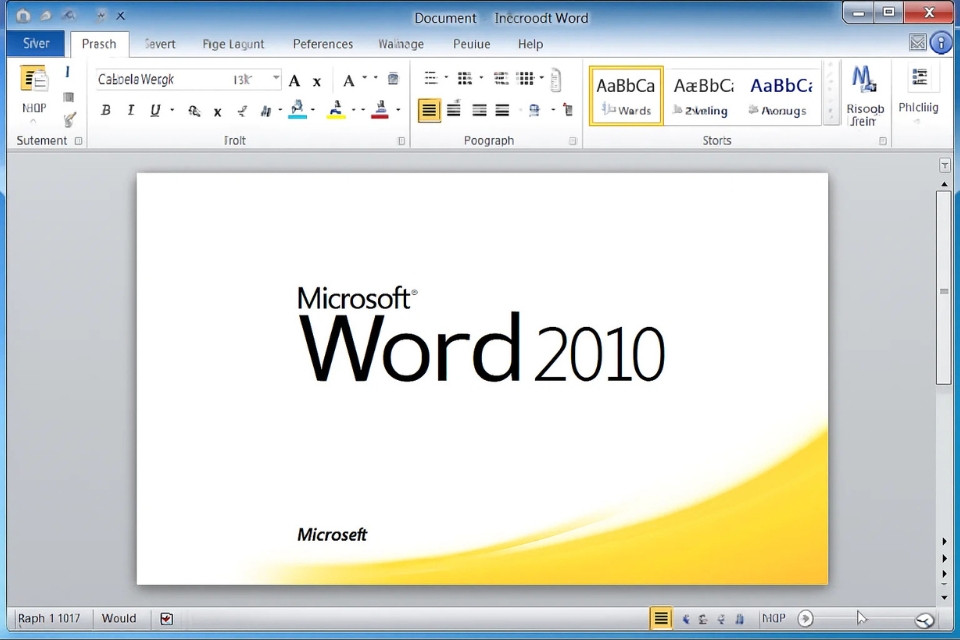
6. Một số mẹo nhỏ giúp Office 2010 ổn định hơn
Dưới đây là vài mẹo nhỏ nhưng hữu ích để Office 2010 của bạn “khỏe mạnh” hơn trong quá trình sử dụng:
-
Cập nhật thường xuyên: Dù Office 2010 đã khá cũ, nhưng nếu bạn vẫn nhận được bản vá, hãy cài đặt ngay.
-
Dọn dẹp file tạm: Dùng Disk Cleanup hoặc phần mềm tối ưu để loại bỏ rác hệ thống.
-
Không cài add-in linh tinh: Nhiều add-in không tương thích có thể khiến Office treo hoặc khởi động chậm.
-
Quét virus định kỳ: Một số phần mềm độc hại có thể làm hỏng file cài đặt của Office mà bạn không hay biết.
Những thói quen nhỏ này đôi khi lại là “liều thuốc bổ” giúp Office hoạt động ổn định, mượt mà hơn rất nhiều.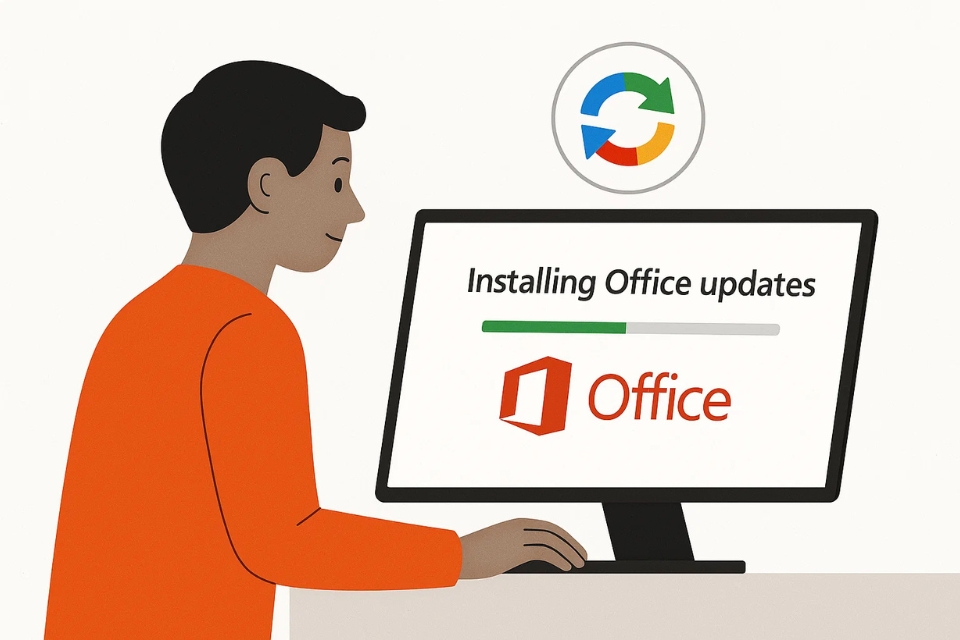
7. Khi nào nên gỡ và cài lại Office?
Trong trường hợp bạn đã thử sửa nhiều lần nhưng lỗi vẫn còn, có thể phần mềm của bạn bị hỏng quá nặng hoặc bị xung đột với hệ thống. Lúc đó, giải pháp cuối cùng là gỡ hoàn toàn Office 2010 rồi cài lại từ đầu.
Bạn có thể dùng công cụ Microsoft Fix It Tool hoặc Support and Recovery Assistant của Microsoft để gỡ sạch. Sau khi cài lại, nhớ kích hoạt lại bản quyền bằng key hợp lệ để tránh lỗi “Product Activation Failed”.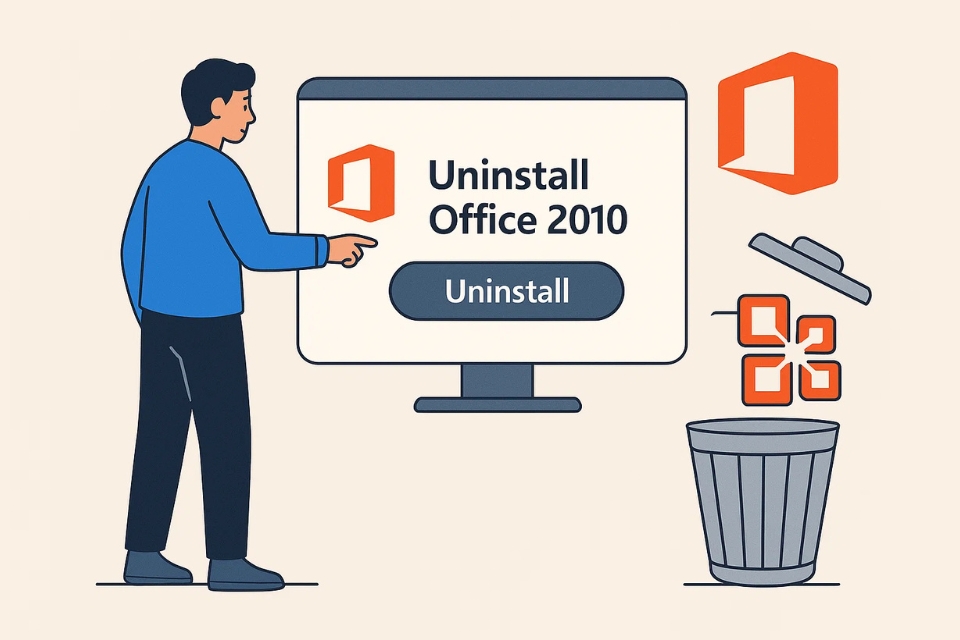
Kết luận
Sửa Office 2010 bằng Control Panel là một cách vừa dễ, vừa an toàn, vừa tiết kiệm thời gian. Nhiều người cứ nghĩ phải cài lại toàn bộ mới hết lỗi, nhưng thực ra chỉ cần vài cú click chuột là mọi thứ lại đâu vào đấy.
Dù phiên bản Office 2010 đã “có tuổi”, nhưng nó vẫn rất ổn định và phù hợp cho công việc văn phòng cơ bản. Và nếu một ngày nào đó nó “dở chứng”, bạn đã biết cách xử lý nhanh gọn rồi đấy!
Chúc bạn thành công, và hy vọng sau bài hướng dẫn này, bộ Office 2010 của bạn sẽ “hồi sinh” như mới cài lại!