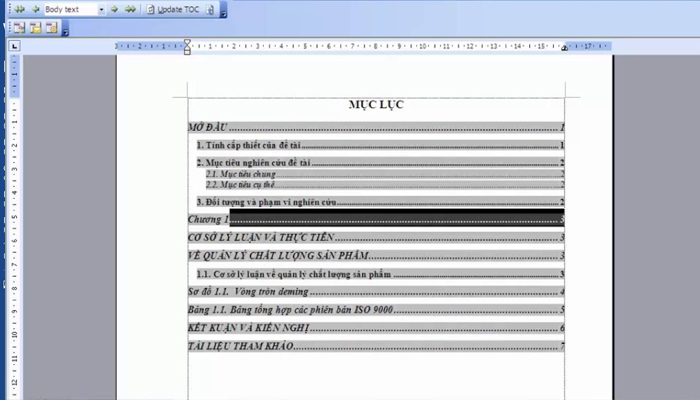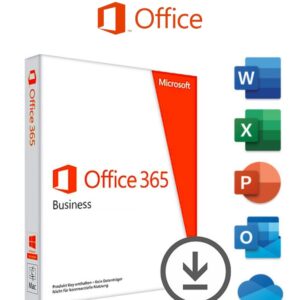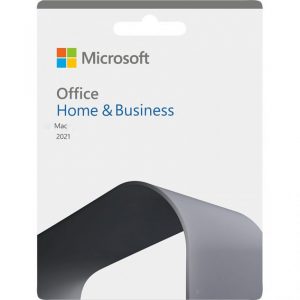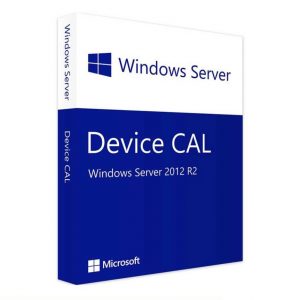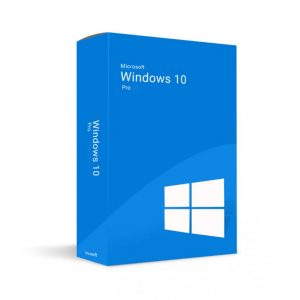Mỗi một tài liệu hay văn bản đều cần phải có mục lục, nhất là với các tài liệu quá dài. Mục lục sẽ giúp người xem dễ dàng nắm bắt được nội dung của cuốn tài liệu. Với những tài liệu chỉ có nội dung là chữ thì việc tạo mục lục khá đơn giản. Tuy nhiên với các tài liệu như đồ án hay báo cáo còn có thêm hình ảnh, biểu đồ. Thì người soạn thảo cần phải tạo ít nhất 2 mục lục. Hôm nay chúng tôi sẽ chia sẻ đến bạn cách tạo 2 mục lục trong Word 2013 đơn giản. Cùng theo dõi nhé!
Trình soạn thảo, chỉnh sửa văn bản Microsoft Word 2013
Word 2013 là phần mềm soạn thảo văn bản, được phát triển bởi Microsoft. So với phiên bản Word 2010, Word 2013 có một số thay đổi nhất định về mặt giao diện. Cùng rất nhiều tính năng hữu ích mới, hỗ trợ người dùng tối đa khi soạn thảo. Phiên bản này còn được đánh giá là một trong những trình soạn thảo văn bản tốt nhất. Dành cho những ai làm các công việc như viết sách hay văn phòng.
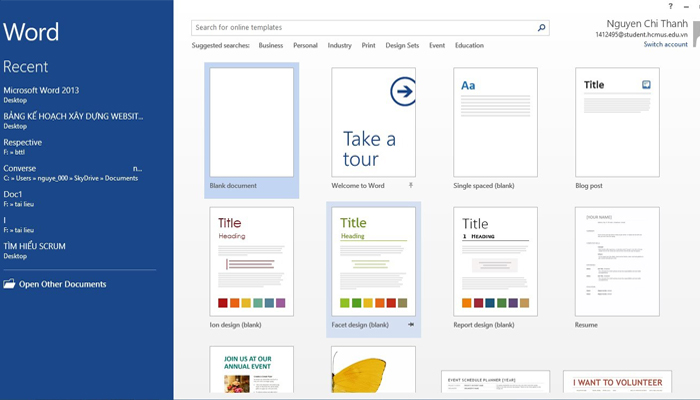
Giao diện Ribbon trong Microsoft Word 2013 được cải tiến, giúp người dùng dễ định hướng hơn. Chế độ đọc của Word 2016 cũng rất tuyệt vời. Bạn có thể dễ dàng chia sẻ tài liệu bằng OneDrive hoặc SharePoint. Để cùng làm việc với bạn bè hay đồng nghiệp đồng thời trên cùng một tệp. Phiên bản này còn cho phép người dùng chèn video trực tuyến vào văn bản. Tính năng đánh dấu đơn giản, cho phép mở rộng hay thu gọn một phần tài liệu. Và đặc biệt có thể xem tập tin PDF ngay trong Word.
Bên cạnh đó, Word 2013 còn được trang bị bộ cấu hình mở rộng, bao gồm chế độ Live Preview. Cho phép người dùng xem trước các kết quả hiển thị, khi di chuột đến các tùy chọn khác.
Các tính năng chính của Word 2013
- Soạn thảo văn bản.
- Chế độ đọc và xem văn bản mới.
- Thu nhỏ hay phóng to các đối tượng.
- Đồng bộ và lưu trữ các văn bản, tài liệu trực tuyến.
- Mở tệp PDF trong Word.
- Chia sẻ tài liệu dễ dàng.
Cách tạo 2 mục lục trong Word 2013
Với một văn bản hay tài liệu, ngoài việc tạo mục lục cho nội dung. Người soạn thảo cũng cần tạo mục lục cho hình ảnh hay biểu đồ. Nhất là với các tài liệu như tiểu luận, đồ án hay báo cáo… Cách tạo 2 mục lục trong Word 2013 khá đơn giản. Bạn chỉ cần hiểu rõ thao tác thực, là cho thể tạo ngay cho mình các bảng mục lục như mong muốn.
Tạo mục lục lục cho nội dung tài liệu trong Word 2013
Để tạo mục lục lục cho nội dung tài liệu trong Word 2013. Việc đầu tiên bạn cần làm là cài đặt level cho các tiêu đề, đề mục trong tài liệu.
Bước 1: Trên thanh công cụ của Word 2013, bạn vào tag View —> Outline.
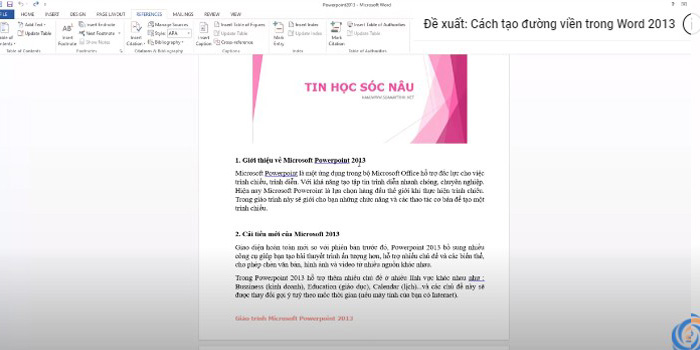
Bước 2: Lúc này tài liệu sẽ hiển thị chế độ xem dưới dạng Outline. Bạn thiết lập các level cho tài liệu bằng cách bôi đen tiêu đề bạn mà bạn muốn tạo mục lục. Sau đó chọn cấp độ level cho tiêu đề ấy.
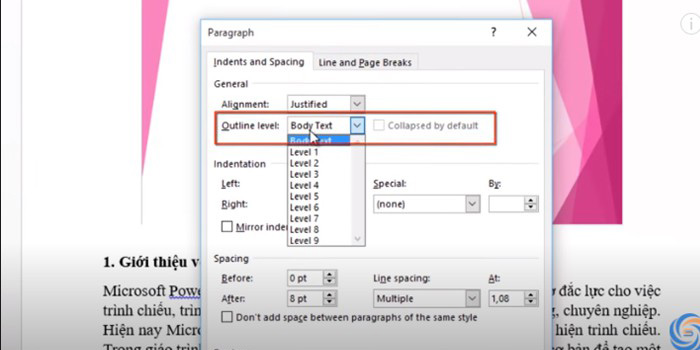
- Tên tiêu đề lớn nhất, ví dụ như tên tiêu đề, tên sách… bạn chọn Level 1.
- Với các mục nhỏ hơn, bạn chọn các level thấp hơn (Level 2, Level 3).
Bạn chọn phần nội dung của tiêu đề là Body text.
Bước 3: Sau khi thiết lập các level xong, bước tiếp theo là tạo menu cho tài liệu.
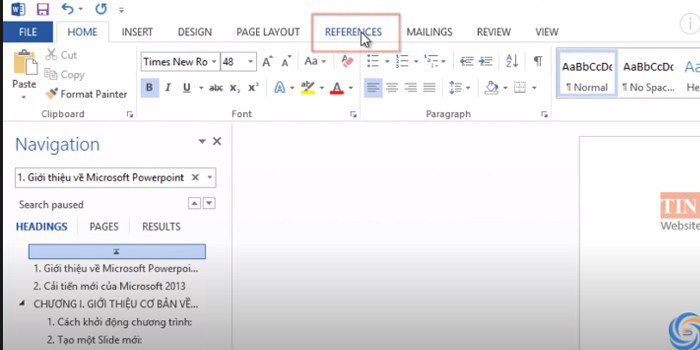
- Đặt chuột tại trang mà bạn muốn tạo mục lục cho văn bản (Thường là đầu hoặc cuối trang tài liệu).
- Chọn tag References —> Table of Contents —> Chọn mẫu mục lục mà bạn ưng ý.
Video hướng dẫn chi tiết tại đây:
Như vậy là bạn đã hoàn thành xong việc tạo mục lục lục cho nội dung tài liệu trong Word 2013.
Thực hiện tạo mục lục cho hình ảnh
Ngoài nội dung thì hình ảnh cũng được tạo mục lục trong văn bản hay tài liệu. Trước khi tạo mục lục cho hình ảnh trong Word 2013, bạn cần phải tạo chú thích cho hình ảnh. Vì hình ảnh không phải là thông tin dạng chữ. Nên việc tạo chú thích cho ảnh là điều vô cùng cần thiết. Bạn thực hiện như sau:
- Nhấp chuột vào ảnh cần tạo chú thích, trên thanh công cụ chọn mục Format —> Heading 1.
- Nhấp chuột phải vào ảnh vừa tạo Heading rồi chọn Insert Caption.
- Lúc này bảng tùy chỉnh Caption xuất hiện, bạn nhập chú thích cho ảnh trong mục Caption. Rồi nhấn OK.
Sau khi tạo chú thích cho ảnh xong, bạn tiến hành tạo mục lục cho hình ảnh theo các bước sau:
Bước 1: Click chuột vào tag References trên thanh công cụ. Sau đó chọn mục Insert Table of Figures.
Bước 2: Lúc này một bảng tùy chỉnh sẽ hiện ra, bạn click chuột vào mục Table of Figures.
Bước 3: Nhìn xuống bảng General bên dưới, rồi chọn ô Include label and number.
Bước 4: Ở mục Caption label trên bảng Genera, bạn tiến hành chọn chú thích của hình ảnh vừa tạo. Rồi nhấn OK.
Bạn có thể xem chi tiết tại đây:
Khi đã hoàn thành tất cả các bước, hãy kéo lên trang đầu tiên của bài Word và kiểm tra xem mục lục cho hình ảnh đã xuất hiện hay không. Nếu không thấy thì kiểm tra lại xem bản thân đã thực hiện đầy đủ những bước như hướng dẫn chưa.
Nếu đã theo dõi đến đây, chắc hẳn bạn đã nắm được cách tạo 2 mục lục trong Word 2013 rồi nhỉ. Tất cả cách tạo mục lục trên đều rất đơn giản. Bạn chỉ cần cẩn thận thực hiện các thao tác trên là sẽ có ngay cho mình một bảng mục lục hoàn chỉnh và chuyên nghiệp. Ngoài ra bạn có thể truy cập website Aiie.me của chúng tôi để tìm hiểu thêm các chia sẻ hữu ích khác. Chúc bạn thành công!