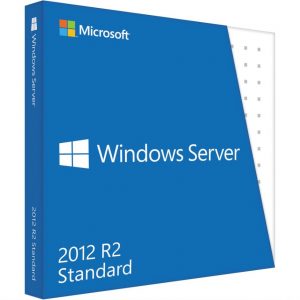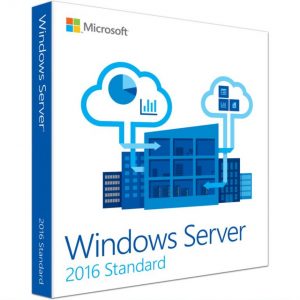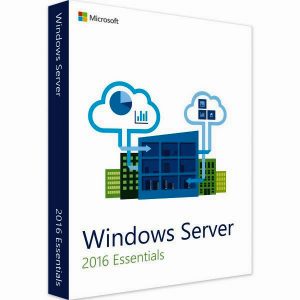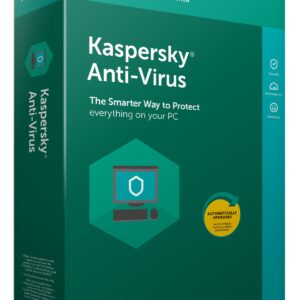Khi soạn thảo văn bản hay tài liệu trong Microsoft Word. Có những lúc người soạn thảo cần phải tạo khung trong Word. Có 2 trường hợp khi tạo khung viền cho văn bản. Một là chỉ tạo khung viền cho 1 đoạn nội dung văn bản. Hai là tạo khung viền cho toàn bộ trang văn bản, trong đó có cả trang bìa. Với những bạn đã biết cách tạo khung thì công việc này rất đơn giản. Nhưng với những bạn chưa từng thực hiện công việc này chắc chắn sẽ gặp khó khăn. Vậy làm thế nào để tạo khung và tạo khung bìa trong Word?
Cách tạo khung trong Word bằng Page Border
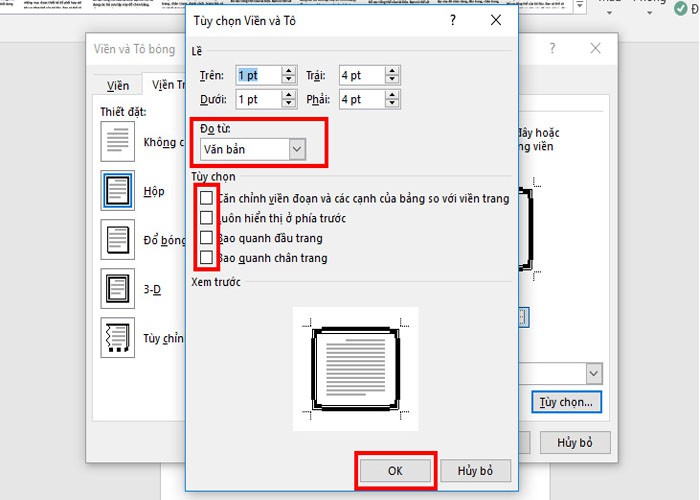
Cách tạo khung trong Word bằng Page Border
Tạo khung trong Word cho một đoạn văn bản
Bước 1: Để tạo khung cho một đoạn văn bản, đầu tiên bạn bôi đen đoạn văn bản cần tạo khung. Trên thanh công cụ, chọn tag Page Layout —> Page Borders.
Bước 2: Trên cửa sổ Border and Shading, ở thẻ Border bạn tùy chỉnh các định dạng khung cho đoạn văn bản. Tại phần Settings, bạn chọn kiểu định dạng khung muốn áp dụng.
- None: Không có viền khung.
- Box: Kiểu viền khung bình thường.
- Shadow: Kiểu viền khung bóng đổ.
- 3-D: Kiểu viền khung 3D.
- Custom: Tùy chỉnh kiểu viền khung hiển thị.
Bước 3: Cũng ở thẻ Border trên cửa sổ and Shading, bạn lần lượt chọn:
- Tại phần Style, bạn chọn kiểu viền khung muốn sử dụng.
- Tại mục Color bạn chọn màu viền khung
- Bạn chọn độ rộng cho viền khung ở mục Width.
- Trong mục Apply bạn nhấn chọn Paragraph để tạo khung đoạn văn bản đó.
Bạn cũng có thể điều chỉnh khoảng cách giữa khung viền với nội dung của đoạn văn bản trong mục Options.
Bước 4: Nhấn OK để áp dụng định dạng khung viền vừa tạo cho đoạn văn bản.
Tùy vào nội dung hay yêu cầu của văn bản, tài liệu, bạn có thể chọn khung viền theo đường zíc zắc. Hoặc chỉnh màu khung để tạo sự nổi bật cho đoạn văn bản đó.
Tạo khung cho trang bìa tài liệu trong Word
Bước 1: Trên thanh công cụ, chọn tag Page Layout —> Page Setup. Hoặc bạn vào Margins —> Custom Margins. Sau đó, bạn thực hiện các tùy chỉnh canh lề theo kích thước dưới đây rồi nhấn OK.
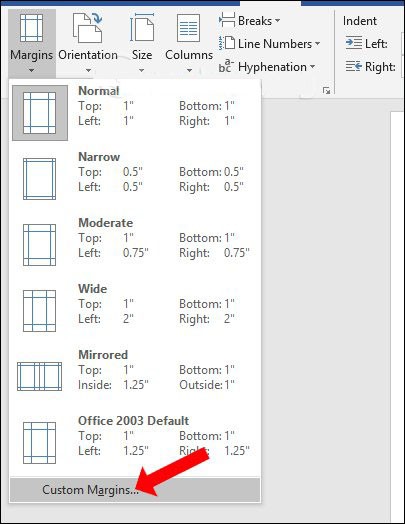
- Top, Bottom: 2cm (Lề trên, lề dưới).
- Left: 3cm (Lề trái).
- Right: 1.5cm hoặc 2cm (Lề phải).
Bước 2: Bạn thiết lập khung viền cho trang bìa bằng cách chọn Design —> Page Borders.
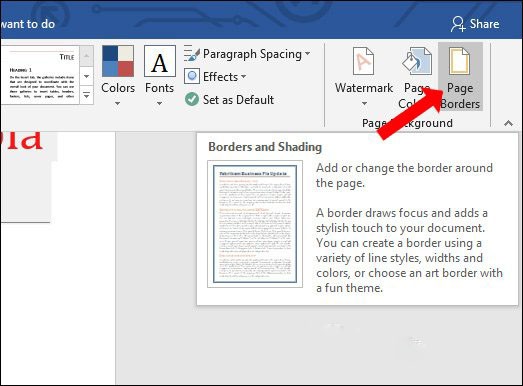
Bước 3: Trong hộp thoại Borders and Shading vừa xuất hiện. Bạn lựa chọn kiểu và màu sắc khung viền theo sở thích. Rồi nhấn OK để tạo khung bìa trong word.
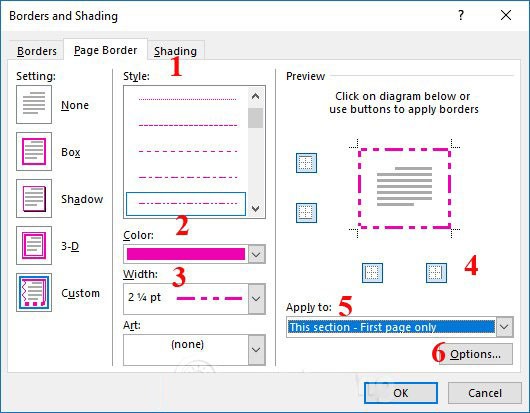
Tạo khung trong Word với công cụ Shapes
Tạo khung cho một đoạn văn bản trong Word
Bước 1: Đầu tiên bạn mở Word lên, trên thanh công cụ, chọn Insert —> Shapes —> Chọn kiểu khung viền mà bạn muốn tạo.
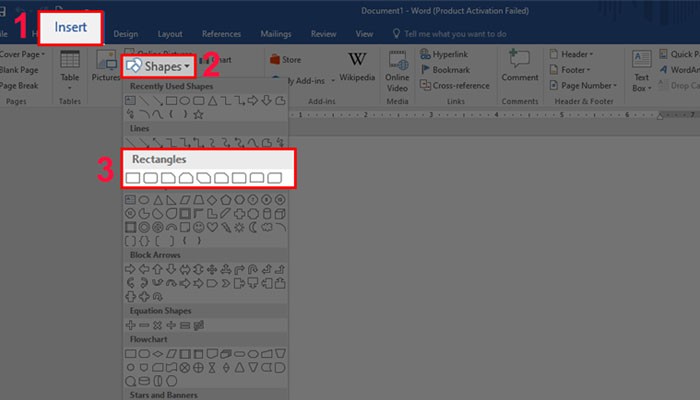
Bước 2: Bạn giữ chuột rồi kéo đến vị trí cần đặt, sau đó click chuột phải vào khung vừa tạo. Rồi tiếp tục chọn Format Shape.
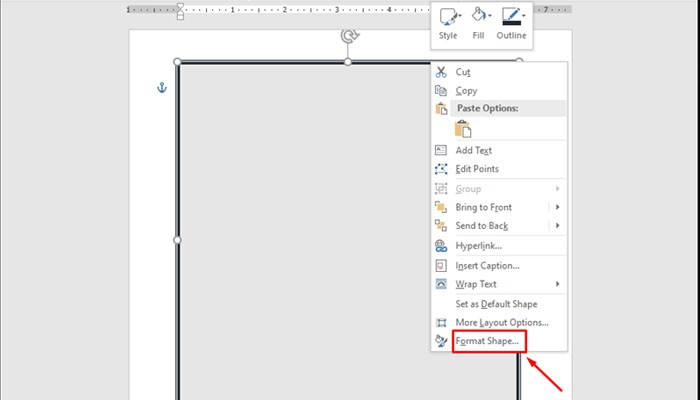
Bước 3: Tại cửa sổ Format Shape, bạn chọn kiểu định dạng, màu sắc cũng như kiểu viền cho khung.
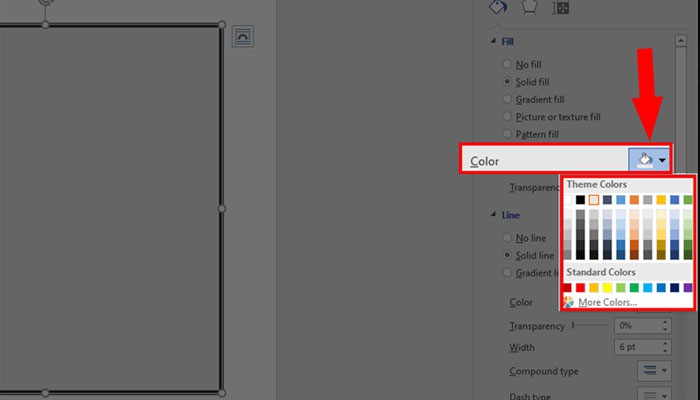
- Tại mục Fill, bạn chọn định dạng cho phần nền của khung.
- Tại mục Line, bạn chọn định dạng cho viền khung. Bao gồm màu viền, kiểu viền và kích thước viền khung.
Bước 4: Sau khi tạo khung, bạn click chuột phải vào khung rồi chọn Add Text để nhập nội dung văn bản là hoàn thành.
Tạo khung trong Word cho trang bìa tài liệu
Bước 1: Bạn tạo khung cho trang bìa trong Word với Shapes bằng cách vào tab Insert —> Shapes —> Chọn khung hình chữ nhật. Sau đó căn chỉnh khung hình sao cho phù hợp với trang bìa.
Bước 2: Trên thanh công cụ, nhấn chọn tag Format.
- Trong mục Shape Fill bạn click chọn No fill để không tô màu cho khung hình.
- Chọn kiểu viền ngoài cho khung ở mục Shape Outline.
- Chọn độ dày của viền khung ở mục Weight.
- Bạn cũng có thể tùy chọn các đường viền khung sẵn có ở mục More Lines.
Bước 2: Trong phần Format Shape, bạn có thể thay đổi các thông số. Để phù hợp với các muốn của bạn khi hiển thị khung viền trong Word. Nếu không cảm thấy hài lòng với khung viền vừa tạo. Bạn nhấn biểu tượng dấu X ở góc trên bên phải của hộp thoại để xóa bỏ.
Bước 3: Đặt con trỏ chuột vào bên trong khung viền và bắt đầu tạo trang bìa của bạn.
Sử dụng các mẫu khung sẵn có cho trang bìa trong Word
Ngoài các cách tạo khung trong Word trên, đối với các trang bìa. Bạn có thể sử dụng các mẫu sẵn có trong Microsoft Word. Hầu hết các phiên bản Word đều tích hợp các mẫu trang bìa đẹp mắt để người dùng sử dụng. Bạn có thể lựa chọn các mẫu trang bìa một cách thoải mái cho tài liệu của mình. Dưới đây là cách tạo khung bìa trong word 2016.
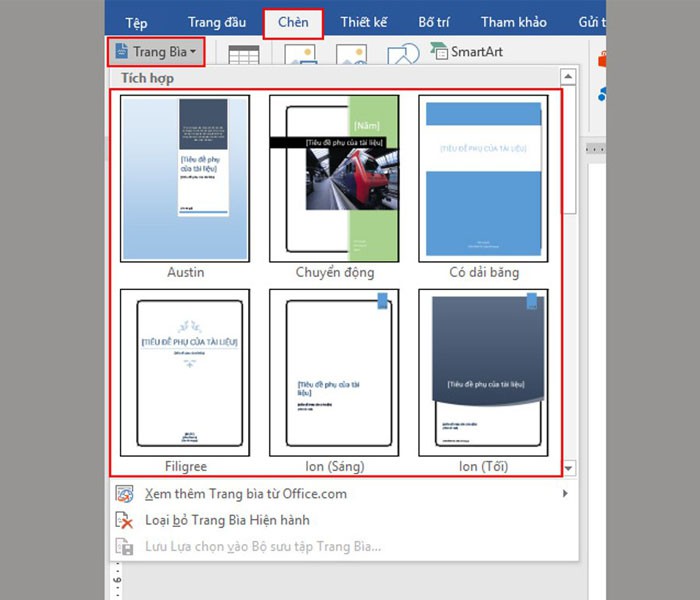
Sử dụng các mẫu khung sẵn có cho trang bìa trong Word
Bước 1: Bạn mở file tài liệu cần tạo trang bìa trong Microsoft Word lên. Trên thanh công cụ, bạn nhấn chọn tab Insert —> Cover Page. Sau đó chọn mẫu bìa phù hợp trong danh sách các mẫu sẵn có.
Bước 2: Sau khi đã chọn xong, bạn cần chỉnh sửa lại nội dung mẫu bìa cho phù hợp là được.
Trong trường hợp bạn muốn thêm các mẫu trang bìa tại các vị trí khác. Bạn chỉ việc nhấn chuột phải vào mẫu trang bìa mình chọn. Sau đó nhận chọn 1 trong các mục dưới đây:
- Insert at Beginning of Document: Chèn mẫu trang bìa vào đầu tài liệu.
- Insert at Current Document Position: Chèn mẫu trang bìa vào vị trí hiện tại của tài liệu.
- Insert at Beginning of Section: Chèn mẫu trang bìa ở đầu phần.
- Insert at End of Section: Chèn mẫu trang bìa vào cuối phần.
- Insert at End of Document: Chèn mẫu trang bìa vào cuối tài liệu.
Như vậy là chúng tôi đã chia sẻ cho bạn cách tạo khung trong Word. Với những cách đơn giản này, bạn chỉ cần bỏ một ích thời gian để thực hiện. Là có thể tạo ngay cho mình một khung văn bản hay trang bìa ưng ý.