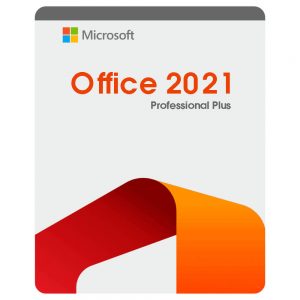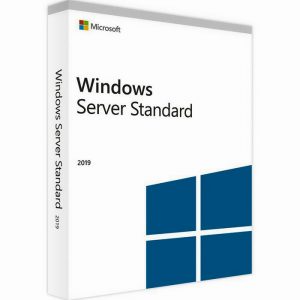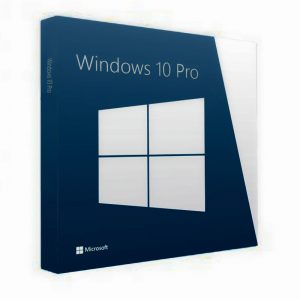Trong quá trình làm việc hay học tập, đôi khi chúng ta cần phải lấy thông tin từ hình ảnh. Lúc này thông thường mọi người sẽ chọn cách bỏ công ngồi gõ lại nội dung trong ảnh. Điều này không có gì đáng nói nếu như thông tin bạn cần lấy chỉ là 1 đoạn nhỏ với vài câu trong ảnh. Tuy nhiên nếu đó là toàn bộ nội dung trong ảnh thì như thế nào? Liệu bạn có nên bỏ thời gian, công sức để ngồi gõ lại từng chữ? Câu trả lời tất nhiên là không, bởi vì hiện nay có rất nhiều cách cũng như phần mềm chuyển ảnh sang Word giúp bạn khắc phục trường hợp này. Cùng tìm hiểu nào.
Vì sao cần chuyển ảnh sang word?
Thông thường, nếu bạn muốn lấy thông tin từ tài liệu ở dạng hình ảnh sang Word. Bạn bắt buộc phải thực hiện thao tác gõ lại thông tin đó. Nếu thông tin bạn cần lấy chỉ là một đoạn văn bản ngắn, thì chắc chắn không có vấn đề gì. Nhưng nếu nội dung thông tin bạn muốn lấy quá dài. Thì việc ngồi gõ từng chữ một không phải là một biện pháp tối ưu lúc này. Vì nó sẽ rất tốn thời gian, công sức của bạn khi tiến hành nhập lại đoạn văn bản đó.
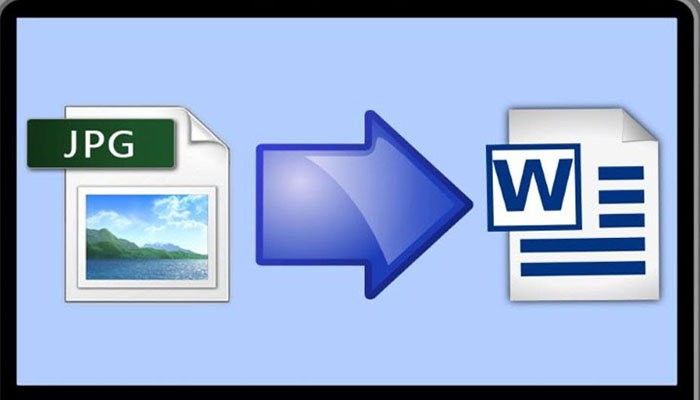
Vì sao cần chuyển ảnh sang word?
Vậy nên, biện pháp tối nhất trong trường hợp này là nhờ đến sự hỗ trợ của phương pháp chuyển đổi hình ảnh sang Word. Như vậy sẽ để đỡ tốn thời gian của bạn hơn rất nhiều. Tuy nhiên các file dạng hình ảnh thông thường sẽ khó chuyển đổi hơn các file dạng PDF. Khi chuyển đổi các file hình ảnh, tỷ lệ lỗi phông chữ sẽ cao hơn. Gây khó khăn cho người soạn thảo, vì phải bỏ công chỉnh sửa lại nội dung. Câu hỏi đặc ra lúc này là làm thế nào để chuyển đổi nội dung từ hình ảnh sang Word không bị lỗi?
Cùng với sự phát triển của công nghệ, hiện nay có rất nhiều công cụ chuyển đổi ảnh ra đời. Nhằm giúp bạn giải quyết vấn đề này, hôm nay chúng tôi sẽ chia sẻ cho bạn các cách cũng như phần mềm chuyển ảnh sang Word hiệu quả, không bị lỗi phông chữ. Giúp bạn thực hiện việc sao chép nội dung một cách nhanh chóng, hiệu quả. Từ đó hiệu suất công việc cũng sẽ tăng cao.
Chuyển đổi hình ảnh sang Word bằng Microsoft OneNote
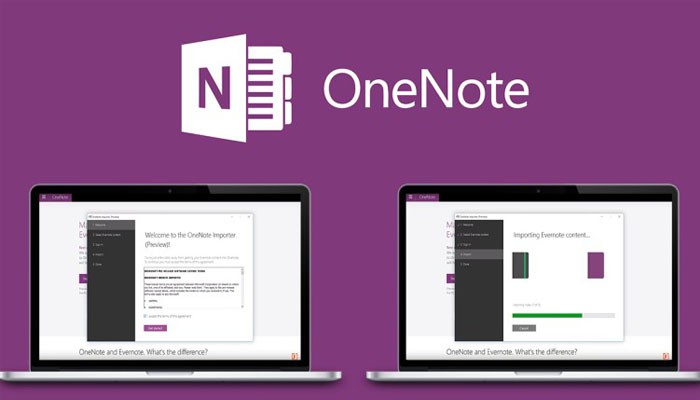
Chuyển đổi hình ảnh sang Word bằng Microsoft OneNote
Một trong những cách chuyển đổi hình ảnh sang Word đơn giản nhất là sử dụng phần mềm Microsoft OneNote. Microsoft OneNote có khả năng nhận diện ký tự quang học khá đầy đủ. Nó có thể nhận diện và chuyển đổi các định dạng hình ảnh thông thường hay các bản scan chữ viết tay. Để sử dụng OneNote, bạn thực hiện theo các bước sau:
Bước 1: Mở phần mềm Microsoft OneNote lên, sau đó bỏ file hình ảnh hoặc bản scan vào. Bạn cũng có thể cắt phần ảnh muốn chuyển đổi sang Word bằng OneNote để nhận diện.
Bước 2: Bạn click chuột phải vào hình ảnh vừa tải lên —> Copy Text from Picture. Rồi chờ cho phần mềm nhận diện văn bản và sao lưu vào Clipboard. Lúc này bạn có thể copy nội dung văn bản rồi dán vào Word.
Ngoài ra, Microsoft OneNote còn có khả năng nhận diện và chuyển đổi văn bản. Từ nhiều nguồn định dạng hình ảnh hay bản scan khác nhau chỉ bằng một nút nhấn chuột. Người dùng chỉ cần chọn rồi kéo các file hình ảnh hay các bản scan muốn chuyển đổi vào OneNote. Sau đó nhấn chuột phải vào file, rồi chọn Copy Text from this Page of the Printout để chuyển đổi. Hoặc bạn cũng có thể chuyển đổi tất cả các hình ảnh hay file scan được chọn. Bằng cách nhấn chọn Copy Text from All the Pages of the Printout.
Chuyển ảnh sang Word bằng ABBYY FineReader
ABBYY FineReader được xem là một phần mềm chuyển ảnh sang Word được ưa chuộng nhất. Vì nó có nhiều tính năng đa dạng, cùng với khả năng nhận diện có độ chính xác cao. Chuyển đổi được cho rất nhiều định dạng file phong phú. ABBYY FineReader không chỉ chuyển đổi hình ảnh sang Word, mà còn cho phép chỉnh sửa cả file PDF. Ngoài ra, nó còn giúp chuyển đổi và so sánh các file văn bản phổ biến ở nhiều định dạng khác nhau.
Bước 1: Mở phần mềm ABBYY FineReader lên, trên màn hình chính, bạn chọn Convert to Microsoft Word.
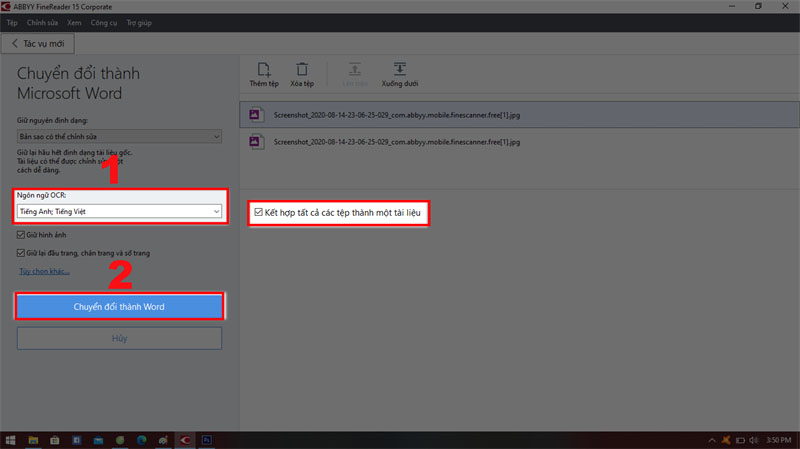
Bước 2: Ở cửa sổ vừa xuất hiện, bạn chọn hình ảnh cần chuyển đổi, rồi chọn Open để tải file. Bạn có thể chọn 1 hoặc nhiều file để chuyển đổi cùng lúc.
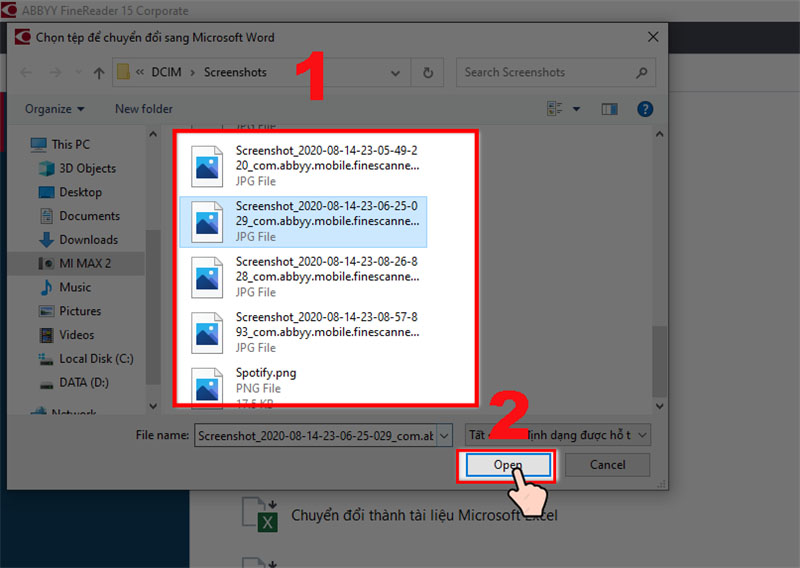
Bước 3: Tiếp đến bạn chọn Convert to Word để chuyển đổi từ ảnh sang Word. Như vậy là xong.
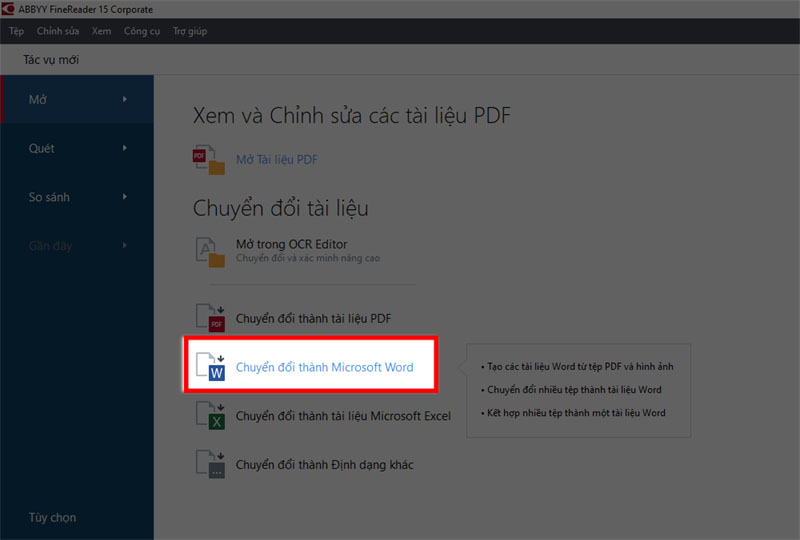
Chuyển ảnh sang Word bằng công cụ trực tuyến Convertio
Ngoài 2 cách trên bạn có thể chuyển đổi từ ảnh sang Word bằng công cụ trực tuyến Convertio. Ưu điểm của Convertio là có hỗ trợ chuyển đổi hình ảnh bằng tiếng Việt.
Bước 1: Bạn truy cập vào địa chỉ convertio.co/vn/image-converter/.
Bước 2: Tại giao diện của website, bạn nhấn vào Chọn tập tin, để tải file hình ảnh cần chuyển đổi lên.
Bước 3: Sau khi tải file lên, bạn chọn định dạng file muốn xuất (Ở đây là DOC, hoặc DOCX). Rồi nhấn Chuyển đổi.
Bước 4: Bạn chờ trong giây lát để website thực hiện việc chuyển đổi. Sau khi đã hoàn tất việc chuyển đổi bạn nhấn Tải về là xong.
Trên đây chúng tôi đã giới thiệu với bạn 3 cách chuyển ảnh sang Word đơn giản. Mà không bị lỗi phông chữ hay nội dung định dạng ban đầu. Với những cách chuyển đổi này, giờ đây bạn hoàn toàn có thể thoải mái sao chép nội dung từ hình ảnh cho các tài liệu của mình. Hãy áp dụng ngay để công việc soạn thảo của bạn trở nên nhanh chóng và dễ dàng hơn nhé. Chúc bạn thành công!