Để tạo slide powerpoint, bài viết ngày hôm nay mình sẽ cùng hướng dẫn với các bạn, làm thế nào để chúng ta tạo ra các thiết kế cực kì chuyên nghiệp, cực kì sinh động, giúp cho các bạn thoải mãi xây dựng các ý tưởng trong quá trình chúng ta thiết kế slide powerpoint nhé!
Hướng dẫn cách thiết kế slide powerpoint
Bước 1: Vẽ hình khối để thiết kế slide powerpoint
Vẽ hình khối trong thanh công cụ để thiết kế slide powerpoint.
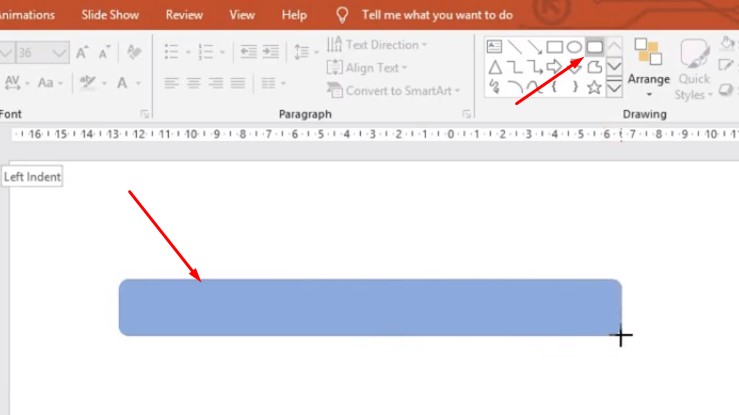
Vẽ hình khối trong thanh công cụ
Click vào chấm màu vàng và bo hình khối lại thành hình tròn và xoay hình.
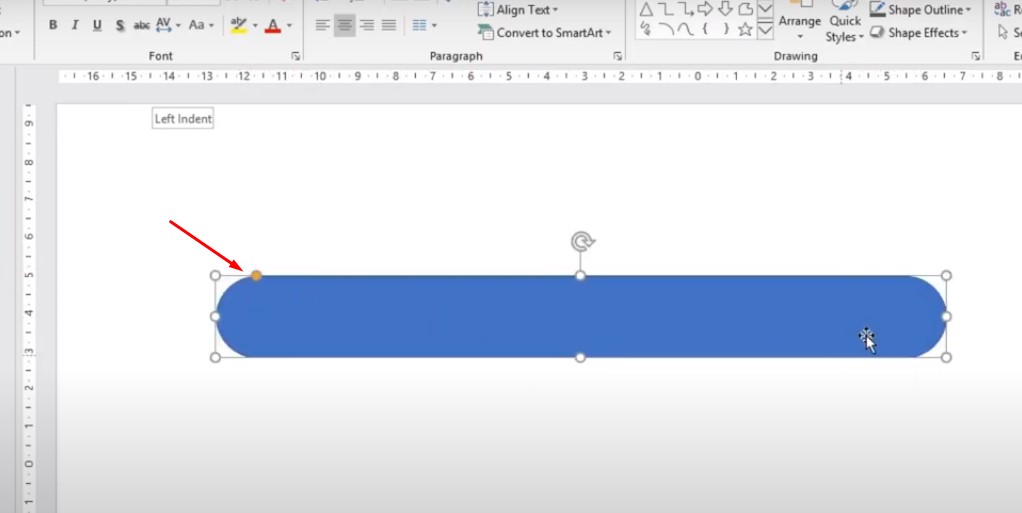
Click vào chấm màu vàng và bo hình khối lại thành hình tròn và xoay hình.
Bấm Ctrl D để nhân bản hình khối.
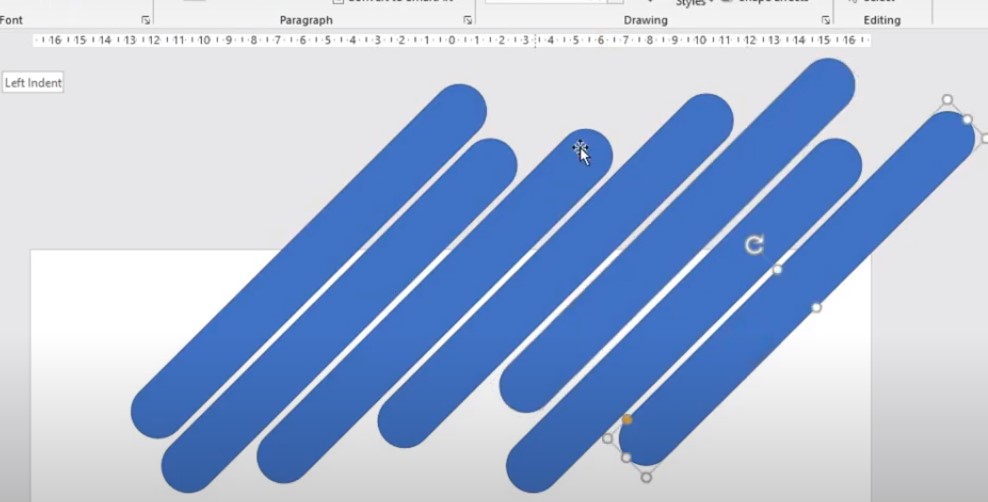
Bấm Ctrl D để nhân bản hình khối
Bước 2: Bôi đen tất cả các hình khối cho slide powerpoint
Bạn bôi đen tất cả hình khối và bấm vào phần Format, chọn Shape Outline và chọn No Outline.
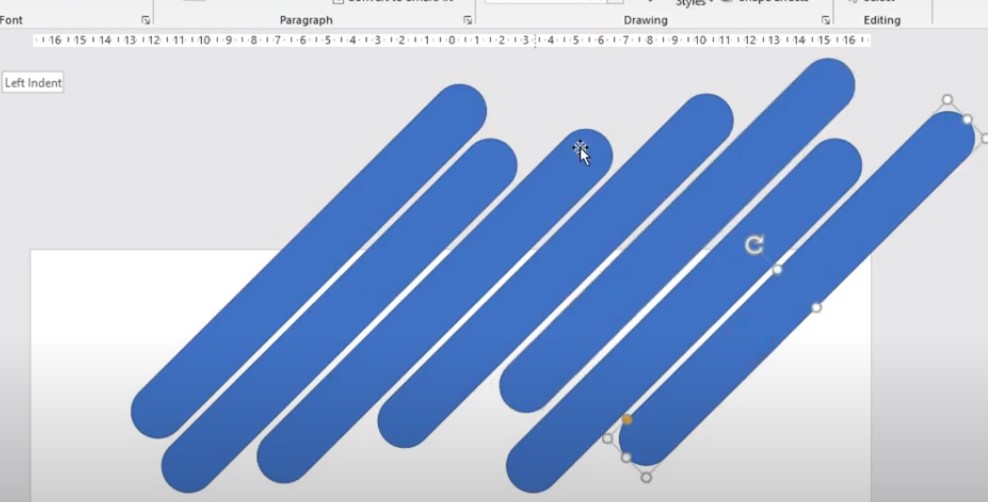
Bạn bôi đen tất cả hình khối và bấm vào phần Format, chọn Shape Outline và chọn No Outline
Khi bôi xong bạn bấm vào đổi màu và bạn bắt đầu vẽ một hình tròn to và hình tròn nhỏ và bạn cũng No Outline nó đi.
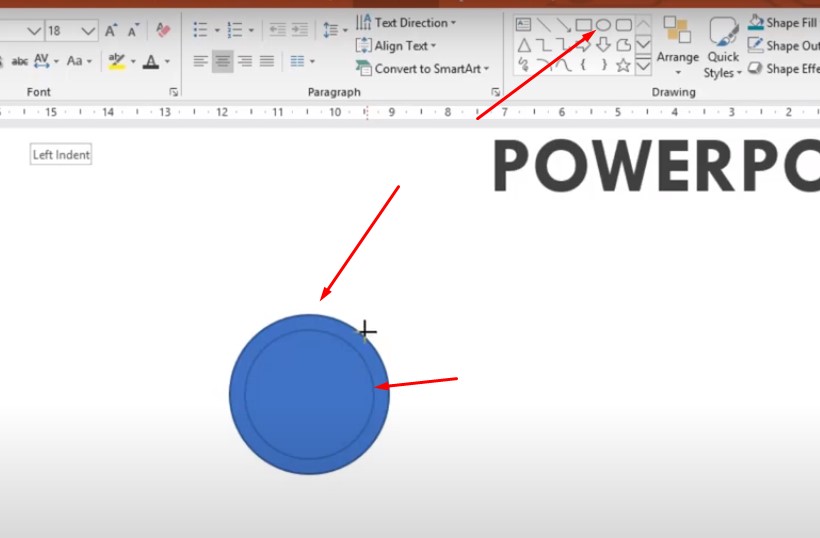
Khi bôi xong bạn bấm vào đổi màu và bạn bắt đầu vẽ một hình tròn to và hình tròn nhỏ và bạn cũng No Outline nó đi.
Màu sắc và nội dung slide powerpoint
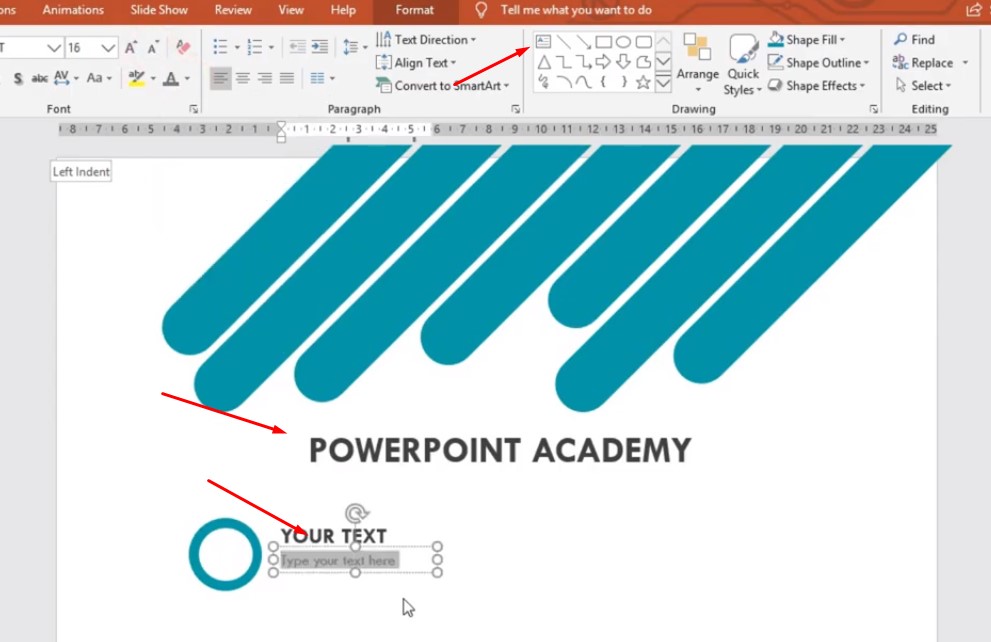
Màu sắc và nội dung.
Bạn có thể tải Icons về và chèn vào.
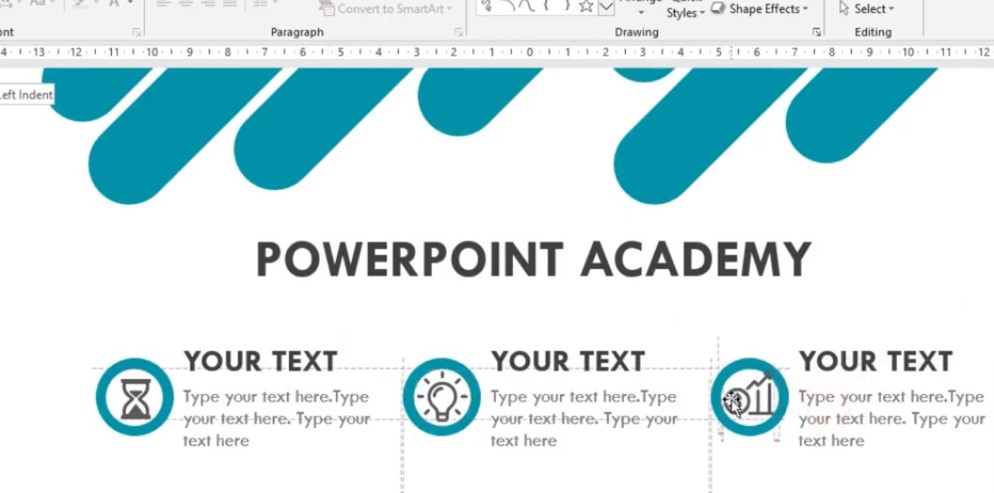
Bạn có thể tải Icons về và chèn vào
Bạn chọn tất cả các các hình khối, và chọn Format, chọn Merge Shapes và chọn Union.
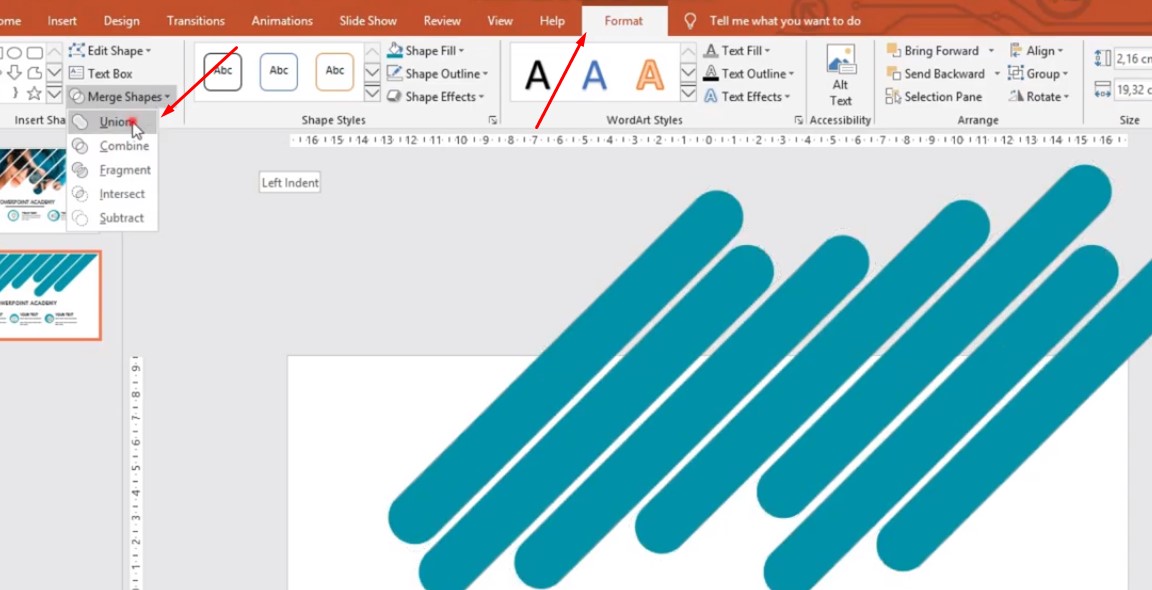
Bạn chọn tất cả các các hình khối, và chọn Format, chọn Merge Shapes và chọn Union.
Chọn vào dấu mũi tên bên dưới hình hoặc bạn có thể tải hình bạn lên.
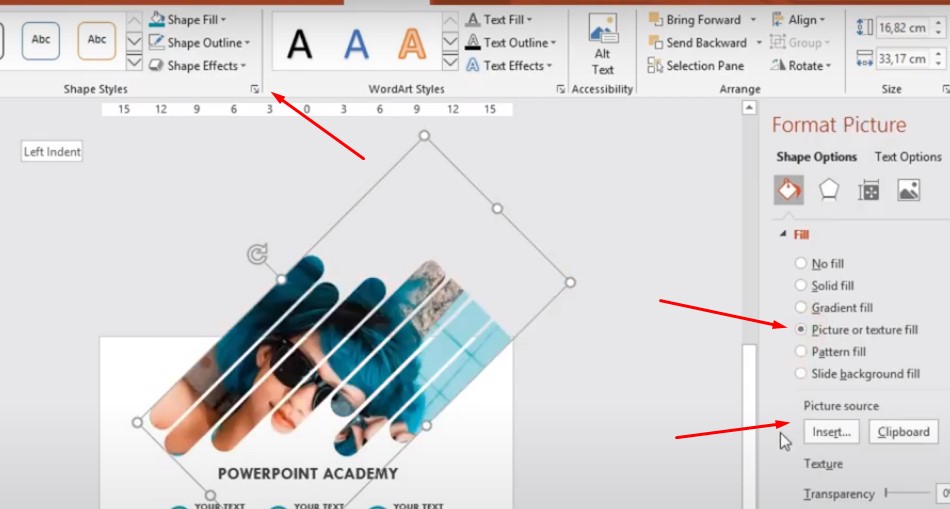
Chọn vào dấu mũi tên bên dưới hình hoặc bạn có thể tải hình bạn lên.
Bước 3: Thêm hiệu ứng Animations cho slide powerpoint
Chọn vào chữ và chọn vào phần Animations và bấm chọn Fly in và tiếp tục chọn With previous.
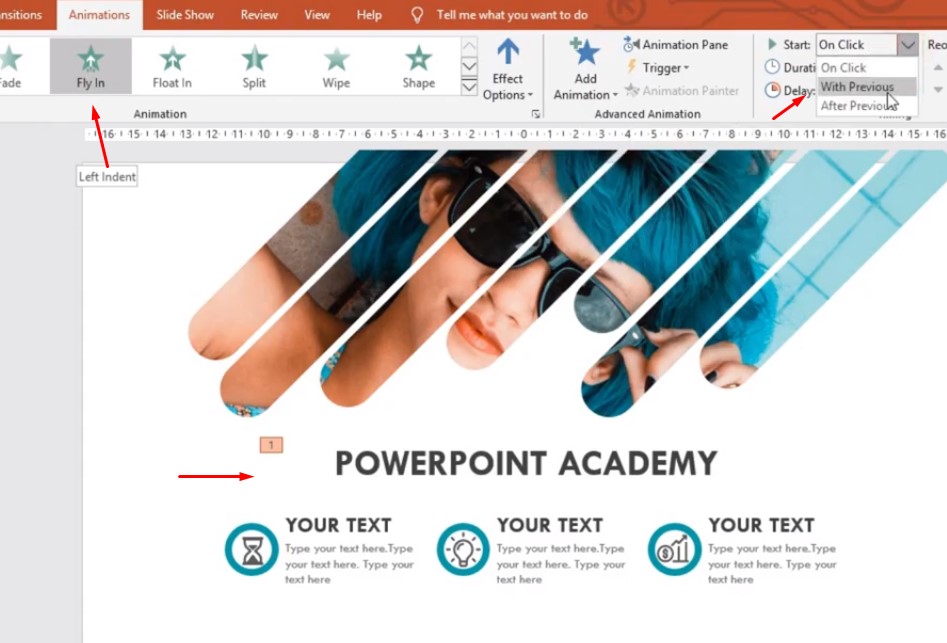
Chọn vào chữ và chọn vào phần Animations và bấm chọn Fly in và tiếp tục chọn With previous.
Chọn vào hình tròn và bấm chọn Add Animations và chọn After Previous.
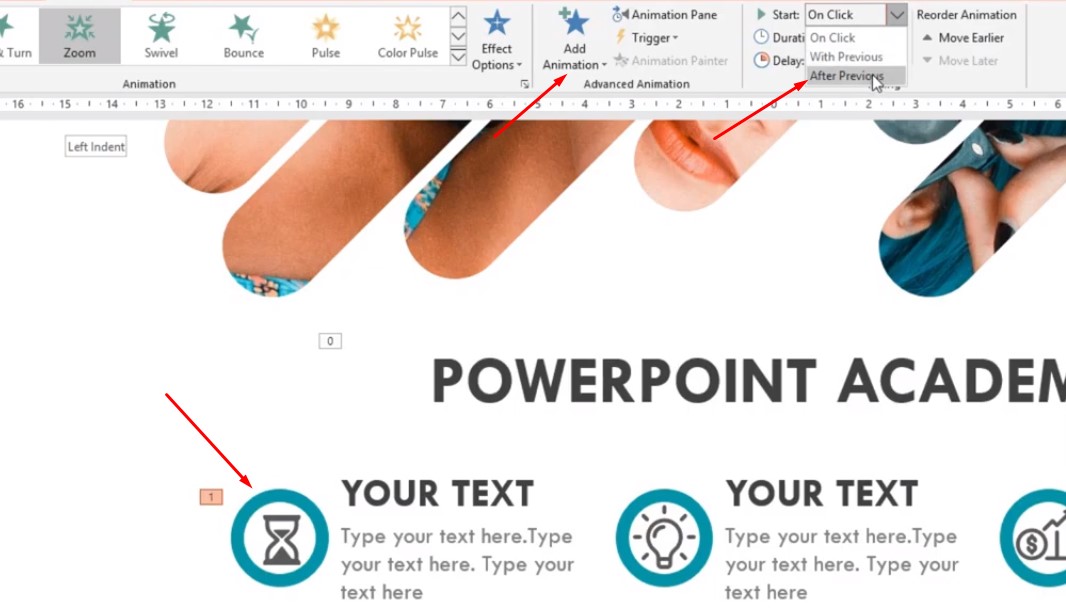
Chọn vào hình tròn và bấm chọn Add Animations và chọn After Previous.
Bạn chọn vào hình có Animations và chọn Animations Painter.
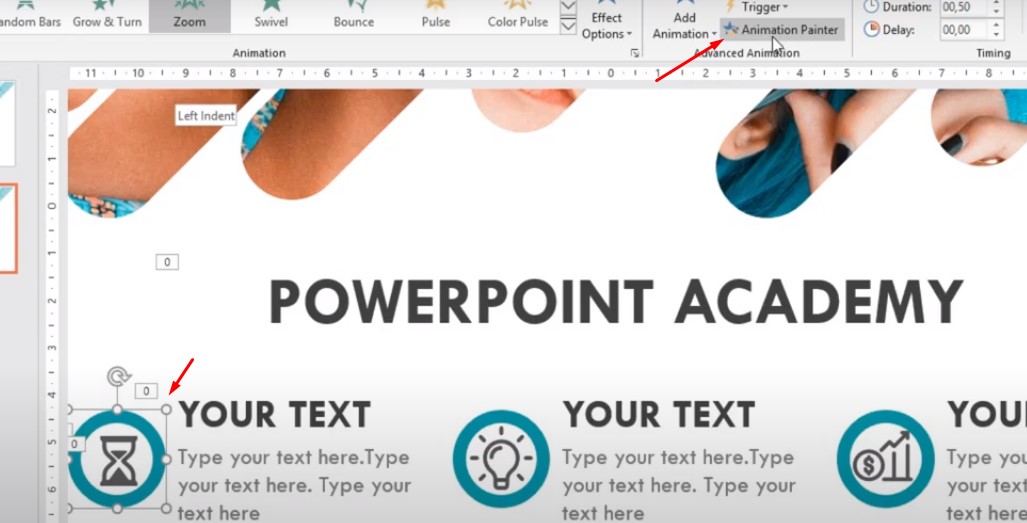
Bạn chọn vào hình có Animations và chọn Animations Painter.
Chỉnh Thời gian xuống còn 00.50.
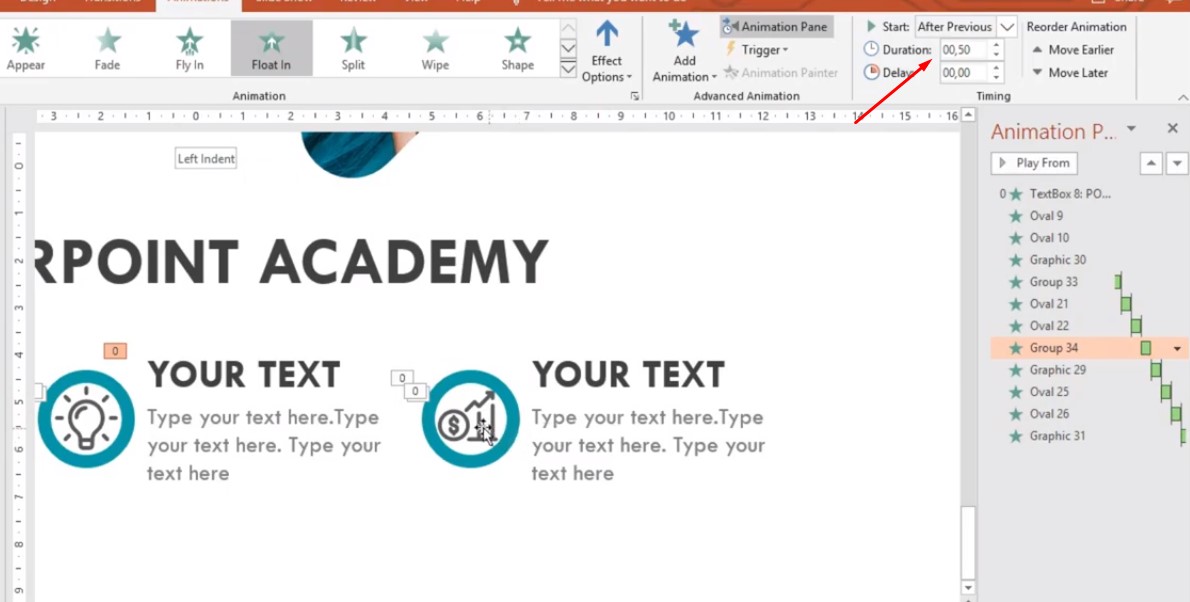
Chỉnh Thời gian xuống còn 00.50
Nguồn video Hướng dẫn cách thiết kế slide powerpoint:
Như vậy là chúng ta đã hoàn thành xong phần slide powerpoint xây dựng cái ý tưởng để thiết kế slide powerpoint các background. Chúc các bạn thành công!

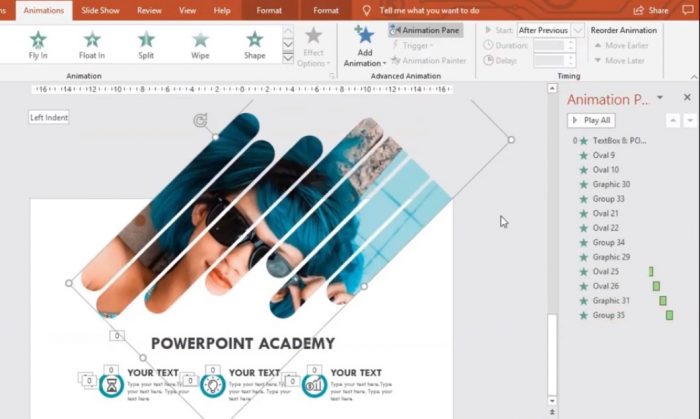



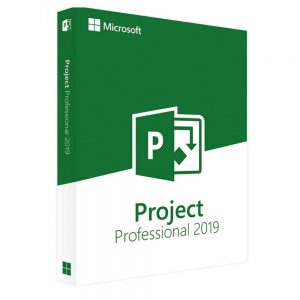

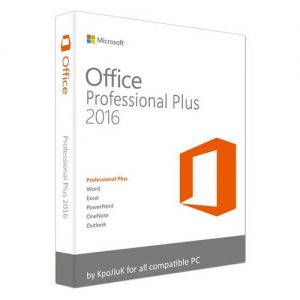










cảm ơn nhiều, mình đã xem và hoàn thành được nó
Bài viết rất bổ ích, cảm ơn ad