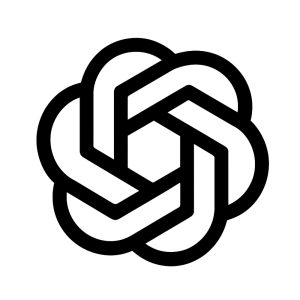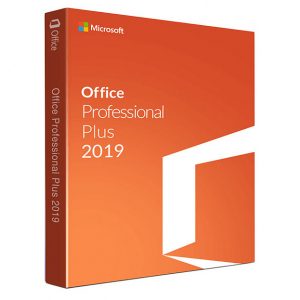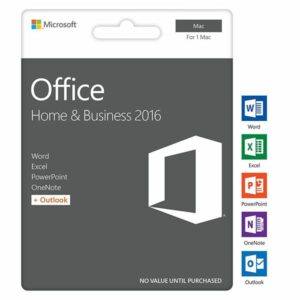Trong tin học nói chung và trong Microsoft Word nói riêng. Có rất nhiều thủ thuật giúp người dùng có được những thao tác đơn giản và nhanh chóng hơn. Tuy hữu ích là thế, nhưng không phải người dùng nào cũng biết hết những thủ thuật này. Trong đó có cách chèn file PDF vào Word. Nếu bạn vẫn chưa biết cách chèn PDF vào Word. Thì hãy đọc ngay bài viết dưới đây để tham khảo bạn nhé!
Vì sao phải chèn file PDF vào Word?
Việc chèn file PDF vào Word thực tế là một dạng thủ thuật trong tin học văn phòng cơ bản. Nếu người soạn thảo không biết cách chèn file PDF. Họ sẽ phải bỏ công để chuyển đổi các file này thành dạng chữ. Hay các dạng văn bản tương thích khác trước khi đem chèn vào Word. Điều này sẽ làm ảnh hưởng đến hiệu suất làm việc của người soạn thảo. Còn nếu biết cách thực hiện, bạn sẽ rút ngắn được các thao tác và thời gian soạn thảo. Do đó hiệu quả làm việc của bạn cũng sẽ tăng cao hơn.
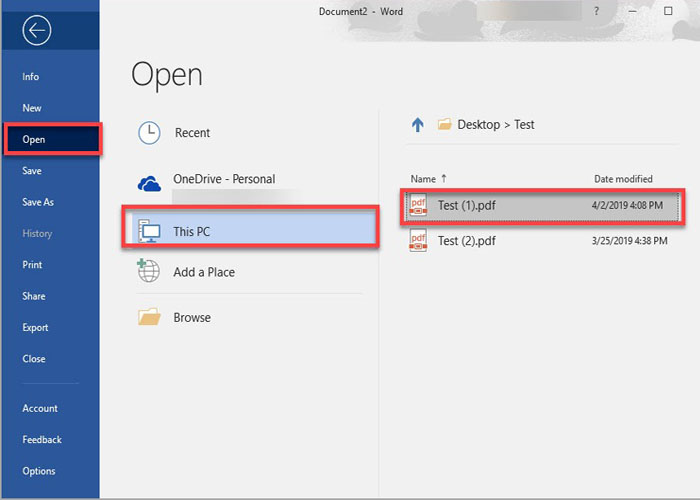
Trong nhiều trường hợp, mọi người thường muốn copy nội dung từ file PDF sang Word. Hay nói cách khác là chèn PDF vào Word. Mà không muốn bỏ công sức ngồi gõ hay cài đặt thêm bất kỳ phần mềm nào. Vì rất tốn thời gian, đặc biệt là với những file PDF quá dài. Thì thủ thuật chèn file PDF vào file Word là vô cùng cần thiết.
Những cách chèn PDF vào Word trực tiếp dưới đây có khá nhiều ưu điểm vượt trội. Bao gồm việc giúp bạn tối ưu các thao tác và giữ nguyên nội dung định dạng ban đầu. Đặc biệt là rất an toàn và hoàn toàn miễn phí. Giúp người dùng tiết kiệm tiền bạn và thời gian khi soạn thảo.
Cách chèn file PDF vào Word
Có 3 trường hợp khi chèn PDF vào Word. Cụ thể là chèn 1 đoạn, chèn 1 vài và chèn nhiều trang PDF. Mỗi trường hợp sẽ có một cách thực hiện khác nhau. Trong bài viết này, chúng tôi sẽ chia sẻ cho bạn cụ thể cả 3 cách thực hiện. Cùng theo dõi nhé.
Chèn file PDF vào Word trong trường hợp chỉ cần 1 đoạn nội dung
Nếu bạn chỉ có nhu cầu chèn 1 đoạn nội dung nhỏ trong file PDF vào Word. Thì lúc này bạn nên nhờ đến sự hỗ trợ của công cụ Foxit Reader trong Word.
Bước 1: Bạn mở file PDF có đoạn nội dung muốn chèn lên bằng chuột phải. Sau đó chọn Open with —> Foxit Reader.
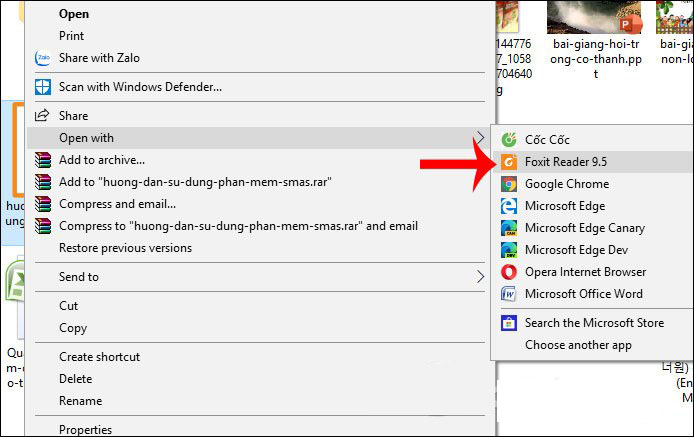
Bước 2: Trong giao diện Foxit Reader, ở góc trái phía trên, bạn nhấn chọn Select —> Select Text and Image. Hoặc có thể sử dụng tổ hợp phím Alt + 6.
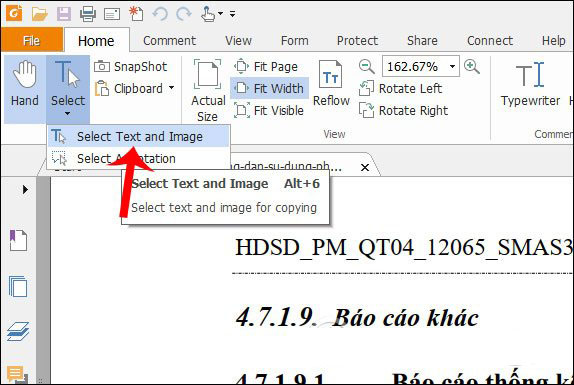
Bước 3: Bạn bôi đen đoạn nội dung trong PDF cần dùng. Rồi nhấn tổ hợp phím Ctrl + C để tiến hành sao chép nội dung. Sau đó bạn di chuyển sang Word rồi tiếp tục nhấn tổ hợp Ctrl + V để dán vào.
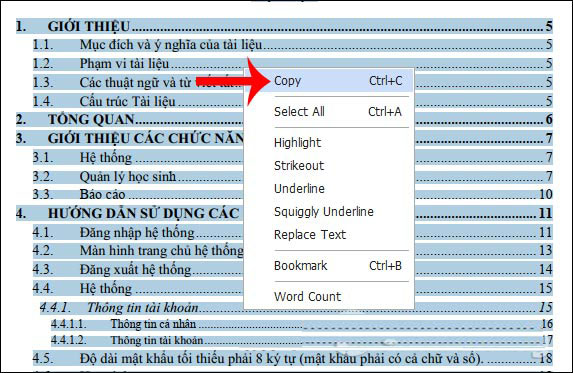
Trường hợp chỉ chèn 1 vài trang PDF vào trong Word
Trong trường hợp chỉ chèn 1 vài trang PDF vào trong Word, bạn thực hiện như sau:
Bước 1: Mở PDF cần chèn lên bằng cách nhấn chuột phải vào file. Sau đó chọn Open With —> Microsoft Word. Bằng thao tác đơn giản này, bạn sẽ mở được file PDF trong Word.
Bước 2: Lúc này màn hình sẽ hiện ra một thông báo, bạn nhấn OK để đồng ý. Bạn chỉ cần chờ trong giây lát để hệ thống tự chuyển đổi từ PDF sang Word. File PDF càng nhẹ thì thời gian chuyển đổi sẽ càng nhanh.
Trường hợp chèn nhiều trang file PDF vào trong Word
Để chèn nhiều trang file PDF vào trong Word, bạn cần thực hiện 3 bước như sau:
Bước 1: Bạn mở công cụ soạn thảo Microsoft Word lên, rồi chọn Insert —> Object.
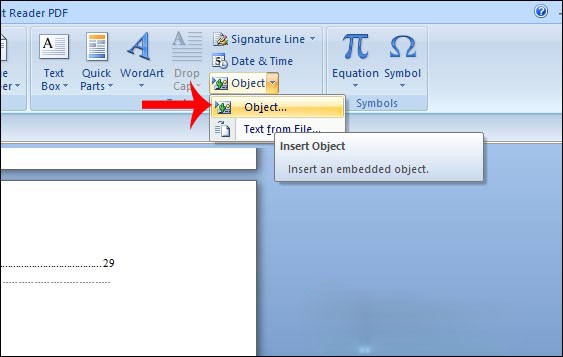
Bước 2: Lúc này giao diện Object sẽ xuất hiện, bạn di chuyển đến mục Create from File. Rồi tích chọn vào ô Display as icon, để hiển thị file dưới dạng icon.
Bước 3: Cũng trong giao diện Object, bạn nhấn chuột vào mục Browse. Sau đó chọn file PDF cần chuyển đổi, rồi nhấn OK là được.
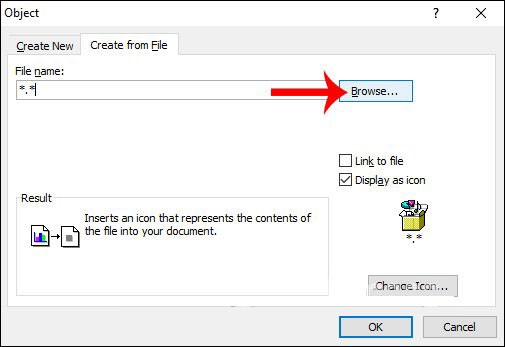
Cuối cùng, bạn chỉ việc chờ cho file PDF được chèn trong Word là hoàn tất. Thời gian để chuyển đổi phụ thuộc vào dung lượng cũng như kích thước của file PDF đó.
Công cụ chuyển đổi PDF sang Word online của Smallpdf
Ngoài 3 cách chèn file PDF vào Word trên, bạn cũng có thể sử dụng các công cụ trực tuyến để chuyển đổi. Những công cụ này không đòi hỏi người dùng phải download về máy. Mà chỉ cần thực hiện vài thao tác đơn giản trên website. Là bạn đã có ngay cho mình một file Word mới, từ file PDF hiện có.
Smallpdf là công cụ trực tuyến, hỗ trợ chuyển đổi qua lại giữa file PDF và nhiều định dạng khác. Bao gồm cả việc chia nhỏ và nối các file với định dạng PDF. Với Smallpdf, để chuyển đổi tài liệu sang file Word, bạn làm theo các bước sau:
Bước 1: Để chuyển đổi file PDF sang Word, bạn truy cập vào website smallpdf.com. Sau đó click chuột vào mục Convert PDF to Word.
Bước 2: Tại giao diện mới xuất hiện, bạn click chuột vào Choose file, sau đó chọn file cần chuyển đổi.
Bước 3: Đợi vài phút để công cụ Smallpdf chuyển đổi từ PDF sang Word.
Bước 4: Nhấn Download File để tải file Word về máy sau khi hoàn tất quá trình chuyển đổi.
Như vậy là chúng tôi vừa chia sẻ cho bạn xong các cách chèn file PDF vào Word. Hy vọng qua bài chia sẻ này, bạn có thể biết thêm một vài thủ thuật cơ bản trong tin học văn phòng. Để áp dụng cho quá trình học tập, công tác hay nghiên cứu của bạn. Nếu còn cần thêm bất cứ thông tin nào liên quan đến tin học văn phòng. Bạn có thể tìm đọc thêm các bài viết khác của chúng tôi trên website aiie.me nhé.