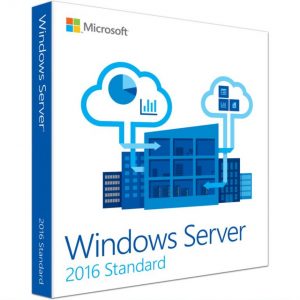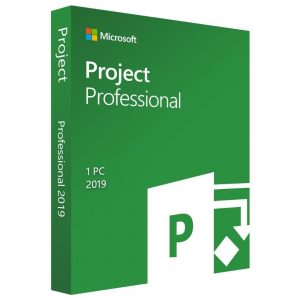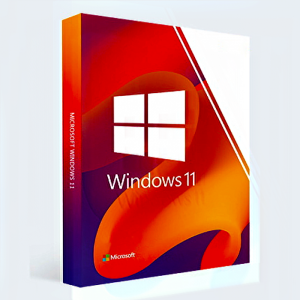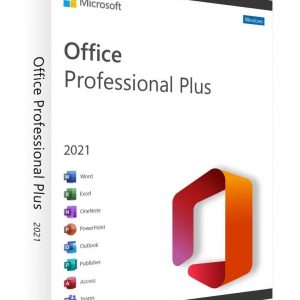Đối với các văn bản nói chung và các văn bản hành chính nói riêng. Thì việc canh lề cho văn bản là điều vô cùng quan trọng và bắt buộc phải thực hiện. Việc canh lề này cũng đòi hỏi người soạn thảo phải căn chỉnh theo đúng kích thước chuẩn theo quy định. Ngoài ra, việc căn lề Word còn giúp văn bản nhìn đẹp mắt và trực quan hơn. Canh lề cho văn bản thật sự không khó, tuy nhiên không phải ai cũng biết cách thực hiện. Nếu như bạn chưa biết cách căn lề trong Word, hãy đọc ngay bài viết này nhé!
Quy định về căn lề trong Word khi soạn thảo văn bản
Với những ai thường xuyên soạn thảo văn bản thì việc căn lề này sẽ không hề khó khăn. Tuy nhiên, với những bạn chưa có nhiều kinh nghiệm trong soạn thảo. Thì việc này có thể gây một vài trở ngại nhất định cho công việc của bạn. Trước khi tìm hiểu về cách căn lề trong Word. Bạn nên tìm hiểu rõ quy định về việc căn lề khi soạn thảo văn bản trong Word.
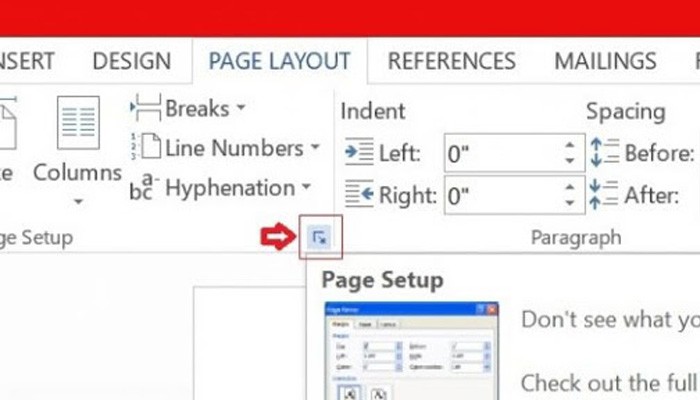
Quy định về căn lề trong Word khi soạn thảo văn bản
Quy định về căn lề văn bản là những quy định về khoảng cách giữa các lề với nội dung văn bản trên một khổ giấy. Quy định rõ kích thước cách lề trên dưới, trái phải trong khổ giấy nào, và cách bao nhiêu cm. Với lề trái, vì cần đóng tập cho tài liệu hay văn bản. Nên bao giờ cũng được căn chỉnh rộng hơn so với các lề còn lại. Quy định về việc căn lề cho văn bản đối với khổ giấy A4 cụ thể như sau:
- Lề trên: Cách mép trên của tờ A4 từ 2 cm – 2.5 cm.
- Lề dưới: Cách mép dưới của tờ A4 từ 2cm – 2.5 cm.
- Lề trái: Cách mép trái của tờ A4 từ 3cm – 3.5 cm.
- Lề phải: Cách mép phải của tờ giấy từ 1.5cm – 2cm.
Đổi đơn vị đo từ Inches sang Centimet trong Word
Trước khi căn lề trong Word và chỉnh định dạng cho khổ giấy. Bạn cần kiểm tra và đổi đơn đo trong Word từ Inches sang Centimet. Cách đổi đơn vị đo từ Inches sang Centimet trong Word rất đơn giản.
Bước 1: Bạn mở văn bản, tài liệu cần canh lề lên.
Bước 2: Sau đó bạn nhấp chuột vào thẻ File trên thanh công cụ, rồi chọn tiếp thẻ Options.
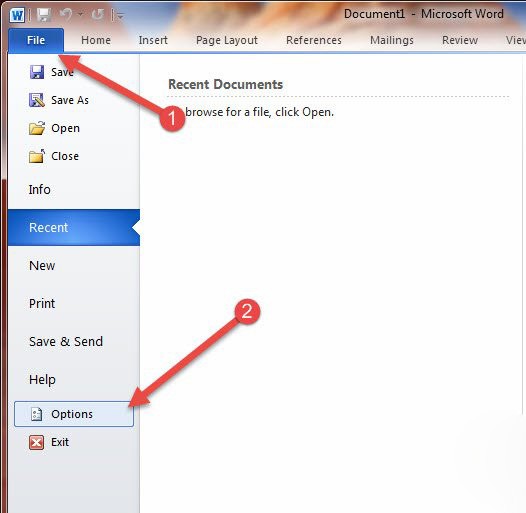
Bước 3: Một cửa sổ mới lại xuất hiện, bạn tiếp tục nhấn chọn vào thẻ Advanced.
Bước 4: Bạn kéo chuột xuống phía dưới, ở nhóm Display, bạn tìm mục Show measurements in units of. Rồi đổi đơn vị đó thành Centimeters, nhấn OK là hoàn thành.
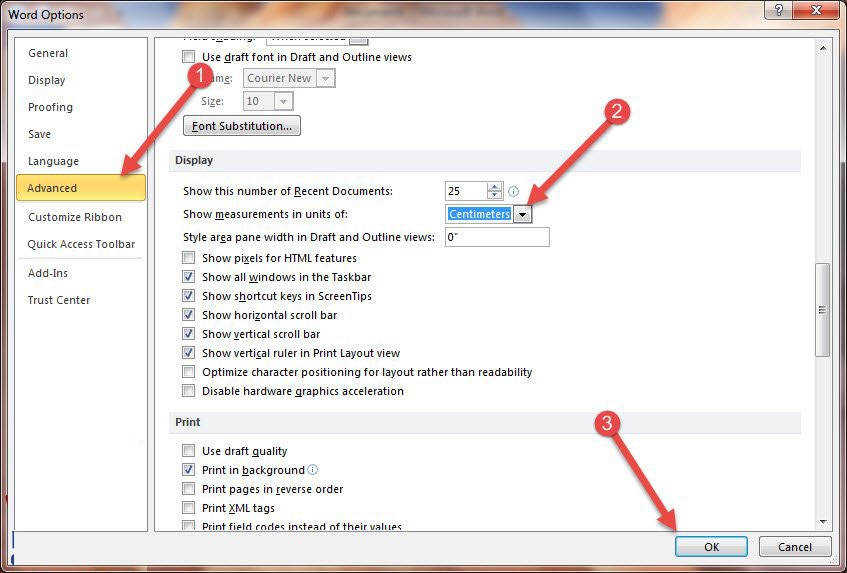
Cách căn lề trong Word chuẩn xác nhất
Như đã đề cập ở trên, việc căn lề chuẩn cho văn bản trong Word là điều rất cần thiết. Căn lề sẽ giúp văn bản của bạn trông đẹp mắt và chuyên nghiệp hơn rất nhiều. Để căn lề trong Word đúng chuẩn theo quy định, bạn chỉ cần thực hiện theo 3 bước sau:
Bước 1: Bạn chọn tab Page Layout —> chọn Margins —> chọn Custom Margins. Để mở chức năng điều chỉnh kích thước lề trong cửa sổ Page Setup.
Bước 2: Tại cửa sổ Page Setup, bạn nhập kích thước lề chuẩn theo quy định vào các ô Top, Bottom, Left, Right, rồi nhấn OK.
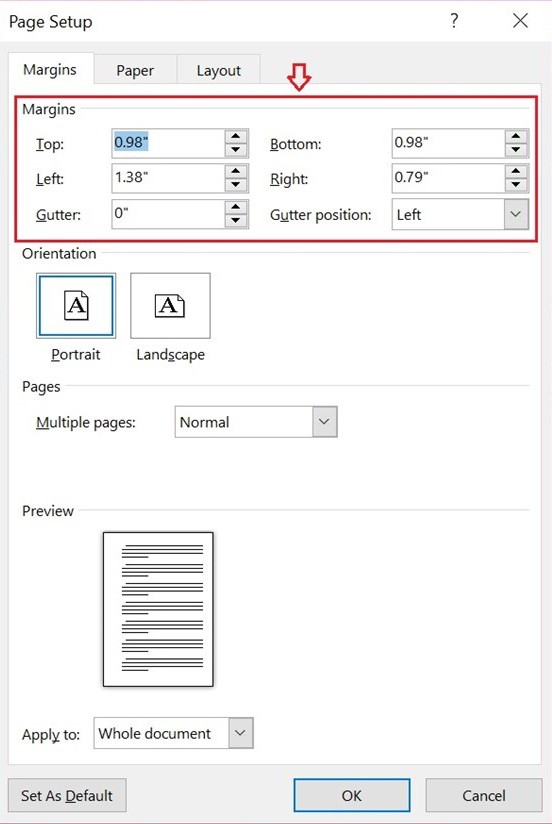
Cụ thể:
- Top (Lề trên): 2cm.
- Bottom (Lề dưới): 2cm.
- Left (Lề trái): 3cm.
- Right (lề phải): 1.5 cm.
Ở mục Apply to góc trái cuối cửa sổ Page Setup. Bạn có thể chọn Whole Documents để áp dụng định dạng vừa chỉnh cho toàn bộ trang văn bản.
Bước 3: Bạn di chuyển sang tab Paper trên cửa sổ Page Setup để chọn khổ giấy cho văn bản. Ở mục Paper size, bạn nhấn chọn khổ giấy mà mình muốn. Ở đây là A4, rồi chọn OK để lưu.
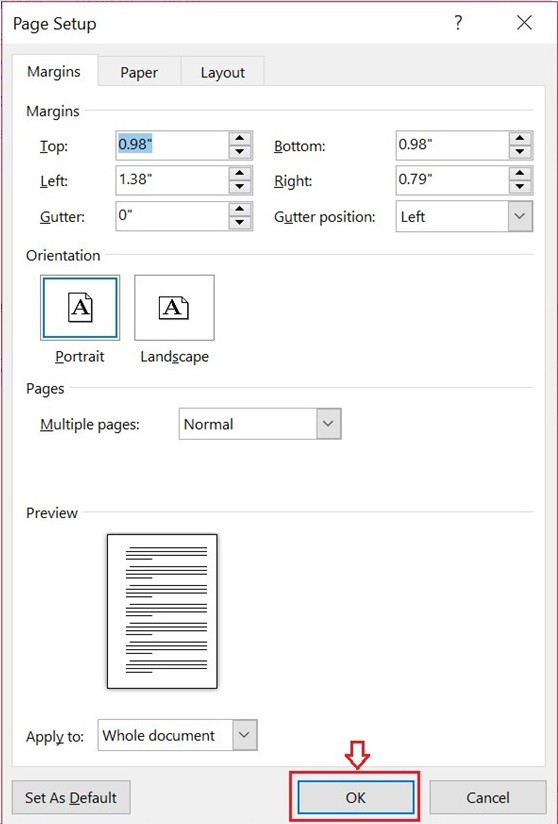
Để cài đặt khổ giấy cũng như kích thước căn lề văn bản này trong Word làm chuẩn cho tất cả các file sau này. Ở bước 2 và bước 3, bạn nhấn chọn mục Set As Default trước. Rồi mới nhấn OK để lưu lại.
Đây là cách căn lề trong word 2010 trở lên. Vì thế bạn hoàn toàn có thể áp dụng để thực hiện cho Microsoft Word 2013, 2016, 2019.
Chọn phông chữ, cỡ chữ và dãn dòng trong Word
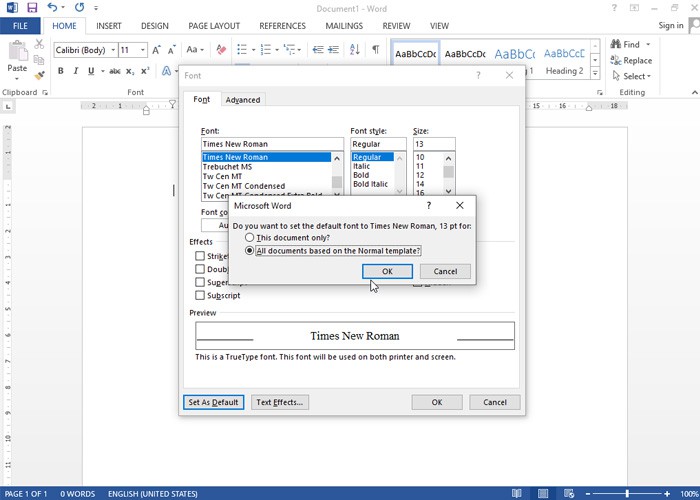
Trong Microsoft Word, toàn bộ văn bản đều được chỉnh phông chữ mặc định ở dạng Style Normal. Nên khi ta điều chỉnh Style Normal thì đồng nghĩa với việc toàn bộ phông chữ sẽ thay đổi theo.
Bước 1: Trên thanh công cụ, tại nhóm Style, bạn nhấn chuột phải vào Normal. Sau đó chọn Modify… để mở cửa sổ Modify Style lên.
Bước 2: Tại cửa sổ Modify Style vừa xuất hiện, ở thẻ Formatting. Bạn chọn phông chữ Times New Roman, với cỡ chữ là 13. Bạn cũng có thể chọn các phông chữ và cỡ chữ khác. Tùy theo nhu cầu hay quy định cụ thể của từng loại văn bản.
Bước 3: Cũng trên cửa sổ Modify Style, ở góc trái cuối cửa sổ. Bạn tiếp tục nhấn chọn nút Format —> chọn Paragraph… để canh chỉnh dãn cách dòng cho văn bản.
Bước 4: Tại cửa sổ Paragraph vừa xuất hiện. Bạn chọn cài đặt các thông số dưới đây rồi nhấn OK để lưu thay đổi là xong.
- Alignment: canh đều 2 bên.
- Left: Lề bên trái = 0cm.
- Right: Lề bên phải = 0cm.
- Before: Cách đoạn trước = 0pt.
- After: Cách đoạn sau = 0pt.
- Line spacing: dãn dòng chọn 1.5 lines.
Như vậy là chúng tôi vừa mới hướng dẫn cho bạn cách căn lề trong Word chuẩn xác nhất. Ngoài ra bài viết này còn chia sẻ cách đổi đơn vị đo, cách cài đặt phông chữ, cỡ chữ cũng như cách giãn dòng trong Word. Chỉ cần bạn thực hiện theo đúng hướng dẫn trên là sẽ có ngay một văn bản chuẩn đẹp.