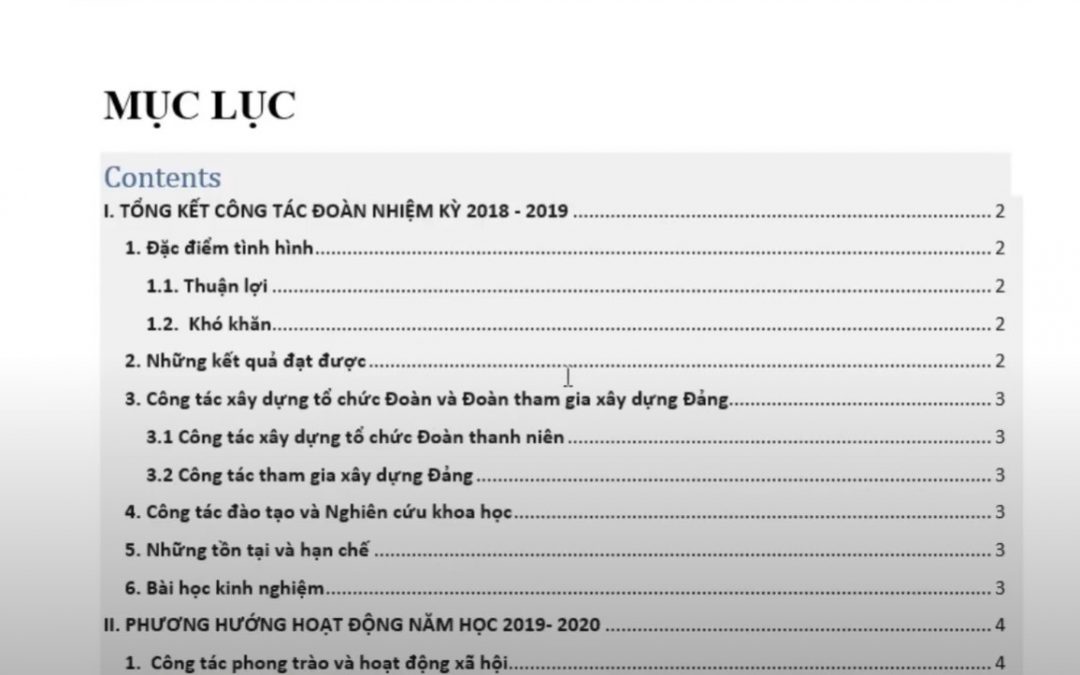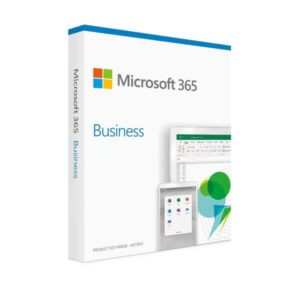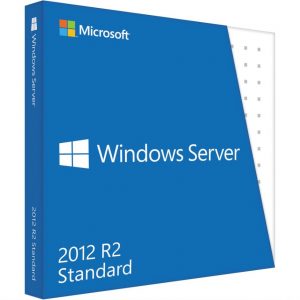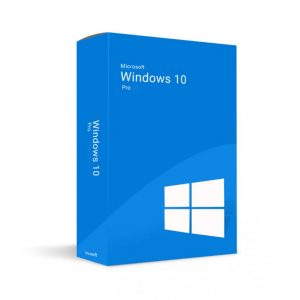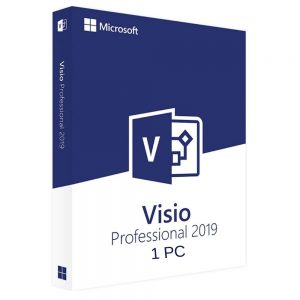Bạn đã có office 365 chưa, đây là một phần mềm điện toán đám mây của microsoft. Một phần mềm tiện ích rất phổ biến hiện nay, tại bài học này mình sẽ hướng dẫn thủ thuật tạo mục lục tự động trong word office 365.
Thủ thuật tạo mục lục tự động trong bảng báo cáo Word office 365
Truy cập vào word office 365 > References > add text bạn thấy các level từ 1 tới 6

Để xác định các tiêu đề là level nào thì, Bạn bôi đen vào tiêu đề 1 như hình và bấm level 1
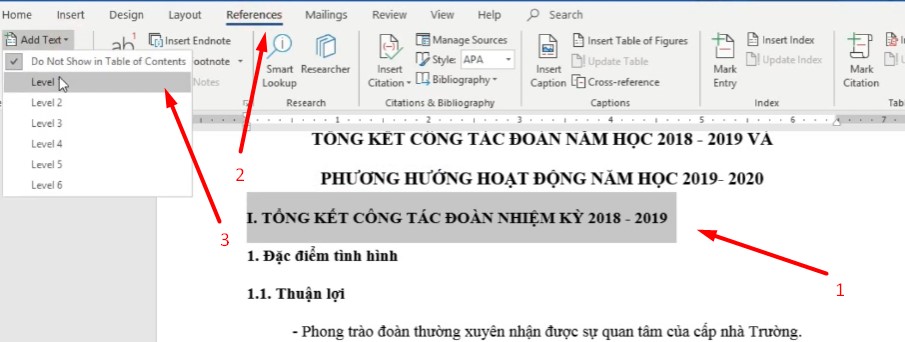
Tới phần 1 nhỏ, đây là phần con của phần 1 lớn. Đây là cấp độ 2 bạn bấm vào Add Text và bấm vào level 2
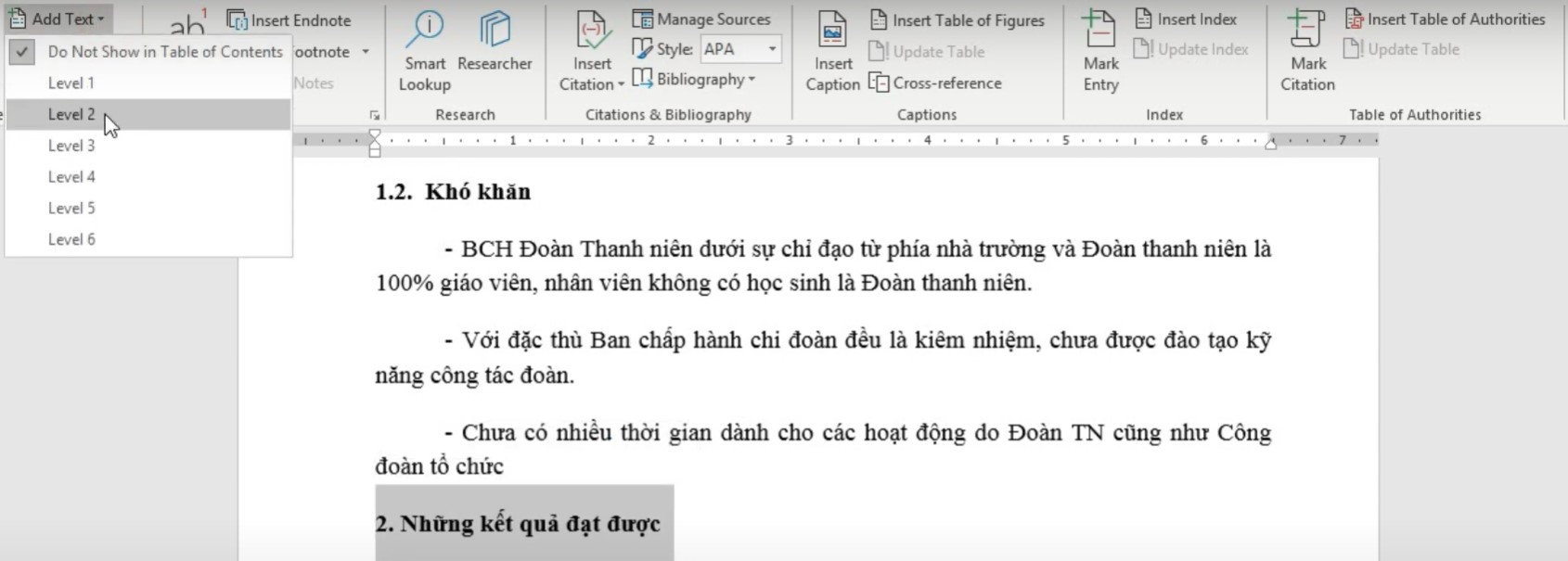
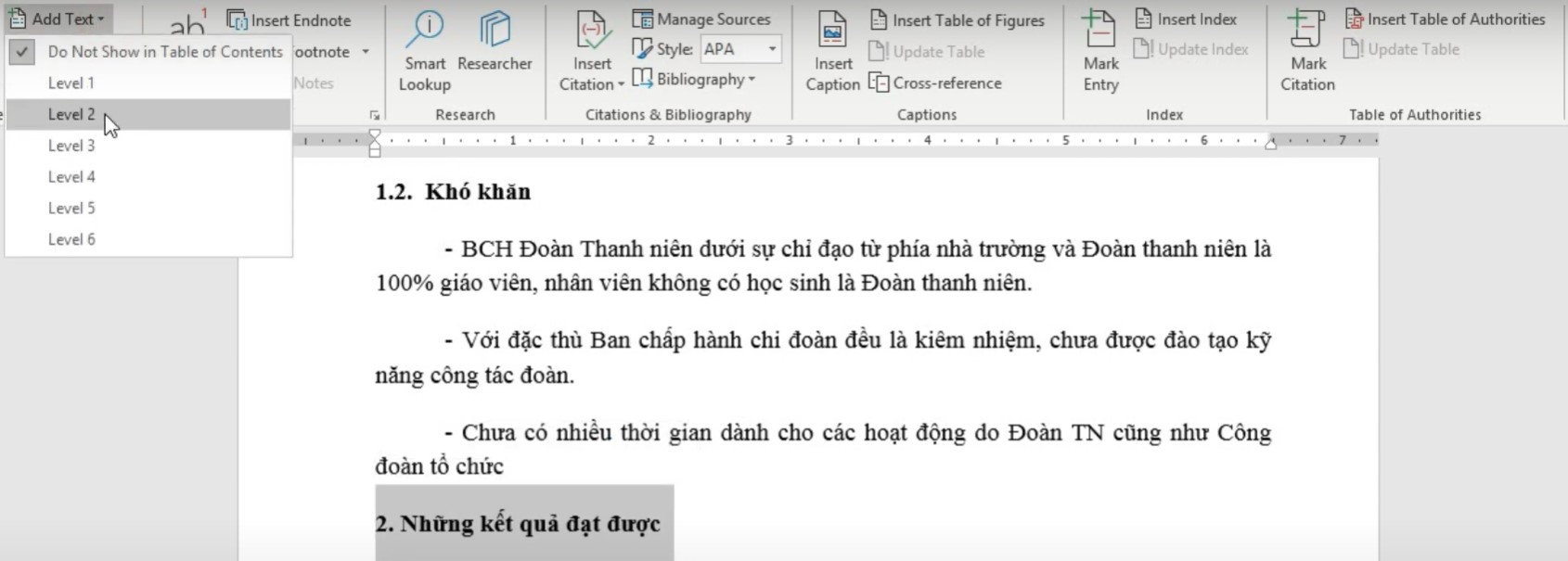
Tại đây bạn kéo xuống trong word office 365 xem có phần con nào trong phần 1 lớn không và đều cho vào level 2
Tiếp theo tới phần 1.1 phần con của 1 nhỏ ta chọn level 3
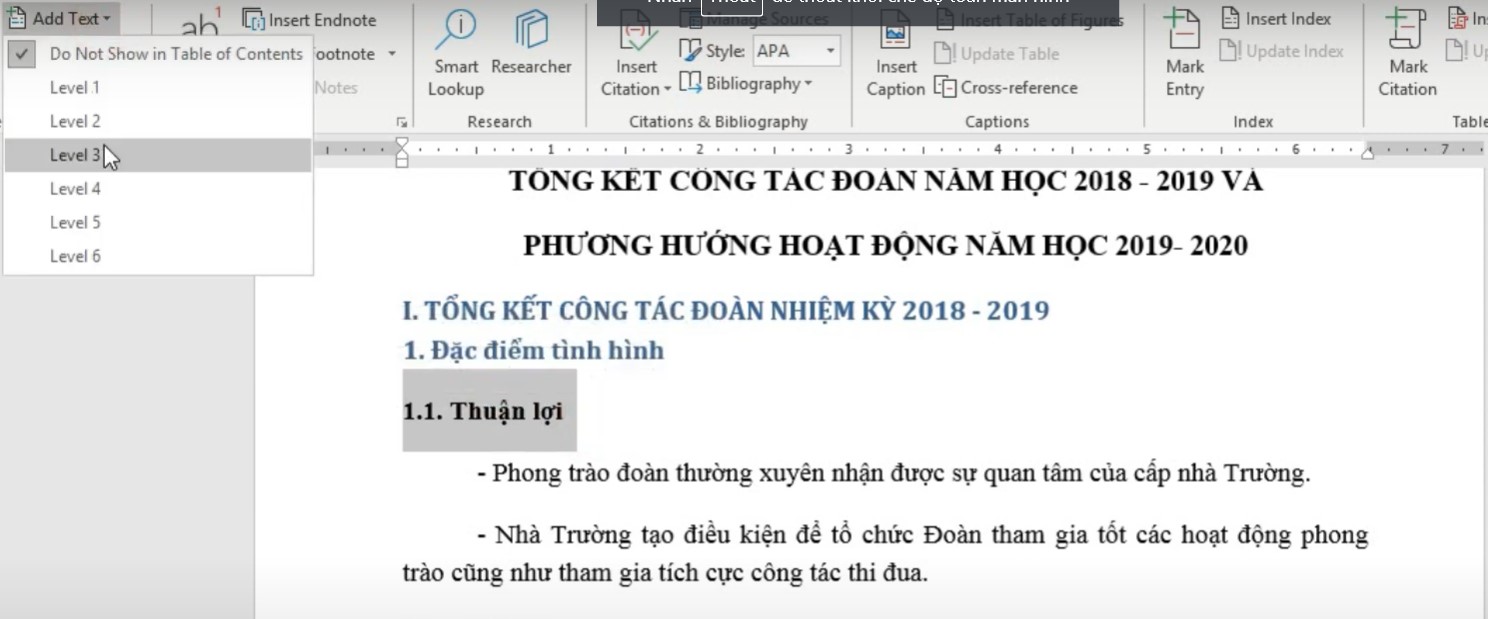
Sau khi đã chọn xong level cho các mục lục này rồi, ta kéo lên trang đầu. Ngắt trang tạo trang mới của văn bản bằng cách.
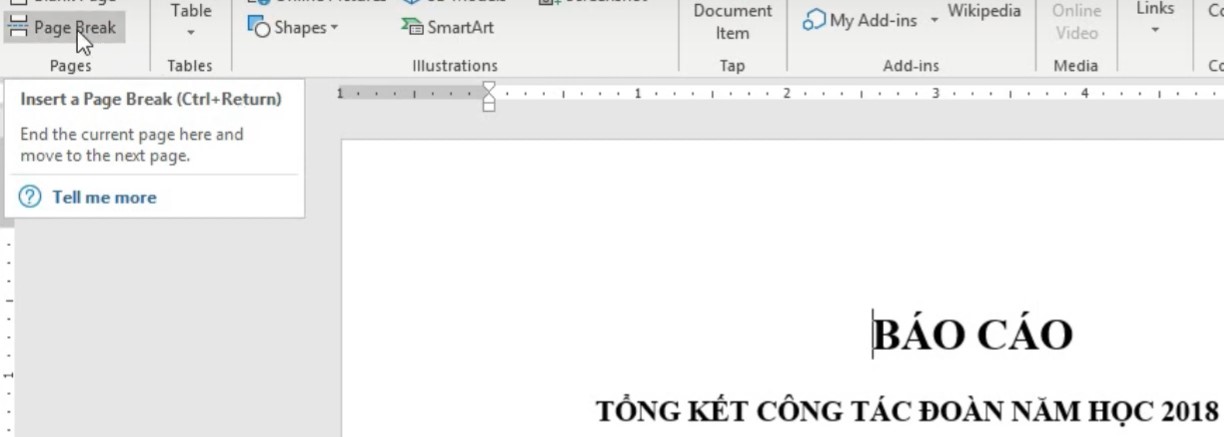
Bạn ghi Mục Lục rồi chọn References > Table of Contents
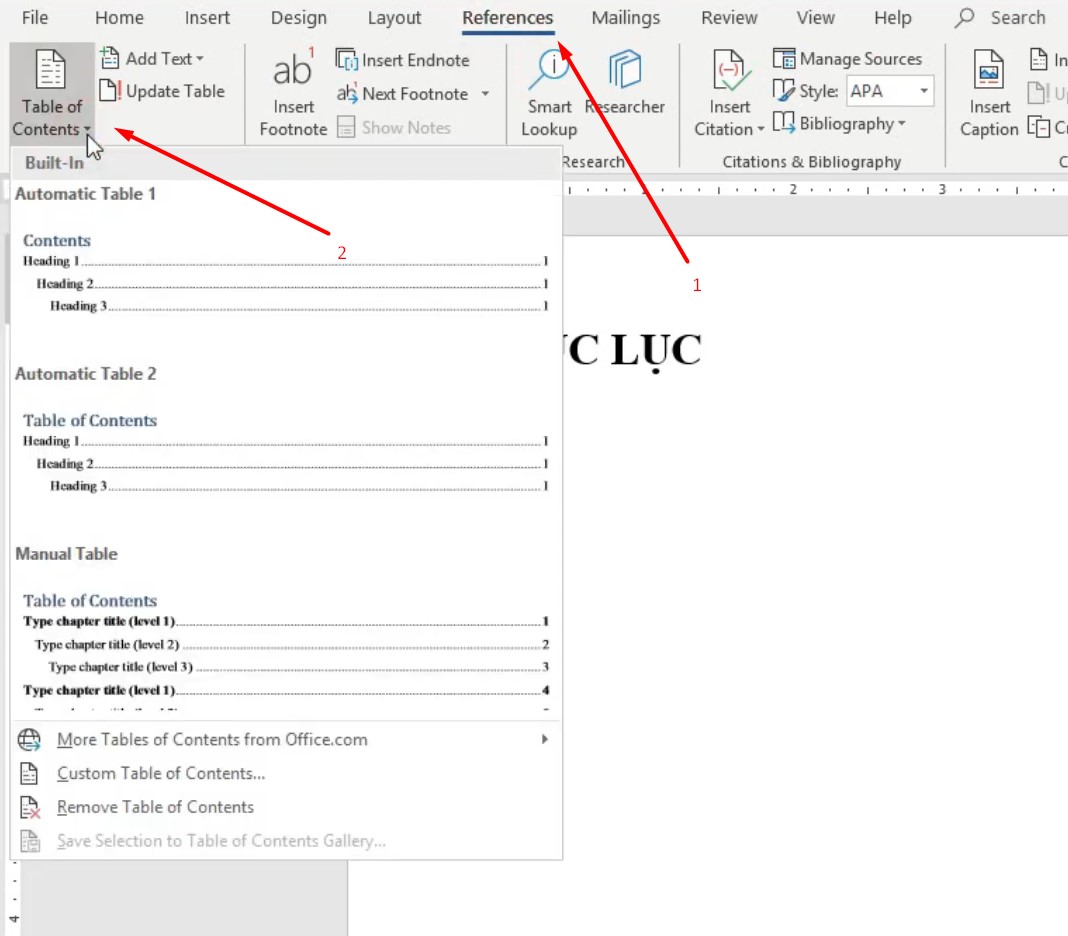
Từ hình ảnh, bạn đã tạo mục lục tự động trong word office 365 bằng cách chọn các kiểu heading. Mình chọn kiểu 1, nó sẽ ra như hình. Chữ contents, bạn có thể ghi mục lục, hoặc đã ghi rồi thì xóa đi.
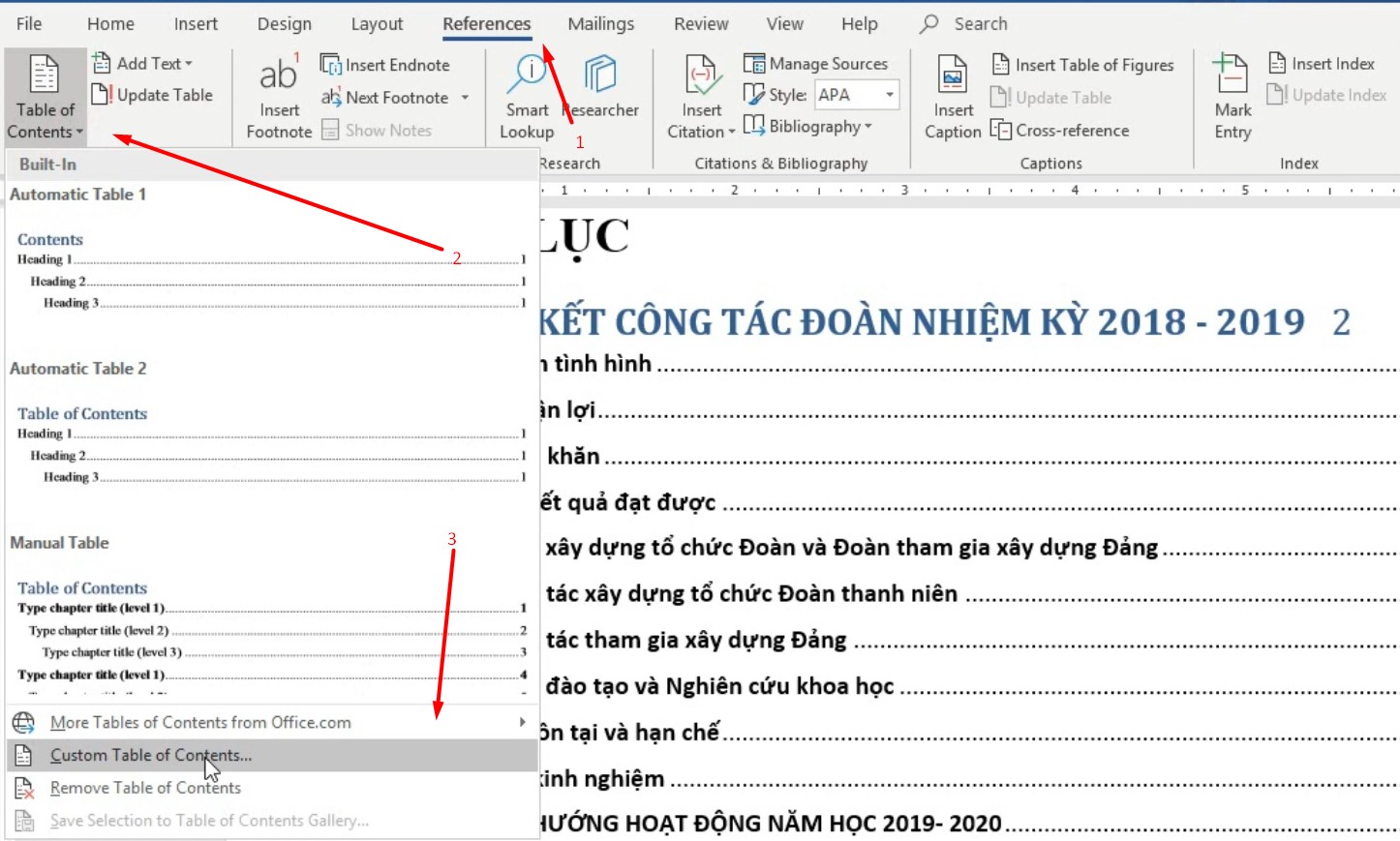
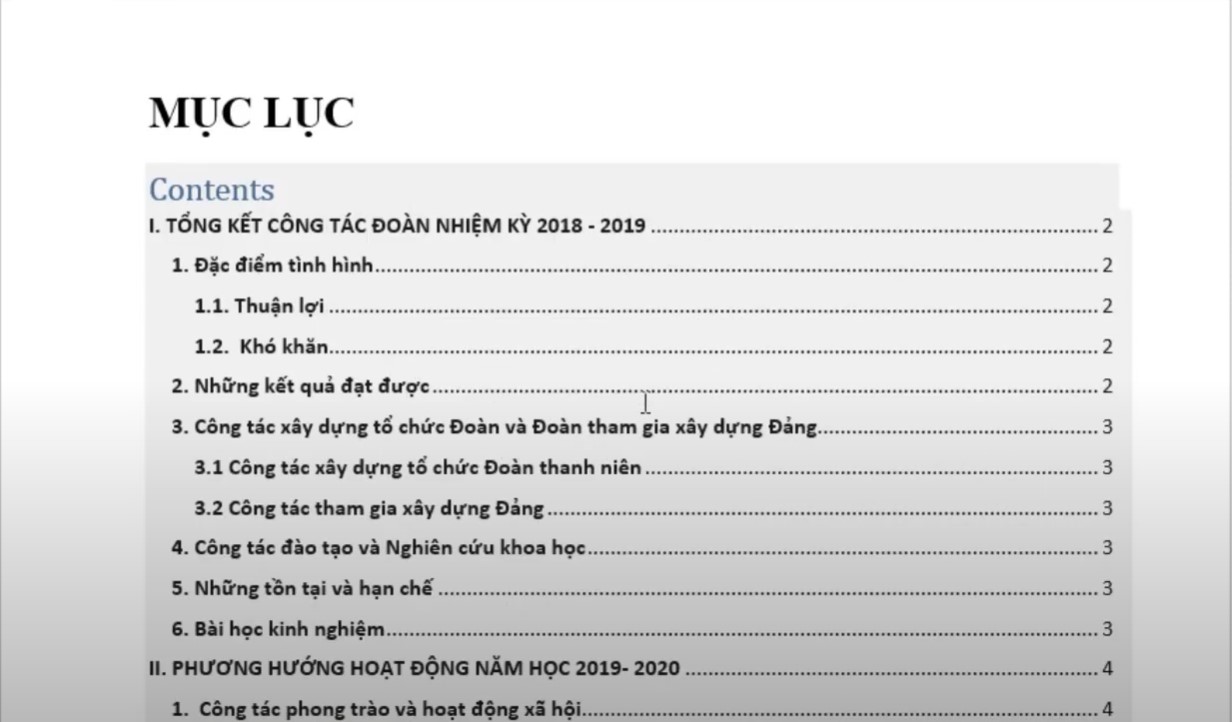
Trong trường hợp máy bạn chỉ có level 1 và 2 thì có thể thêm bằng cách sau.
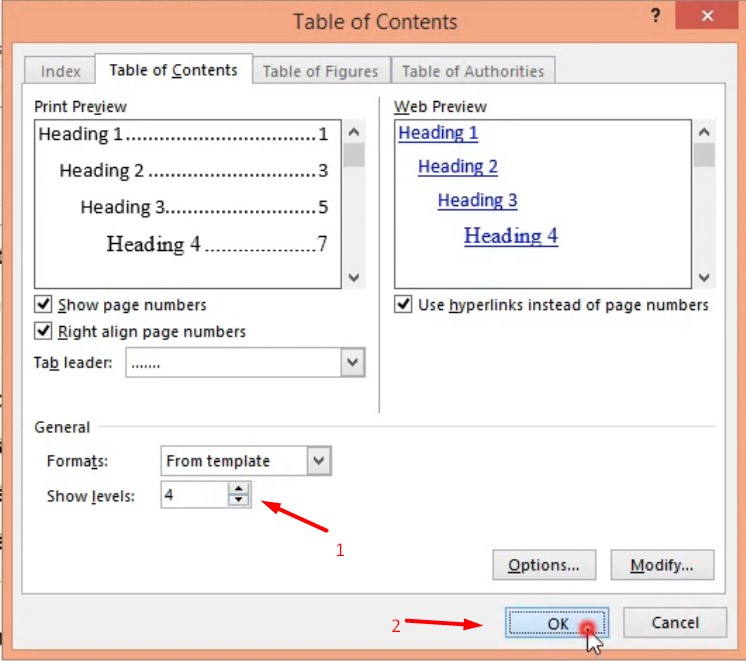
Bạn tăng lên 5 tại Show levels đó bạn sẽ thấy level được thêm như hình.
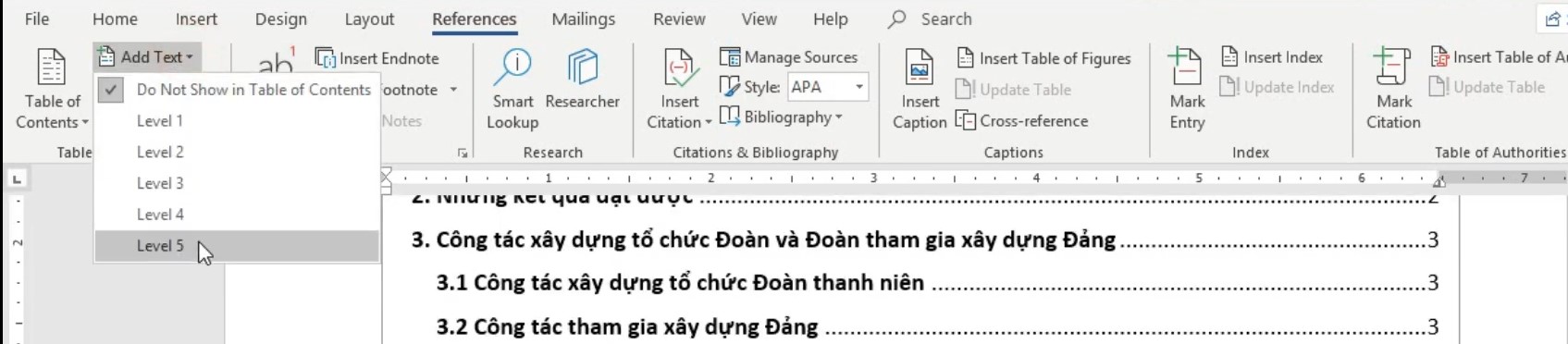
Và để hiển thị nội dung của phần mục lục của word , bạn có thể ấn kết hợp Ctrl + click chuột để xem nội dung phần đó.
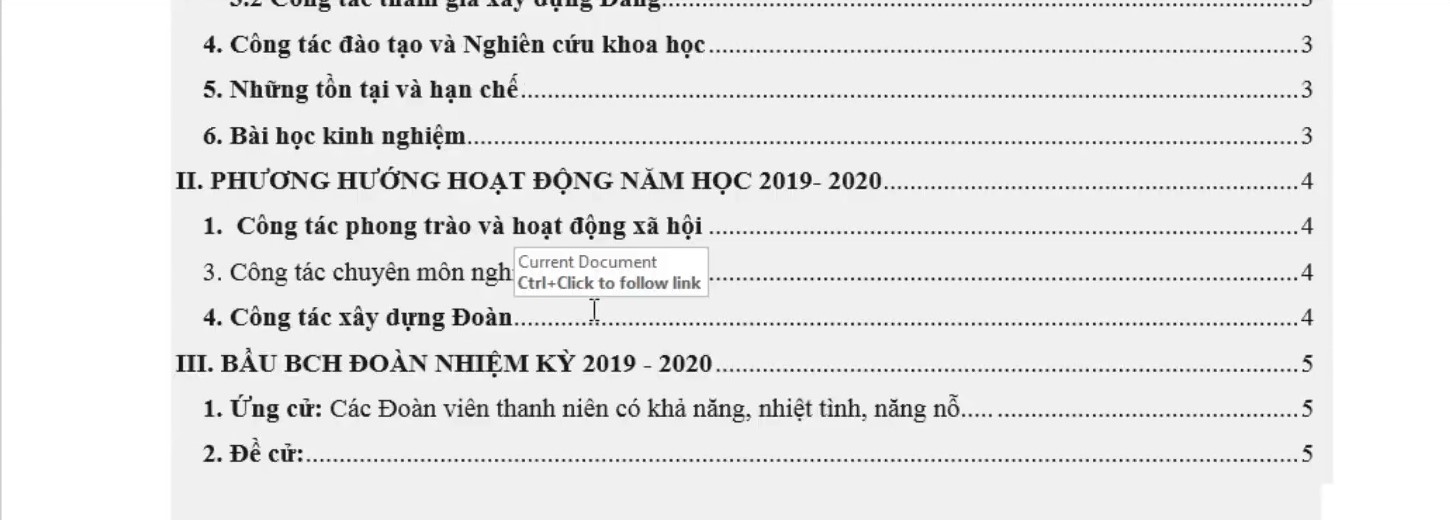
Video hướng dẫn thủ thuật tạo mục lục tự động trong Word office 365
Qua bài viết, các bạn đã nắm được rồi chứ. Chúc các bạn thành công