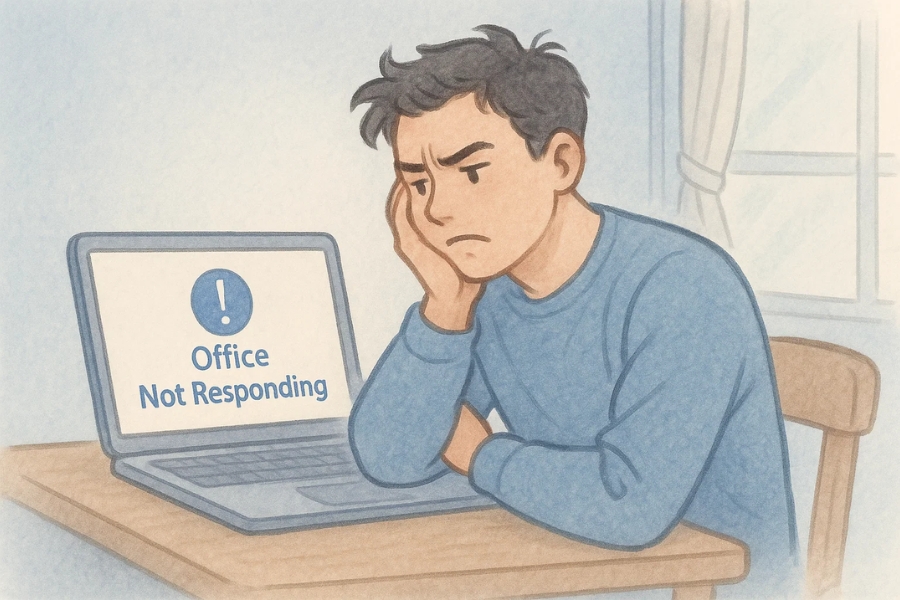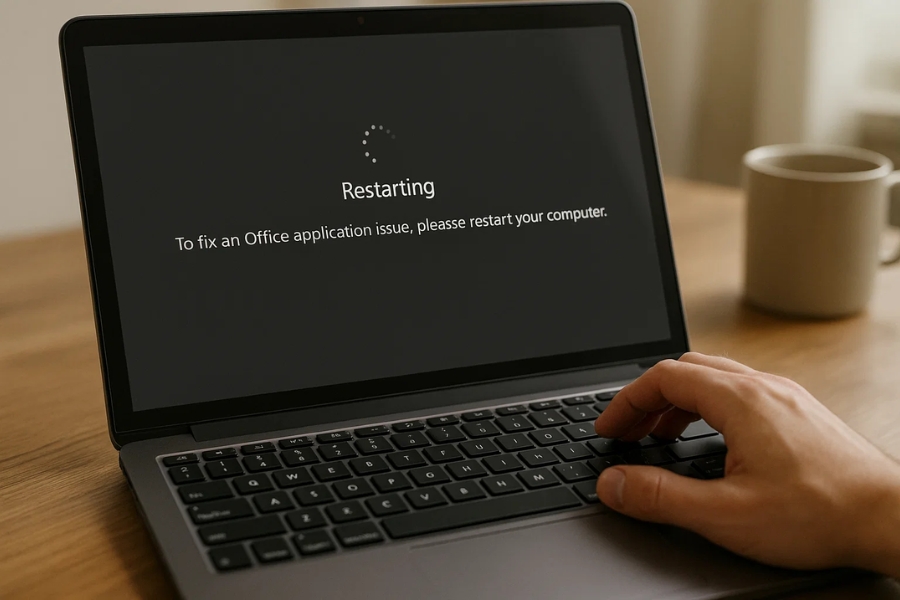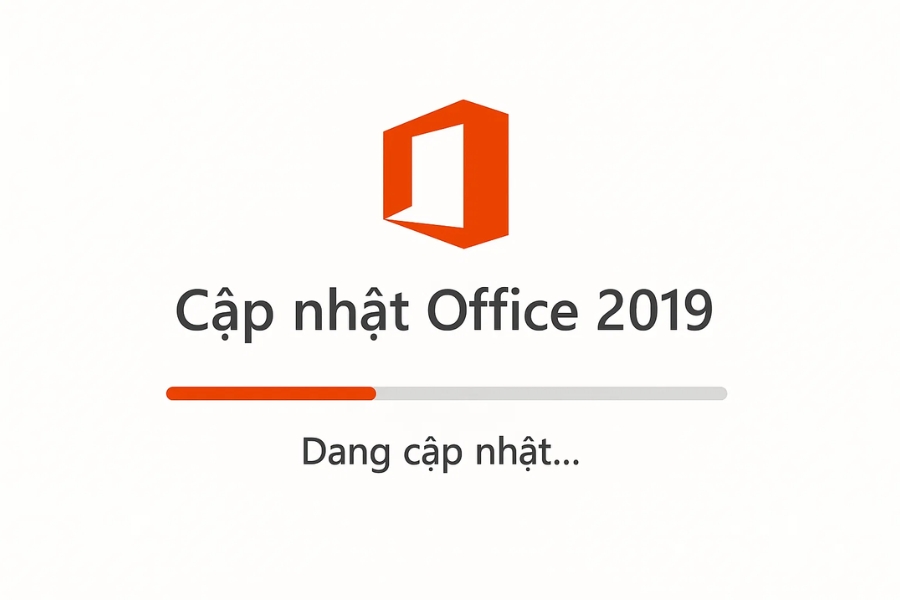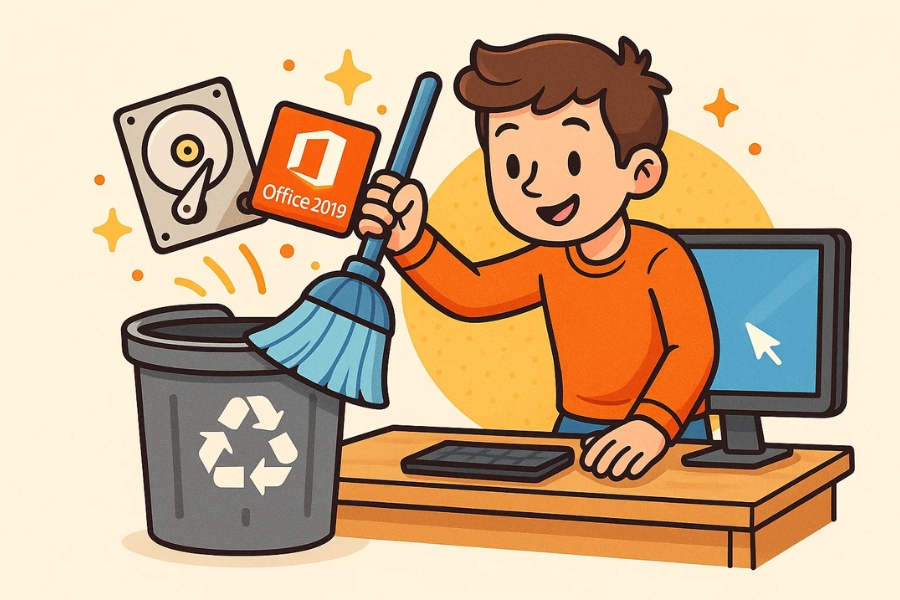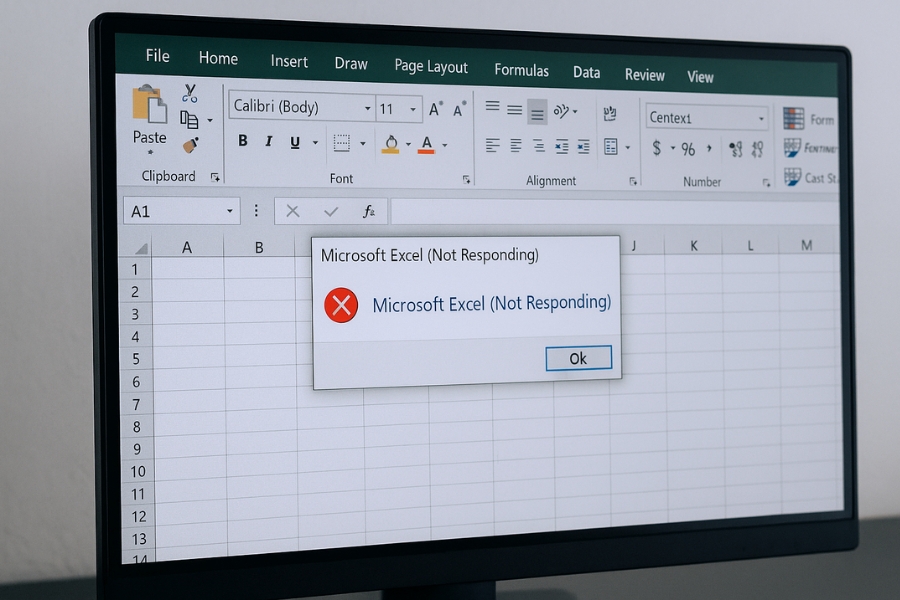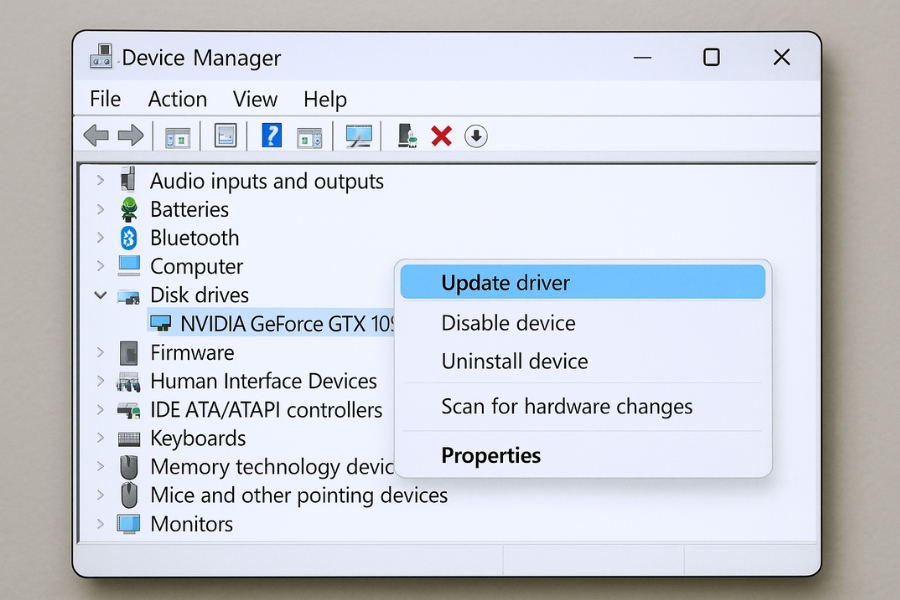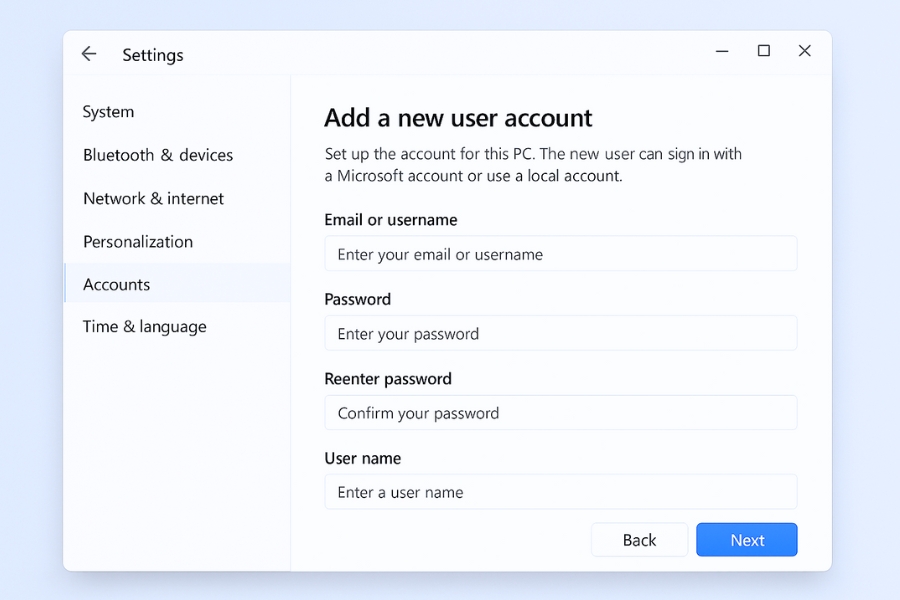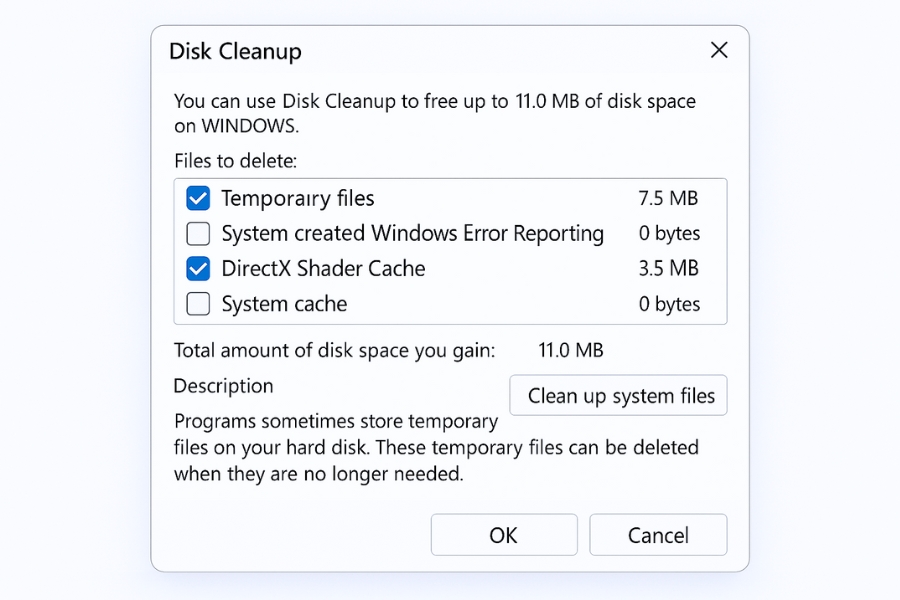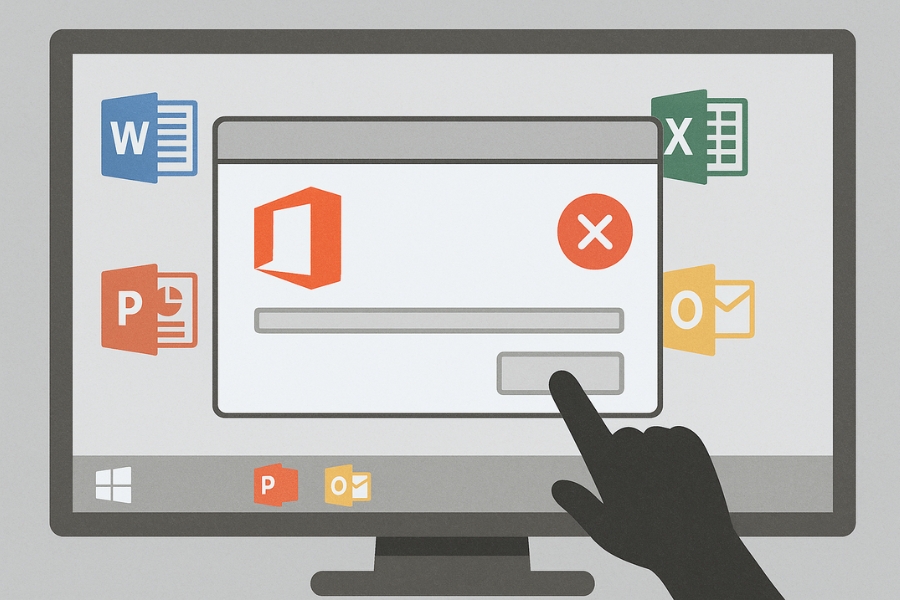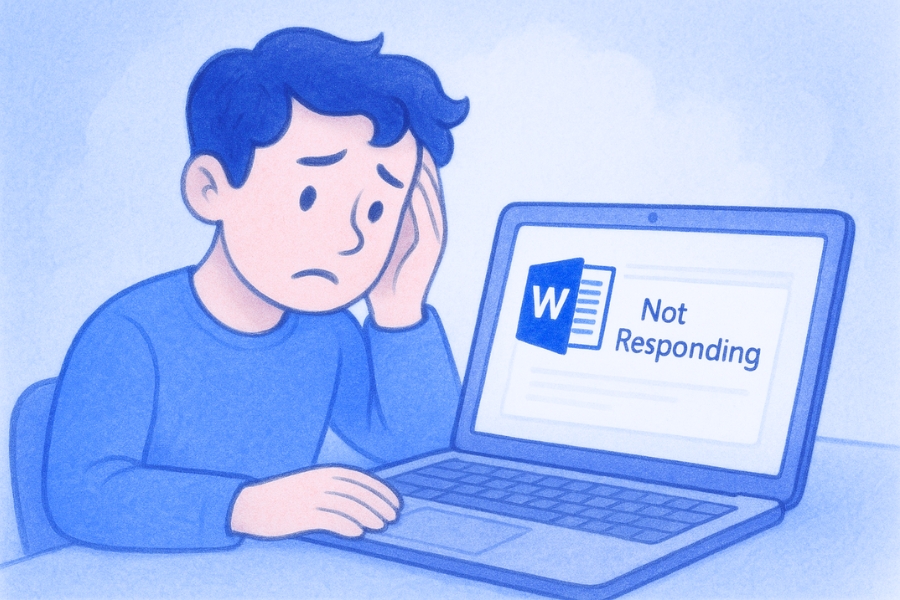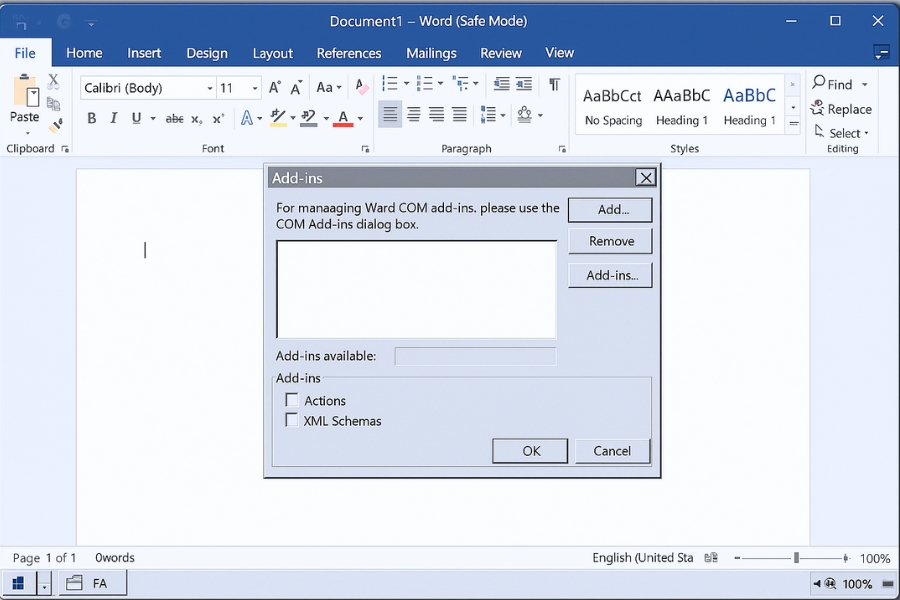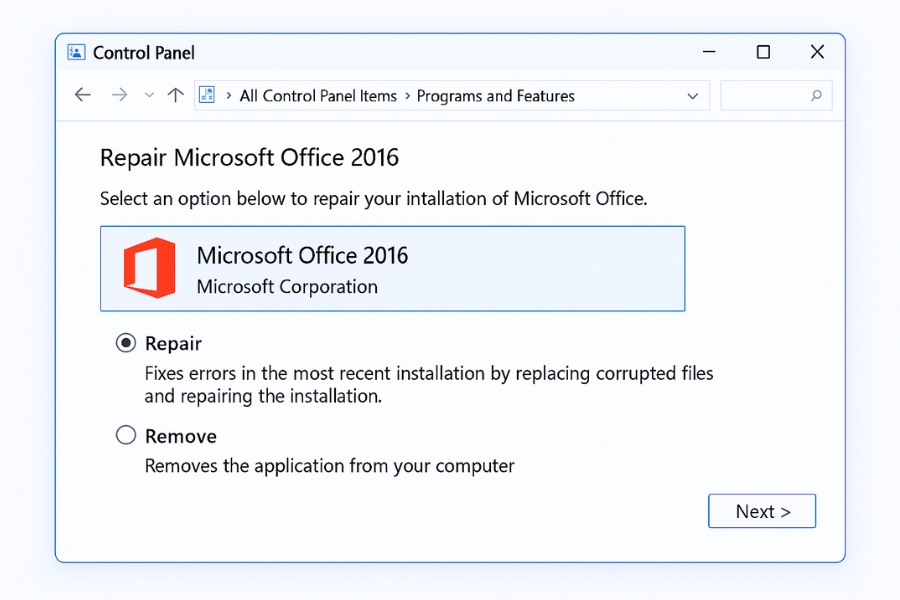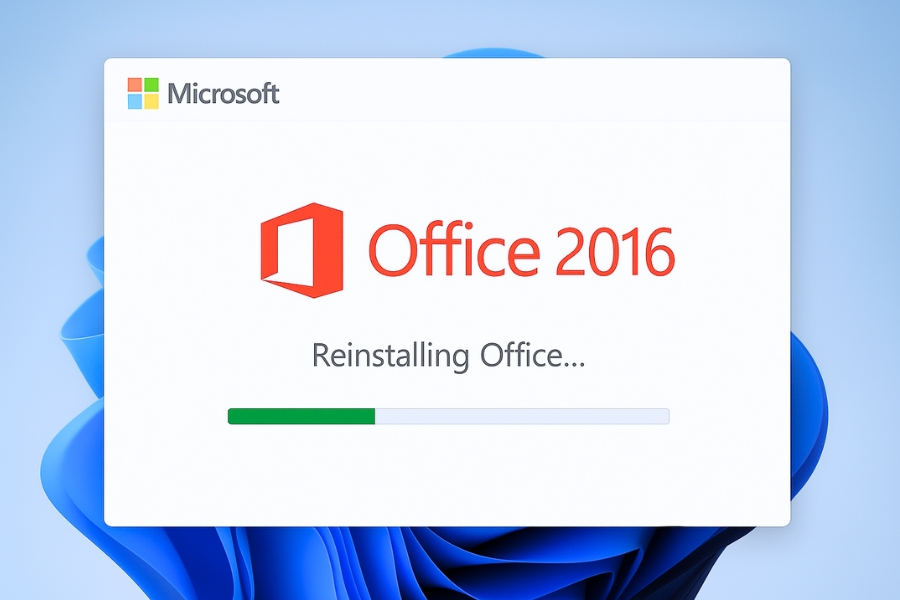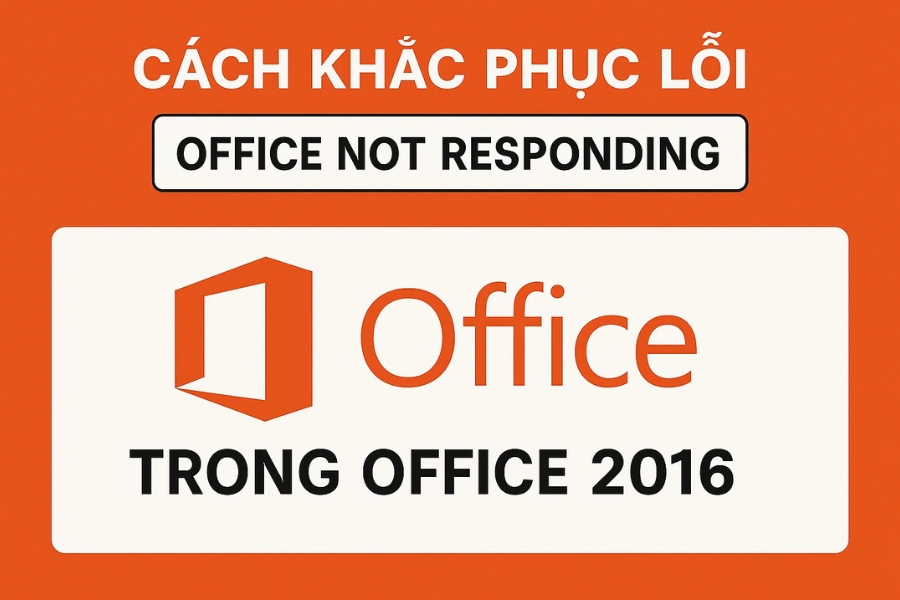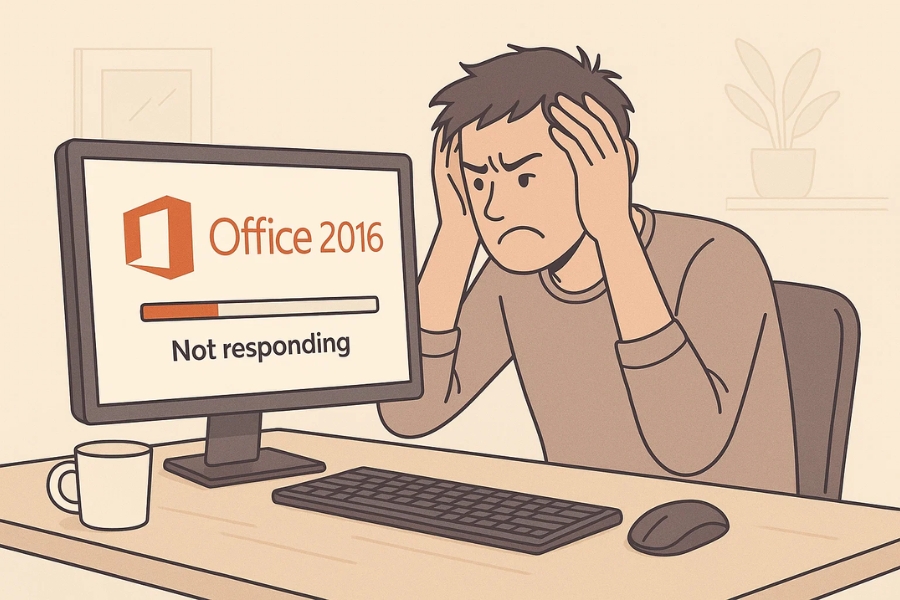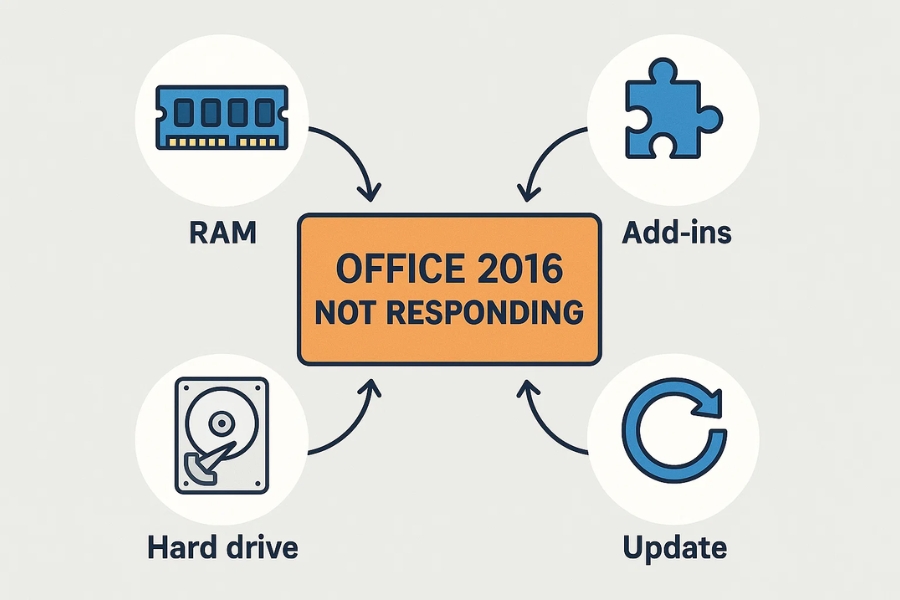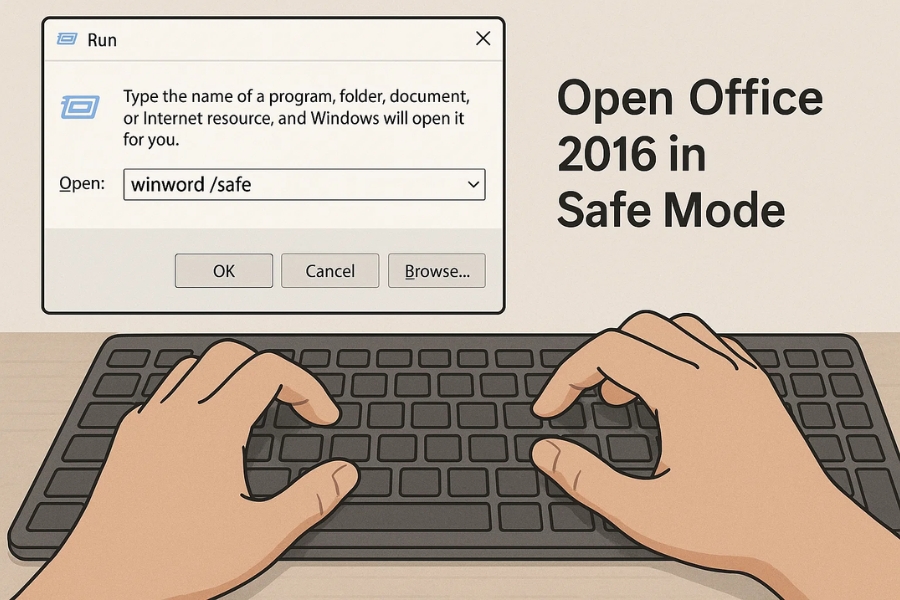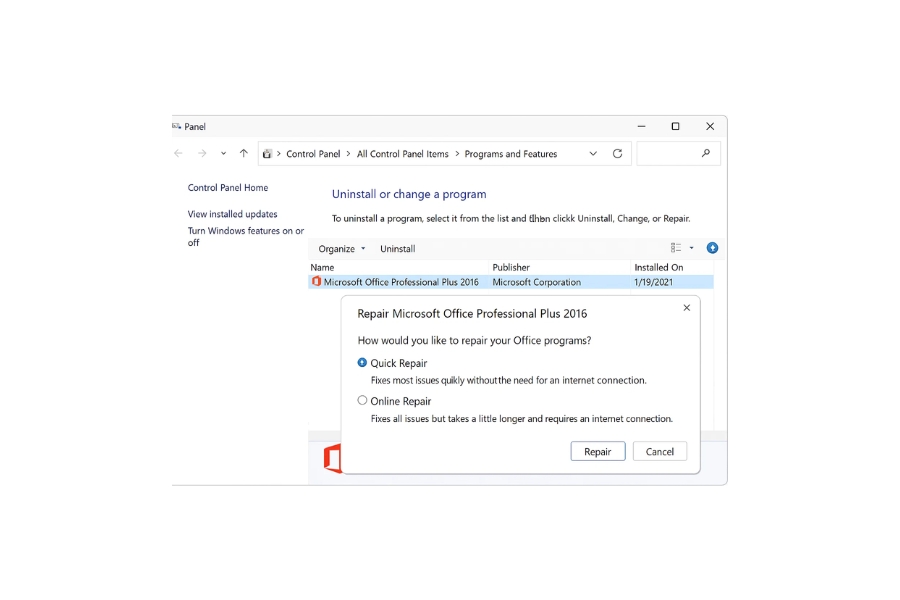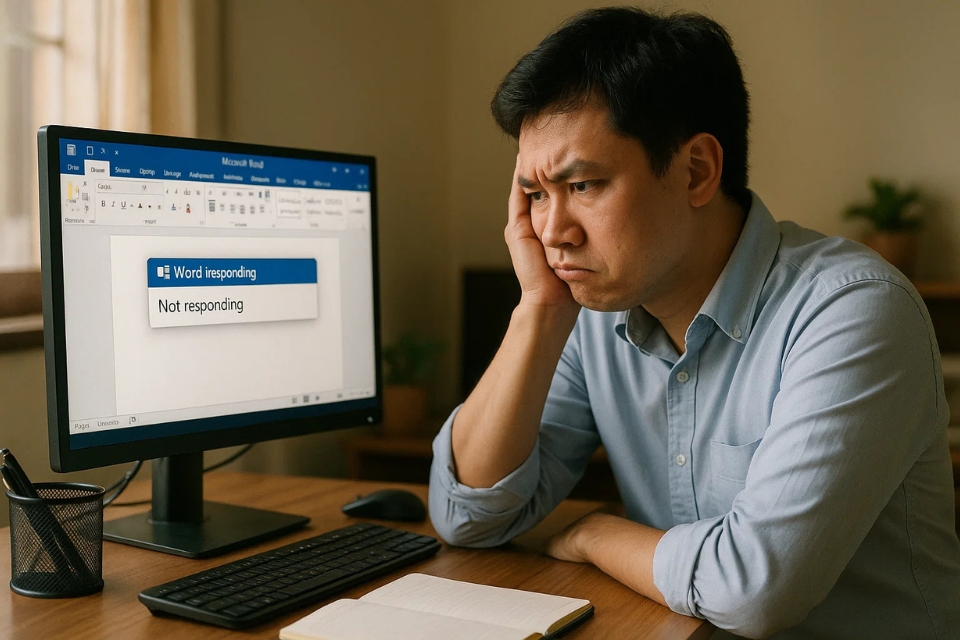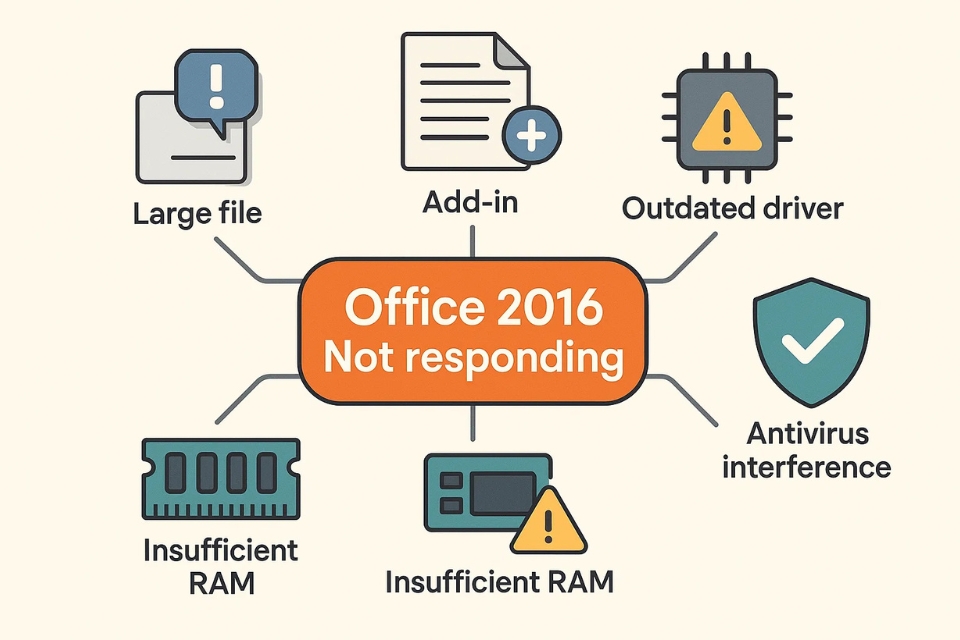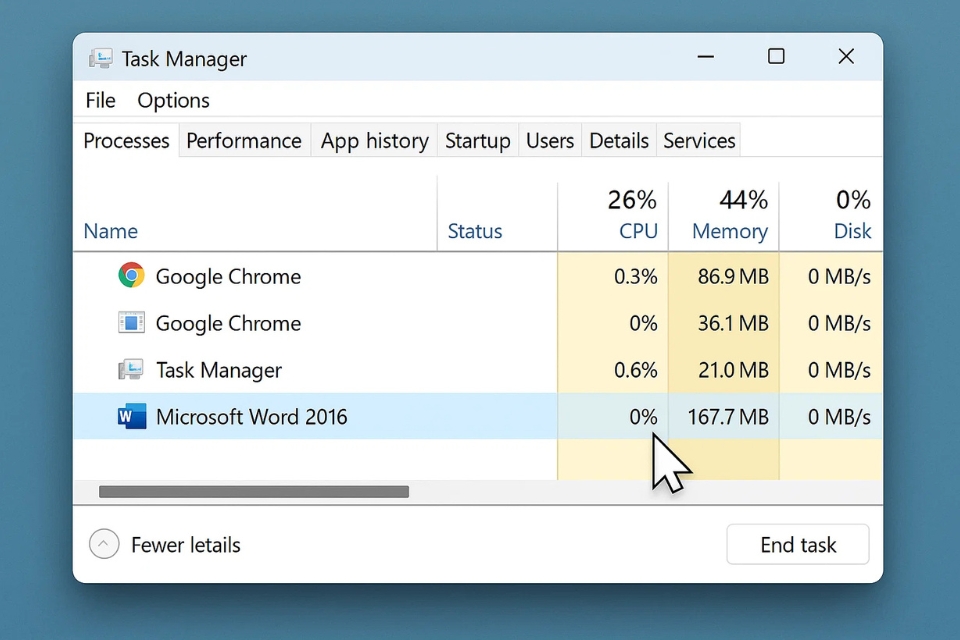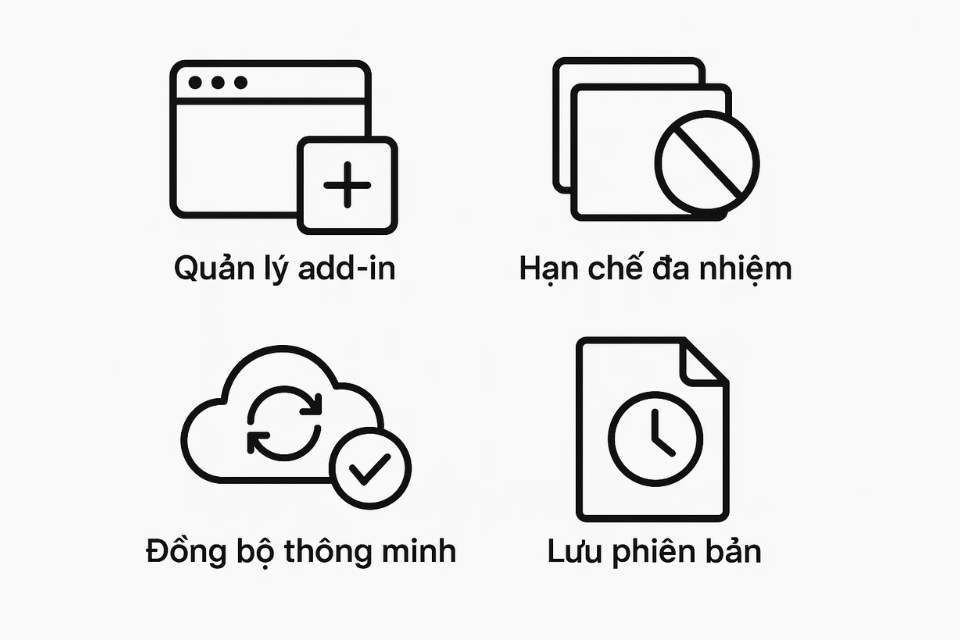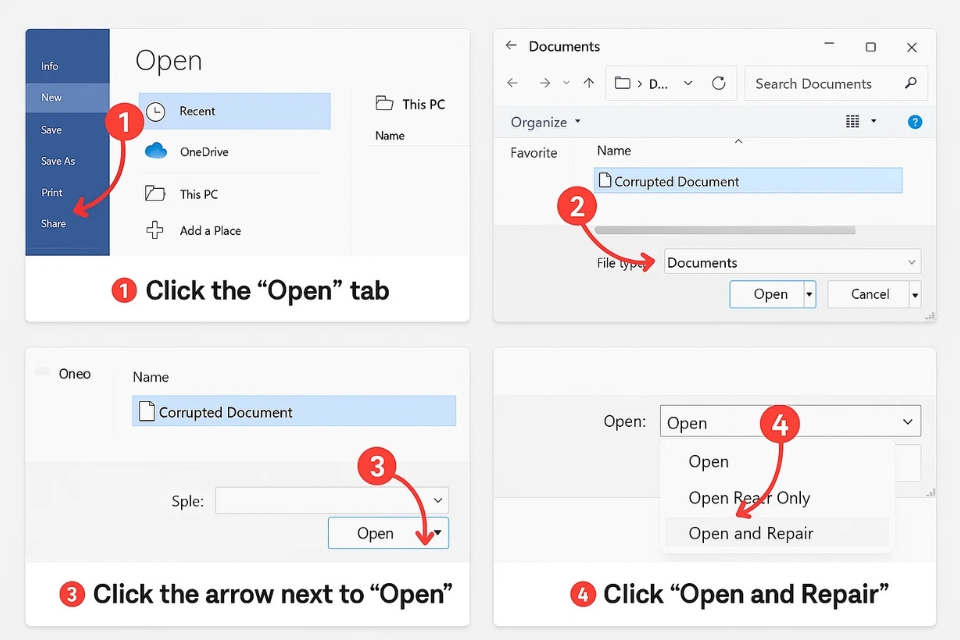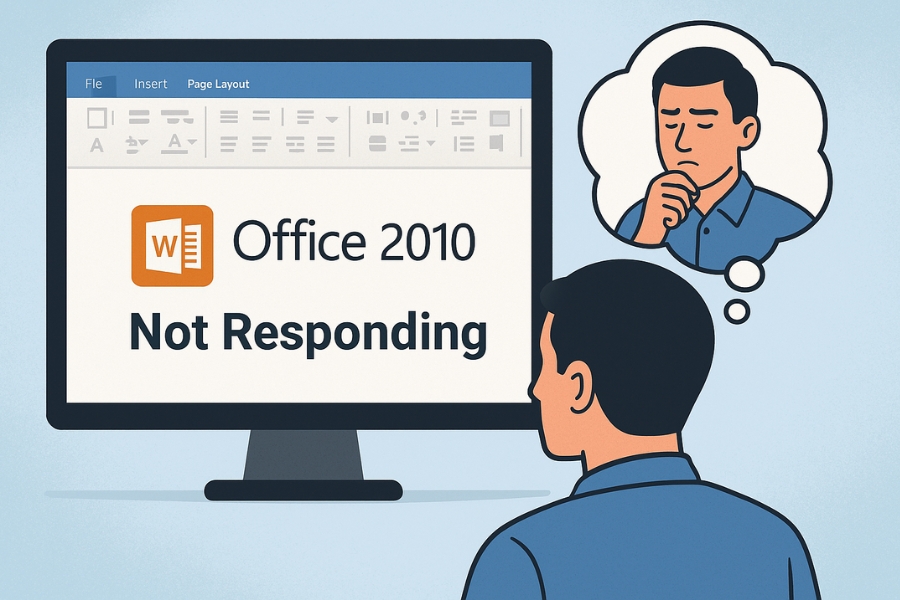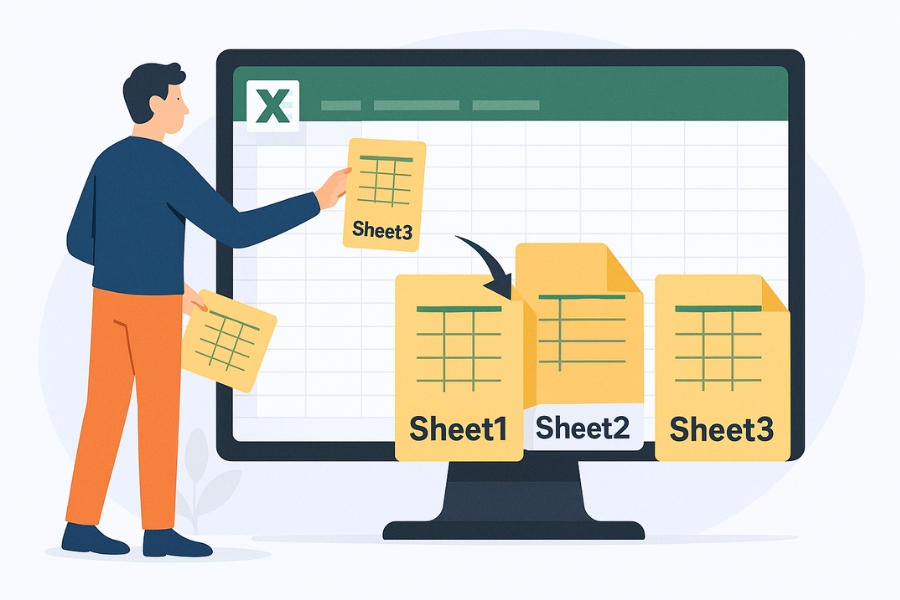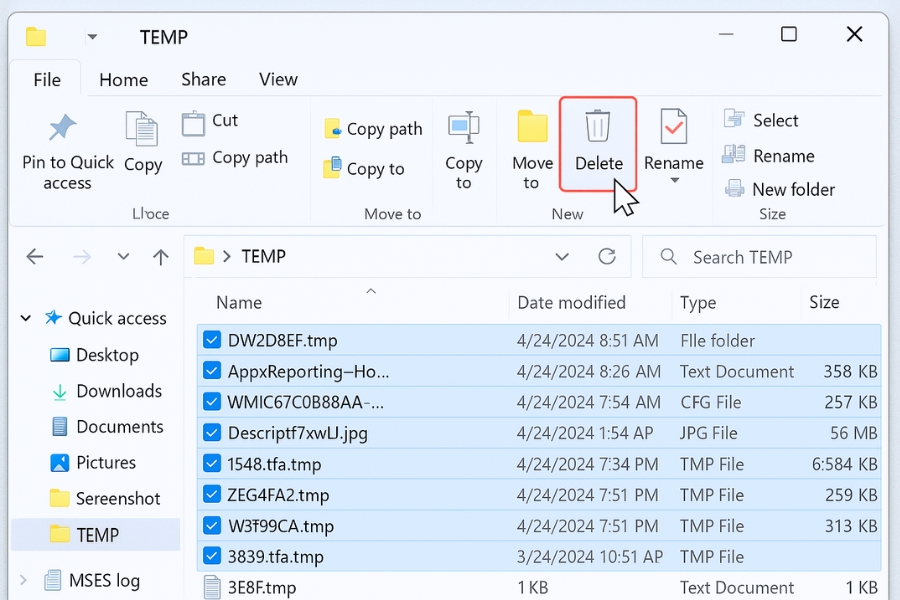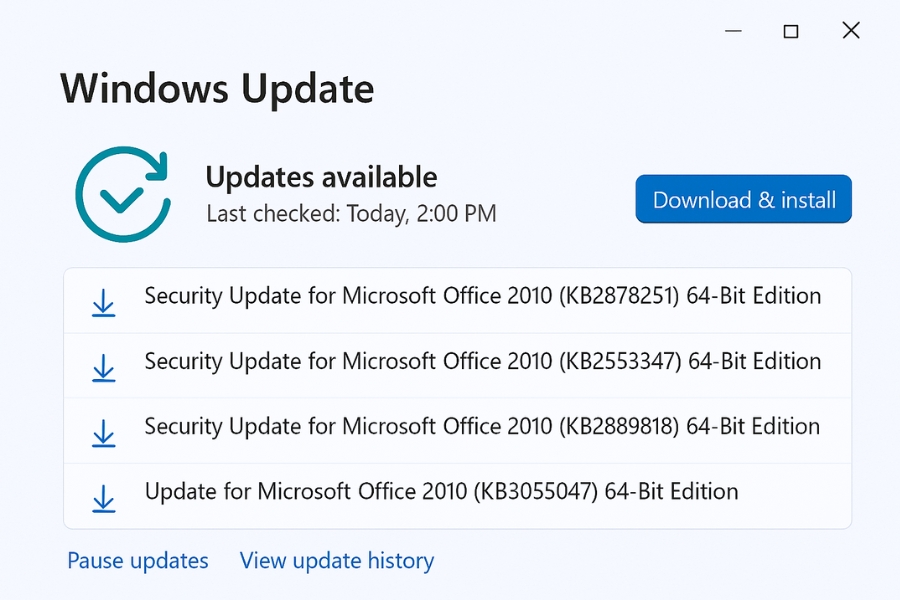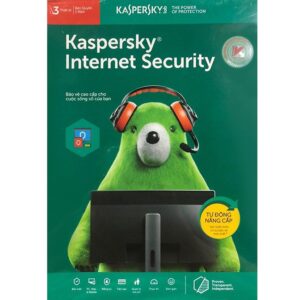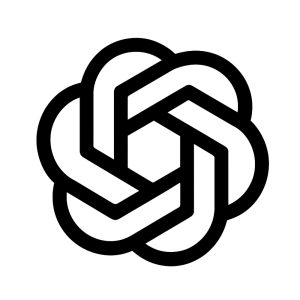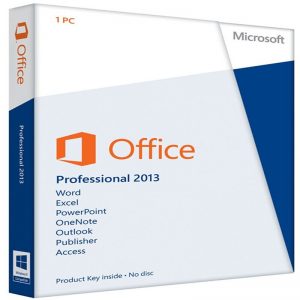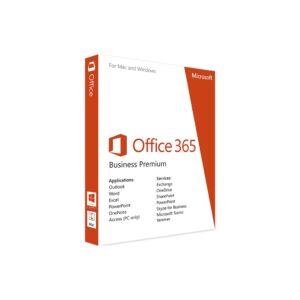Th10 31, 2025 | excel 365, powerpoint, word 365
Bạn đang làm việc dở với Word, Excel hay PowerPoint thì đột nhiên ứng dụng treo cứng, dòng chữ “Not Responding” hiện lên và… tất cả đứng im? Khung cảnh quen thuộc đến mức ai từng dùng Microsoft Office 2019 chắc cũng đã gặp ít nhất một lần! Đừng hoảng, vì bài viết này sẽ giúp bạn hiểu rõ nguyên nhân, đồng thời hướng dẫn chi tiết cách xử lý để không còn “phát cáu” mỗi khi lỗi này xuất hiện.
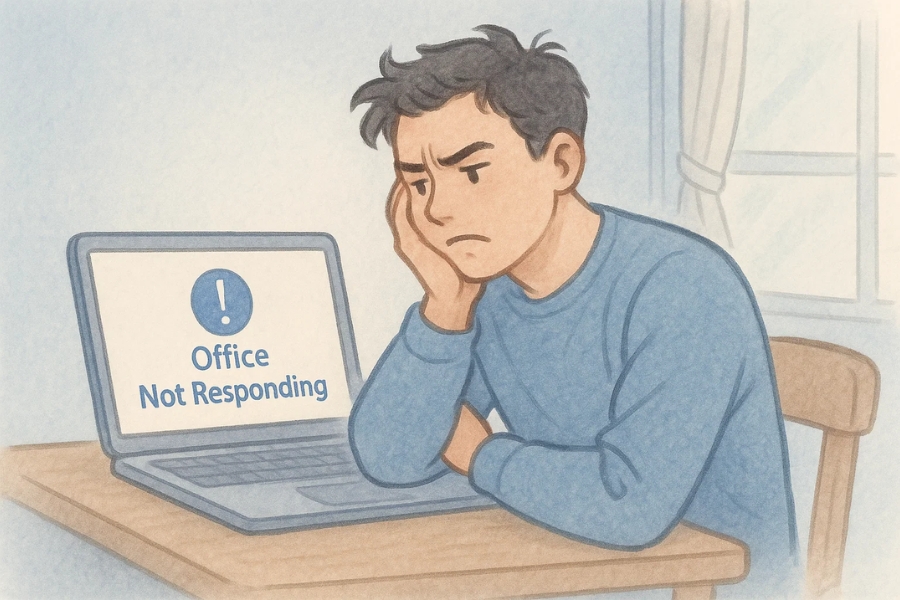
1. Vì sao Office 2019 lại báo “Not Responding”?
Thật ra, lỗi “Not Responding” không hẳn lúc nào cũng do ứng dụng hỏng. Có khi chỉ là do máy tính của bạn đang “đuối sức” tạm thời thôi. Tuy nhiên, trong nhiều trường hợp, lỗi này xuất phát từ những nguyên nhân phổ biến sau:
-
Tài liệu quá nặng hoặc chứa nhiều đối tượng phức tạp (hình ảnh, biểu đồ, macro…).
-
Add-ins bị lỗi hoặc xung đột với ứng dụng Office.
-
Cập nhật hệ điều hành hoặc Office chưa hoàn tất.
-
Ổ cứng đầy, RAM yếu khiến phần mềm không đủ tài nguyên hoạt động.
-
Virus hoặc phần mềm bảo mật can thiệp quá sâu, làm Office bị “kẹt”.
Nghe có vẻ nhiều nguyên nhân quá phải không? Nhưng đừng lo — hầu hết có thể xử lý được khá dễ dàng nếu bạn biết cách.
2. Kiểm tra cơ bản trước khi “ra tay”
Đầu tiên, hãy thử những bước đơn giản này trước khi làm gì phức tạp:
-
Đợi một chút! – Có khi Office chỉ đang xử lý dữ liệu nặng. Hãy để máy chạy vài phút xem sao.
-
Lưu mọi thứ đang mở và khởi động lại máy tính. Đôi khi chỉ cần thao tác này là đủ.
-
Tắt các ứng dụng nền không cần thiết. Chrome, Spotify, hay vài tab YouTube đang mở có thể “ngốn” RAM đáng kể.
Nhiều người ngạc nhiên khi biết rằng, chỉ riêng việc khởi động lại máy cũng giúp Office hoạt động ổn định hơn đến 70%. Nghe đơn giản, nhưng lại rất hiệu quả!
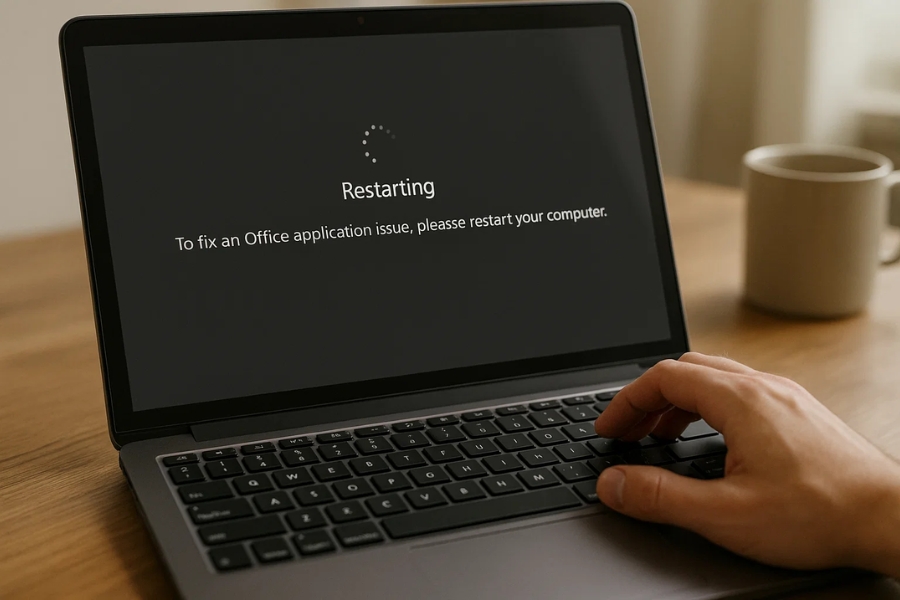
3. Vô hiệu hóa Add-ins – “Thủ phạm” thường gặp
Một trong những nguyên nhân phổ biến nhất khiến Office 2019 bị treo chính là Add-ins – những tiện ích mở rộng do bên thứ ba phát triển. Dù mang lại nhiều tính năng, nhưng nếu không tương thích, chúng có thể khiến ứng dụng “đứng hình”.
Cách xử lý:
-
Mở ứng dụng (Word/Excel/PowerPoint).
-
Nhấn Ctrl + R, gõ winword /safe (hoặc excel /safe), rồi nhấn Enter để mở ở chế độ an toàn.
-
Nếu ứng dụng chạy bình thường, chắc chắn lỗi do Add-ins.
-
Vào File → Options → Add-ins → Manage COM Add-ins → Go…, rồi bỏ chọn tất cả Add-ins.
-
Khởi động lại Office, bật từng Add-in một để xác định cái nào gây lỗi.
Nghe có vẻ thủ công, nhưng đây chính là “chiêu” được nhiều dân kỹ thuật tin dùng nhất đấy!
4. Cập nhật Office 2019 – Bước nhỏ, hiệu quả lớn
Microsoft thường xuyên tung ra các bản vá để sửa lỗi và tối ưu hiệu suất. Nếu bạn lười cập nhật, nguy cơ gặp lỗi “Not Responding” sẽ cao hơn hẳn.
Cách cập nhật nhanh:
Chỉ mất vài phút thôi, nhưng có thể giúp Office chạy mượt hơn, ổn định hơn, và ít lỗi hơn rõ rệt. Đừng để bản cập nhật “ngủ quên” trong máy bạn nhé!
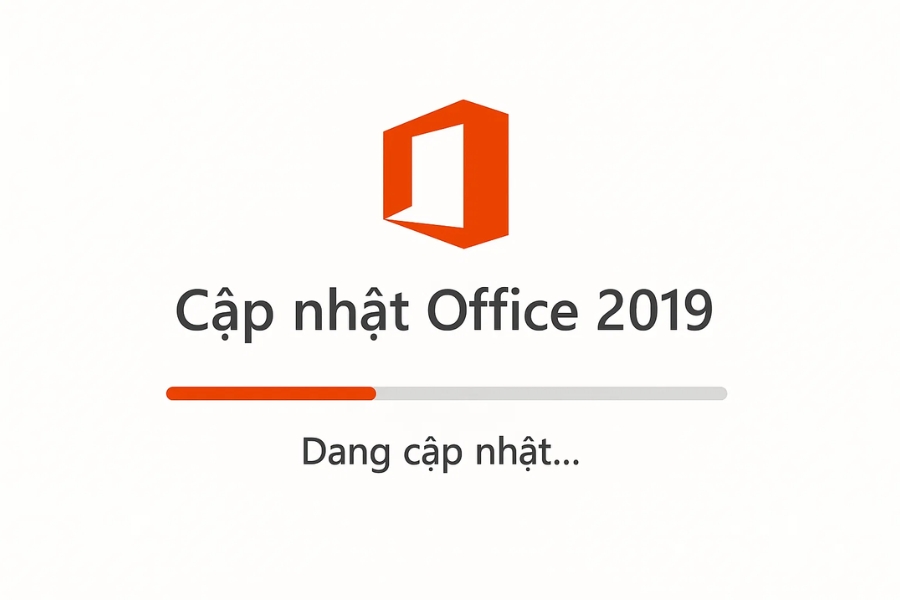
5. Kiểm tra xung đột phần mềm bảo mật hoặc hệ thống
Một số phần mềm diệt virus như Avast, Bitdefender hoặc Kaspersky đôi khi chặn nhầm tiến trình của Office. Bạn có thể thử tạm tắt tính năng bảo vệ thời gian thực (real-time protection) rồi khởi động lại Office. Nếu lỗi biến mất, hãy thêm Office vào danh sách “ngoại lệ” trong phần mềm diệt virus.
Ngoài ra, đừng quên kiểm tra bản cập nhật Windows. Sự không tương thích giữa Windows và Office cũng là nguyên nhân khá phổ biến.
6. Dọn dẹp và tối ưu máy tính
Đôi khi, vấn đề chẳng nằm ở Office mà là máy tính quá đầy hoặc bộ nhớ tạm bị “nghẽn”.
Bạn có thể thử:
-
Xóa file rác bằng Disk Cleanup hoặc CCleaner.
-
Tăng bộ nhớ ảo (Virtual Memory).
-
Kiểm tra dung lượng trống ổ đĩa, đảm bảo còn ít nhất 10–15GB trống.
Nếu bạn thường xuyên mở các file Word hay Excel nặng hàng trăm MB, thì nâng cấp RAM cũng là một lựa chọn đáng cân nhắc. Tin tôi đi, đầu tư thêm chút phần cứng sẽ giúp tiết kiệm rất nhiều thời gian và bớt “ức chế” khi làm việc!
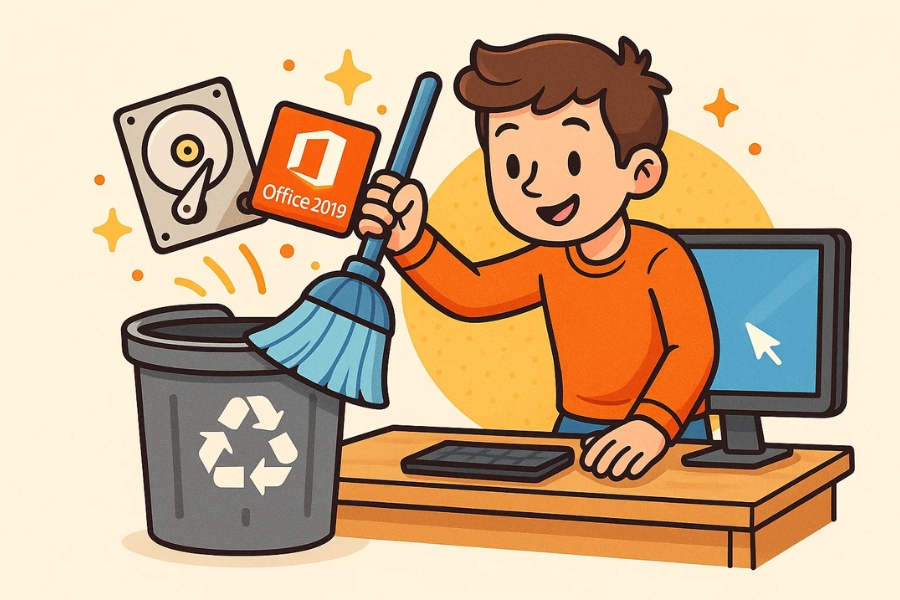
7. Sử dụng công cụ sửa chữa Office
Nếu mọi cách trên vẫn không ăn thua, đã đến lúc dùng “vũ khí cuối cùng” – Office Repair Tool.
Cách thực hiện:
-
Vào Control Panel → Programs → Programs and Features.
-
Tìm Microsoft Office 2019, nhấn Change.
-
Chọn Quick Repair (hoặc Online Repair nếu muốn quét kỹ hơn).
Công cụ này sẽ tự động phát hiện và khắc phục những tệp bị lỗi, thay thế phần bị hỏng mà không làm mất dữ liệu. Sau khi hoàn tất, bạn chỉ cần khởi động lại ứng dụng — và thường thì Office sẽ “tươi tỉnh” trở lại như chưa từng có chuyện gì xảy ra!

8. Một vài mẹo nhỏ để tránh lỗi “Not Responding” trong tương lai
-
Thường xuyên lưu file khi làm việc (Ctrl + S là người bạn thân thiết!).
-
Không chèn quá nhiều hình ảnh độ phân giải cao vào tài liệu.
-
Hạn chế dùng Add-ins không rõ nguồn gốc.
-
Dọn dẹp thư mục Temp định kỳ bằng lệnh %temp%.
-
Đặt chế độ tự động cập nhật cho Office và Windows.
Kết luận
Lỗi Office Not Responding trong Office 2019 không hề xa lạ, nhưng cũng chẳng phải “án tử” cho máy tính của bạn. Chỉ cần bình tĩnh, làm theo từng bước — từ kiểm tra đơn giản, tắt Add-ins, cập nhật phần mềm, đến dùng công cụ sửa chữa — là bạn hoàn toàn có thể tự xử lý mà không cần gọi kỹ thuật viên.
Làm việc với Office vốn là chuyện mỗi ngày, vì thế đừng để những lỗi nhỏ khiến bạn mất hứng. Giờ thì, hãy mở lại Word và tiếp tục công việc thôi — ai bảo công nghệ là khó chứ?
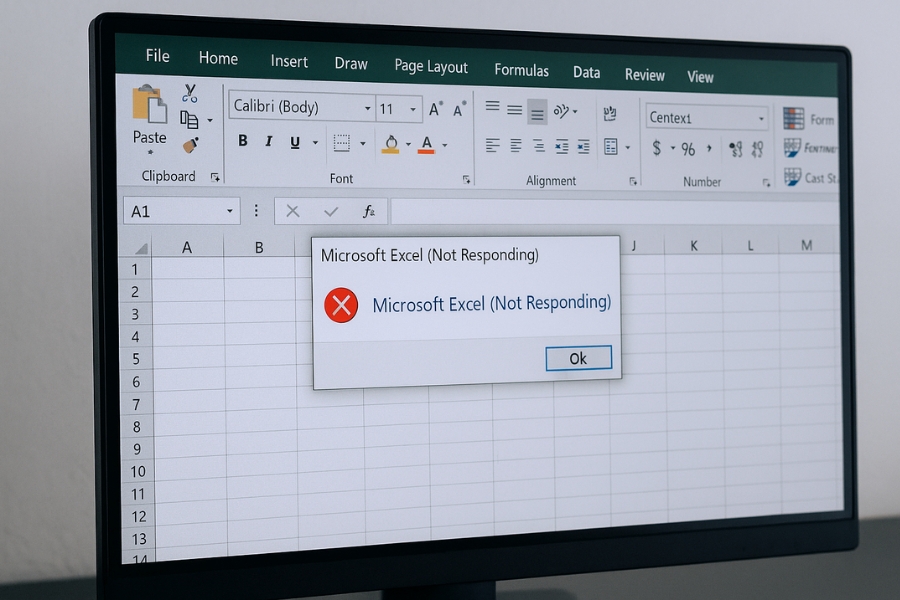
Th10 31, 2025 | excel 365, powerpoint, word 365
Đã làm hết mấy bước cơ bản rồi mà Word hay Excel vẫn cứ đơ ra? Office 2016 Not Responding ư không sao, phần này mình sẽ nói về những nguyên nhân ẩn sâu hơn, liên quan đến cấu hình hệ thống, registry và cả xung đột phần mềm nền. Nghe có vẻ hơi “kỹ thuật”, nhưng cứ bình tĩnh, từng bước là xử lý được hết!

Kiểm tra tài nguyên hệ thống — Office cần ‘thở’ nữa chứ!
Một lý do khá phổ biến mà nhiều người bỏ qua là RAM hoặc CPU bị chiếm dụng. Nếu bạn đang mở Photoshop, trình duyệt với chục tab, cộng thêm Excel vài chục nghìn dòng dữ liệu — thì Office “ngất” là điều dễ hiểu.
👉 Cách làm:
-
Mở Task Manager (Ctrl + Shift + Esc).
-
Kiểm tra xem cột Memory hoặc CPU có ứng dụng nào chiếm quá nhiều không.
-
Đóng bớt những ứng dụng không cần thiết.
Nếu máy tính bạn có dưới 4GB RAM, mình khuyên nên nâng cấp lên 8GB. Office 2016, nhất là Excel với file phức tạp, cần khá nhiều bộ nhớ đấy.
Dọn dẹp thư mục tạm (Temporary Files)
Một nguyên nhân khác khiến Office đơ là file tạm tích tụ quá nhiều trong thư mục hệ thống.
Cách xử lý rất đơn giản:
-
Nhấn Windows + R, gõ %temp% rồi Enter.
-
Xóa hết file trong đó (có thể bỏ qua file nào đang được hệ thống sử dụng).
File tạm này đôi khi là bản lưu cũ của Word, hoặc cache của Office khi mở file mạng. Dọn dẹp xong, bạn sẽ thấy máy nhẹ hẳn ra!
Kiểm tra trình điều khiển (Driver) đồ họa
Nghe hơi kỳ, nhưng driver card đồ họa lỗi thời có thể khiến Office 2016 gặp sự cố hiển thị, dẫn đến “Not Responding”.
Hãy mở Device Manager > Display adapters, click chuột phải chọn Update driver.
Hoặc vào trang web chính thức của hãng (Intel, NVIDIA, AMD) để tải bản driver mới nhất.
Sau khi cập nhật xong, nhớ khởi động lại máy nhé.
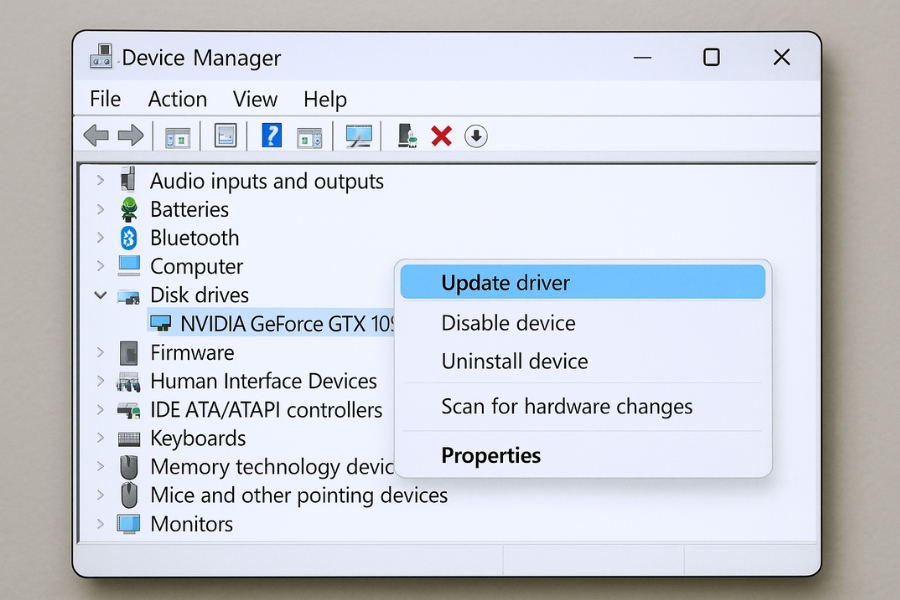
Kiểm tra quyền truy cập và phần mềm bảo mật
Một số phần mềm antivirus (đặc biệt là bản cũ của Avast hoặc Kaspersky) có thể chặn Office truy cập vào file hệ thống hoặc mạng nội bộ.
Hãy thử tắt tạm thời antivirus rồi mở Office xem có còn lỗi không.
Nếu hoạt động bình thường, hãy thêm Office vào danh sách Exception (ngoại lệ) của phần mềm bảo mật.
Ngoài ra, nếu bạn đang mở file từ thư mục có quyền hạn đặc biệt (ví dụ Documents của tài khoản khác), hãy chắc rằng tài khoản hiện tại có quyền đọc/ghi đầy đủ.
Làm sạch registry Office (chỉ khi bạn rành kỹ thuật)
Phần này hơi nâng cao, nên nếu bạn không quen chỉnh registry thì hãy sao lưu trước nhé.
Đôi khi các khóa registry cũ của Office gây lỗi khi khởi động.
Cách làm:
-
Nhấn Windows + R, gõ regedit.
-
Điều hướng đến đường dẫn:
-
Đổi tên thư mục “16.0” thành “16.0.old”.
-
Mở lại Word hoặc Excel, Windows sẽ tự tạo mới thư mục sạch.
Lưu ý: đừng xóa trực tiếp, chỉ nên đổi tên để nếu có lỗi còn khôi phục lại được.
Tạo tài khoản Windows mới để kiểm tra
Nếu Office hoạt động bình thường khi đăng nhập tài khoản Windows khác, nghĩa là cấu hình người dùng (User Profile) bị lỗi.
Cách xử lý nhanh:
-
Tạo một user mới: Settings > Accounts > Family & other users > Add someone else to this PC.
-
Đăng nhập tài khoản mới, cài lại Office và thử mở file.
Nếu lỗi biến mất, bạn có thể di chuyển dữ liệu sang tài khoản mới rồi xóa tài khoản cũ.
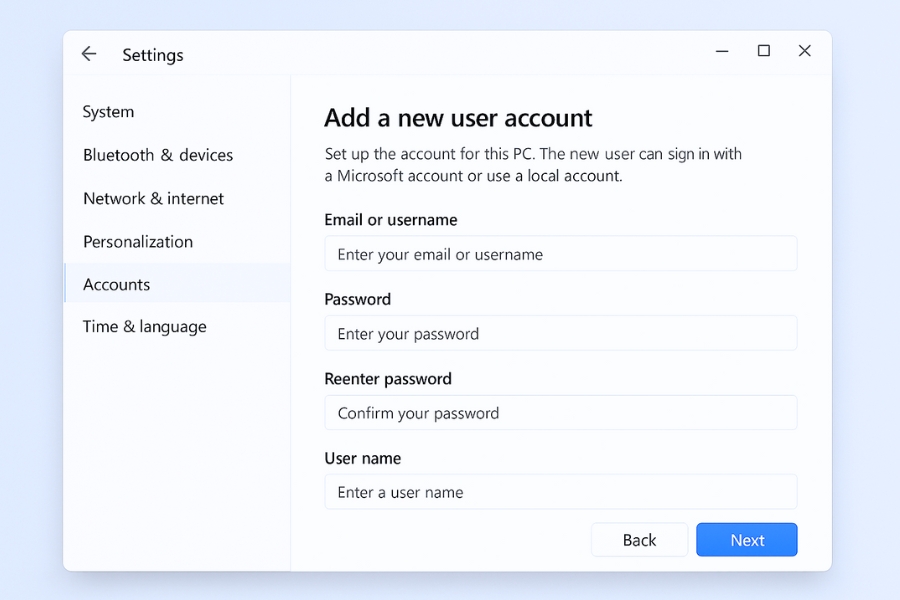
Vô hiệu hóa chế độ tương thích (Compatibility Mode)
Nếu bạn nâng cấp từ Windows 7/8 lên Windows 10 mà vẫn dùng bản Office 2016 cũ, có thể ứng dụng đang chạy trong Compatibility Mode.
Để tắt:
-
Click chuột phải vào biểu tượng Word hoặc Excel > Properties.
-
Tab Compatibility, bỏ chọn “Run this program in compatibility mode for…”.
-
Nhấn Apply > OK, rồi mở lại.
Nghe nhỏ thôi, nhưng nhiều người thử xong lại thốt lên “Ủa, sao giờ chạy mượt thế này!” 😄
Kiểm tra các dịch vụ nền (Background Services)
Một số dịch vụ nền như Windows Search, OneDrive Sync, hoặc Print Spooler có thể gây xung đột.
Thử tạm thời tắt Windows Search để kiểm tra:
-
Nhấn Windows + R, gõ services.msc.
-
Tìm Windows Search, click chuột phải > Stop.
Nếu Office chạy bình thường, thì có thể dịch vụ tìm kiếm đang gây nghẽn. Bạn có thể bật lại sau khi cập nhật chỉ mục (index).
Dọn dẹp bằng công cụ Disk Cleanup hoặc Storage Sense
Lâu ngày, ổ C của bạn có thể đầy vì các bản vá, file tạm, cache ứng dụng.
Hãy dùng Disk Cleanup (nhấn Windows + S, gõ “Disk Cleanup”) và chọn dọn các file hệ thống không cần thiết.
Nếu dùng Windows 10 trở lên, Storage Sense trong Settings có thể tự động làm việc này định kỳ.
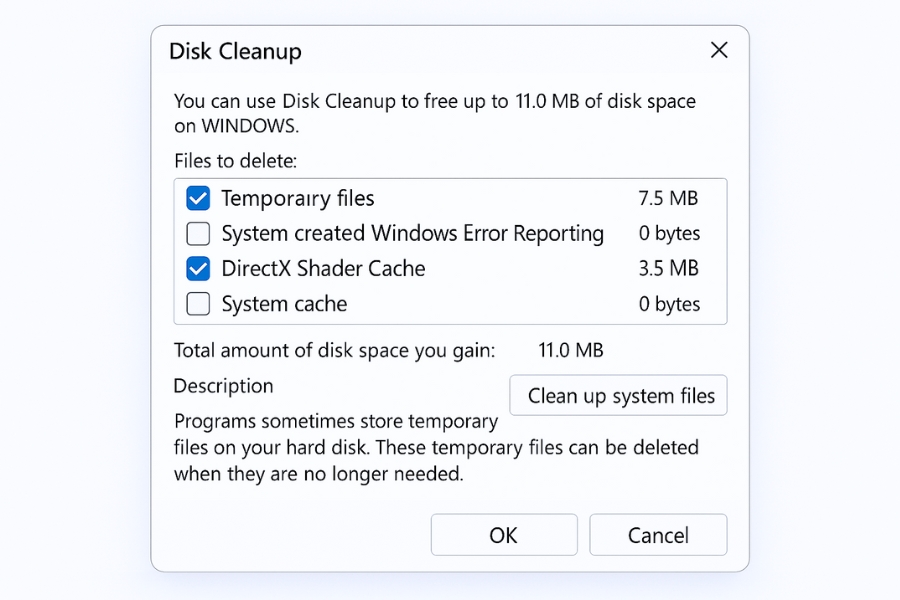
Nâng cấp lên Office 2019 hoặc Microsoft 365 nếu có thể
Thực tế là Microsoft đã ngừng cập nhật chính thức cho Office 2016 từ lâu. Nếu bạn vẫn gặp lỗi “Not Responding” dù đã thử mọi cách, nâng cấp lên phiên bản mới có thể là lựa chọn tốt nhất.
Office 2019 và đặc biệt là Microsoft 365 có khả năng tối ưu RAM tốt hơn, tương thích hoàn hảo với Windows 10/11 và được vá lỗi thường xuyên.
Kết lại – Đừng nản, chỉ cần kiên nhẫn một chút!
Lỗi “Office 2016 Not Responding” thực ra chỉ là dấu hiệu của sự xung đột nhỏ hoặc cấu hình cũ kỹ. Một chút kiên trì, cộng thêm các bước mình đã chia sẻ ở cả hai phần, gần như chắc chắn bạn sẽ khôi phục được Office hoạt động trơn tru.
Nếu vẫn không được, có thể file cài đặt gốc hoặc hệ điều hành đã bị hỏng sâu hơn — khi đó, việc cài lại Windows hoặc chuyển sang phiên bản Office mới hơn sẽ là lựa chọn cuối cùng.
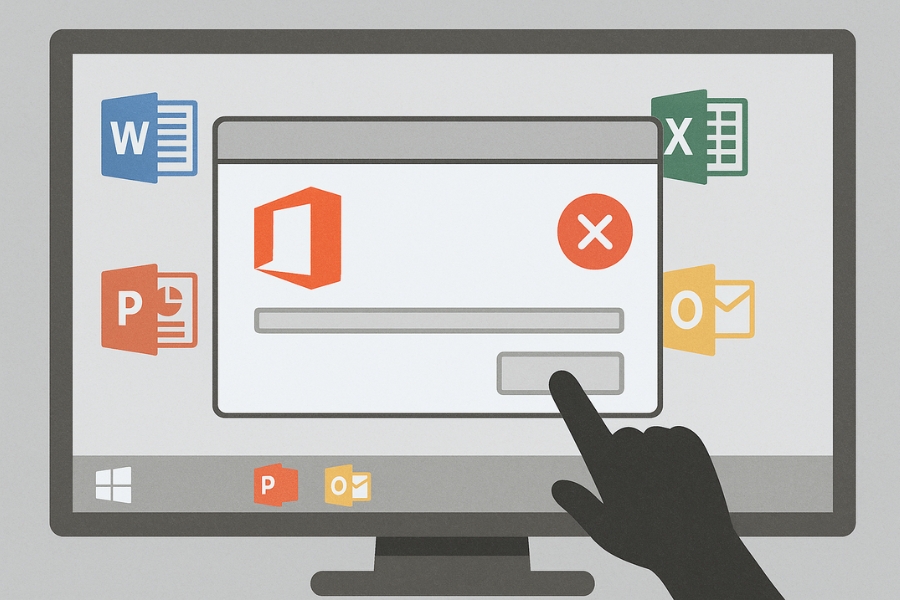
Th10 30, 2025 | excel 365, powerpoint, word 365
Chắc hẳn ai từng dùng Office 2016 cũng ít nhất một lần thấy dòng chữ “Microsoft Word is not responding” hoặc “Excel has stopped working”. Và khi nó xuất hiện, con trỏ chuột xoay vòng mãi, màn hình xám xịt, bạn chỉ muốn đập bàn phím! 😩
Đừng vội hoảng. Lỗi này tuy khó chịu nhưng hoàn toàn có thể khắc phục được. Hôm nay, mình sẽ hướng dẫn chi tiết, từng bước, giúp bạn đưa Office 2016 trở lại hoạt động trơn tru như ban đầu.
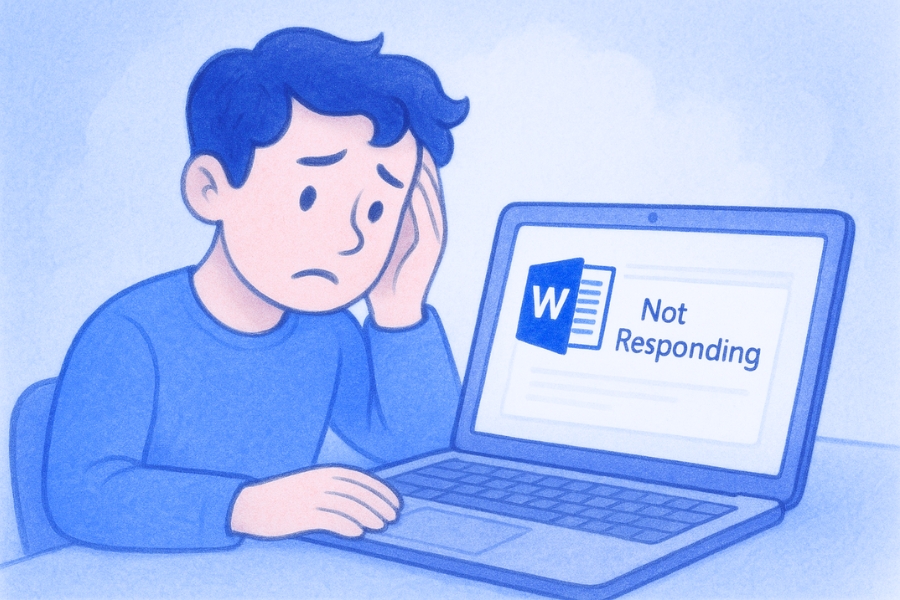
1. Hiểu rõ nguyên nhân — đừng chữa bệnh khi chưa biết bệnh gì
Trước khi lao vào sửa, hãy thử hiểu vì sao Office lại “đơ” như vậy. Có khá nhiều nguyên nhân, ví dụ:
-
File quá nặng hoặc lỗi định dạng.
-
Add-in xung đột (đặc biệt là các plugin cũ).
-
Cập nhật Windows chưa hoàn tất.
-
Bộ cài Office bị hỏng hoặc thiếu thành phần.
-
Xung đột với phần mềm bảo mật hoặc driver lỗi thời.
Đôi khi chỉ là do bạn mở quá nhiều tài liệu cùng lúc, hoặc bật auto-save khi ổ cứng sắp đầy. Nghe đơn giản vậy thôi mà nhiều người quên mất, dẫn đến mất hàng giờ chỉ vì… không khởi động lại máy! 😅
2. Giải pháp nhanh — thử trước khi đi sâu
Khởi động lại Office
Cách đơn giản nhất mà đôi khi lại hiệu quả nhất: tắt Office và mở lại.
Nếu không được, hãy mở Task Manager (Ctrl + Shift + Esc), tìm tiến trình như WINWORD.EXE hay EXCEL.EXE, click chuột phải và chọn End Task.
Sau đó mở lại ứng dụng — nhiều trường hợp chỉ vậy là xong!
Khởi động máy lại
Nghe buồn cười nhưng restart đúng là “phép màu” trong tin học. Nó làm sạch tiến trình lỗi và giải phóng RAM bị chiếm dụng.
3. Chạy Office ở chế độ Safe Mode
Nếu sau khi khởi động lại vẫn bị “Not Responding”, hãy thử Safe Mode để xem có add-in nào gây lỗi không.
-
Nhấn Windows + R, gõ winword /safe (với Word) hoặc excel /safe (với Excel).
-
Nếu ứng dụng mở bình thường, nghĩa là add-in là thủ phạm.
Vào File > Options > Add-ins, rồi Manage: COM Add-ins → Go, bỏ chọn từng cái để thử. Khi xác định được add-in lỗi, hãy gỡ bỏ hoặc cập nhật nó.
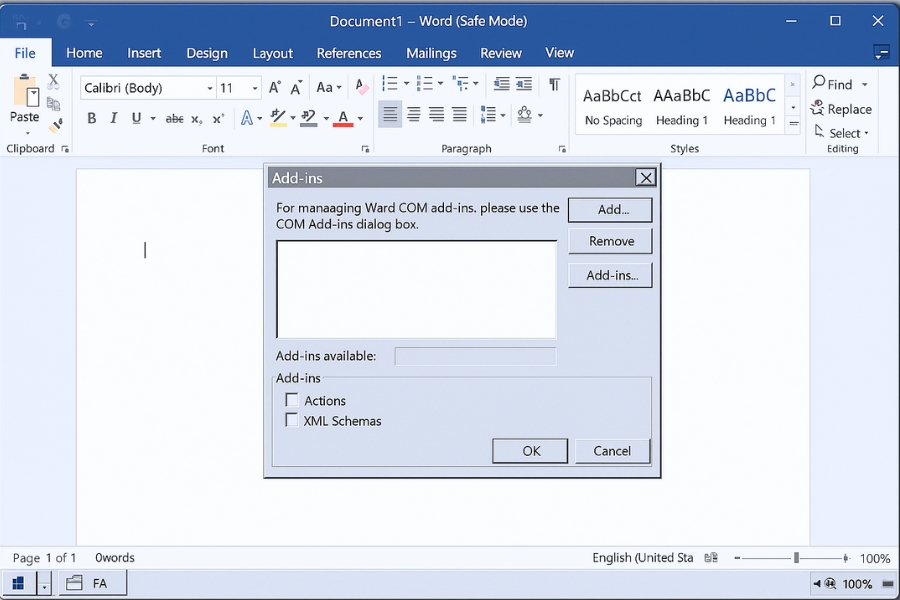
4. Cập nhật Office và Windows
Một lý do khác khiến Office bị treo là bản cập nhật chưa hoàn tất. Đừng bỏ qua những thông báo “Update pending” nhé.
Vào File > Account > Update Options > Update Now.
Trên Windows, mở Settings > Update & Security > Windows Update để kiểm tra.
Sau khi cập nhật xong, khởi động lại máy.
Nhiều lỗi “not responding” biến mất ngay sau khi cập nhật, đặc biệt là lỗi tương thích với Windows 10 hoặc Windows 11.
5. Sử dụng công cụ Repair của Office
Office 2016 có sẵn tính năng Repair giúp khôi phục các file hệ thống bị hỏng.
Các bước như sau:
-
Vào Control Panel > Programs and Features.
-
Chọn Microsoft Office 2016 > Change.
-
Chọn Quick Repair trước, nếu chưa được thì thử Online Repair.
Quick Repair chỉ mất vài phút, còn Online Repair thì tải lại toàn bộ bộ cài từ Microsoft, nên có thể mất nhiều thời gian hơn. Nhưng hiệu quả thì khỏi bàn — rất nhiều người đã “cứu” được Office bằng cách này.
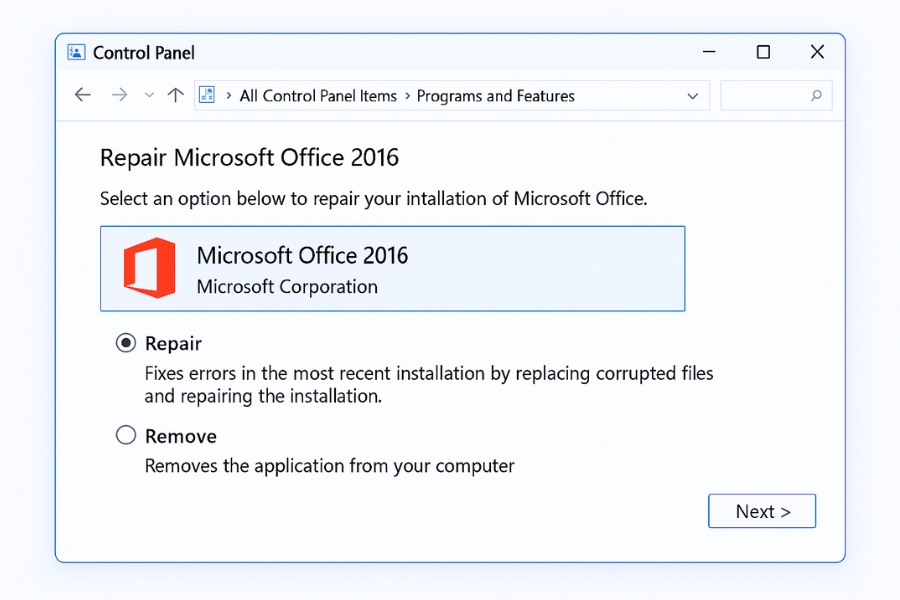
6. Kiểm tra tệp và vị trí lưu trữ
Một số người lưu file Word/Excel trực tiếp lên USB hoặc ổ mạng (Network Drive). Khi kết nối mạng chập chờn, Office sẽ bị treo khi cố gắng truy cập dữ liệu.
Giải pháp:
Vào File > Options > Save, bỏ chọn “Save AutoRecover information every X minutes” để kiểm tra xem lỗi có biến mất không.
7. Vô hiệu hóa tính năng tăng tốc phần cứng
Office 2016 có tính năng hardware acceleration để tăng tốc hiển thị, nhưng trên một số máy cấu hình yếu hoặc driver cũ, tính năng này lại gây treo.
Vào File > Options > Advanced, cuộn xuống mục Display, rồi chọn Disable hardware graphics acceleration.
Khởi động lại Office và kiểm tra. Rất nhiều trường hợp “Not Responding” được giải quyết nhờ cách này!
8. Quét virus hoặc phần mềm độc hại
Không thể bỏ qua khả năng virus hoặc malware khiến Office hoạt động bất thường.
Hãy quét toàn bộ hệ thống bằng Windows Defender hoặc phần mềm bảo mật uy tín.
Đặc biệt, nếu lỗi chỉ xuất hiện khi mở một file cụ thể tải từ Internet, có thể file đó bị nhiễm macro độc hại.
Khi đó, đừng mở trực tiếp mà hãy bật chế độ Protected View để tránh rủi ro.
9. Cài đặt lại Office (giải pháp cuối cùng)
Nếu bạn đã thử hết mà vẫn không được, có lẽ bộ cài Office của bạn đã bị lỗi nặng.
Cách duy nhất: gỡ hoàn toàn Office và cài lại.
Dùng công cụ Microsoft Support and Recovery Assistant (SaRA) — đây là phần mềm chính thức của Microsoft giúp gỡ sạch Office chỉ trong vài phút. Sau đó tải lại Office 2016 và cài đặt từ đầu.
Đừng quên sao lưu key bản quyền hoặc đăng nhập tài khoản Microsoft để kích hoạt lại nhé!
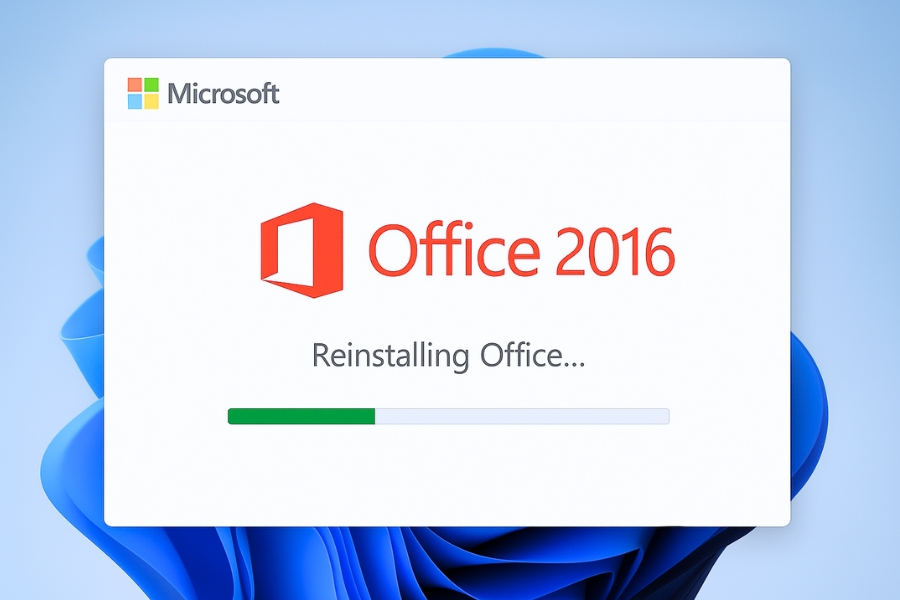
10. Một vài mẹo nhỏ để tránh lỗi trong tương lai
-
Cập nhật định kỳ — cả Office và Windows.
-
Dọn rác hệ thống bằng Disk Cleanup hoặc CCleaner.
-
Không cài add-in không rõ nguồn gốc.
-
Giữ ổ cứng trống ít nhất 15–20% dung lượng.
-
Và quan trọng nhất: luôn lưu file thường xuyên để tránh mất dữ liệu khi Office “đơ”.
Kết luận
Lỗi “Office Not Responding” không hề đáng sợ như nhiều người nghĩ. Đôi khi chỉ cần một cú khởi động lại, hoặc tắt bớt add-in là mọi thứ lại bình thường. Điều quan trọng là kiên nhẫn và làm từng bước — đừng vội vàng.
Nếu bạn đang đọc đến đây, chúc mừng nhé! Bạn đã nắm trong tay gần như mọi “chiêu” để xử lý lỗi này. Từ nay, mỗi khi thấy Word hay Excel bỗng treo đơ, bạn sẽ biết phải làm gì, chứ không còn phải thốt lên “Trời ơi, lại nữa rồi!” 😄
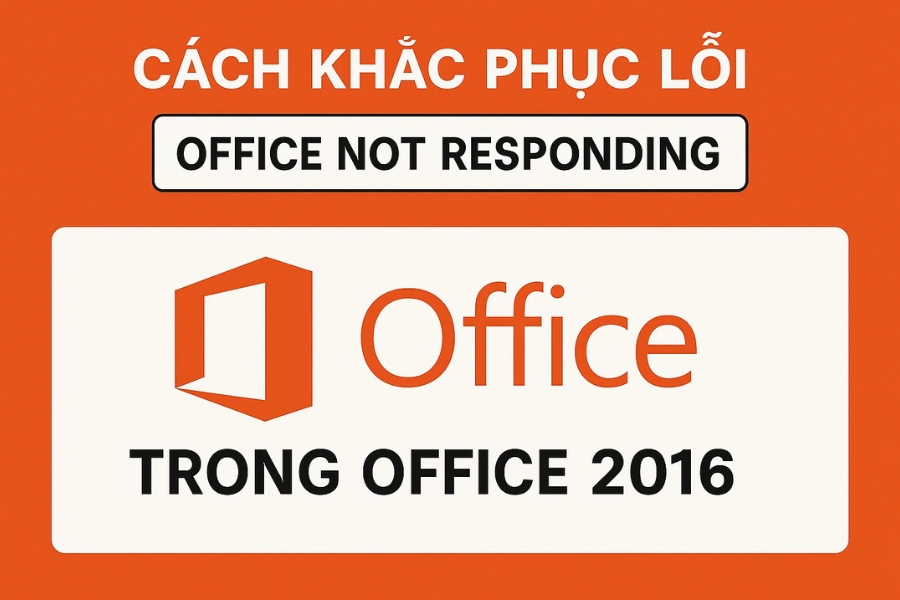
Th10 30, 2025 | excel 365, powerpoint, word 365
Bạn đang gõ dở một bài báo cáo, bỗng nhiên màn hình “đơ cứng” và hiện dòng chữ “Microsoft Office not responding”? Ôi, cảm giác đó thật sự khiến ai cũng muốn đập bàn phím một cái cho hả giận! Nhưng khoan nào — bình tĩnh chút. Lỗi này không phải chỉ riêng bạn gặp đâu, và tin tốt là nó hoàn toàn có thể khắc phục được!
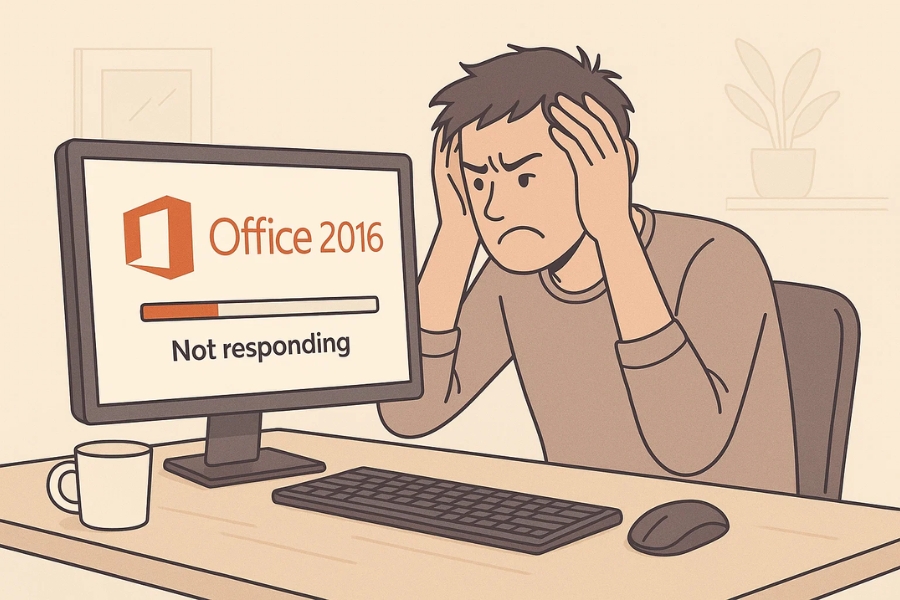
⚙️ 1. Nguyên nhân phổ biến khiến Office 2016 bị “Not Responding”
Trước khi sửa lỗi, hãy cùng hiểu vì sao nó lại xảy ra. Biết “gốc rễ” rồi thì chữa trị dễ lắm!
Một số nguyên nhân thường gặp gồm:
-
Máy tính chạy quá nhiều chương trình cùng lúc khiến RAM “ngộp thở”.
-
File tài liệu quá lớn, chứa nhiều hình ảnh hoặc biểu đồ phức tạp.
-
Add-ins (phần bổ trợ) bị lỗi hoặc xung đột.
-
Office chưa được cập nhật phiên bản mới nhất.
-
Ổ cứng hoặc hệ thống gặp sự cố nhẹ khiến ứng dụng tạm treo.
Nghe có vẻ “đáng sợ”, nhưng thật ra chỉ cần vài thao tác đơn giản là bạn có thể khiến Office “sống lại” như chưa hề có cơn bão nào đi qua.
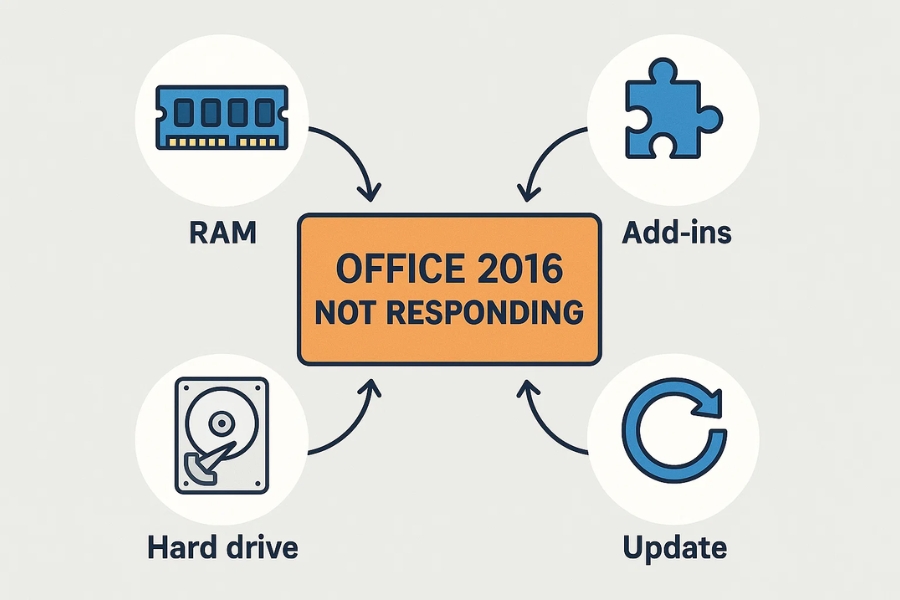
🧩 2. Cách khắc phục chi tiết lỗi “Office Not Responding” trong Office 2016
Dưới đây là những cách được nhiều người dùng và chuyên gia khuyên áp dụng — hãy thử theo thứ tự nhé!
Bước 1: Kiểm tra và khởi động lại máy tính
Đôi khi, cách đơn giản nhất lại là hiệu quả nhất. Hãy lưu những gì có thể, tắt Office, và khởi động lại máy. Máy tính sẽ “refresh” lại bộ nhớ, loại bỏ những tiến trình bị treo.
💡 Mẹo nhỏ: Sau khi khởi động lại, hãy mở Task Manager (Ctrl + Shift + Esc) để đảm bảo Office không còn chạy ngầm.
Bước 2: Mở Office ở chế độ Safe Mode
Chế độ Safe Mode giúp Office chạy mà không kích hoạt bất kỳ Add-in nào. Điều này giúp xác định xem có Add-in nào gây ra lỗi không.
Cách làm rất đơn giản:
-
Nhấn tổ hợp phím Windows + R
-
Gõ:
-
Nhấn Enter
Nếu Office hoạt động bình thường trong Safe Mode, thì “thủ phạm” chính là Add-in.
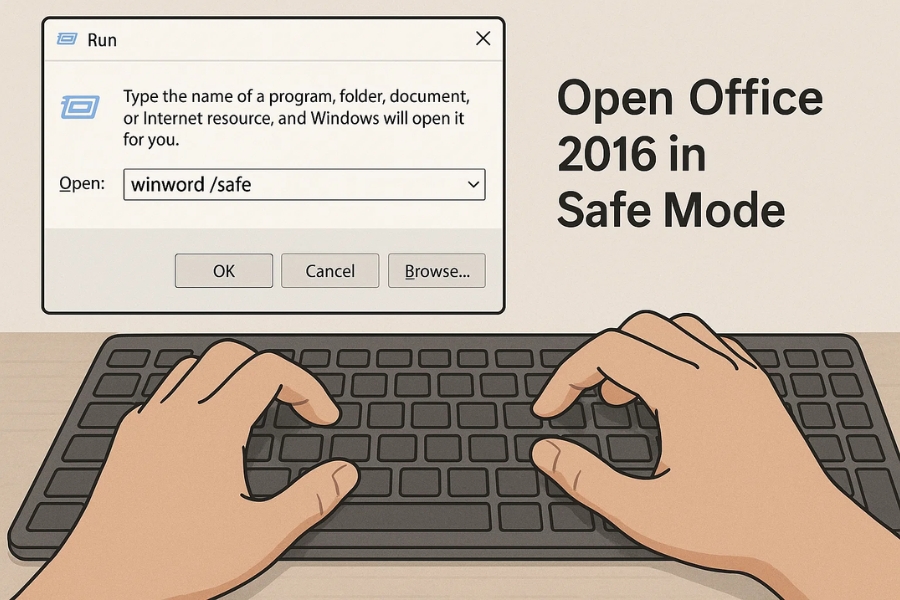
Bước 3: Tắt Add-ins xung đột
Giờ thì đến lúc “truy tìm kẻ gây rối”.
-
Mở File → Options → Add-ins
-
Ở cuối cửa sổ, chọn COM Add-ins rồi nhấn Go…
-
Bỏ chọn tất cả Add-ins → Nhấn OK
-
Mở lại Office xem còn lỗi không
-
Sau đó bật lại từng Add-in để xem cái nào gây ra lỗi
Thường thì các Add-in bên thứ ba (như Adobe PDF hoặc phần mềm hỗ trợ template) là những “ứng viên nặng ký” nhất gây ra lỗi.
Bước 4: Cập nhật Office và Windows
Một số lỗi “not responding” là do xung đột giữa các bản Office và hệ điều hành. Hãy chắc rằng cả hai đều được cập nhật bản mới nhất.
Bước 5: Dùng tính năng Repair trong Control Panel
Nếu vẫn không ổn, bạn có thể “chữa lành” Office bằng công cụ Repair có sẵn.
-
Mở Control Panel → Programs → Programs and Features
-
Chọn Microsoft Office 2016 → Change → Quick Repair
-
Nếu chưa được, thử Online Repair (mất nhiều thời gian hơn nhưng hiệu quả hơn)
Sau khi Repair xong, khởi động lại máy và thử mở lại tài liệu.
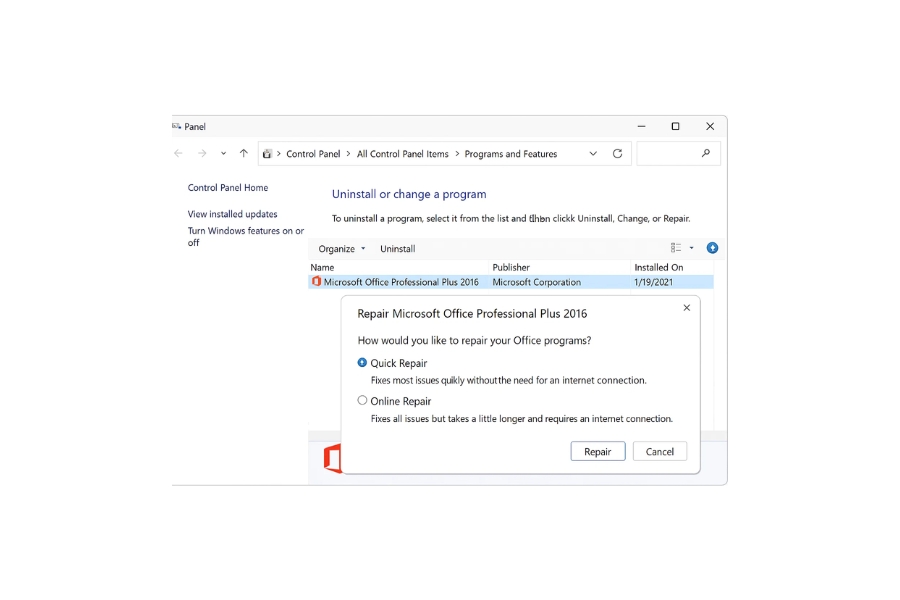
Bước 6: Kiểm tra file bị hỏng
Nếu chỉ một file cụ thể gây lỗi, có thể chính file đó đã bị hỏng. Thử mở file khác xem sao. Nếu file hỏng:
Đôi khi, chỉ thao tác này thôi cũng “cứu” được tài liệu bạn tưởng chừng không còn hy vọng.
Bước 7: Tắt chế độ Hardware Graphics Acceleration
Tính năng này giúp tăng hiệu suất, nhưng đôi khi lại khiến Office bị treo nếu card đồ họa không tương thích.
Nhấn OK, rồi khởi động lại Office.
💾 3. Mẹo phòng tránh lỗi “Not Responding” trong tương lai
Phòng bệnh hơn chữa bệnh, đúng không nào? Dưới đây là vài thói quen nhỏ giúp bạn tránh rơi vào tình cảnh “ngồi nhìn màn hình xoay vòng”:
-
Thường xuyên lưu file (Ctrl + S) — đặc biệt khi làm việc với dữ liệu lớn.
-
Bật tính năng AutoSave nếu dùng Office bản có OneDrive.
-
Hạn chế chèn ảnh quá nặng hoặc quá nhiều biểu đồ trong cùng một file.
-
Đảm bảo ổ cứng còn trống ít nhất 15% dung lượng.
-
Dọn dẹp các file tạm hoặc log không cần thiết định kỳ.

🎯 Kết luận: Không còn “đơ” nữa!
Lỗi Office not responding tuy khó chịu nhưng không “vô phương cứu chữa”. Chỉ cần bạn bình tĩnh, làm theo từng bước, chắc chắn Office 2016 sẽ hoạt động mượt mà trở lại.
Nếu tất cả cách trên vẫn không giúp được, có thể bạn nên gỡ cài đặt và cài lại Office – nhưng đó là “phương án cuối cùng” thôi nhé.
Cuối cùng, nhớ rằng việc cập nhật phần mềm và sao lưu tài liệu thường xuyên chính là “vaccine” tốt nhất cho mọi sự cố.
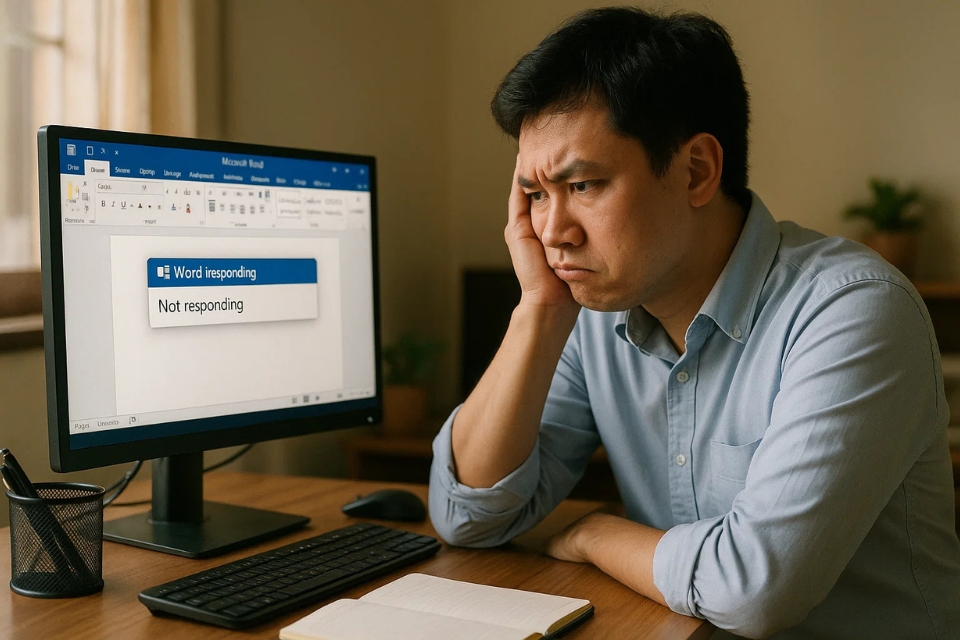
Th10 29, 2025 | excel 365, powerpoint, word 365
Dạo này bạn mở Word hay Excel lên là nó treo đơ, hiện dòng “Microsoft Office 2016 – Not responding” rồi im như thóc? Khó chịu thật! Nhưng bình tĩnh: lỗi này không “quái vật” như vẻ ngoài. Thường nó đến từ vài nguyên nhân rất đời thường: add-in ngỗ nghịch, file nặng, driver cũ, Office chưa cập nhật, thậm chí… máy bạn thiếu chút RAM khi mở cả tá ứng dụng cùng lúc. Bài viết này sẽ nói chuyện thẳng thắn, kiểu “người với người”, để bạn biết vì sao nó xảy ra và cách xử lý gọn nhẹ. Đi nào!
1) Vì sao Office 2016 hay báo “Not responding”?
Nói dễ hiểu: ứng dụng bị kẹt ở một tác vụ mất quá nhiều thời gian. Có thể là đọc một file nặng như tiểu thuyết, mở một add-in ngốn tài nguyên, hoặc đang chờ quyền truy cập vào ổ đĩa mạng. Đôi khi, Windows cũng góp vui: driver đồ họa lỗi thời, antivirus can thiệp quá đà, hay những bản cập nhật còn “dở dang”. Và, ừ thì, có khi do chính chúng ta: mở 20 tab Chrome + 5 file Excel + Photoshop… rồi mong mọi thứ vẫn mượt như nhạc? Hơi khó!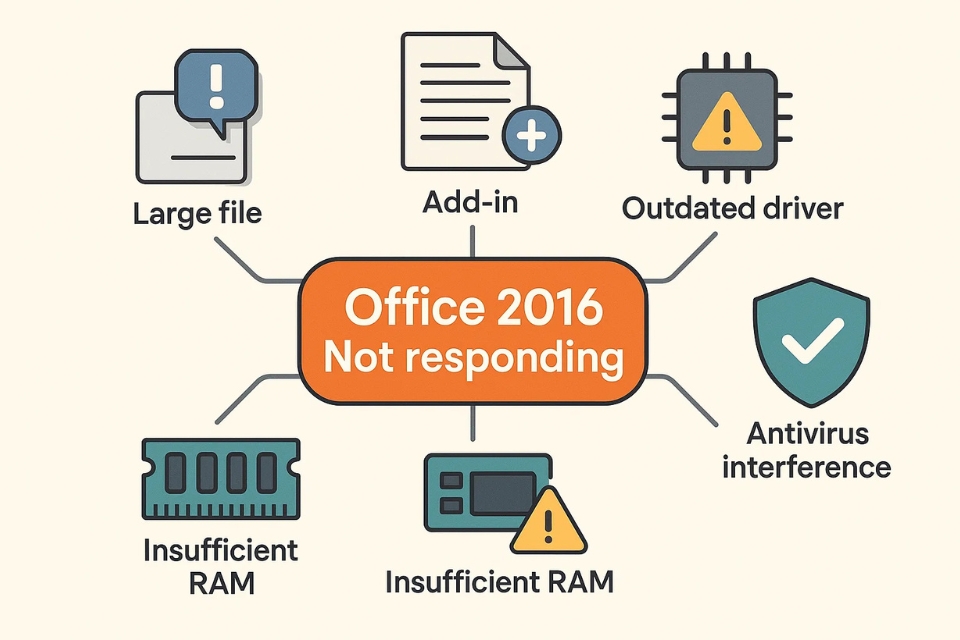
2) Cách xử lý nhanh trong 1–3 phút
Thử đóng nhẹ nhàng trước: Chờ 30–60 giây xem ứng dụng có tự hồi không. Nhiều lúc nó chỉ đang nén ảnh, tính công thức, hay tải font.
Task Manager cứu nguy: Nhấn Ctrl + Shift + Esc, chọn app Office đang đơ, “End task”. Mở lại, nhưng nhớ mở trắng trước rồi mới kéo file vào. Nếu hồi sinh được, khả năng lỗi nằm ở chính file hoặc add-in.
Khởi động an toàn (Safe Mode): Nhấn Win + R, gõ winword /safe hoặc excel /safe. Nếu vào được mượt, 80% thủ phạm là add-in.
Xóa cache tạm: Với Word/Excel/PowerPoint, thử dọn %temp% trong File Explorer. Không thần kỳ, nhưng đôi khi đủ.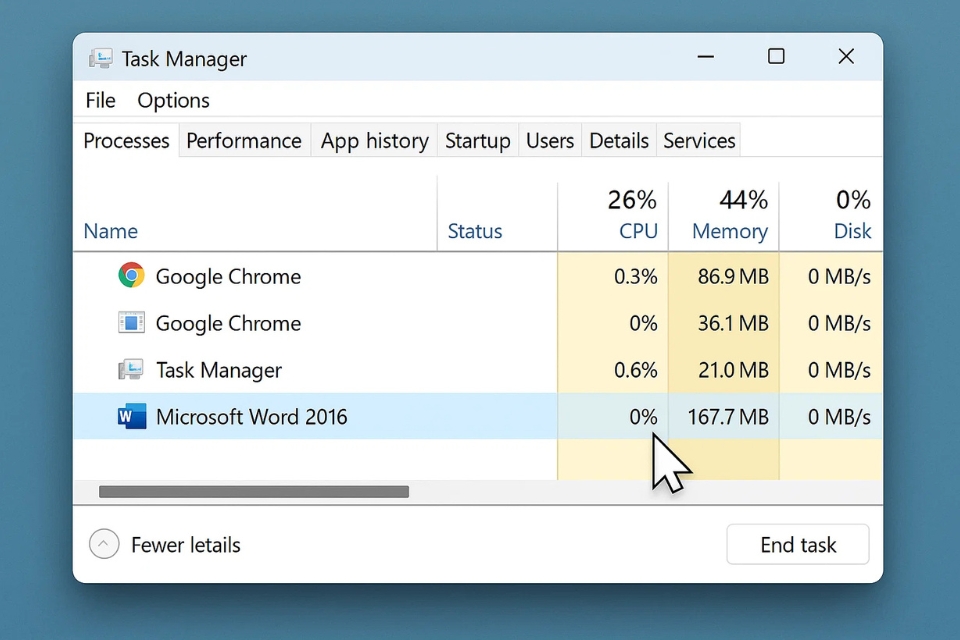
3) Chẩn đoán có bài bản (không phức tạp đâu)
A. Tắt add-in từng cái một
Vào File → Options → Add-ins → Manage COM Add-ins → Go. Bỏ tick tất cả, mở lại thử. Nếu ổn, bật dần từng add-in để “bắt quả tang”. Lưu ý: các add-in PDF, kiểm lỗi chính tả nâng cao, hoặc plugin cũ từ thời “hồng hoang” hay gây rối.
B. Sửa (Repair) bộ Office
Vào Control Panel → Programs → Programs and Features → Microsoft Office 2016 → Change → chọn Quick Repair trước. Nếu không ăn thua, thử Online Repair (mất nhiều thời gian hơn, cần mạng ổn định).
C. Cập nhật Office và Windows
File → Account → Office Updates. Trên Windows Update, cài driver đồ họa mới nhất. Nghe có vẻ nhàm nhưng bản vá thường chữa đúng chỗ đau.
D. Kiểm tra antivirus và ổ đĩa
Tạm thời thêm ngoại lệ (exclusion) cho thư mục cài Office, thư mục Documents đang làm việc. Rồi chạy chkdsk/sfc /scannow nếu nghi ngờ file hệ thống hoặc ổ đĩa.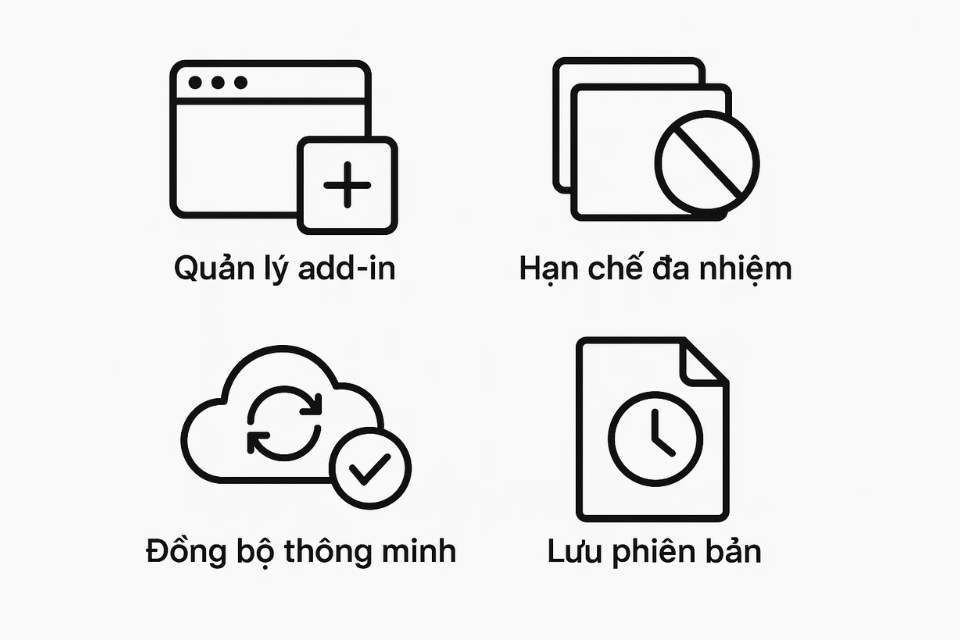
4) Khi lỗi bám chặt vào file chứ không phải ứng dụng
Mở trong Safe Mode rồi dùng “Open and Repair” (File → Open → chọn file → mũi tên cạnh Open → Open and Repair).
Sao lưu ra bản khác: “Save As” định dạng khác (ví dụ .docx → .rtf, rồi lại về .docx) để gỡ rối cấu trúc.
Bỏ nội dung nghi vấn: Ảnh độ phân giải khủng, bảng nhúng từ web, macro lạ — thử loại dần.
Tách nhỏ: Với Excel, chia workbook nặng thành nhiều sheet/workbook, tắt tính toán tự động tạm thời (Formulas → Calculation Options → Manual) để đỡ “đơ não”.
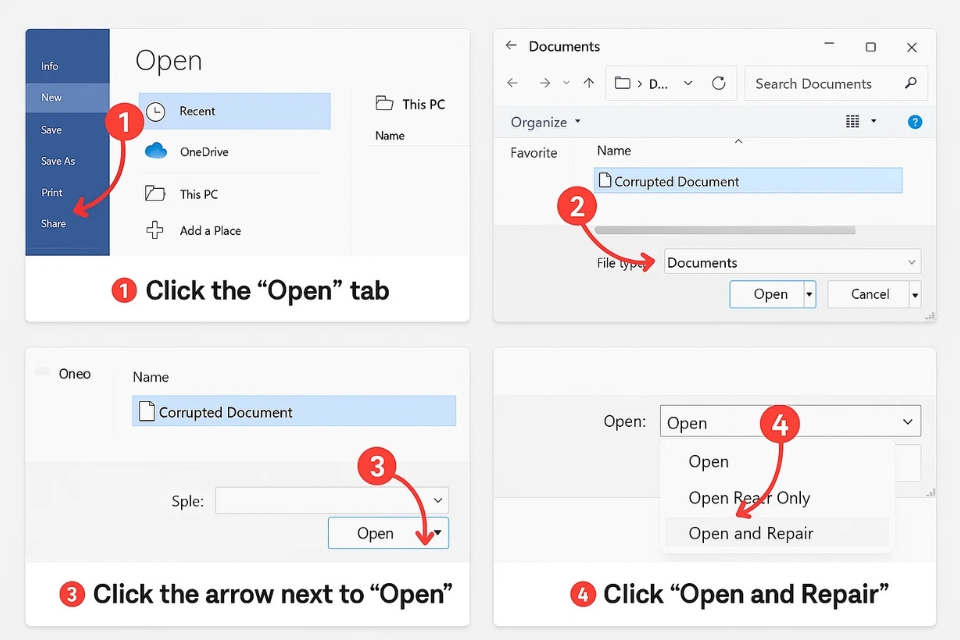
5) Mấy mẹo tinh gọn giúp “khỏi bệnh dài lâu”
-
Giữ file gọn: Nén ảnh: Picture Tools → Compress Pictures. Xóa style thừa, bỏ track changes cũ.
-
Quản lý add-in: Chỉ giữ cái thật cần. Định kỳ xem có bản cập nhật không.
-
Đừng quá tay đa nhiệm: Office 2016 không “ghét” bạn, nó chỉ mệt khi bị ép chạy cùng quá nhiều ứng dụng nặng.
-
Đồng bộ thông minh: Nếu lưu trên OneDrive/SharePoint, đừng để đồng bộ đang “kẹt” ngay lúc mở file. Chờ đồng bộ xong hoặc tắt tạm.
-
Sao lưu & phiên bản: Bật AutoRecover, lưu version theo mốc. Lỡ file “hóa đá”, còn đường lui.
6) Một số trường hợp “khó nhằn” và cách vượt chướng ngại
Xung đột font chữ: Font tùy biến, cũ kỹ có thể khiến Word khựng. Thử thay bằng font hệ thống (Calibri, Arial) xem ổn không.
Driver GPU rắc rối: Excel có phần tăng tốc phần cứng; nếu nghi ngờ, vào File → Options → Advanced → tick “Disable hardware graphics acceleration”. Đơn giản mà hiệu quả bất ngờ!
Template hỏng (Normal.dotm): Word mở là treo? Đổi tên Normal.dotm để Word tự tạo mới.
Sự cố với mạng nội bộ/ổ đĩa mạng: File trên share chậm, app tưởng “đơ”. Thử copy về máy, mở cục bộ để phân biệt do mạng hay do app.
Macro/VBA: Macro “nặng đô” chạy lâu nghe hợp lý. Nhưng nếu “đứng hình” mãi, hãy đặt breakpoint, ghi log từng bước, hoặc tối ưu thuật toán.
7) Lời kết
Không ai thích cảnh con trỏ chuột thành vòng tròn quay quay… nhưng đừng để nó làm hỏng ngày làm việc của bạn. Có chiến lược rõ ràng, bạn sẽ xử lý được 9/10 ca “Not responding” chỉ với vài thao tác: Safe Mode, dọn add-in, Repair, cập nhật, và tinh gọn file. Và nếu lỡ gặp trường hợp “cứng đầu”, nhớ chia nhỏ vấn đề: là do file, do add-in, hay do môi trường? Tách đúng “thủ phạm” là xong. Nghe có vẻ đơn giản, vì thật ra… đúng là vậy!
Chúc bạn sớm quay lại nhịp công việc mượt như bơ. Khi Office chịu hợp tác, mọi thứ nhẹ hẳn — và bạn cũng rảnh tay để làm điều quan trọng hơn thay vì ngồi nhìn màn hình treo ngoe ngoẩy. Good luck!
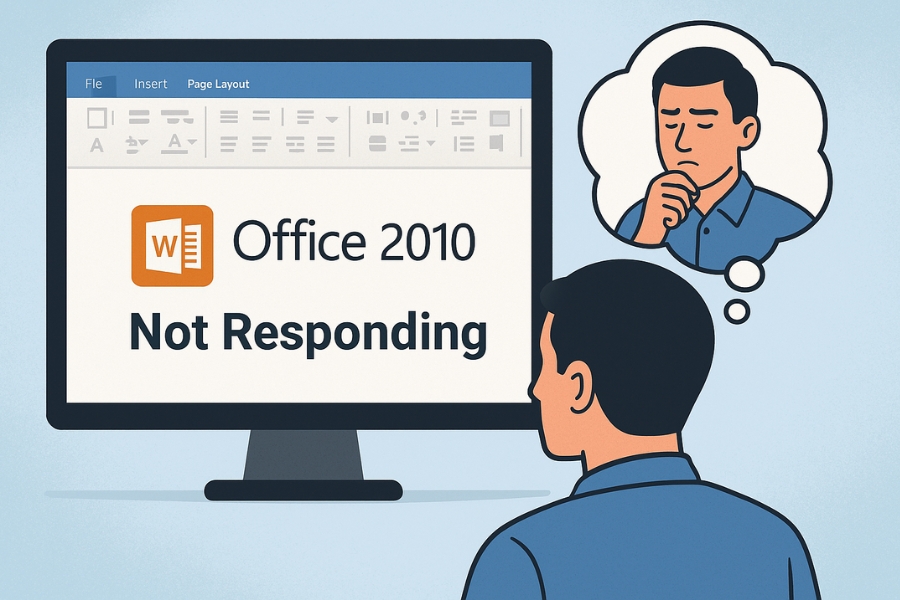
Th10 29, 2025 | excel 365, powerpoint, word 365
Chắc hẳn ai từng dùng Office 2010 cũng ít nhất một lần gặp cảnh này:
Đang soạn Word, chỉnh Excel hay làm slide PowerPoint, bỗng nhiên màn hình xám xịt, tiêu đề hiện “(Not Responding)” – mọi thứ đứng hình.
Con trỏ chuột xoay tít, bấm gì cũng chẳng phản hồi. Cảm giác lúc ấy? Chỉ muốn đập bàn phím! 😩
Nhưng khoan, đừng tắt vội! Bởi trong nhiều trường hợp, Office chưa “chết” hẳn đâu. Chỉ cần làm đúng vài bước dưới đây, bạn có thể “giải cứu” dữ liệu và khiến ứng dụng hoạt động bình thường trở lại.

Kiên nhẫn chờ vài phút – đừng tắt vội
Đầu tiên, đừng vội click liên tục hay đóng cửa sổ.
Nếu bạn đang mở file nặng, có nhiều hình ảnh, hoặc chạy Excel với hàng nghìn công thức, việc ứng dụng “đứng hình” vài phút là bình thường.
👉 Hãy đợi khoảng 2–5 phút xem sao.
Rất nhiều trường hợp, Word hoặc Excel sẽ tự “tỉnh lại” khi hoàn thành việc xử lý dữ liệu phía sau.
Nếu sau 5 phút vẫn im re, hãy thử bước tiếp theo.
Kiểm tra file đang làm việc – có quá nặng không?
Office 2010 không được tối ưu cho file quá lớn.
Ví dụ, Word có thể đơ nếu bạn chèn hàng chục ảnh độ phân giải cao; Excel thì dễ treo nếu bảng có hàng trăm nghìn ô tính.
Cách xử lý:
-
Thử mở lại Office và chia nhỏ file.
-
Với Excel: tách dữ liệu sang nhiều sheet hoặc file con.
-
Với Word: loại bỏ bớt ảnh, định dạng phức tạp, hoặc chuyển ảnh sang định dạng .jpg nhẹ hơn.
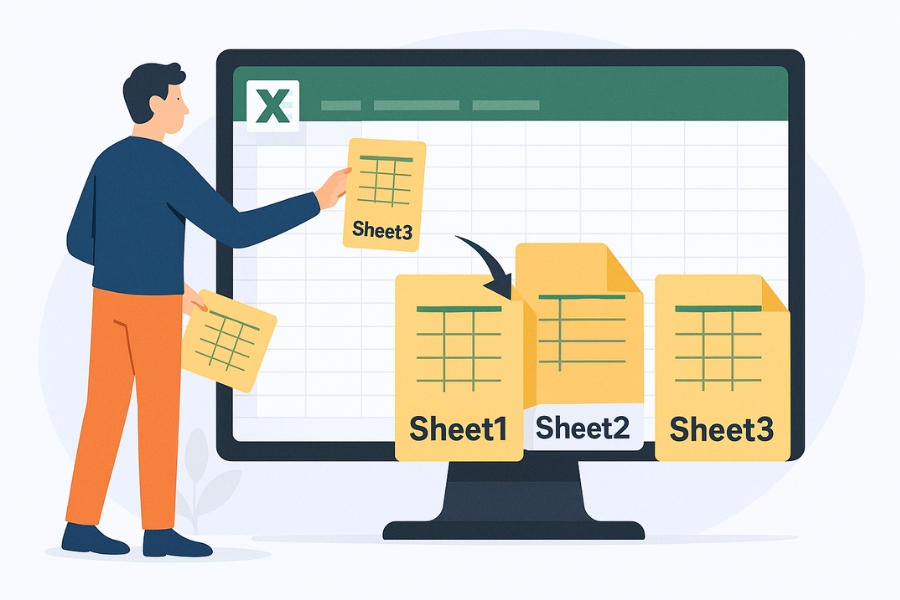
Nếu bạn nghi ngờ file bị hỏng, hãy mở nó ở chế độ “Safe Mode”.
Mở Office trong Safe Mode
Chế độ “Safe Mode” giúp Office khởi động mà không nạp Add-in hoặc cài đặt tùy chỉnh, nhờ vậy loại bỏ được khả năng lỗi do phần mở rộng gây ra.
Cách mở:
-
Nhấn Windows + R.
-
Gõ winword /safe (hoặc excel /safe, powerpnt /safe).
-
Nhấn Enter.
Nếu ứng dụng mở bình thường trong Safe Mode, nghĩa là nguyên nhân đến từ Add-in hoặc template cá nhân.
Hãy tắt từng Add-in bằng cách:
Dọn file tạm của Office
Các file tạm (Temporary Files) đôi khi bị lỗi, khiến Office 2010 treo cứng.
Bạn có thể xóa chúng để “làm mới” hệ thống.
Cách làm:
-
Đóng hết ứng dụng Office.
-
Nhấn Windows + R, gõ %temp%, rồi nhấn Enter.
-
Xóa toàn bộ file hiện ra (bỏ qua file nào không thể xóa).
-
Khởi động lại máy.
Sau bước này, Office thường hoạt động mượt hơn hẳn.
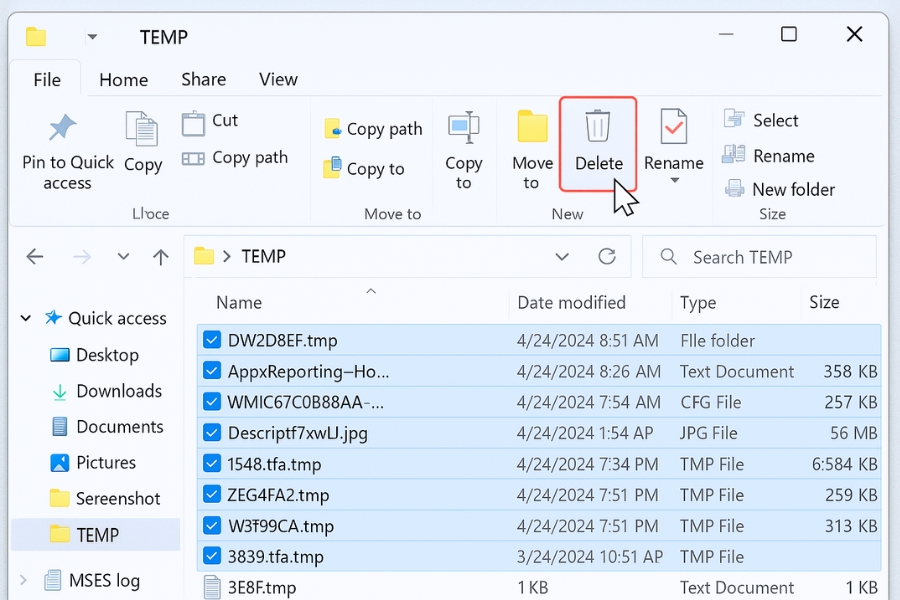
Tắt tính năng Add-ins và Template tự động
Một số Add-in, đặc biệt là từ phần mềm bên thứ ba (như PDF Creator, Grammarly, hoặc plugin Bluetooth), có thể khiến Office bị treo khi khởi động.
Cách tắt:
-
Mở Word hoặc Excel → File → Options → Add-ins.
-
Ở dưới chọn “Manage: COM Add-ins” → nhấn Go….
-
Bỏ chọn tất cả Add-in → OK.
-
Khởi động lại Office.
Nếu Office chạy ổn định sau đó, bạn có thể bật dần từng Add-in để xác định cái nào gây lỗi.
Cập nhật Windows và Office 2010
Một nguyên nhân phổ biến khiến Office 2010 “Not Responding” là xung đột giữa phiên bản Office cũ và bản cập nhật Windows mới.
Giải pháp đơn giản là cập nhật lại:
-
Vào Control Panel → Windows Update → Check for updates.
-
Cài tất cả bản cập nhật quan trọng, đặc biệt là bản vá cho Microsoft Office.
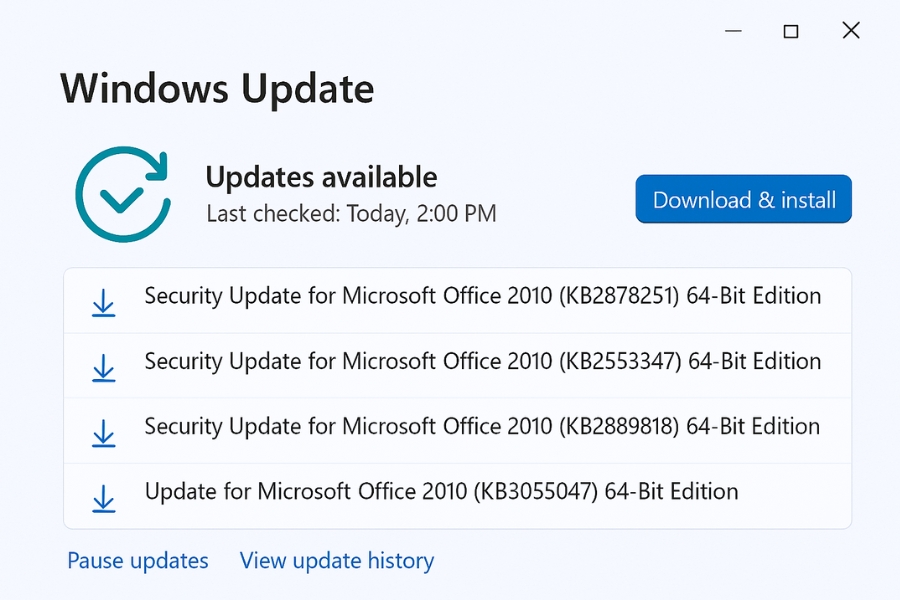
Sau khi cập nhật xong, khởi động lại máy để áp dụng thay đổi.
Dùng tính năng Repair Office
Nếu bạn đã thử mọi cách mà Office vẫn treo liên tục, hãy “chữa trị” bằng công cụ Repair tích hợp sẵn:
-
Vào Control Panel → Programs and Features.
-
Tìm Microsoft Office 2010 → nhấn Change.
-
Chọn Repair → Continue.
Quá trình này mất vài phút, nhưng sẽ tự động khôi phục file hệ thống lỗi hoặc thiếu.
Phòng tránh lỗi “Not Responding” trong tương lai
-
Lưu thủ công thường xuyên (Ctrl + S) để tránh mất dữ liệu.
-
Đừng mở nhiều file Office cùng lúc, nhất là file Excel nặng.
-
Hạn chế dùng Add-in không rõ nguồn gốc.
-
Dọn file tạm định kỳ (1–2 tuần/lần).
-
Nâng cấp RAM hoặc SSD nếu máy cấu hình thấp.
Kết lại
Lỗi “Office 2010 Not Responding” nghe có vẻ khủng khiếp, nhưng phần lớn chỉ là xung đột nhẹ, file tạm hỏng hoặc Add-in lỗi.
Nếu bạn làm đúng các bước trên — chờ một chút, mở Safe Mode, dọn file tạm, tắt Add-in — thì 90% trường hợp Office sẽ hoạt động trở lại bình thường.
Và nhớ nhé: đừng bao giờ quên lưu file thủ công, vì dù phần mềm có hiện đại đến đâu, chỉ cần một lần “Not Responding” thôi, mọi công sức của bạn có thể bay sạch trong tích tắc! 💡