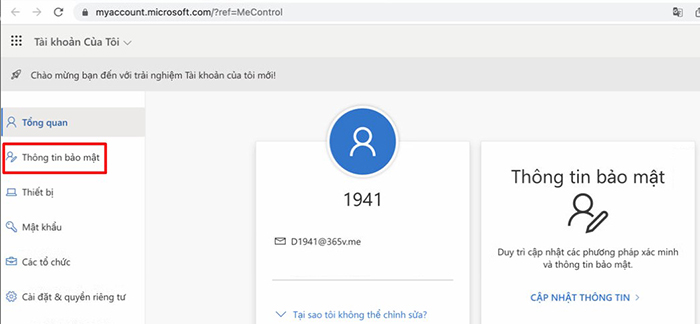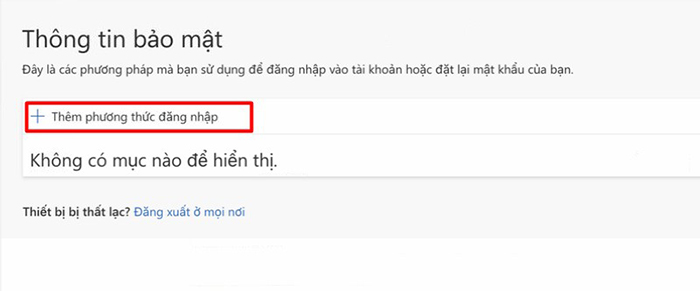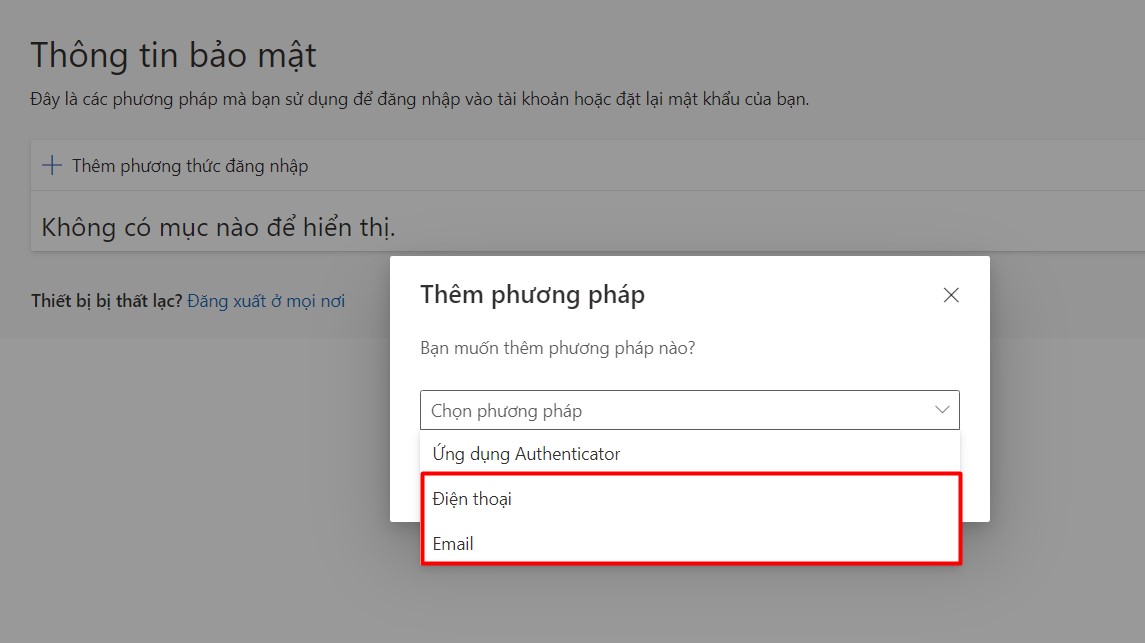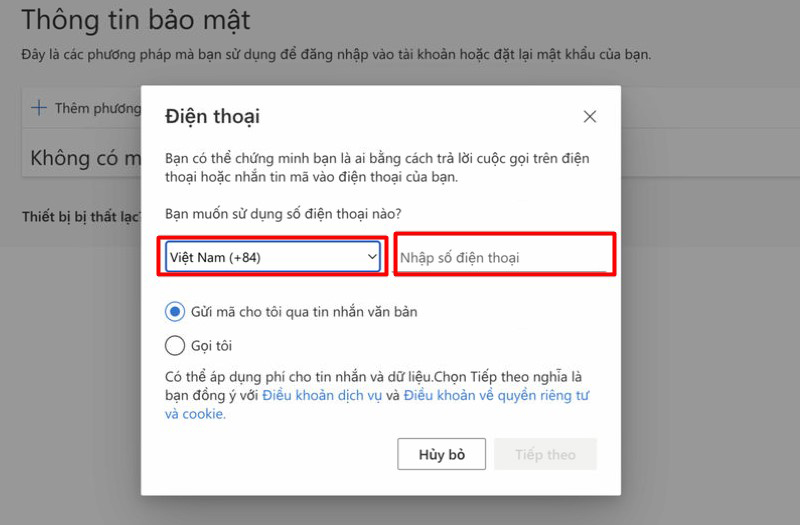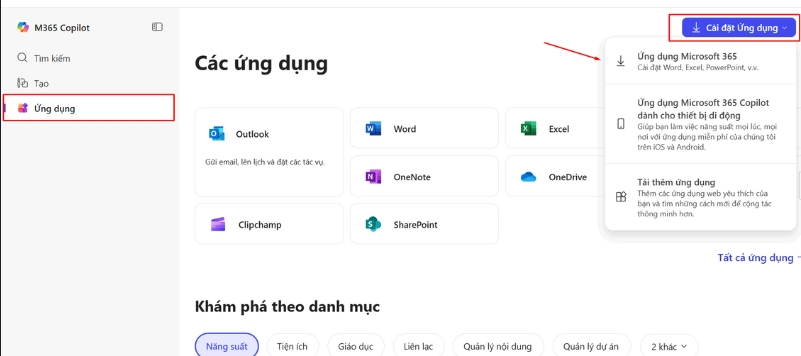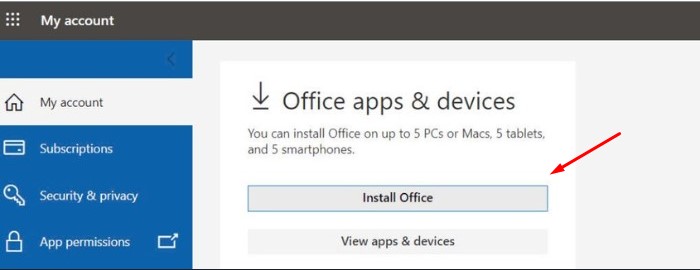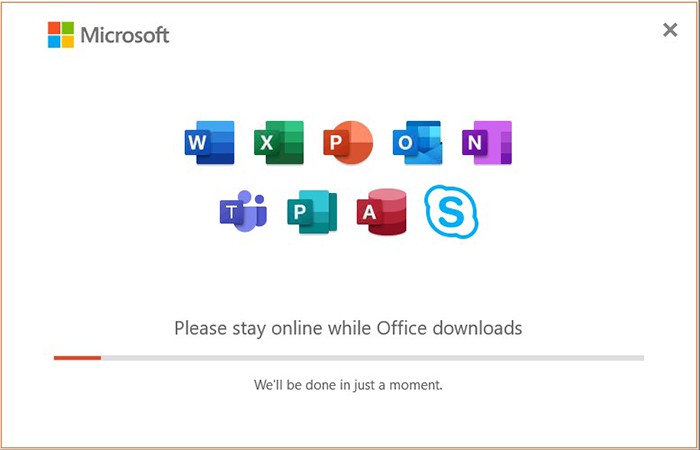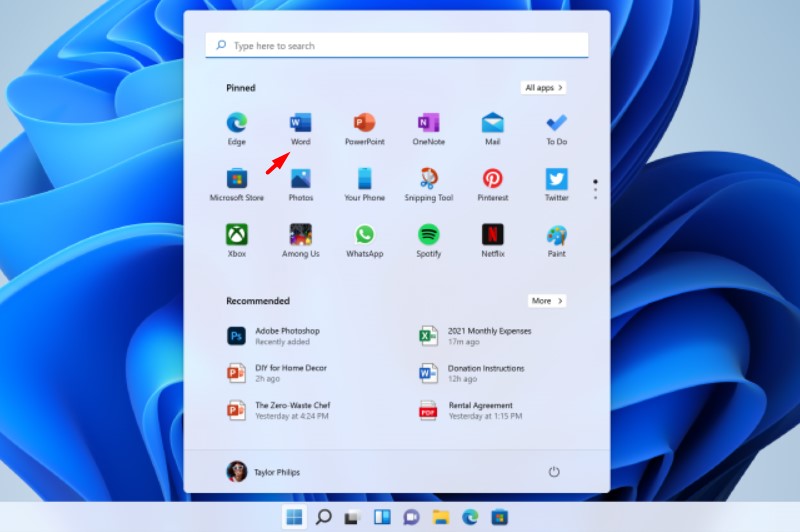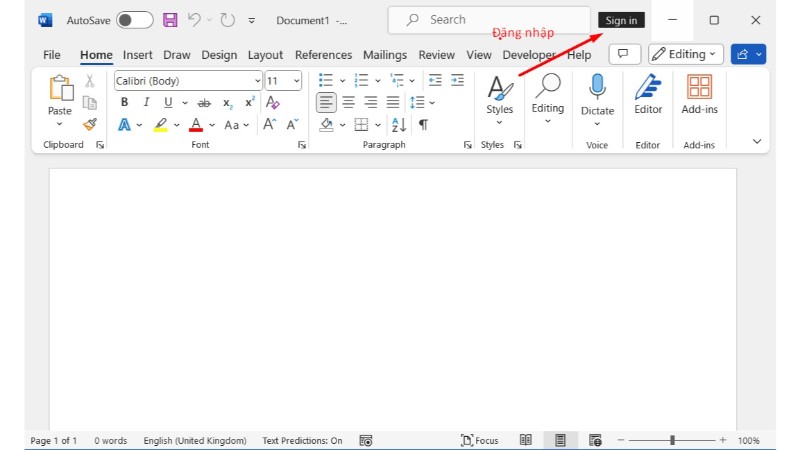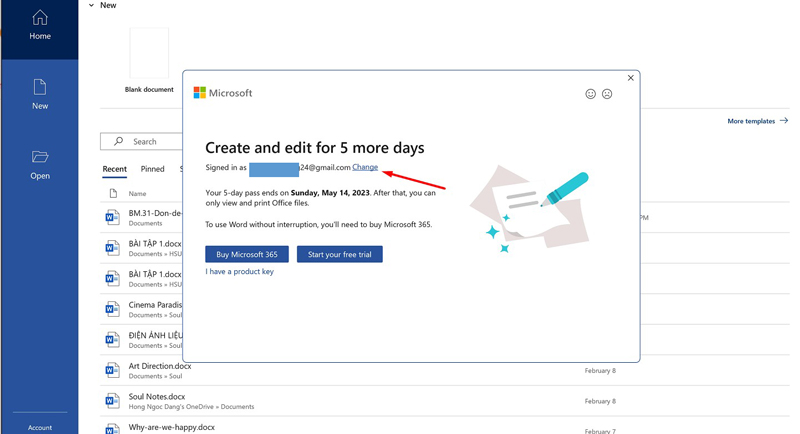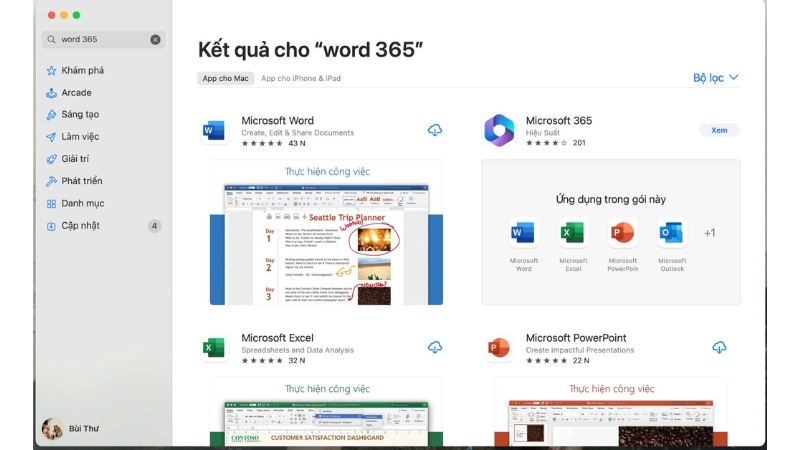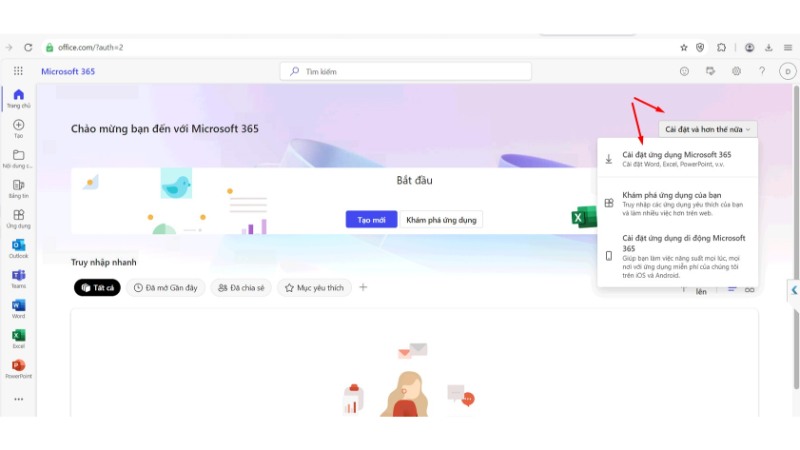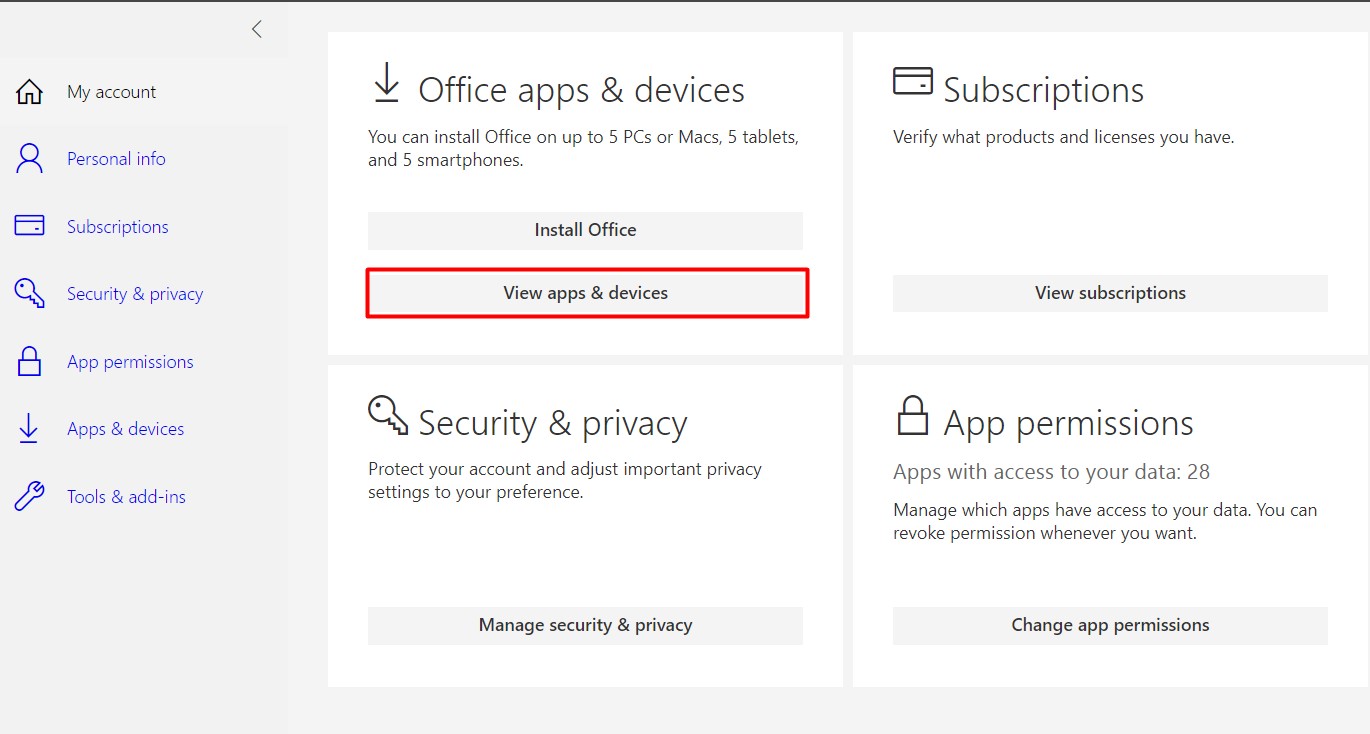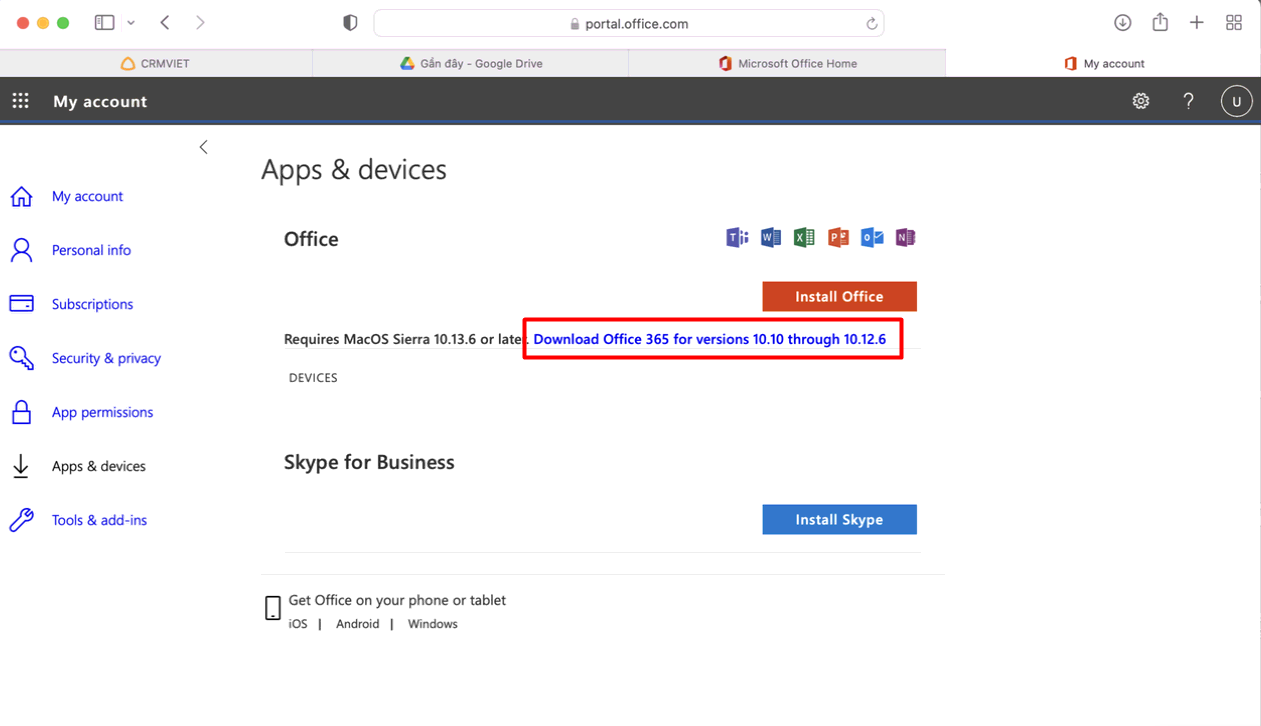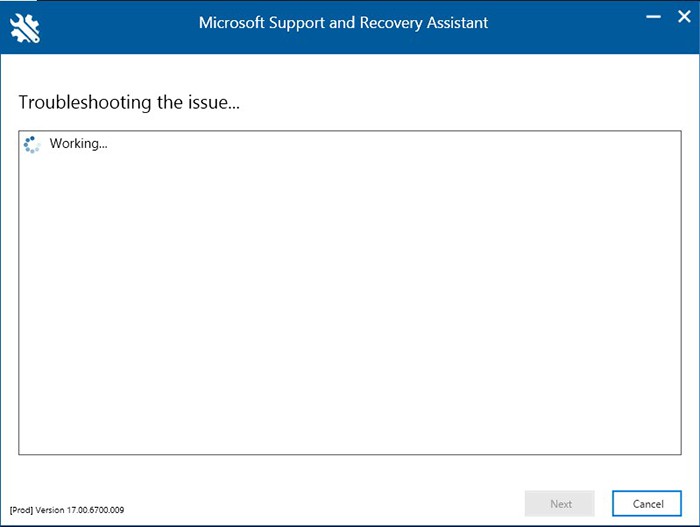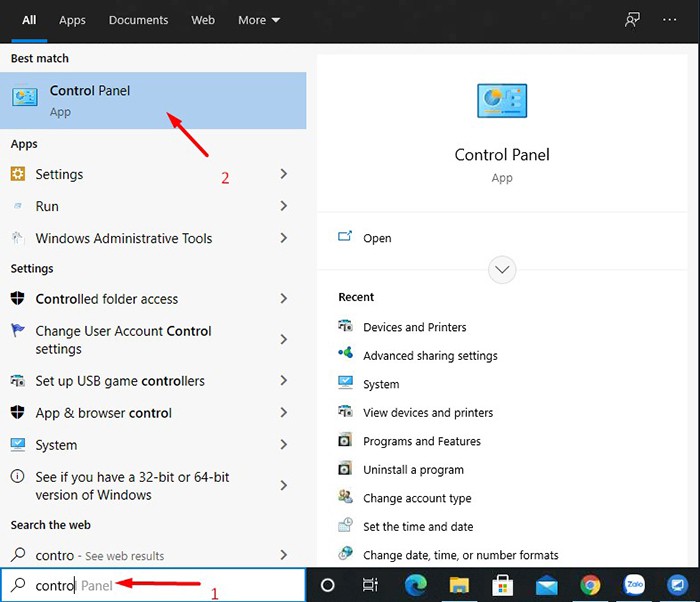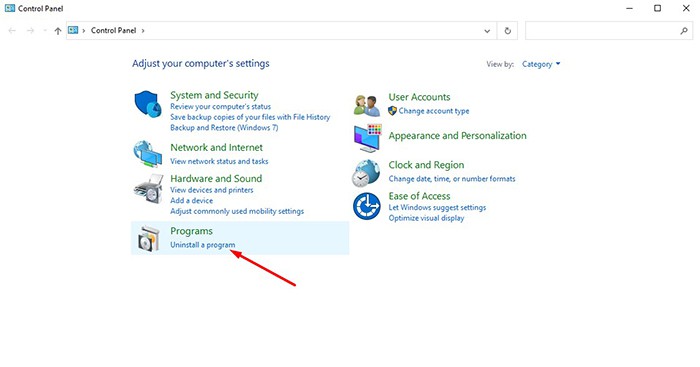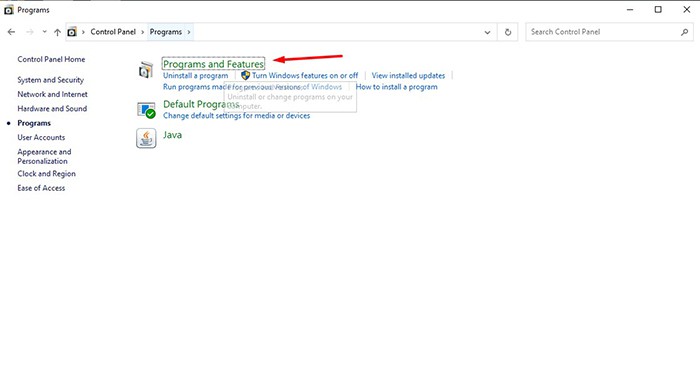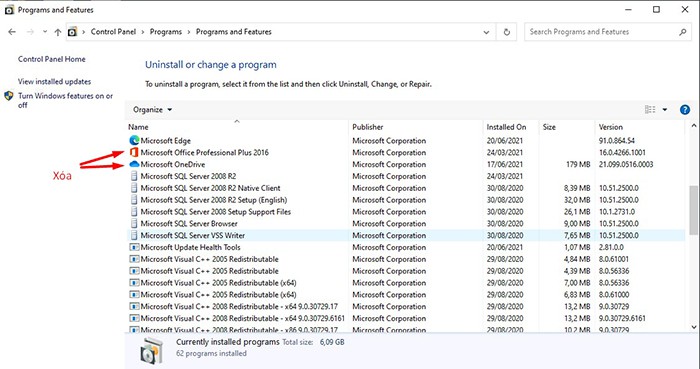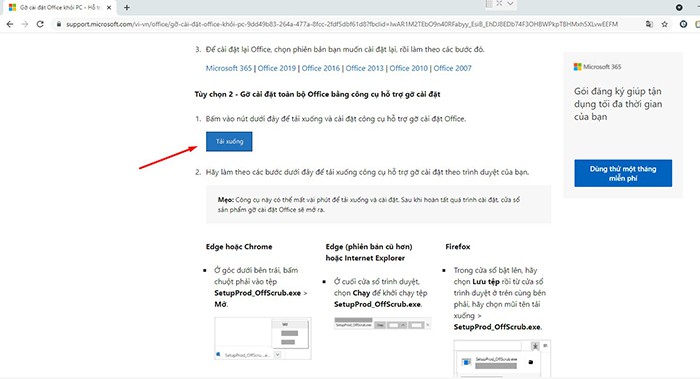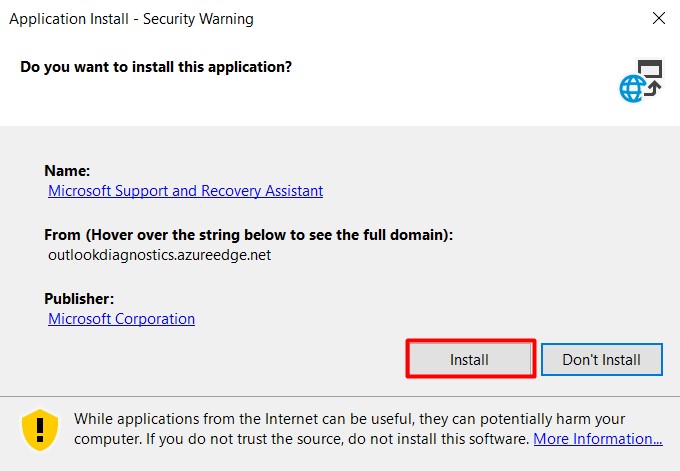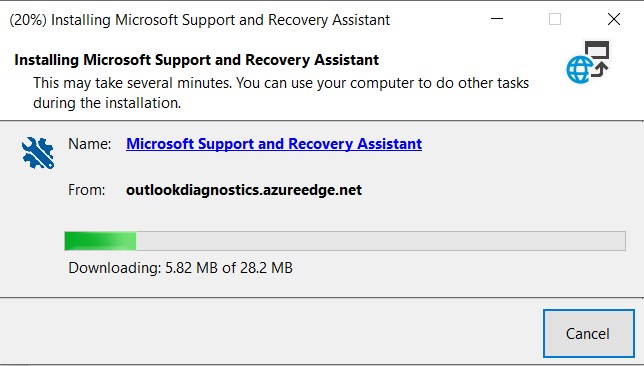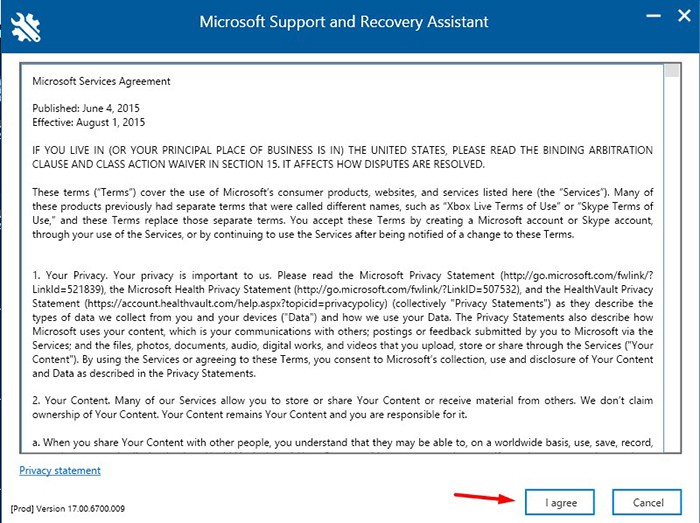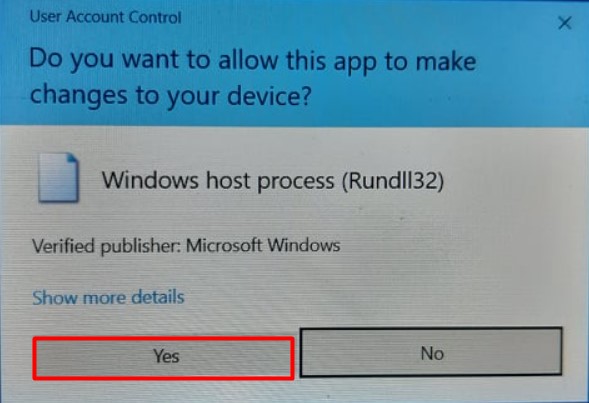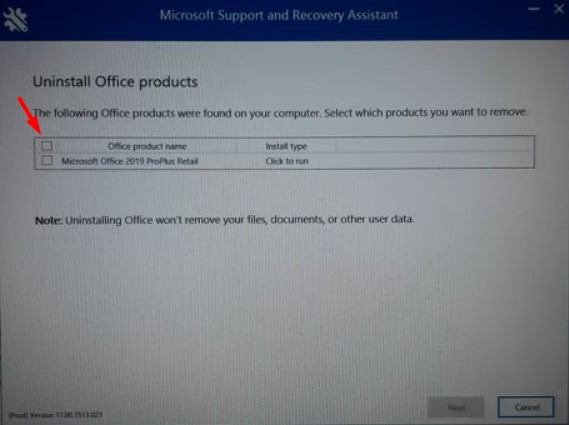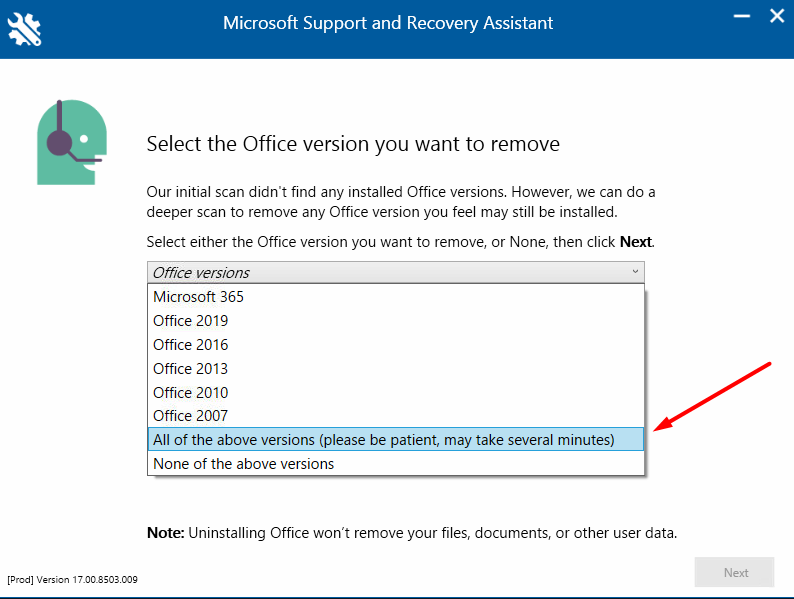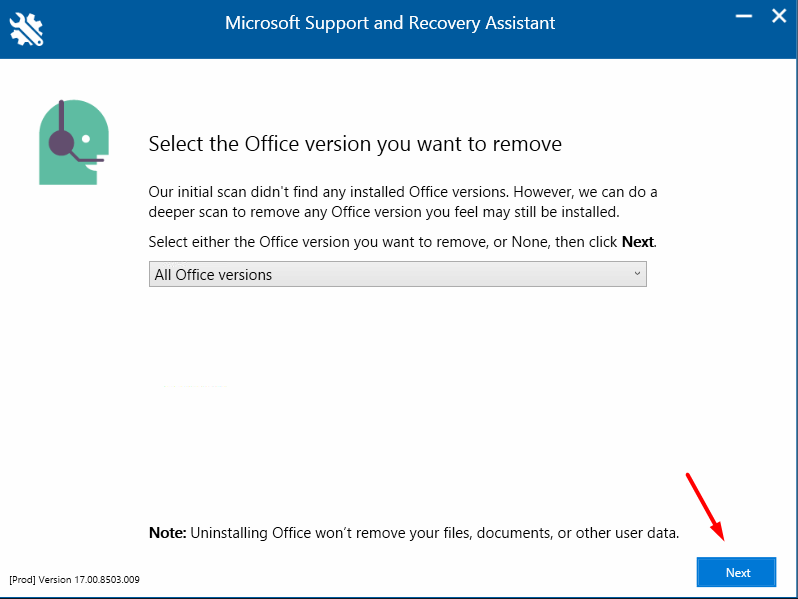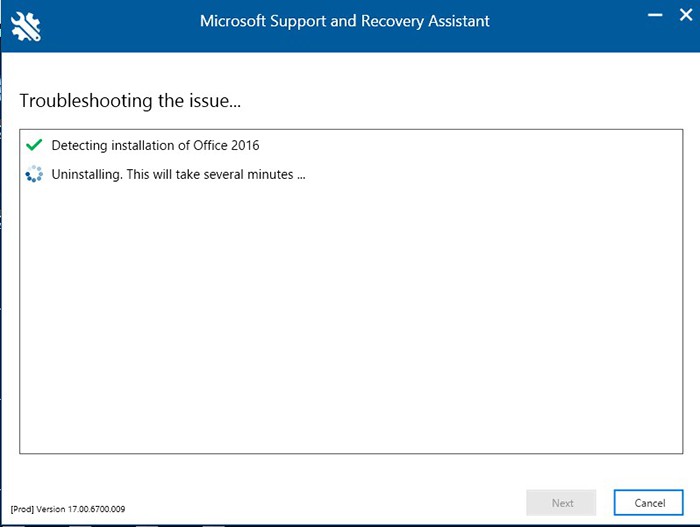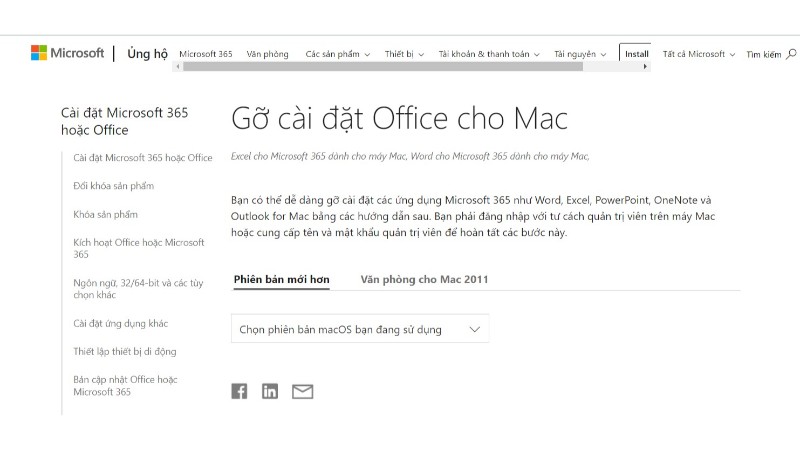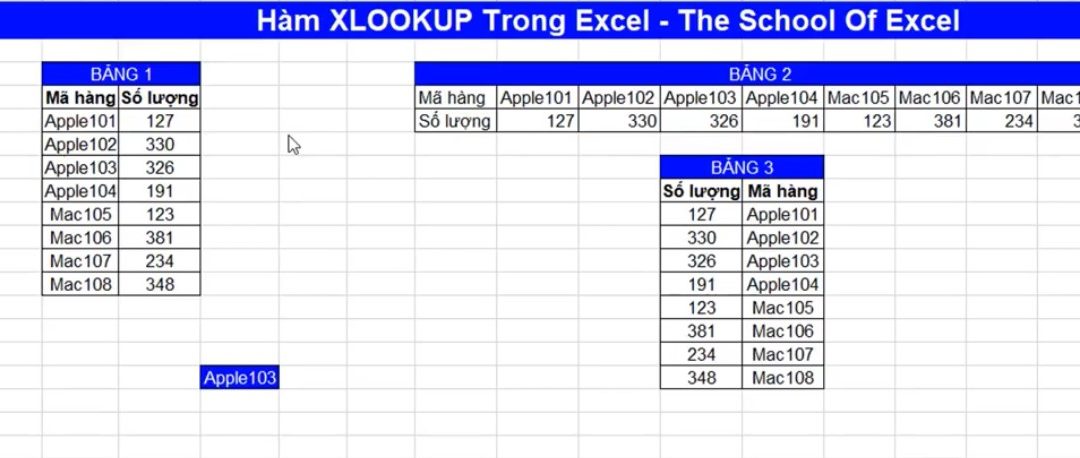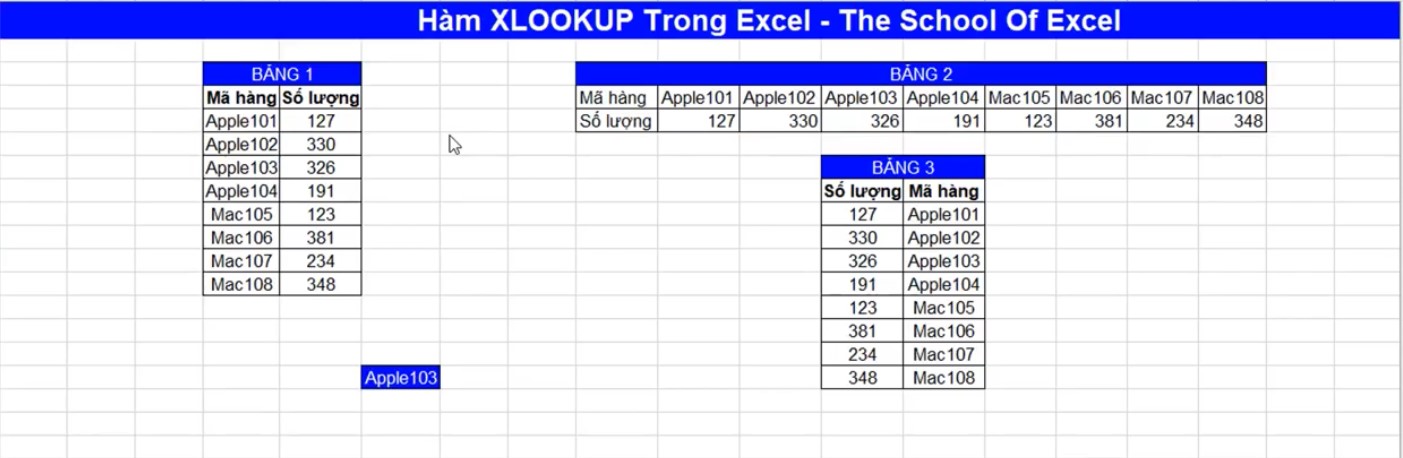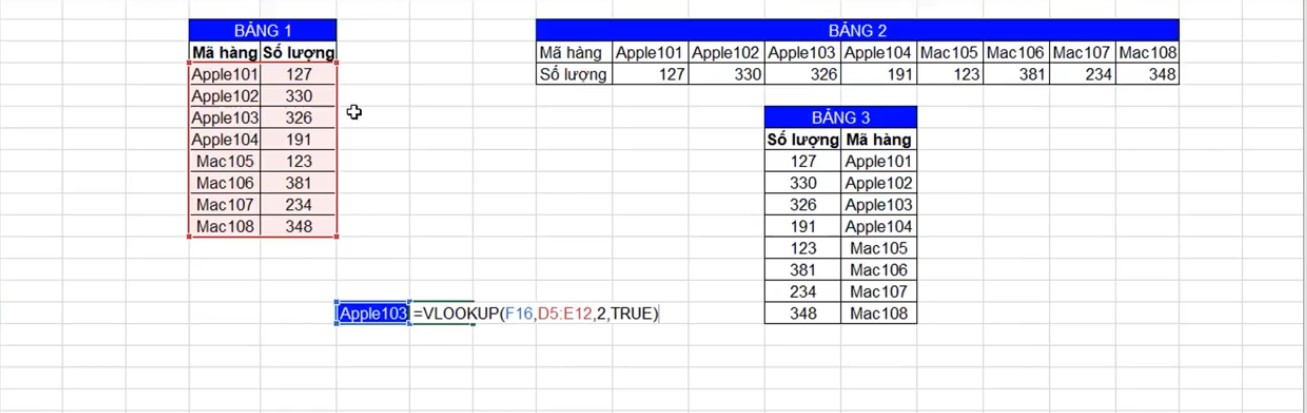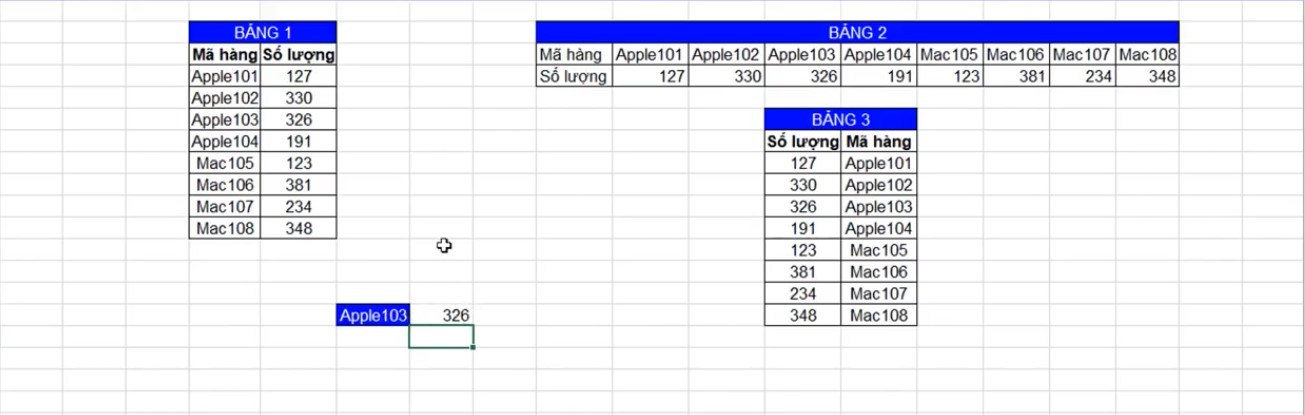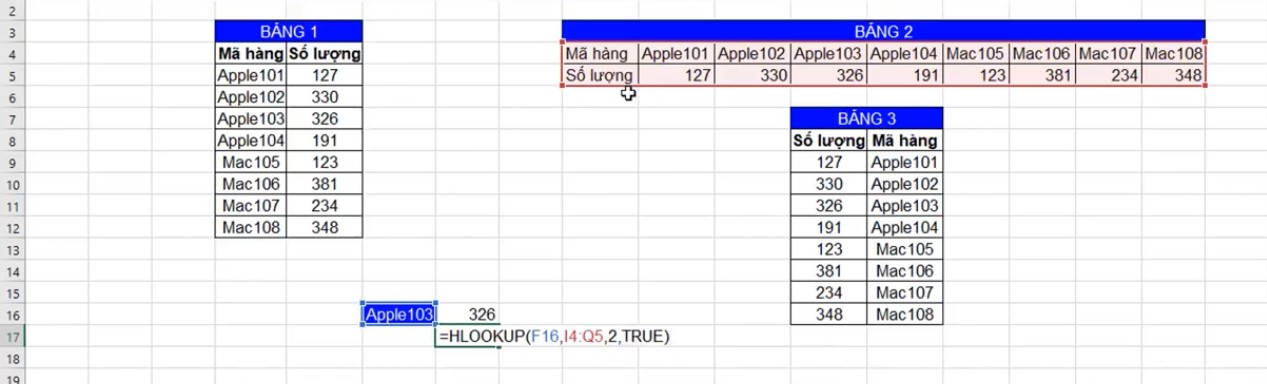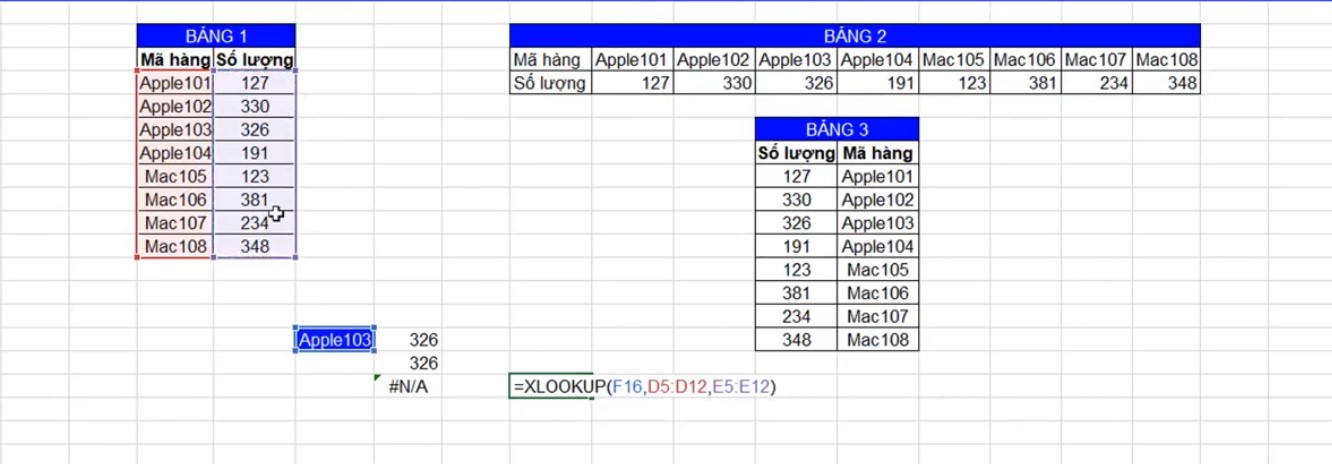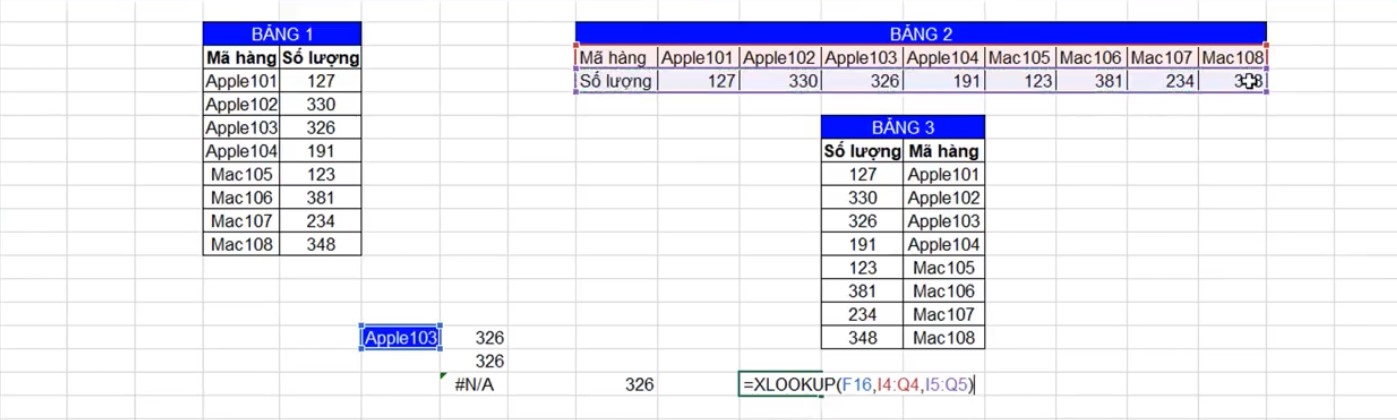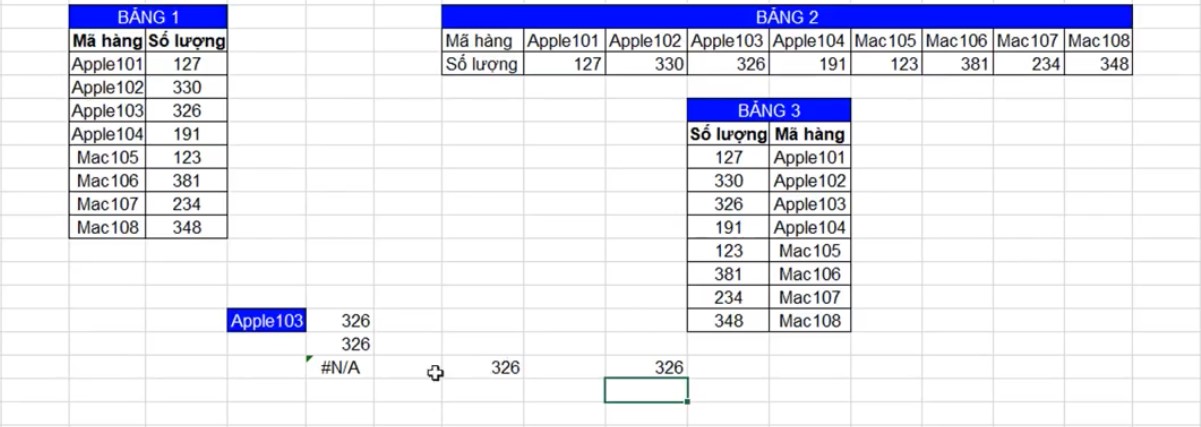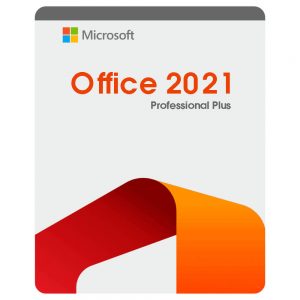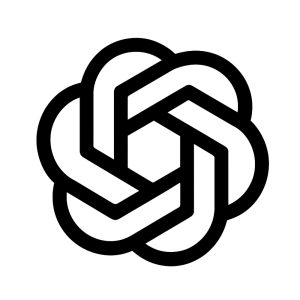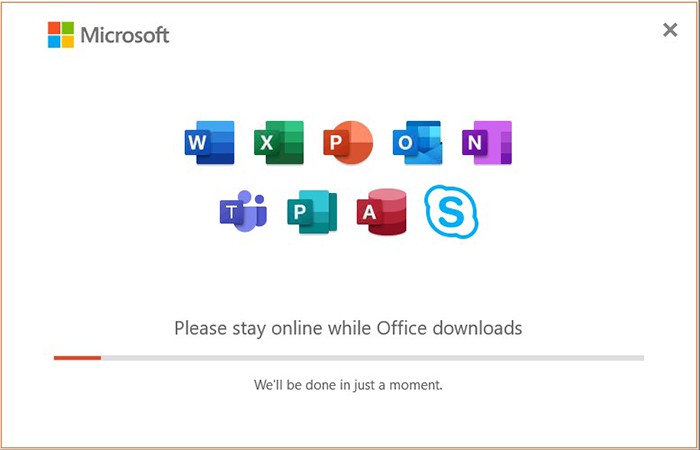
Th6 23, 2021 | excel 365, powerpoint, word 365
Cách cài đặt sản phẩm office 365 đơn giản chỉ có vài bước để bạn thực hiện, chúng rất là đơn giản. Để thực hiện điều đó, bạn hãy theo dõi bài viết dưới đây nhé.
Cách cài đặt office 365 bản quyền
Sau khi bạn đã làm xong hướng dẫn xóa sạch các phần mềm office bạn truy cập vào trang chủ office 365: Tại Đây
Hoặc lên mạng ghi: office 365 login (để đăng nhập và đổi thông tin bảo mật sản phẩm mới mua) Sản phẩm không dùng cho win 7 và win 8.
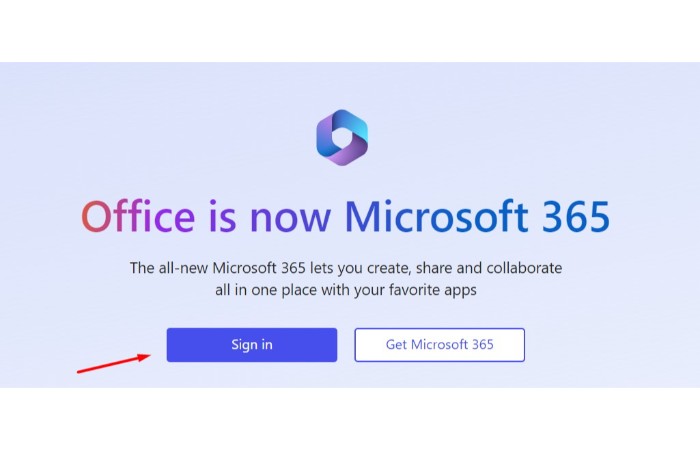
Khi đăng nhập tài khoản không được, thì đăng nhập tài khoản microsoft cá nhân trước sau đó bấm đăng nhập tài khoản khác như hình để đăng nhập tài khoản đã mua. Đối với thiết bị khi đăng nhập có sẵn tài khoản cũng làm tương tự như ảnh.
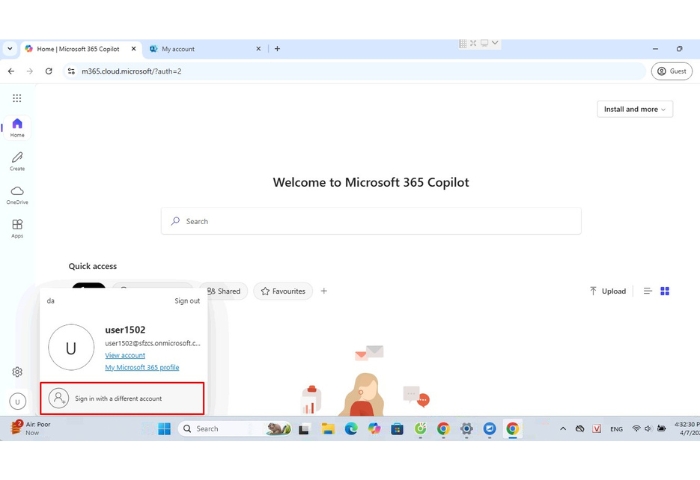
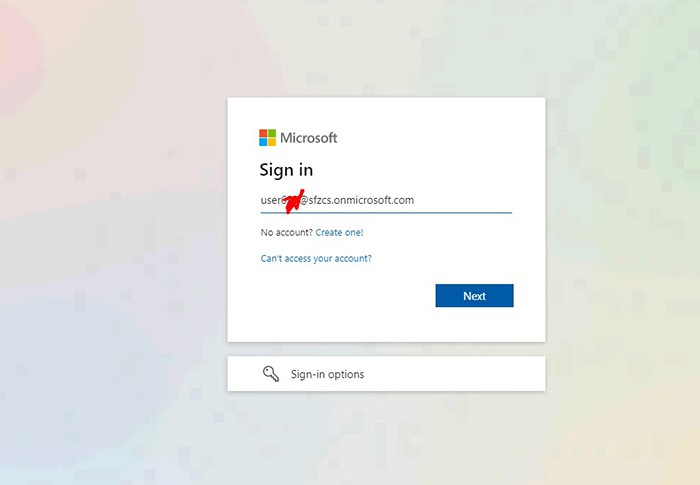
đăng nhập tài khoản vào trang chủ office
Đổi mật khẩu cho tài khoản, nhập mật khẩu ban đầu vào và bạn tạo mật khẩu mới vào mũi tên như hình.
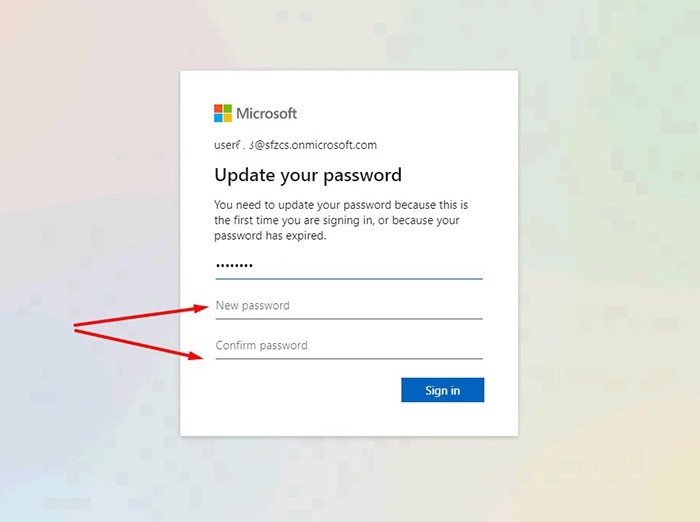
đổi mật khẩu
Thêm thông tin số điện thoại và gmail khôi phục, (số điện thoại bạn chọn mã vùng Việt Nam) để nhận mã và xác thực tài khoản.
Bước 1: Nhìn góc phải màn hình bấm vào tài khoản để hiện như hình(vào xem tài khoản) sẽ mở ra 1 trang mới, trang cũ là trang chủ sẽ là nơi tải ứng dụng phần mềm cài đặt
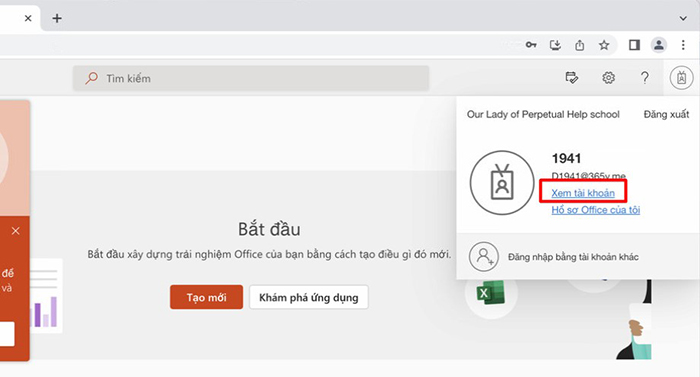 Bước 2: Vào thông tin bảo mật
Bước 2: Vào thông tin bảo mật
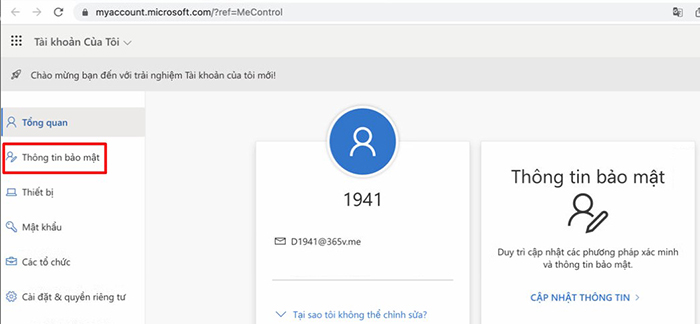
Bước 3: Thêm phương thức đăng nhập
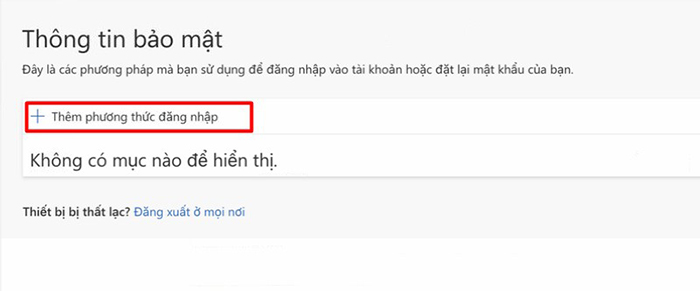
Bước 4: chọn điện thoại, và gmail
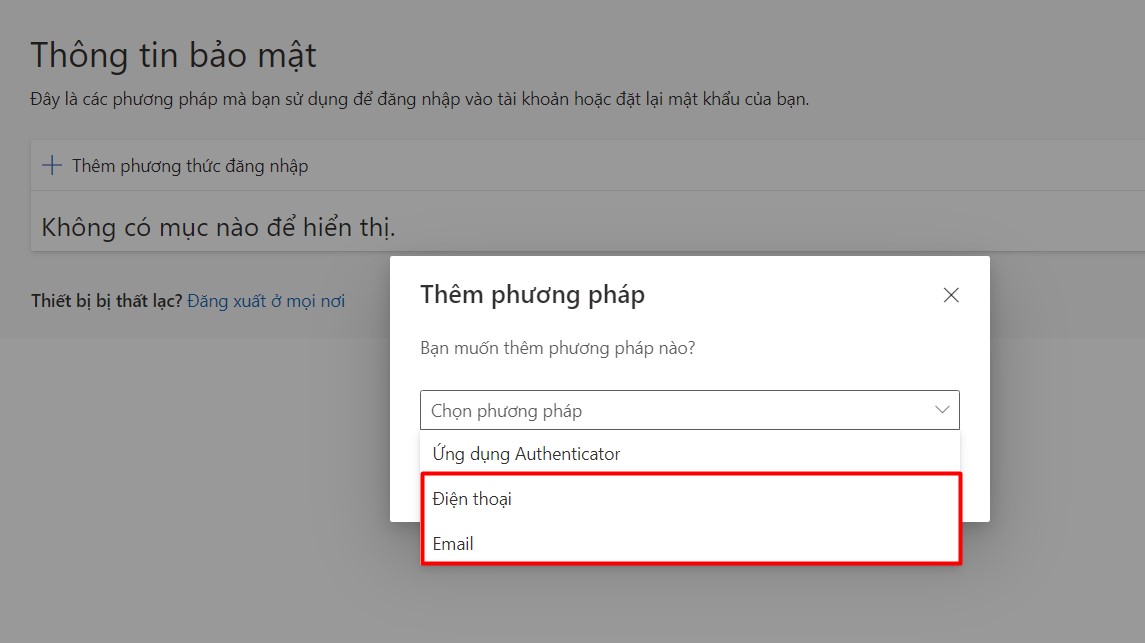
cách cài đặt office 365
Bước 5: Chọn mã vùng, nhập số điện thoại và bấm tiếp theo để nhận mã bảo mật nhập vào xác nhận thông tin bảo mật bằng số điện thoại
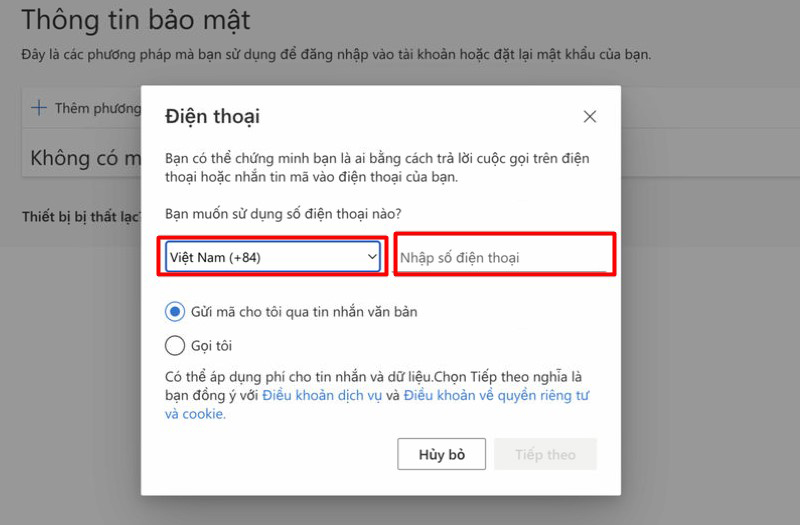
Đối với Windows
Sau đó bạn download phần mềm về như hình chọn ứng dụng. (ở trang chủ nơi khi bạn đăng nhập vào)
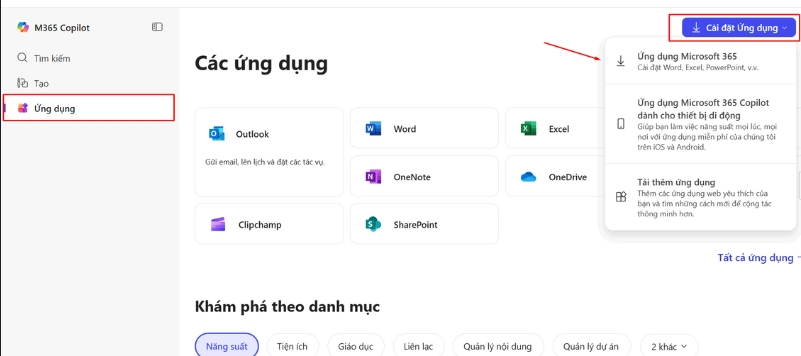
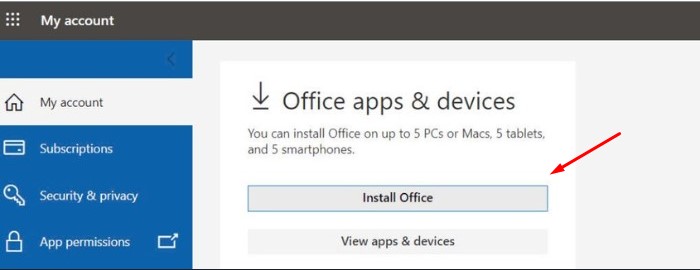
Hoặc: tải Office 365 tại đây (KHI KHÔNG CÀI ĐƯỢC, THÌ THỬ CÀI BẰNG 1 TRONG 2 CÁCH TẢI TRÊN ĐỂ CÀI ỨNG DỤNG)
Cài đặt file office 365 mới download về
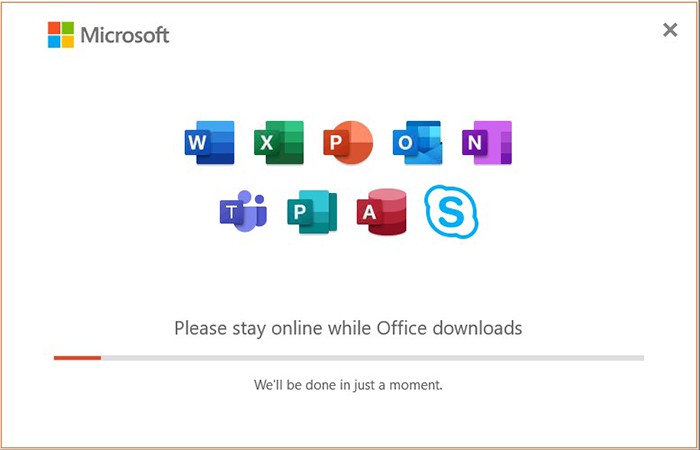
cài đặt office 365
Sau khi cài đặt xong, bạn kích hoạt bằng tài khoản mới mua trên ứng dụng phần mềm cần dùng như word, excel và tìm kiếm tại ô cửa sổ Start là xong( có thể đăng nhập ở góc phải trên cùng của màn hình).
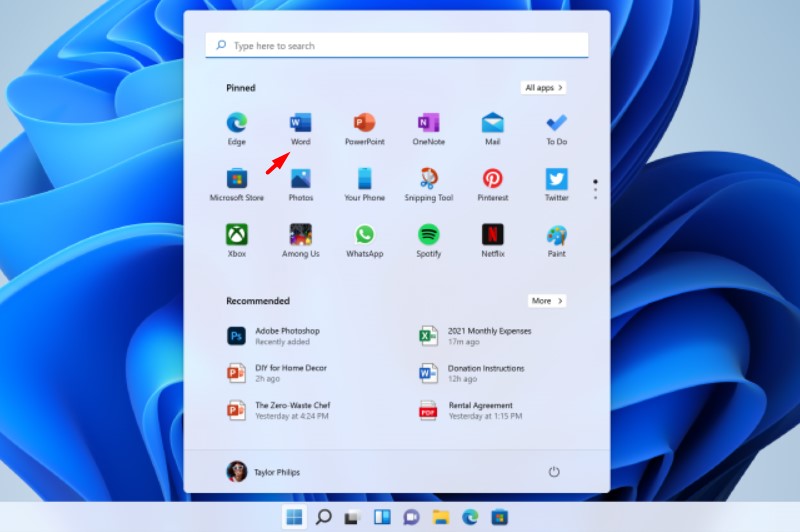
cách cài đặt office
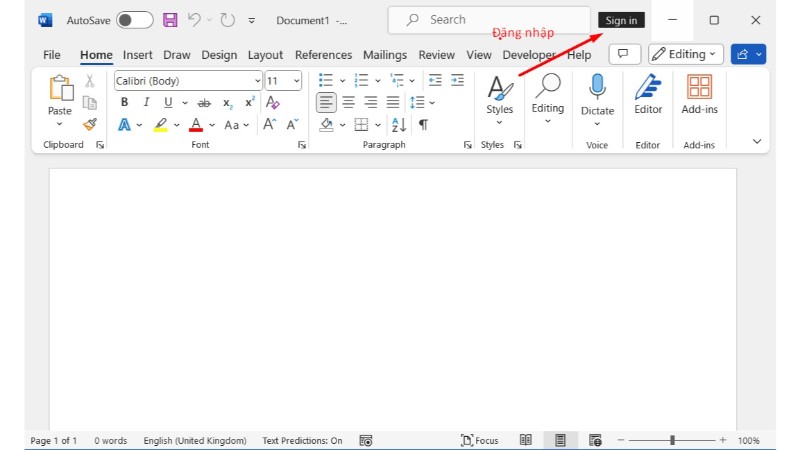
Với trường hợp như hình dưới thì chọn change để đăng nhập vào tài khoản đã mua nhé
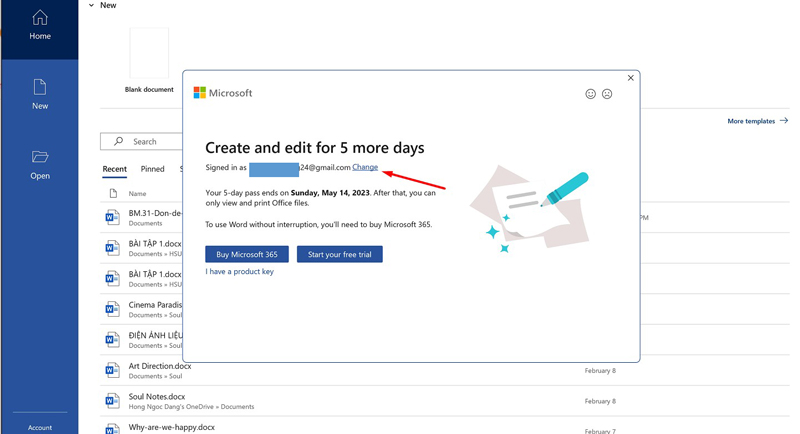
Đối với Macbook và các thiết bị điện thoại di động khác
Bạn có thể tải trực tiếp từng phần mềm trên Appstore hay CH play (ví dụ ghi: word 365). sẽ hiện ra từng ứng dụng liên quan như word, excel,..để tải về.
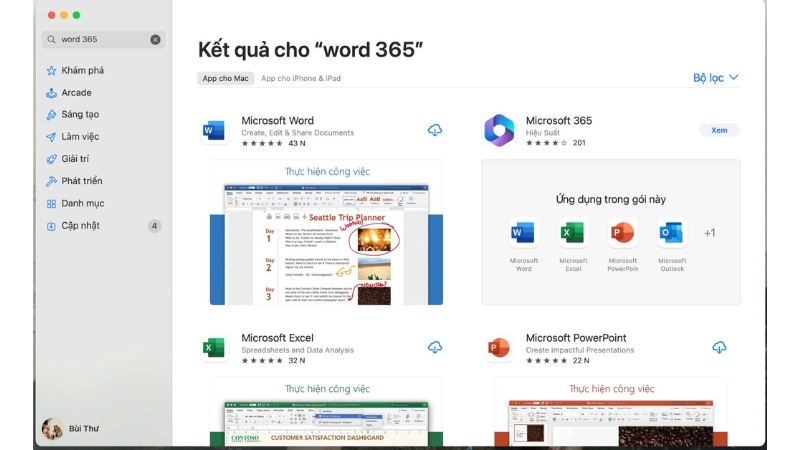
Nếu cài đặt không được, bạn có thể làm theo các bước dưới đây.
Đăng nhập vào trang chủ office 365 bằng tài khoản office đã mua. Chọn cài đặt office và chọn như ảnh
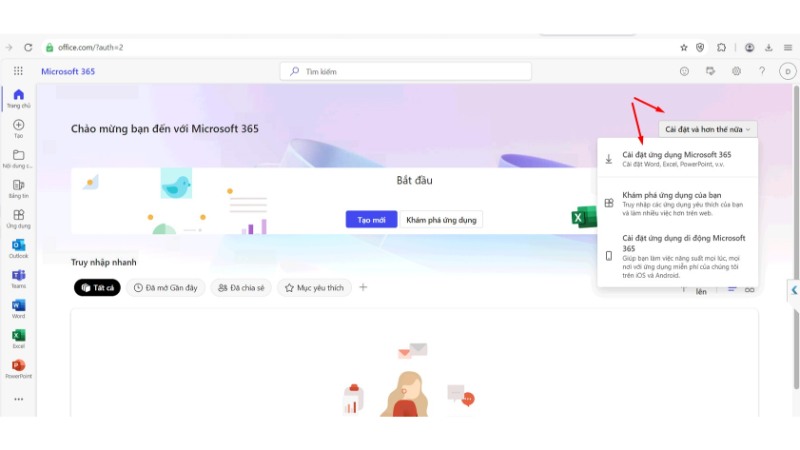
Chọn View apps & devices
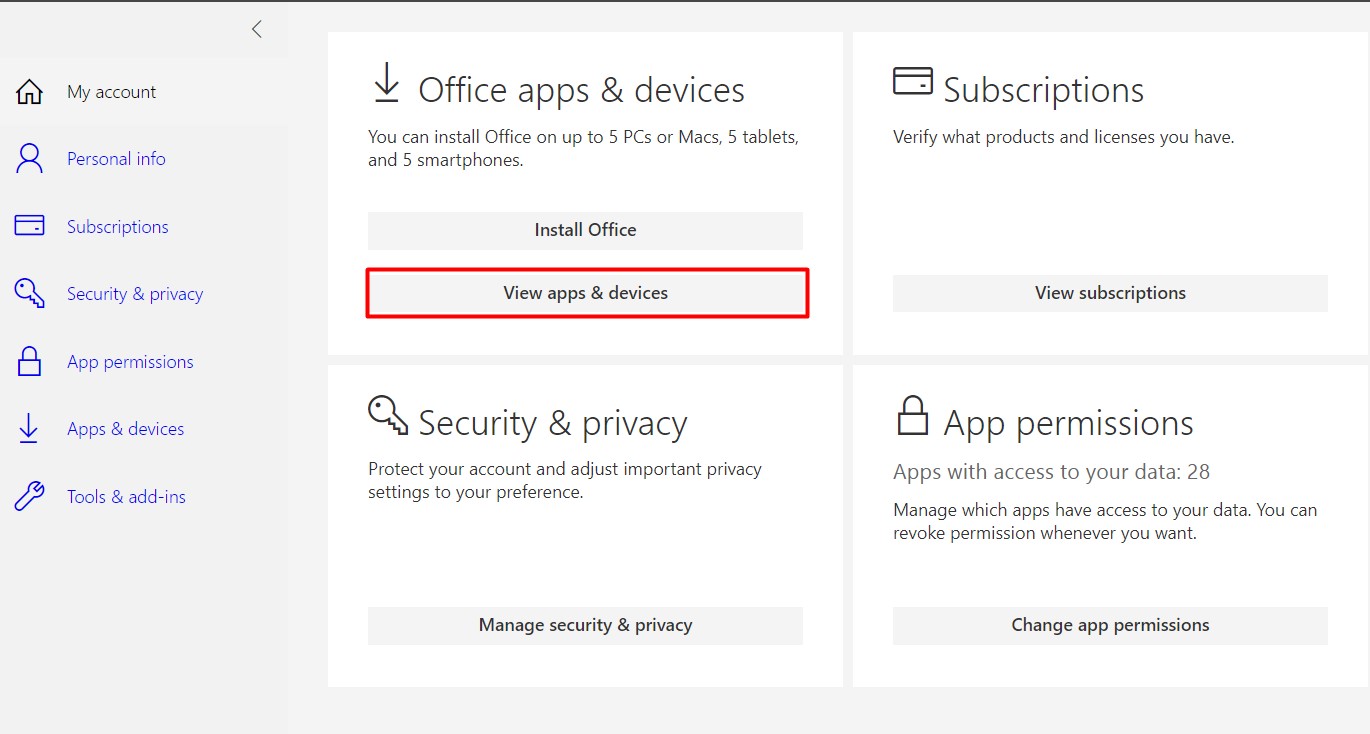
Chọn Dowload Office 365 for versions 10.10 through 10.12.6 để tải về và cài đặt.
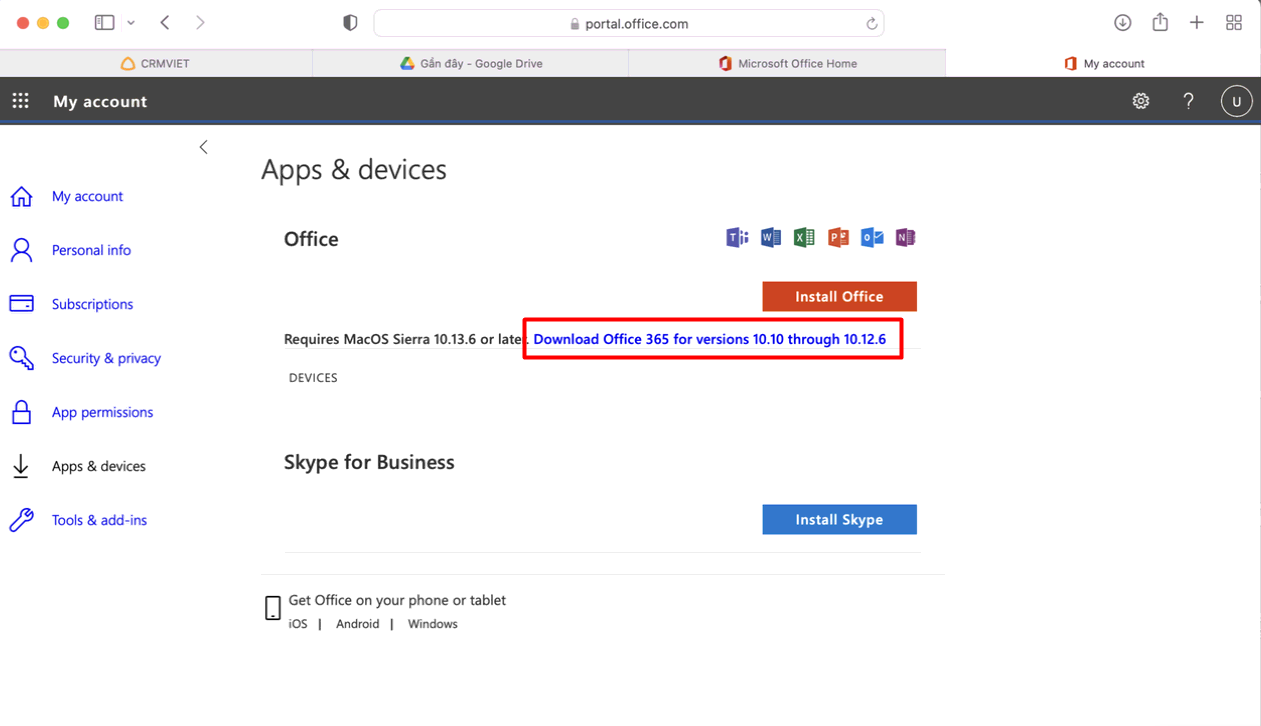
Sau khi cài đặt hoàn tất, bạn đăng nhập phần mềm bằng tài khoản đã mua để kích hoạt là xong.
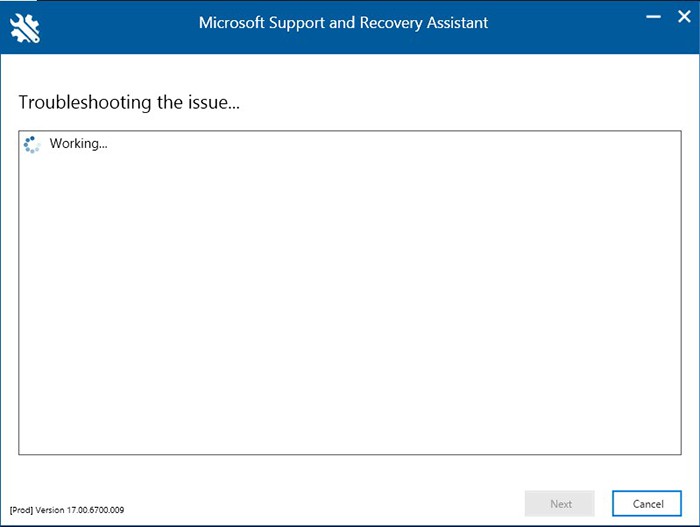
Th6 22, 2021 | excel 365, powerpoint, word 365
Để cài đặt office 365 bản quyền rất đơn giản, nhưng đôi khi các bạn lại gặp vấn đề về phần xóa và cài đặt office 365. Bài viết dưới đây sẽ hướng dẫn các bạn về cách xóa office 365 bản quyền.
Đối với thiết bị sử dụng nền tảng windows 10 hoặc windows 11. Khi máy bạn sử dụng những bản office crack, hoặc máy được cài quá nhiều phần mềm office khác nhau gây lỗi phần mềm. Để khắc phục khi không cài được phần mềm bằng cách, bạn sử dụng kết hợp Control Panel và xóa tiếp đó là công cụ hỗ trợ SetupProd_OffScrub để xóa các phần mềm tồn tại ẩn trên máy.
Cách xóa office 365 bằng control Panel
Di chuột vào góc trái màn hình ghi control panel
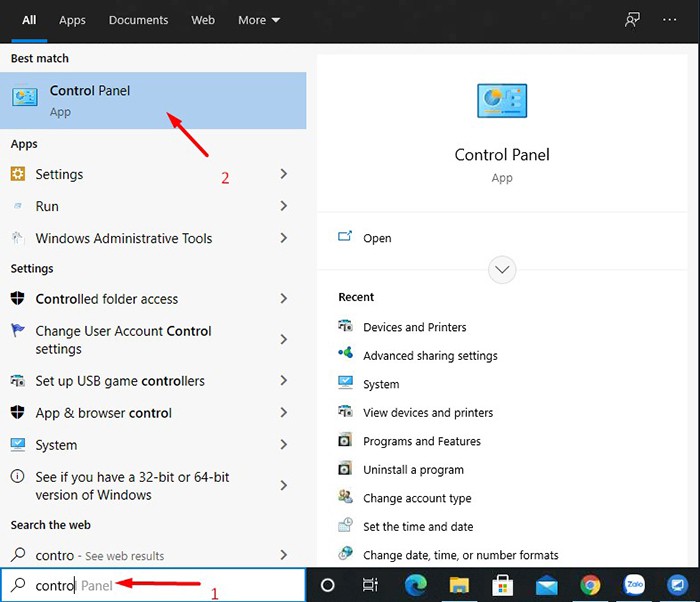
góc trái màn hình tìm cotrol panel
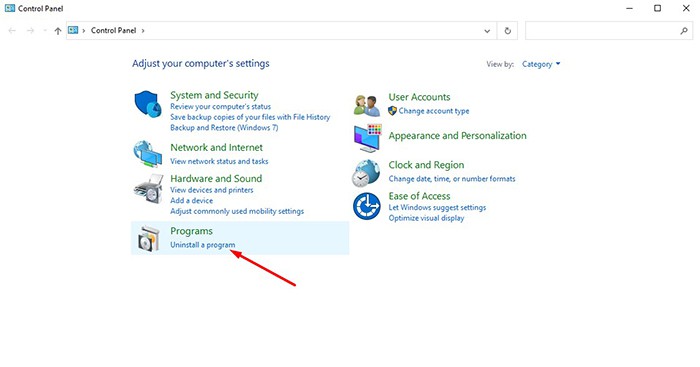
Vào Programs
Sau đó ta vào Programs and Features
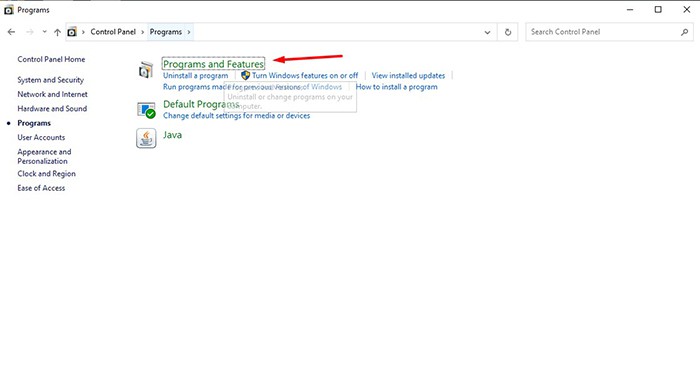
vào programs And Features
Bạn chọn các phần mềm office cũ trước đó bao gồm Onedrive
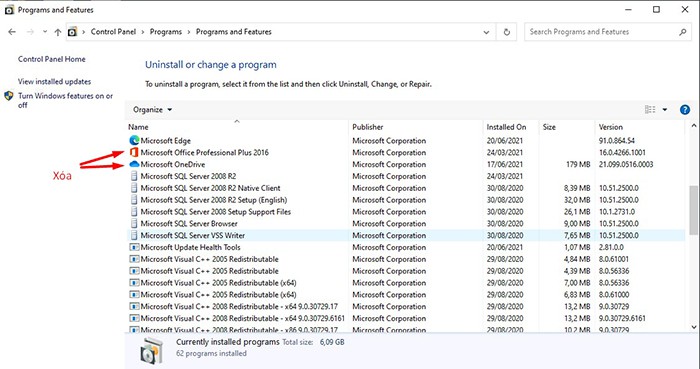
xóa các phần mềm có liên quan
Xóa phần mềm bằng công cụ hỗ trợ SetupProd_OffScrub
Cách xóa Office truy cập: Tại đây
Tải phần mềm xuống
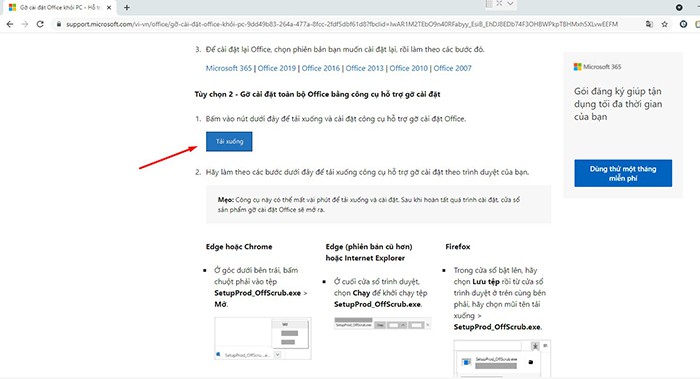
Sau đó bạn install và cài đặt nó
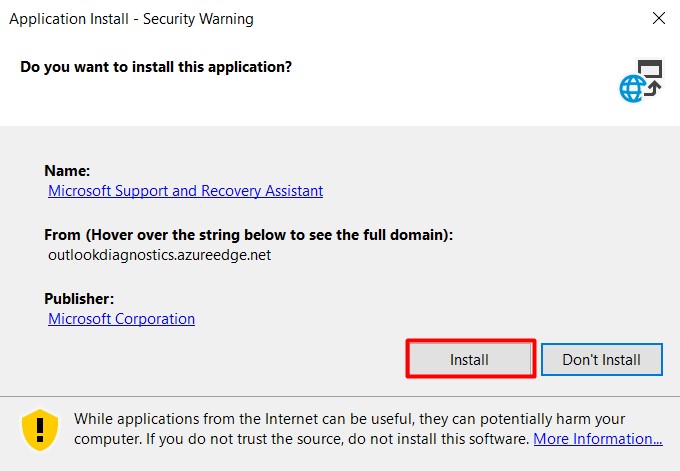
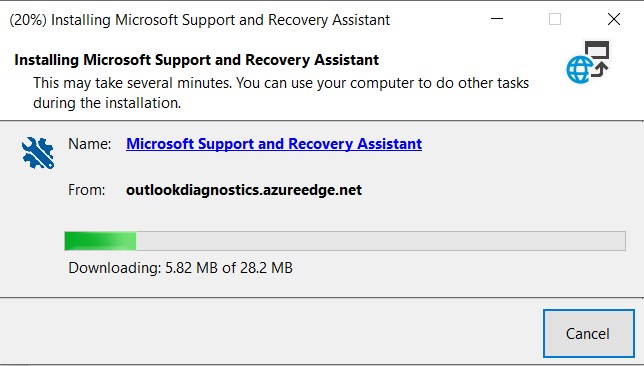
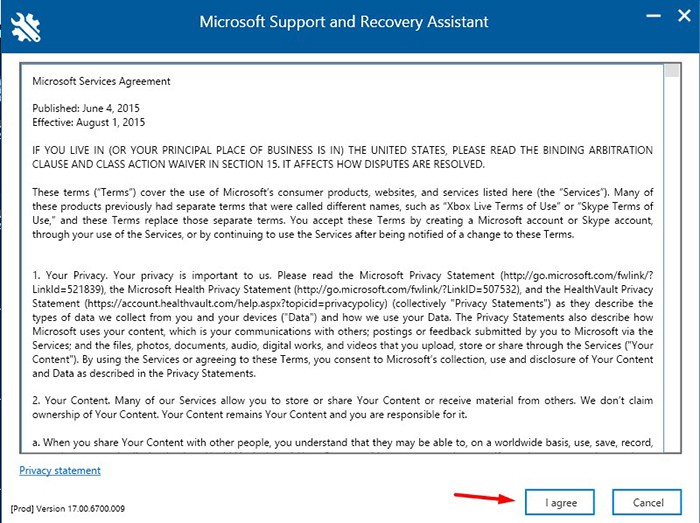
tải và cài đặt
chọn Yes.
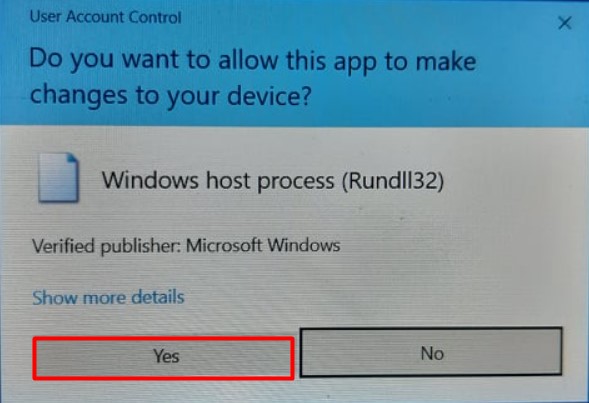
Bấm chọn phần mềm cần xóa
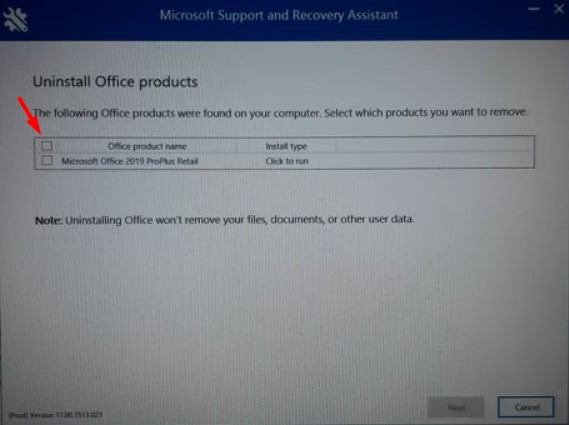
Hoặc khi gặp trường hợp Office versions chọn All off the… và bấm next để xóa
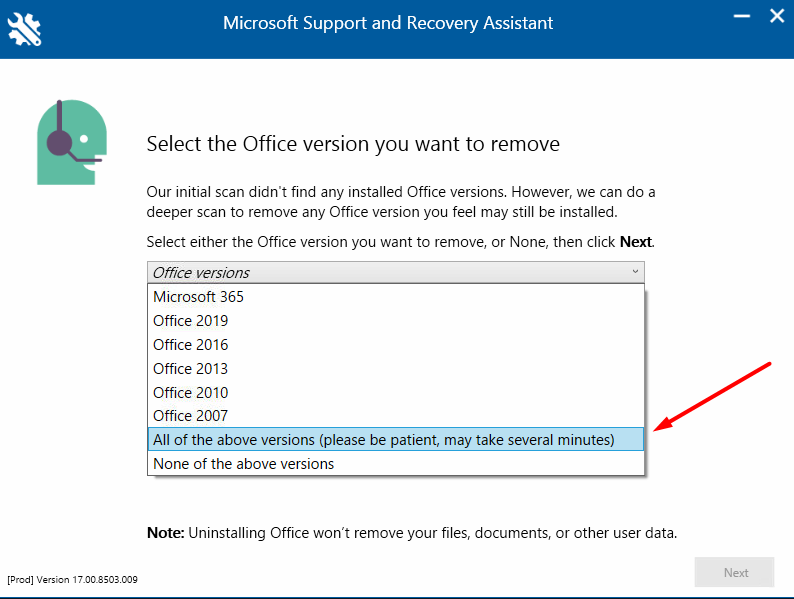
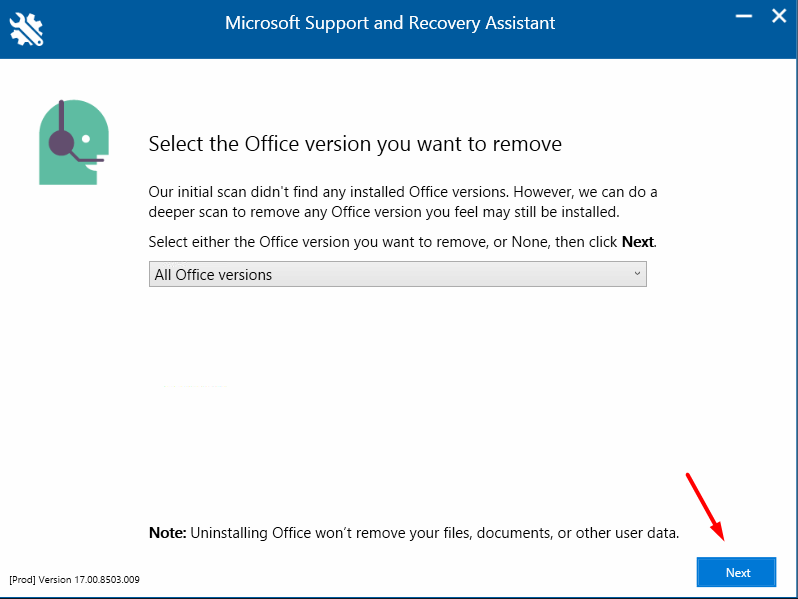
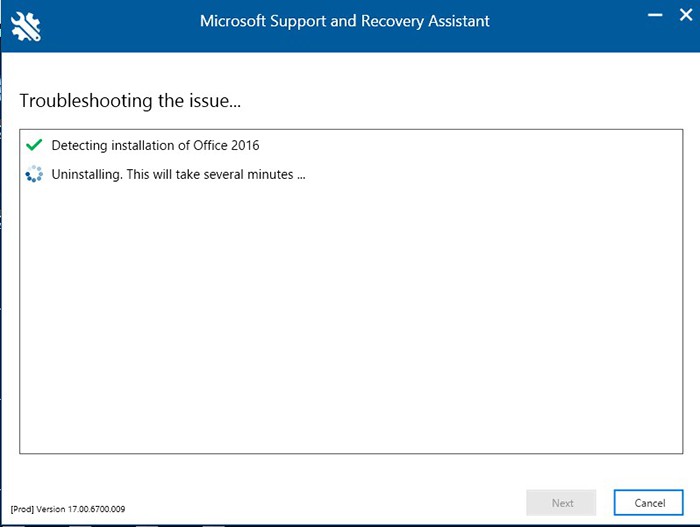
Xóa phần mềm dành cho macbook
Truy cập: Tại đây
Chọn phiên bản macOs bạn đang sử dụng để tiến hành xóa phần mềm
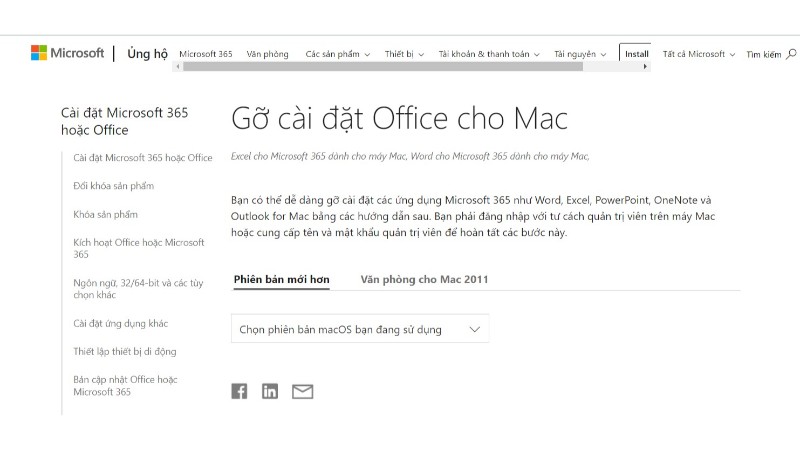
Lưu ý:
- Sau khi xóa xong bạn reset lại máy, và sử dụng hoặc cài đặt lại phần mềm office 365. Trường hợp nếu máy bạn dùng kết hợp cách 1 và cách 2 mà vẫn không sử dụng được thì hệ thống máy đã hỏng, bạn thử tải office 365 business tại đây.
- Nếu vẫn không thành công thì cần phải cài win lại. Chúc các bạn thành công khi xem bài viết này.
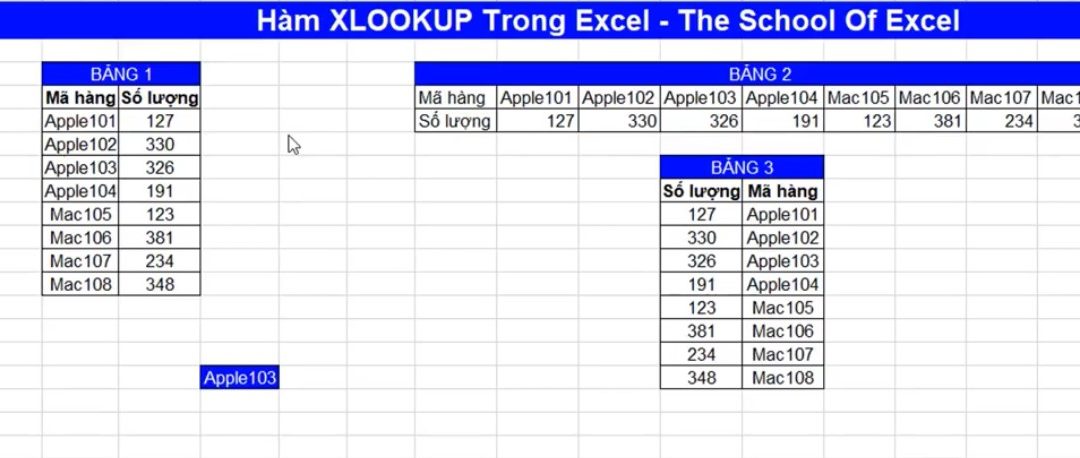
Th1 5, 2021 | excel 365
Hàm XLOOKUP tìm giá trị số lượng và là phiên bản tổng hợp cho hai loại hàm là VLOOKUP và HLOOKUP các bạn chỉ có thể tìm thấy hàm này trên office 365 mà thôi. Các phiên bản trước chưa được cập nhật hàm XLOOKUP
Thủ thuật sử dụng hàm VLOOKUP trước khi dùng XLOOKUP trong excel office 365
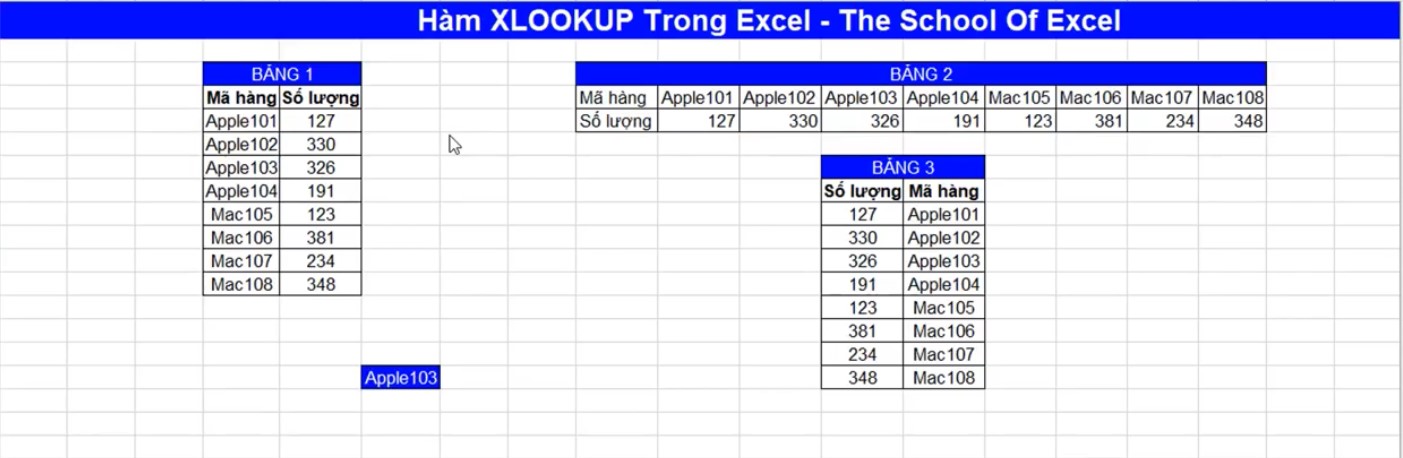
Trên ảnh mình có ba bảng, và đi tìm giá trị của Apple 103 có số lượng là bao nhiêu.
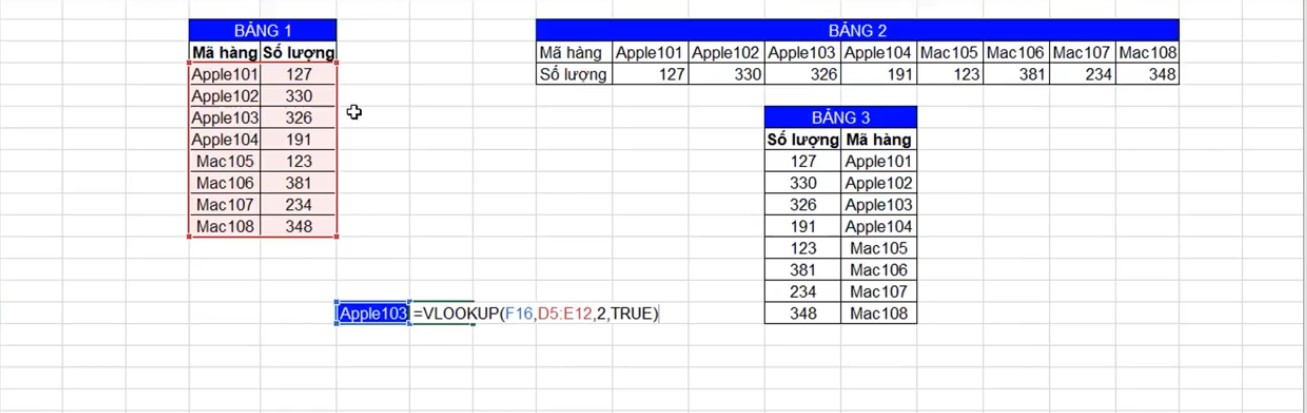
Khi bạn sử dụng hàm cho bảng dọc, kéo chuột từng ô:
=VLOOKUP(F16,D5:E12,2,TRUE)
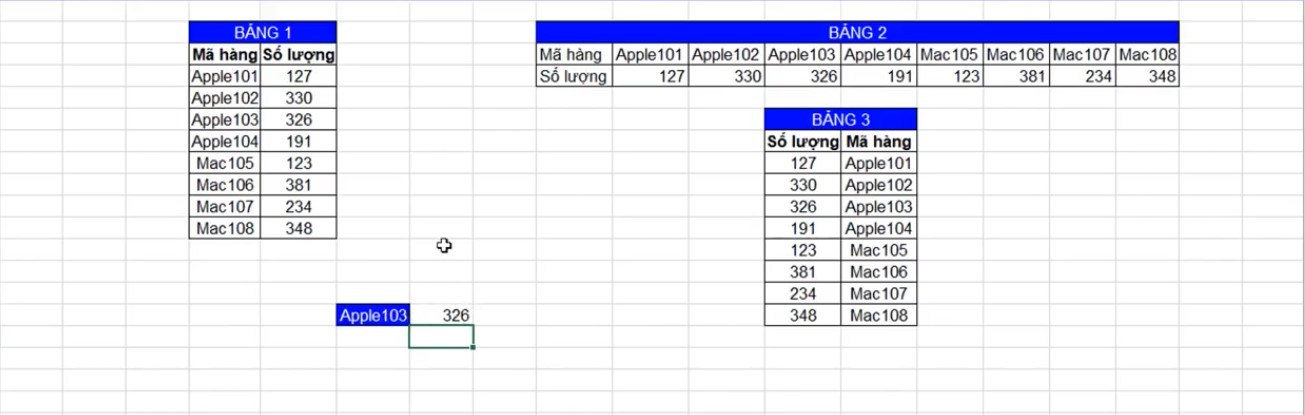
Mã hàng sẽ là: Apple 103 với giá trị là 326
Sử dụng hàm HLOOKUP trước khi dùng XLOOKUP trong excel office 365
Dùng cho bảng ngang kéo chuột hết ô:
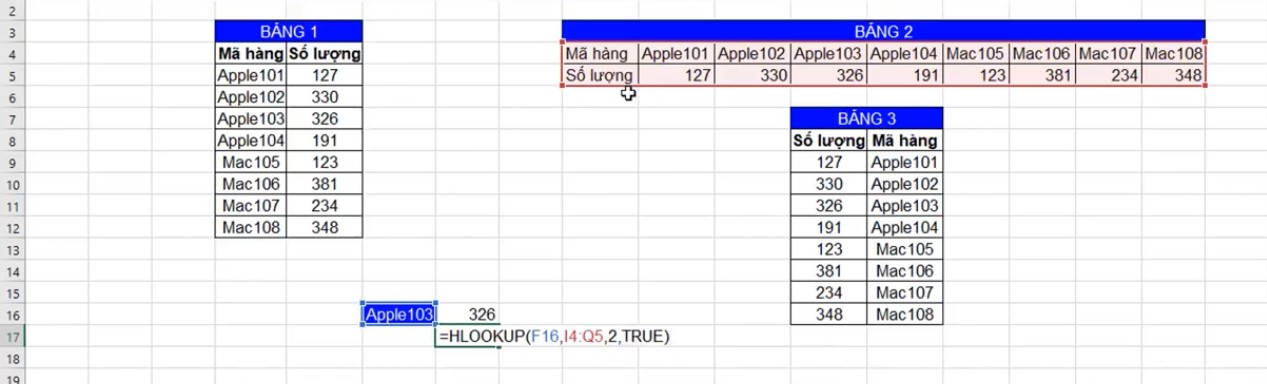
=HLOOKUP(F16,D5:I4:Q5,2,TRUE)( F16 tượng trưng cho Apple 103) ghi ở ngoài. SỐ 2 là vì hàng số lượng nằm ở ô số 2, kết thúc.
Cũng ra được giá trị là: 326
Sử dụng hàm XLOOKUP trong excel office 365
khi bạn sử dụng các hàm trên cho bản thứ 3 sẽ bị lỗi, và hàm XLOOKUP sẽ là lựa chọn tốt nhất cho bạn.
Sử dụng cho bản 1:
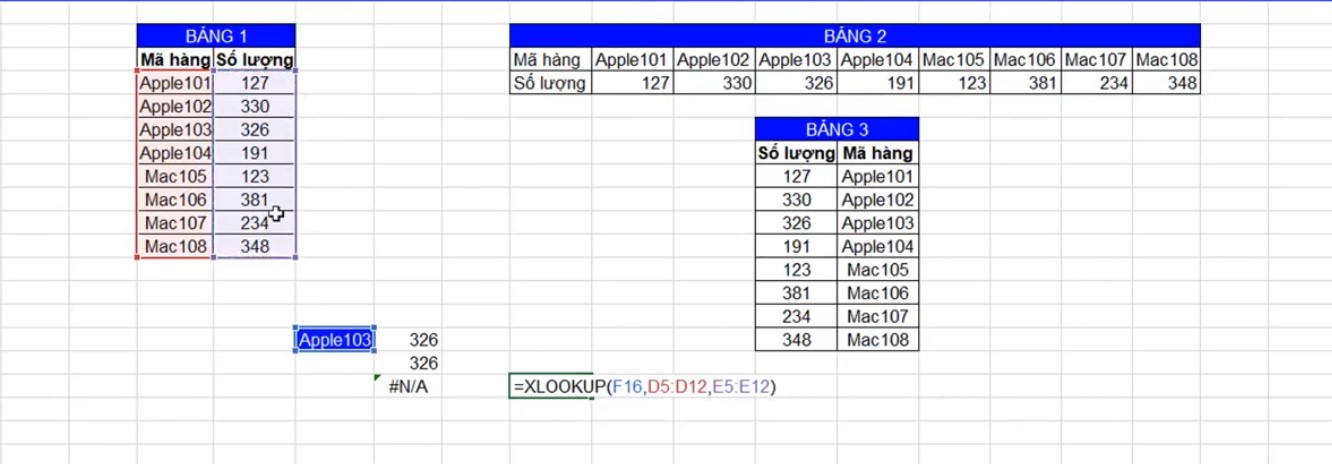
Bôi đen cả hai ô từ bên trái trước rồi mới bôi đen ô bên phải đóng ngoặc. Kết thúc hàm sẽ được giá trị là 326.
Sử dụng cho bản 2:
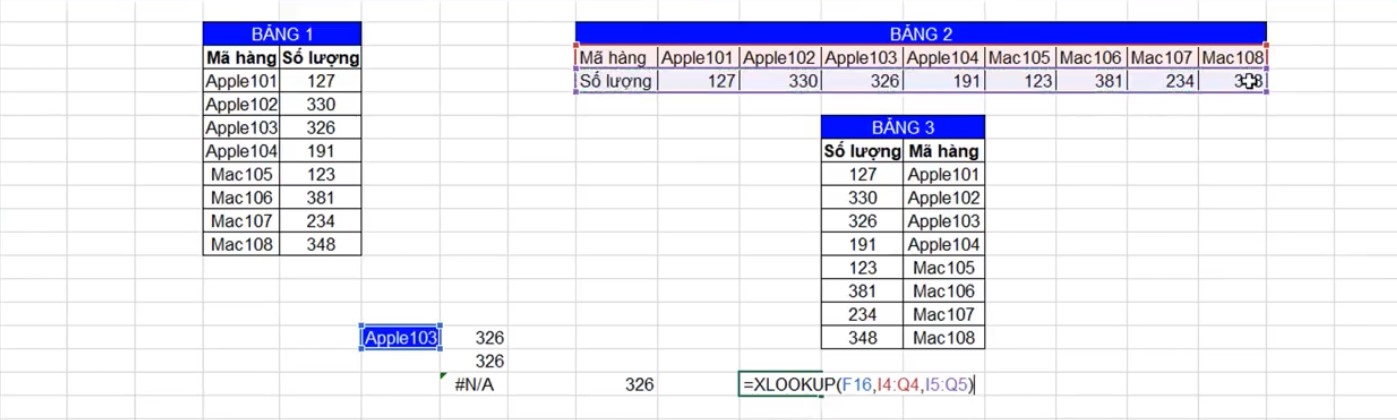
thương tự cách làm trên ta ra được giá trị là 326.
Sử dụng cho bản 3:
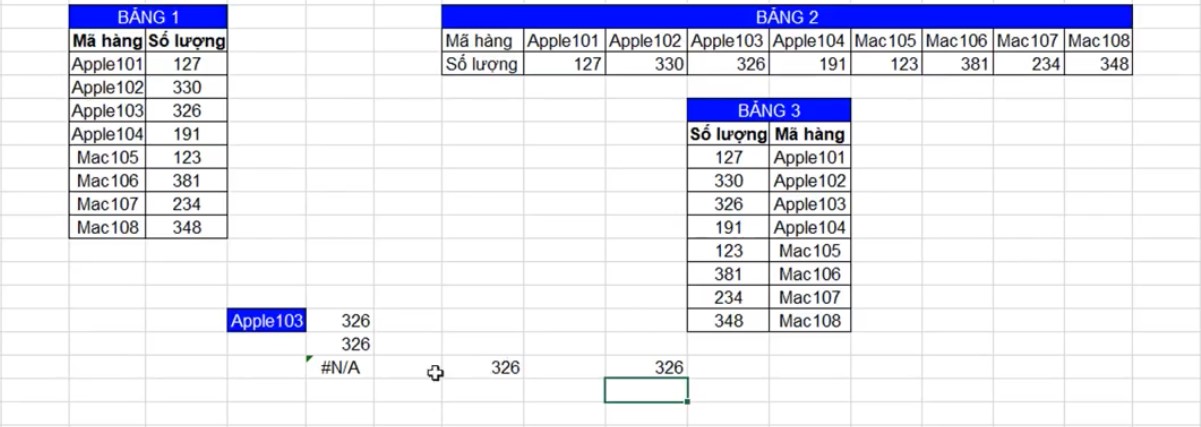
Kết quả trả về cũng như hai bảng trên và không hề bị lỗi, bạn có thể áp dụng cho cả 3 loại cột, nhanh hơn công thức cũ.
Video thủ thuật hướng dẫn sử dụng Hàm XLOOKUP tìm giá trị số lượng trong excel office 365
https://youtu.be/L866GXiRev0
Chúc bạn thành công sử dụng hàm XLOOKUP trong phần mềm excel office365
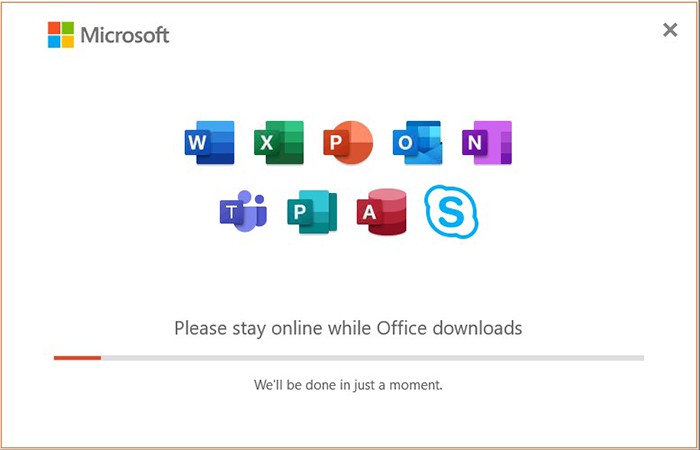
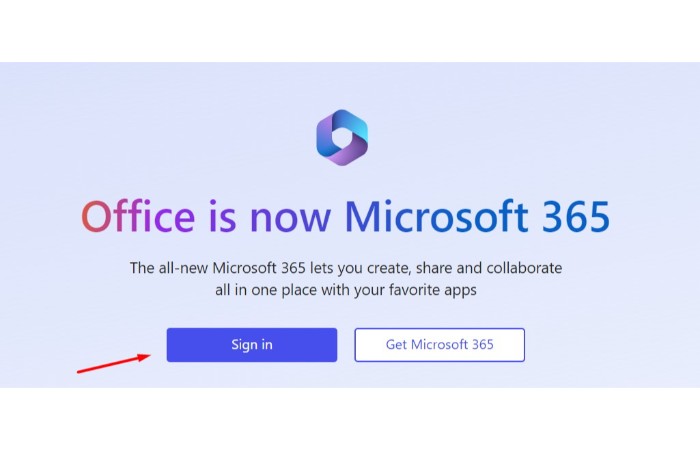
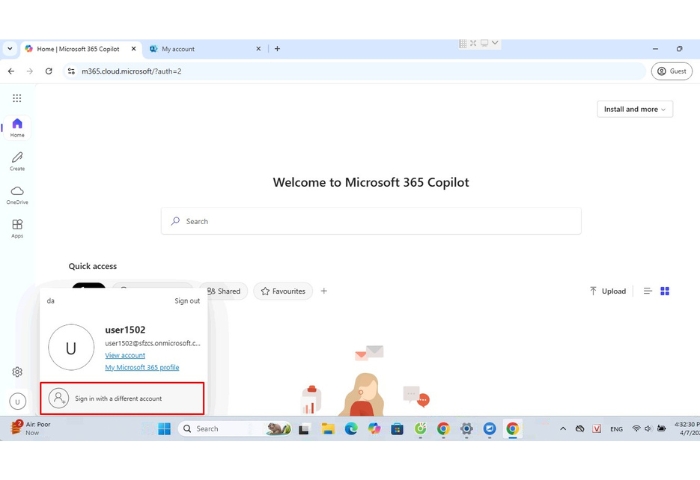
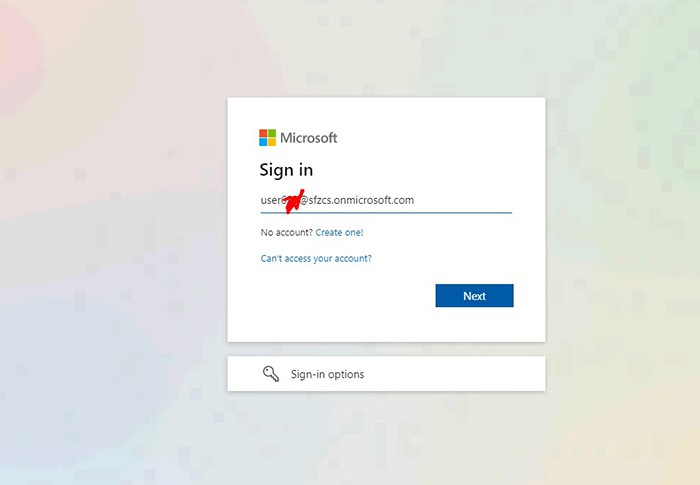
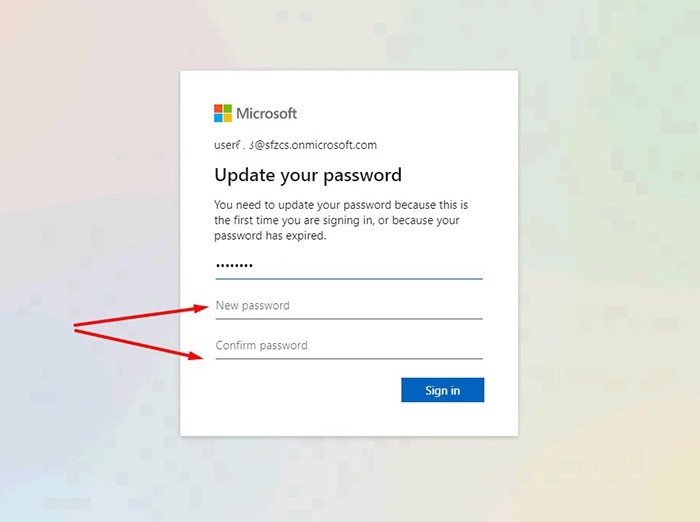
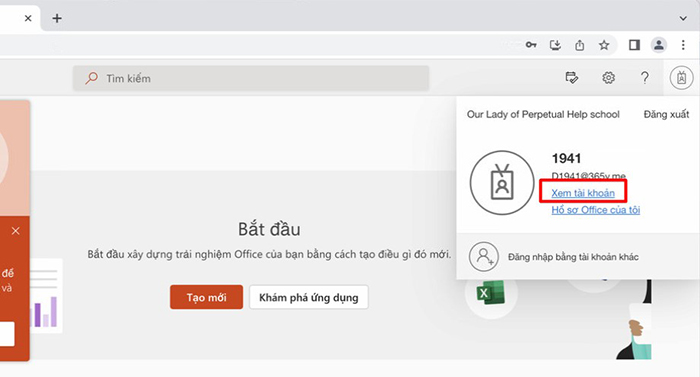 Bước 2: Vào thông tin bảo mật
Bước 2: Vào thông tin bảo mật