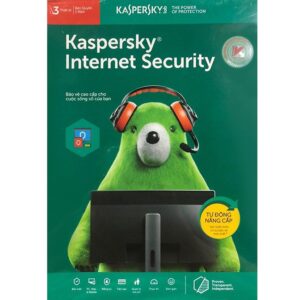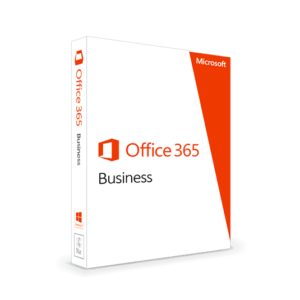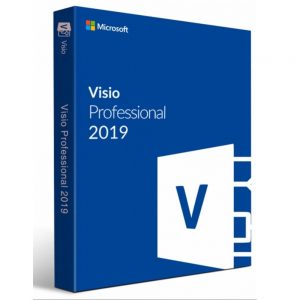Không thể phủ nhận được sự thuận tiện khi trình bày nội dung văn bản ở dạng PDF. Tuy nhiên, sẽ rất khó khăn để người dùng khi muốn chỉnh sửa dữ liệu trên file PDF. Cách duy nhất lúc này là convert PDF to Word. Vậy phải làm sao để convert PDF sang Word không bị đổi nội dung trong PDF? Bài viết hôm nay sẽ hướng dẫn bạn thực hiện việc chuyển đổi này được hiệu quả nhất.
Cách 1. Convert PDF to Word online free
Cách convert PDF to Word online free này sẽ áp dụng được khi máy tính của bạn có kết nối internet ổn định.
- Bước 1: Bạn truy cập vào địa chỉ PDFOnline.com
- Bước 2: Nhấp vào Upload a File To Convert.
- Bước 3: Khi cửa sổ Open mở ra, bạn tìm và chọn file PDF cần chuyển rồi ấn Open.
- Bước 4: Bạn đợi trong vòng vài phút để phần mềm Up file PDF lên hệ thống.
- Bước 5: Khi file PDF đã được up thành công lên hệ thống, bạn nhấp chuột vào Download.
- Bước 6: Lúc này cửa sổ Download Option mở ra, bạn chọn mục Download Word File.
- Bước 7: Bạn mở File Word đang ở định dạng “.rtf” vừa được download về máy lên.
- Bước 8: Để chuyển đổi file Word.rtf sang Word.doc, bạn click vào FILE >> Save As >> Chọn thư mục để lưu >> Chọn định dạng muốn lưu >> Đổi tên file ở mục File Name >> OK.
Để thực hiện nhanh chóng hơn, mời bạn xem hướng dẫn chi tiết tại đây:
Như vậy, bạn đã vừa convert PDF to Word không bị lỗi font thành công bằng phần mềm online miễn phí.
Cách 2: Cách convert PDF to Word bằng phần mềm offline
Trường hợp, máy tính của bạn đang không có internet thì cài đặt những phần mềm convert PDF to Word là rất cần thiết. Sau đây, chúng tôi sẽ hướng dẫn bạn 2 phần mềm convert pdf to word free chuyên nghiệp.
Lưu ý: Nếu file PDF có chứa mật khẩu, bạn hãy cung cấp mật khẩu này cho phần mềm.
Convert PDF to Word bằng phần mềm Free PDF to Word Converter
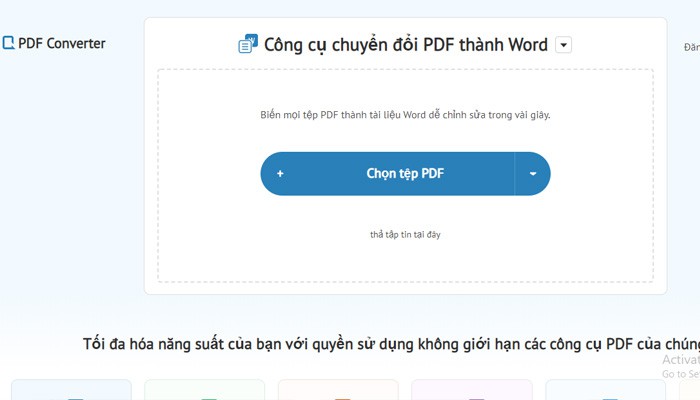
Convert PDF to Word bằng phần mềm Free PDF to Word Converter
Phần mềm này có khả năng chuyển PDF sang Word chính xác, không bị thay đổi bố cục, nội dung trong file PDF.
Bước 1:
Bạn hãy tải Free PDF to Word Converter về máy tính. Sau đó, bạn nhấp vào Next để cài đặt phần mềm vào máy.
Bước 2:
Khi giao diện mới mở ra, bạn tiếp tục click vào Next để đi đến bước tiếp theo.
Bước 3:
Sau đó bạn nhấp chọn Install để hoàn tất cài đặt phần mềm Free PDF to Word Converter vào máy tính.
Bước 4:
Tại giao diện chính của phần mềm, bạn sẽ nhìn thấy nhiều tùy chọn khác nhau như:
- Select File: Chọn tệp tin PDF muốn chuyển đổi.
- Output format: Chọn định dạng cho file đầu ra, ở đây bạn chọn định dạng văn bản Word.doc.
- Output File: Chọn thư mục lưu file đầu ra. Nếu bạn muốn thay đổi hãy nhấn chọn Select another folder.
- Convert: Bắt đầu chuyển đổi.
Khung giao diện ngoài cùng phía bên phải là khung để xem trước file PDF cần chuyển đổi tại Preview.
Bước 5:
Bạn click vào ô Select File để lựa chọn file PDF cần convert.
Bước 6:
Bạn tìm và chọn file PDF cần chuyển rồi click đúp và để tải file lên phần mềm. Bạn sẽ nhìn thấy nội dung trong file PDF ở khung Preview bên phải.
Bước 7:
Bạn nhấp chuột vào Convert để bắt đầu quá trình chuyển PDF sang Word.
Bước 8:
Tùy vào dung lượng của file PDF nhẹ hay nặng mà quá trình convert PDF to Word sẽ diễn ra nhanh hay chậm. Khi quá trình chuyển đổi kết thúc, giao diện sẽ xuất hiện hộp thoại thông báo. Bạn hãy nhấn vào Open File để mở file Word đã được chuyển từ file PDF sang. Hoặc bạn nhấn vào Open Folder để mở ra thư mục chứa file Word.
Bây giờ, bạn đã có thể mở file Word ra và tiến hành chỉnh sửa nội dung một cách dễ dàng rồi.
Cách convert PDF to Word bằng phần mềm Solid PDF to Word
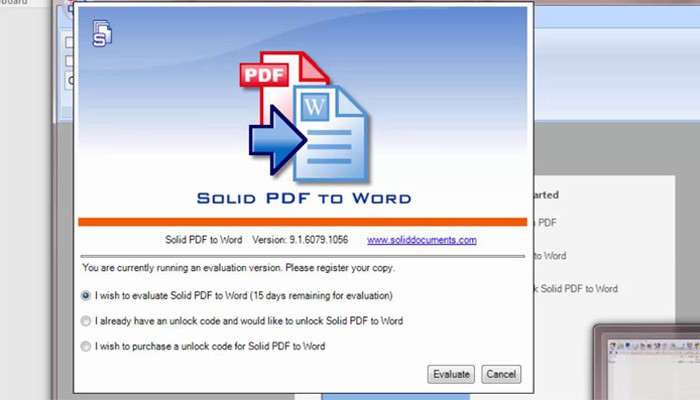
Cách convert PDF to Word bằng phần mềm Solid PDF to Word
Đây cũng là một phần mềm hỗ trợ chuyển từ PDF sang Word không ảnh hưởng đến định dạng và nội dung của file. Bạn có thể chọn lưu file Word bằng định dạng Word.doc hoặc Word.rtf.
Bước 1:
Bạn tải phần mềm này về máy, bạn nhấp chọn vào dòng Custom Installation (cài đặt tùy chỉnh). Tiếp theo, bạn tick tiếp vào ô “I have read and agree to…” rồi nhấp vào Next.
Bước 2:
Lúc này, phần mềm sẽ mở ra một cửa sổ giao diện mới. Nếu bạn muốn đổi thư mục cài đặt của Solid PDF to Word thì nhấp chọn Browse, rồi chọn Next. Nếu không, bạn chọn Next luôn để tiếp tục. Sau đó, tại giao diện vừa xuất hiện bạn click vào Install để việc cài đặt hoàn thành.
Bước 3:
Bạn đợi giây lát cho quá trình cài đặt được hoàn tất và xuất ra cửa sổ thông báo. phần mềm convert PDF to Word này sẽ cho phép người dùng sử dụng 15 ngày miễn phí. Bạn hãy tích chọn dòng “15 days remaining for evaluation” rồi nhấp vào Evaluate.
Bước 4:
Tại giao diện chính của phần mềm, bạn hãy nhấp vào ô PDF to Word để tải tệp tin PDF lên. Nội dung của file PDF sẽ xuất hiện để bạn xem trước. Lúc này, bạn hãy click vào ô PDF to Word ở phía trên cùng của giao diện.
Bước 5:
Bạn chọn thư mục để lưu file Word sau khi chuyển từ file PDF sang vào máy tính, tiếp đó nhấp vào Save.
Bạn đợi cho quá trình convert PDF to Word trên phần mềm Solid PDF to Word hoàn thành. Sau đó, sẽ giao diện sẽ chuyển sang nội dung của file Word đã được chuyển đổi. Lúc này, bạn đã có thể chỉnh sửa được nội dung đó rất dễ dàng.
Aiie.me vừa hướng dẫn đến bạn cách sử dụng những phần mềm convert PDF to Word không bị lỗi font. Chúc bạn áp dụng thành công để nhanh chóng hoàn thành công việc sớm nhất.