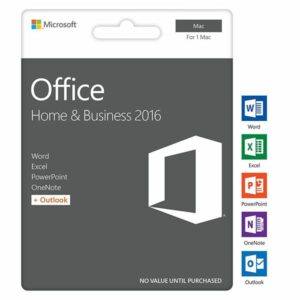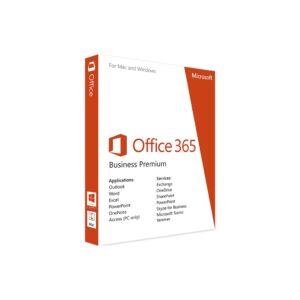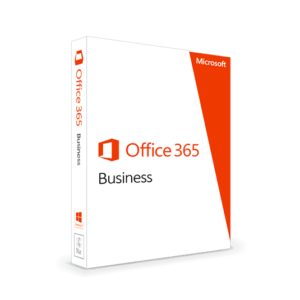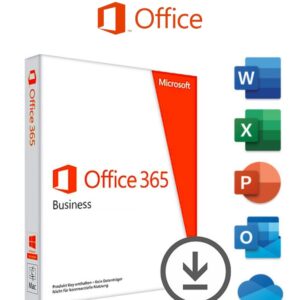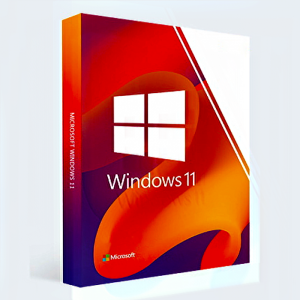Hiện tại, công việc của chúng ta sử dụng máy tính rất phổ biến đặc biệt là trên word. Nếu bạn viết một văn bản toàn là chữ sẽ kiến cho người đọc thấy nản và nhàm chán. Trong đó, văn bản của bạn phải cần kèm theo hình ảnh minh họa để tạo nên sự hấp dẫn. Và có thể truyền đạt trọn vẹn ý nghĩa đến đọc giả. Vậy cách chèn ảnh vào word như thế nào? Thì sau đây chúng tôi sẽ chỉ cho bạn về cách chèn ảnh vào word đơn giản và nhanh nhất.
Hướng dẫn cách chèn ảnh vào word nhanh nhất
Cụ thể, việc chèn ảnh, logo vào word là thao tác mà các bạn hay sử dụng thường xuyên trong công việc và lẫn cả trong học tập. Nhưng sẽ có một số ít người mới sử dụng máy tính sẽ không rành hoặc không biết về thao tác này. Dưới đây chúng tôi sẽ chỉ cho các bạn 2 cách chèn ảnh cơ bản và nhanh nhất như sau:
Cách 1: Chèn ảnh có sẵn ở máy tính vào word
Đây là cách chèn ảnh thông dụng , dễ dàng nhất mà nhiều bạn làm việc hay sử dụng và kể cả các bạn học sinh. Theo cách chèn ảnh này, có hai bước rất đơn giản như sau:
- Bước 1: Bạn cần chọn vị trí cần chèn ảnh, sau đó nhấp vào ô Insert trên menu -> chọn Pictures.
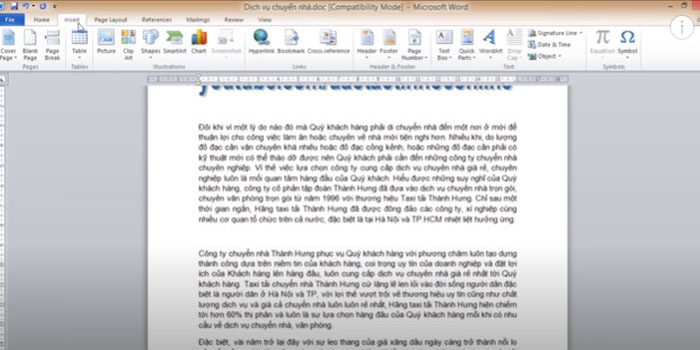
- Bước 2: Chọn ảnh có sẵn trong máy và nhấp vào Insert.
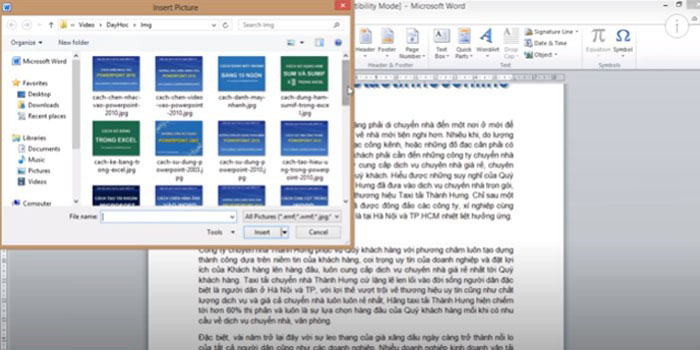
Sau khi thực hiện hai bước đơn giản này, hình ảnh mà bạn muốn chèn sẽ được xuất hiện trong word. Tiếp theo, chúng ta sẽ đến với cách thứ hai.
Bạn có thể theo dõi trực tiếp cách chèn ảnh vào word qua video dưới đây: https://www.youtube.com/watch?v=8dtKfkTpXRE
Cách 2 : Chèn ảnh online vào word
Tại cách chèn ảnh vào word thứ 2 này, cũng là cách chèn ảnh khá đơn giản. Cách này sẽ dùng với mục đích khi hình ảnh bạn cần sử dụng không có sẵn trong máy. Trong đó, bạn cũng có thể lựa chọn những tấm ảnh có chi tiết độc đáo, đa dạng và màu sắc khác lạ để phù hợp với văn bản. Sau đây, sẽ có hai bước cụ thể sau:
- Bước 1: Đặt chuột vào nơi cần chèn ảnh, sau đó chọn Insert -> chọn Online Pictures.
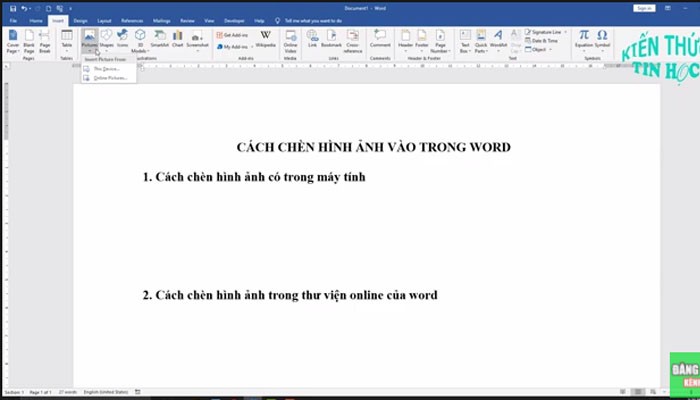
- Bước 2: Tại mục Online Pictures, bạn nhấp vào ô tìm kiếm để chọn ảnh -> chọn Insert.
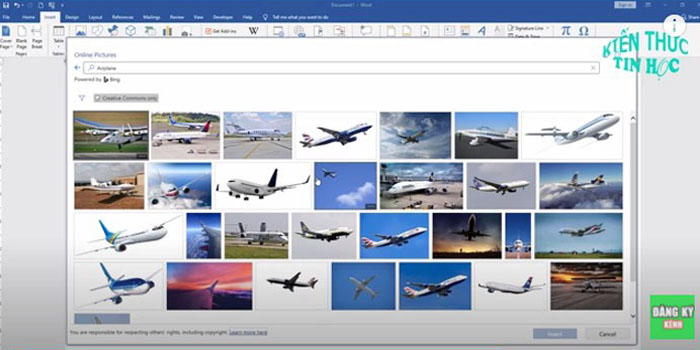
Bạn có thể theo dõi trực tiếp cách chèn ảnh vào word qua video dưới đây:
Hướng dẫn chỉnh ảnh sau khi chèn ảnh vào word
Sau khi các bạn đã thực hiện cách chèn ảnh vào word, thường thì bạn sẽ gặp chút khó khăn về vấn đề chất lượng của hình ảnh. Khi nhìn vào làm cho người đọc thấy khó chịu, cụ thể như ảnh chèn vào bị quá to, quá nhỏ, bị méo, ảnh có màu đậm, màu nhạt, sáng hoặc quá tối. Dưới đây, chúng tôi sẽ hướng dẫn cho bạn một số cách chỉnh hình đơn giản và nhanh nhất với 3 cách .
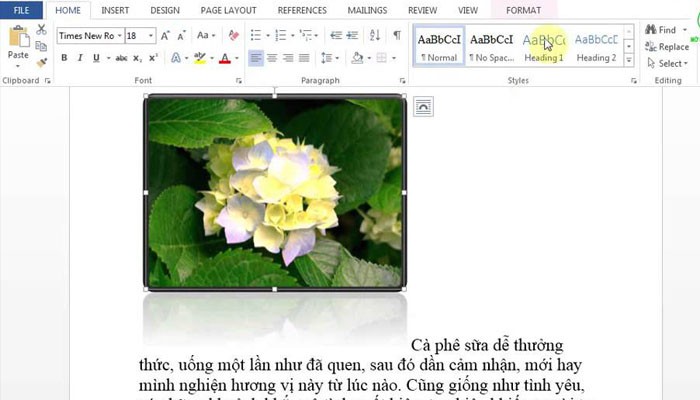
Hướng dẫn chỉnh ảnh sau khi chèn ảnh vào word
Thay đổi kích thước của ảnh
Khi ảnh của bạn quá to hoặc quá nhỏ. Bạn chỉ cần di chuyển chuột đến các góc của bức ảnh với hình dạng mũi tên 2 chiều và kéo theo hướng cần chỉnh ảnh. Nhưng khi ảnh quá nhỏ, bạn nên dùng thao tác bấm giữ nút Shift và kéo chỉnh ảnh. Làm như vậy ảnh phóng to sẽ không bị méo.
Tạo hiệu ứng cho các ảnh trong word
Nếu bạn muốn những bức ảnh của mình không bị mờ, tối màu và thêm phần sinh động. Bạn có thể thao tác như sau: Bạn nhấp chuột phải vào ảnh và chọn mục Format Picture. Trong đó, sẽ xuất hiện nhiều hiệu ứng cho bạn chọn lựạ như Shadow, 3-D Fromat, …..
Ví dụ : Tấm ảnh chèn vào word của bạn hơi tối và muốn chỉnh độ sáng. Bạn chỉ cần chọn mục Shadow, trong mục này sẽ có ô Transpancy sau đó kéo chuột để chỉnh độ sáng cho ảnh.
Tuy nhiên, bạn có thể chỉnh ảnh đậm hoặc nhạt ngay trên thanh công cụ bằng cách. Di chuyển chuột vào ảnh và nhấp chuột phải -> chọn Format Picture. Tại đây, có thể điều chỉnh độ sáng và tối cho ảnh bằng kéo các thanh Bightness và Contrast.
Ngoài ra, những bạn nào làm về mảng nội thất muốn hình ảnh sinh động và có chút thực hơn thì có thể chọn mục 3-D Fromat.
Cách hiển thị ảnh trong word
Trong một văn bản quảng cáo, bạn không chỉ muốn đọc giả hình dung sản phẩm qua từng câu, từng chữ. Mà bạn muốn thông qua hình ảnh để quảng bá sản phẩm tốt hơn, bằng cách lấy hình ảnh làm nền cho văn bản hoặc kết hợp với văn bản để khách hàng tin vào sản phẩm. Bạn có thể tham khảo và thực hiện thao tác sau:
- Bước 1: Di chuyển chuột tới ảnh, nhấp chuột phải và chọn ô Wrap Text -> Behind Text.
- Bước 2 : Ngoài ra, ở bước này bạn có thể chọn các cách hiển thị ảnh trong word khác như: In Front of Text, Top and Bottom, …
Trên đây, là tất cả các thao tác đơn giản và nhanh nhất mà chúng tôi đã hướng dẫn bạn cách chèn ảnh vào word. Chúng tôi, hy vọng thông qua bài viết này có thể giúp bạn thực hiện bài word tốt và xuất sắc nhất trong học tập và cũng như trong công việc. Ngoài ra, bạn có thể vào website: aiie.me để tìm hiểu thêm nhiều thông tin bổ ích khác và trang cũng cung cấp nhiều phần mềm hấp dẫn khác. Nếu bạn thấy những thông tin này hữu ích, thì hãy chia sẻ cho bạn bè nhé. Xin cảm ơn rất nhiều.