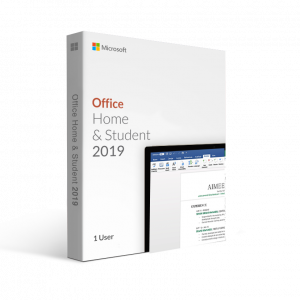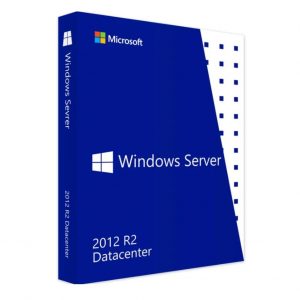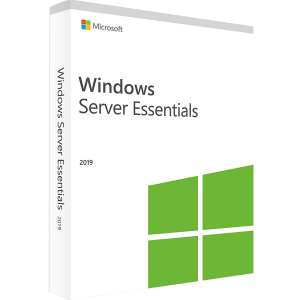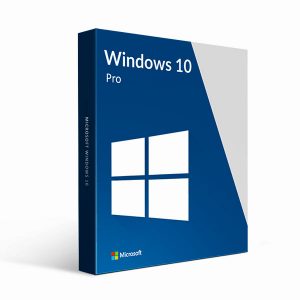Với Word 2010, Microsoft đã bổ sung thêm cho trình soạn thảo văn bản này nhiều tính năng hữu ích. Giúp người dùng có thể chia sẻ và lưu trữ các văn bản, tài liệu trực tuyến dễ dàng. Đặc biệt, Microsoft Word 2010 có thể tương thích với nhiều thiết bị khác nhau. Đồng thời cũng có thể lưu file theo nhiều định dạng tùy chọn khác nhau. Tải Word 2010 giúp bạn sở hữu một công cụ soạn thảo văn bản chuyên nghiệp. Tuy nhiên liệu bạn đã biết cách tải Word 2010? Word 2010 có gì mới so với các phiên bản trước? Cùng tìm hiểu nhé!
Phiên bản Microsoft Word 2010 có gì mới?
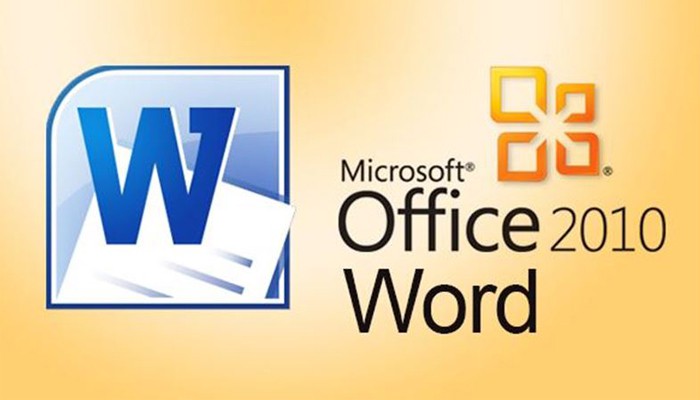
Phiên bản Microsoft Word 2010 có gì mới?
Tùy chỉnh Quick Access ToolBar và thanh Ribbon
Tùy chỉnh Quick Access ToolBar và thanh Ribbon là tính năng đáng chú ý trên Word 2010. Trong đó thanh công cụ Quick Access Toolbar sẽ hiển thị các tùy chọn được sử dụng nhiều nhất. Bao gồm tùy chọn Open, Save, Undo… Bạn có thể dễ dàng tìm thấy các tùy chọn này ở bên trái của cửa sổ ứng dụng. Ngoài ra, bạn còn có thể tùy chỉnh thanh công cụ Quick Access Toolbar. Để hiển thị các tùy chọn mà mình thường xuyên sử dụng trong Word 2010.
Chế độ Protected View
Trong Word 2010 cũng bổ sung thêm một tính năng bảo mật mới là Protected View. Chế độ bảo mật này, được thiết kế để bảo vệ máy tính của người dùng khỏi virus. Đồng thời ngăn chặn người dùng khác chỉnh sửa tài liệu của của bạn.
Cụ thể, trong trường hợp bạn đang dùng Word 2010 đã kích hoạt chế độ Protected View. Nếu bạn tải 1 file tài liệu từ internet về máy và mở lên. Lúc này các tùy chọn về việc chỉnh sửa tài liệu sẽ bị vô hiệu hóa. Tức là bạn không thể tác động đến việc thay đổi nội dung hay hình ảnh trên tài liệu. Để chỉnh sửa, bạn buộc phải kích hoạt các tùy chọn này theo cách thủ công.
Tính năng cộng tác
Word 2010 cũng được Microsoft bổ thêm tính năng cộng tác mới là Co-Authoring. Tính năng này cho phép nhiều người dùng có thể chỉnh sửa tài liệu cùng lúc với nhau. Tính năng Co-Authoring còn cho phép bạn biết được số người dùng tham gia chỉnh sửa tài liệu. Trong trường hợp bạn chia sẻ tài liệu cho một hay nhiều người khác. Ngoài ra Co-Authoring còn hiển thị các thay đổi về chỉnh sửa mà người dùng thực hiện thực hiện.
Theme mới
Theme mới là một điểm cải tiến khá thú vị trên Microsoft Word 2010. Các theme mới này cho phép người dùng tự do lựa chọn các theme khác nhau. tùy theo mục đích sử dụng hay sở thích cho tài liệu của mình. Bạn chỉ cần chọn nút theme là màn hình sẽ hiển thị bộ sưu tập theme sẵn có.
Công cụ chụp ảnh màn hình
Thay vì phải sử dụng Paint hay cài đặt công cụ của bên thứ 3. Để chụp ảnh màn hình như ở các phiên bản Word trước. Với Word 2010, bạn có thể dễ dàng thao tác chụp màn hình nhờ công cụ Screen Capturing. Công cụ Screen Capturing được thiết kế để giúp người dùng chụp màn hình. Mà không cần phải nhờ đến các ứng dụng hay công cụ của bên thứ 3. Bạn chỉ việc tìm chọn tab Insert trên thanh công cụ, sau đó nhấn chọn Screenshot.
Tùy chọn chỉnh sửa ảnh
Trong Microsoft Word 2010, để chỉnh sửa ảnh, trên thanh công cụ Ribbon. Bạn tìm và nhấn chuột chọn tab Insert —> Illustration —> Picture. Bạn cũng có thể thêm ảnh mà mình muốn chèn thêm vào tài liệu. Lúc này trên cửa sổ vừa mở, bạn sẽ thấy tag Picture Tools. Để mở menu chứa các tùy chọn chỉnh sửa ảnh, bạn click chuột vào tab này.
Nếu trước đây, để xóa background của hình ảnh, người dùng phải cần đến sự hỗ trợ của Photoshop. Thì giờ đây, Word 2010 có thể giúp bạn thực hiện thao tác này một cách đơn giản. Bạn chỉ cần chèn ảnh vào tài liệu, sau đó chọn tab Picture Tools —> Background Removal. Công cụ Background Removal này sẽ xóa background của ảnh chỉ với 1 bước đơn giản.
Hướng dẫn cách cài đặt và tải Word 2010
Cách tải Word 2010
Bước 1: Xác định link Word 2010 cần tải. Bạn có thể tìm kiếm link tải tại các website chuyên download Microsoft Office nổi tiếng.
Bước 2: Bạn nhấn chọn để tải Word 2010 về máy. Lúc này trình duyệt sẽ tự động tải file cài đặt về, bạn chỉ việc đợi quá trình tải hoàn tất.
Bước 3: Khi tải xong, bạn sẽ nhận được 1 file Word dưới dạng file nén. Bạn nhìn vào góc trái cuối màn hình, sẽ xuất hiện thông tin của file Word vừa tải. Sau đó bạn nhấp chuột để và mở file Word vừa tải lên.
Bước 4: Sau khi mở file, bạn nhấn chuột phải và chọn giải nén file.
Bước 5: Sau khi giải nén, một cửa sổ sẽ hiện ra, bạn nhấn chuột phải vào file Setup bạn click chọn mục Run as administrator để chạy chương trình cài đặt.
Cách cài đặt Word 2010
Sau khi đã tải Word 2010 miễn phí về máy, bạn thực hiện tiếp các bước sau.
Bước 1: Mở file, nhấn chuột phải để giải nén file vừa tải.
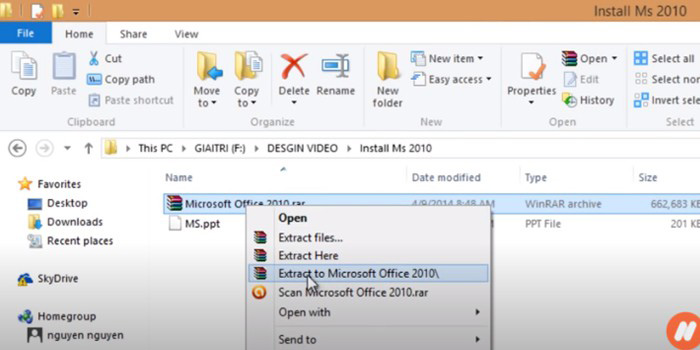
Bước 2: Sau khi giải nén, một cửa sổ sẽ hiện ra, bạn nhấn chuột phải vào file Setup bạn click chọn mục Run as administrator để chạy chương trình cài đặt.
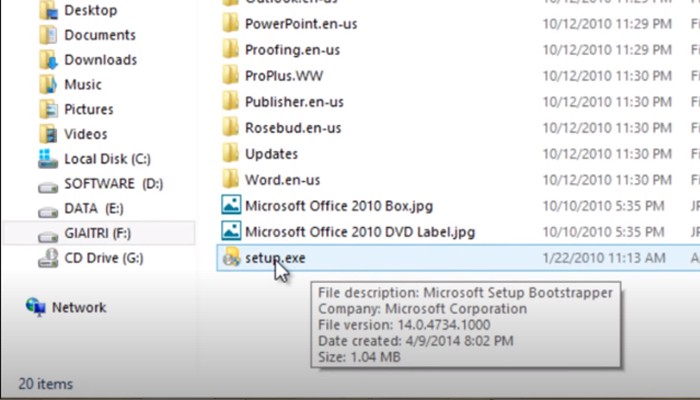
Lúc này phần mềm sẽ yêu nhập key để tiếp tục cài đặt. Bạn hãy copy 1 key cài đặt bất kỳ dưới đây và paste vào. Sau đó nhấn Continue.
- BDD3G-XM7FB-BD2HM-YK63V-VQFDK
- W3BTX-H6BW7-Q6DFW-BXFFY-8RVJP
- DX4MW-PB7F4-YR4WT-BV3MM-4YV79
- 6D739-9F4F2-BKKV8-YCHRF-PWR8B
- 4C9PX-DH3G9-D424D-FGGKF-PRWH3
- W3G79-KFKR2-M9C86-JG748-G8373
Bước 3: Click chuột vào I Accept —> Continue.
Bước 4: Chọn phiên bản cài đặt, ở phần này bạn có 2 lựa chọn
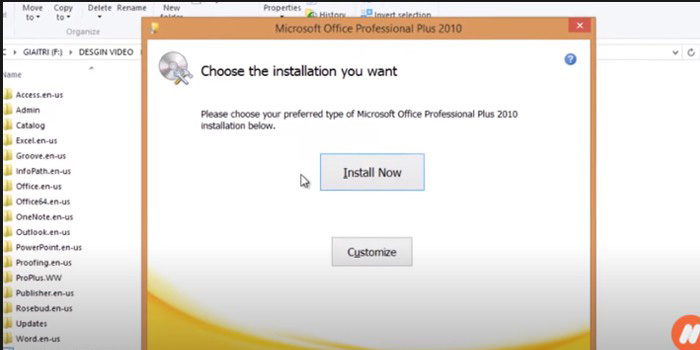
- Install Now: Cài đặt toàn bộ các phần mềm có trong gói.
- Customize: Có thể lựa chọn phần mềm muốn cài đặt.
Bước 5: Chọn những phần mềm bạn muốn cài đặt và nhấn Install Now để cài đặt chương trình.
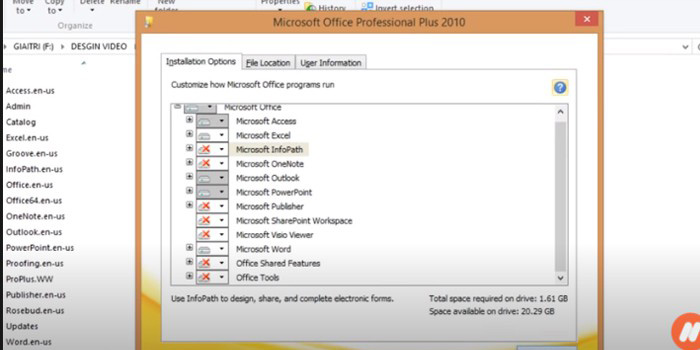
Video hướng dẫn chi tiết tại đây:
Nếu chọn Customize bạn có thể tùy chọn công cụ được phép cài đặt. Với những công cụ không muốn cài đặt, bạn nhấn chuột chọn Not Available rồi nhấn Install Now là xong. Như vậy bạn đã tải Word 2010 và cài đặt xong Microsoft Word 2010. Chúc bạn thành công.