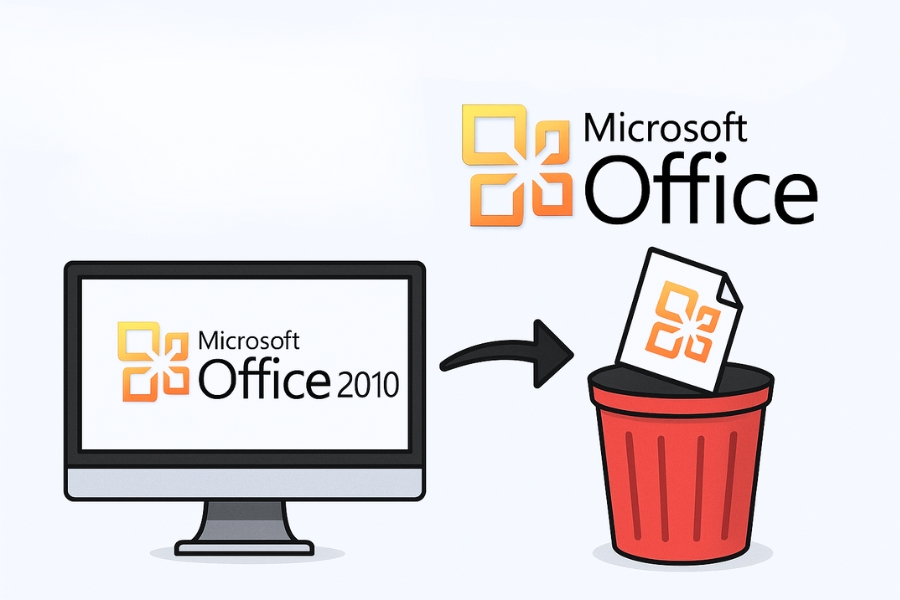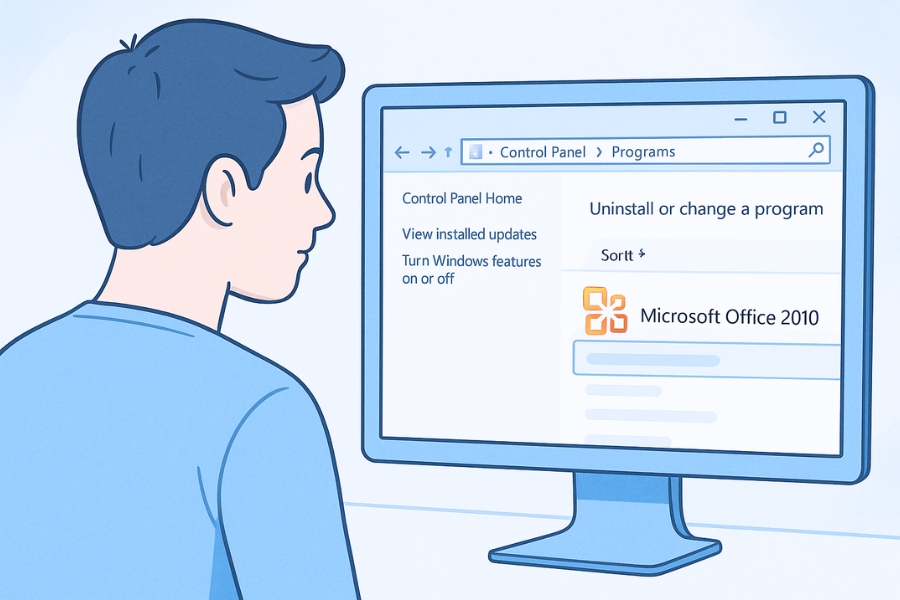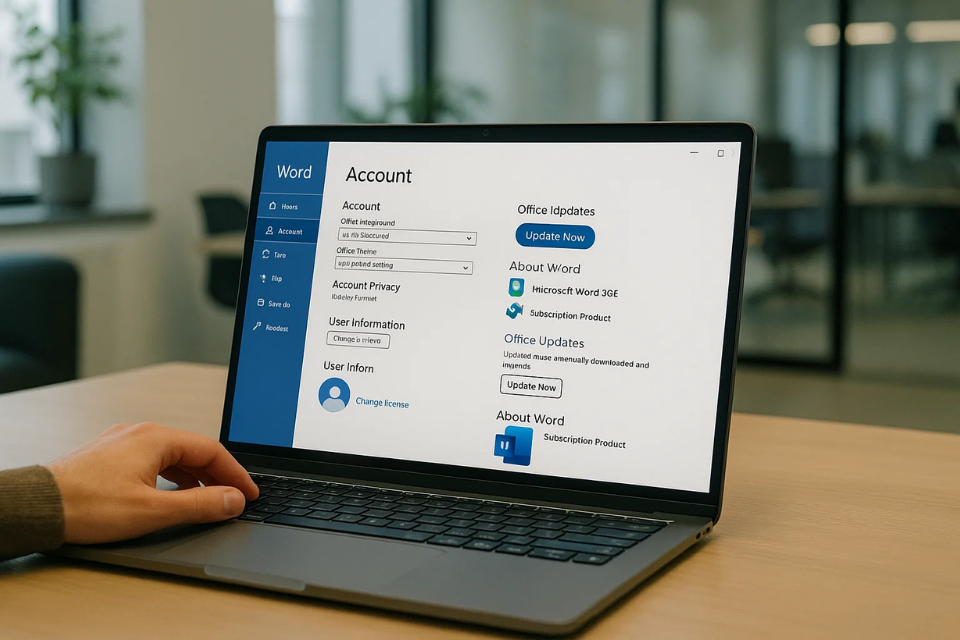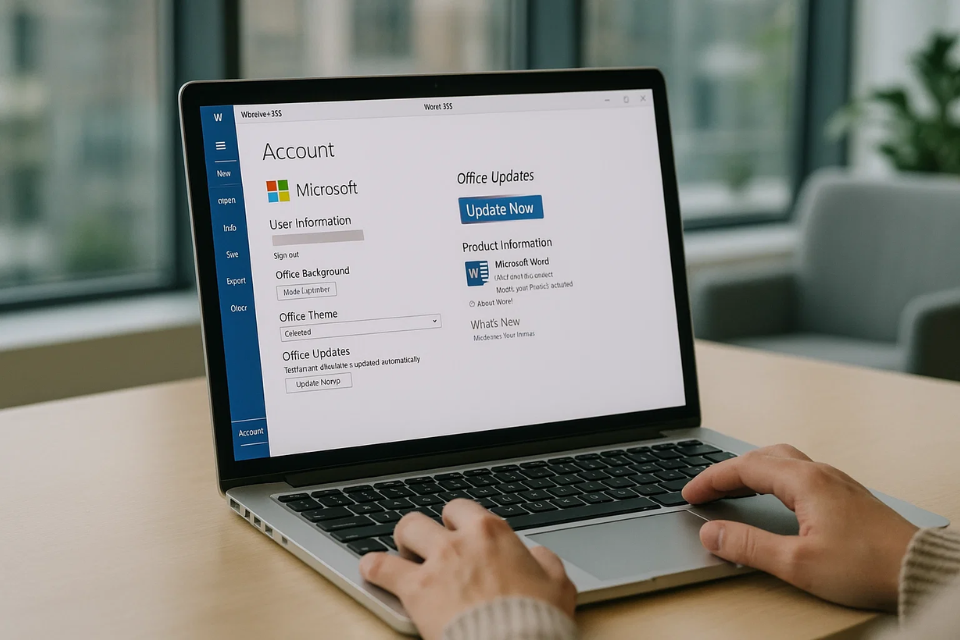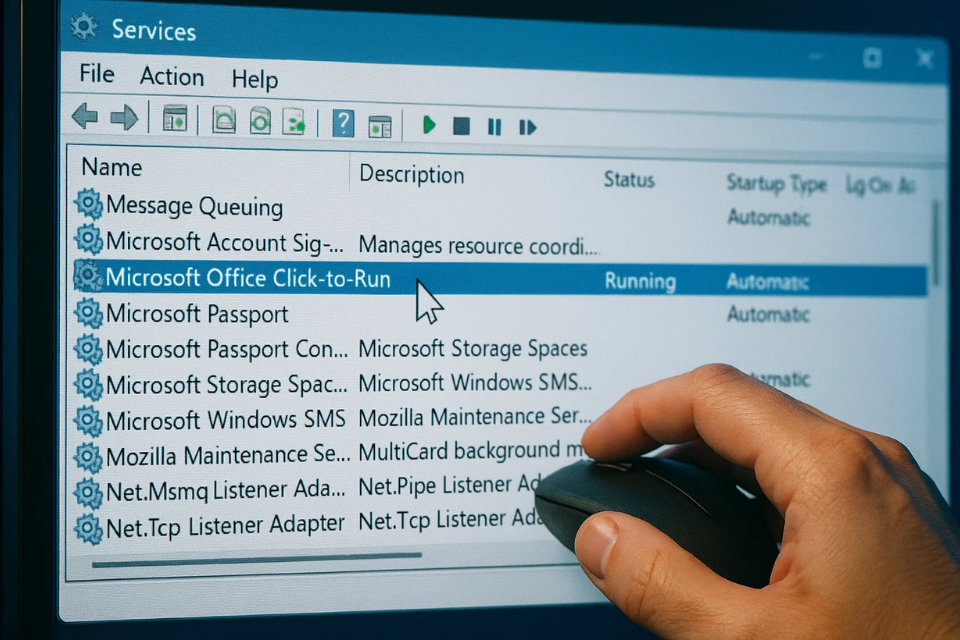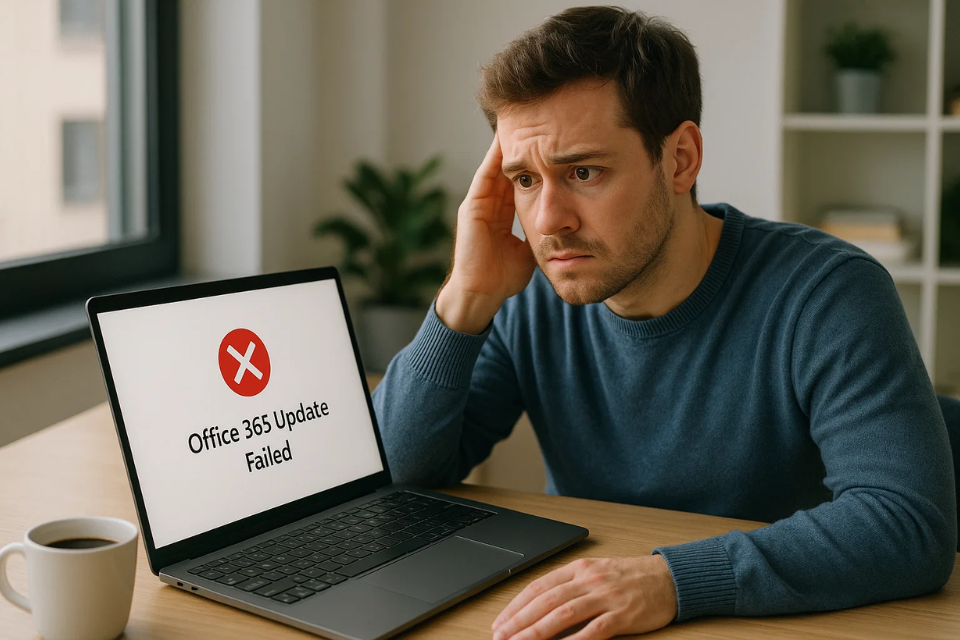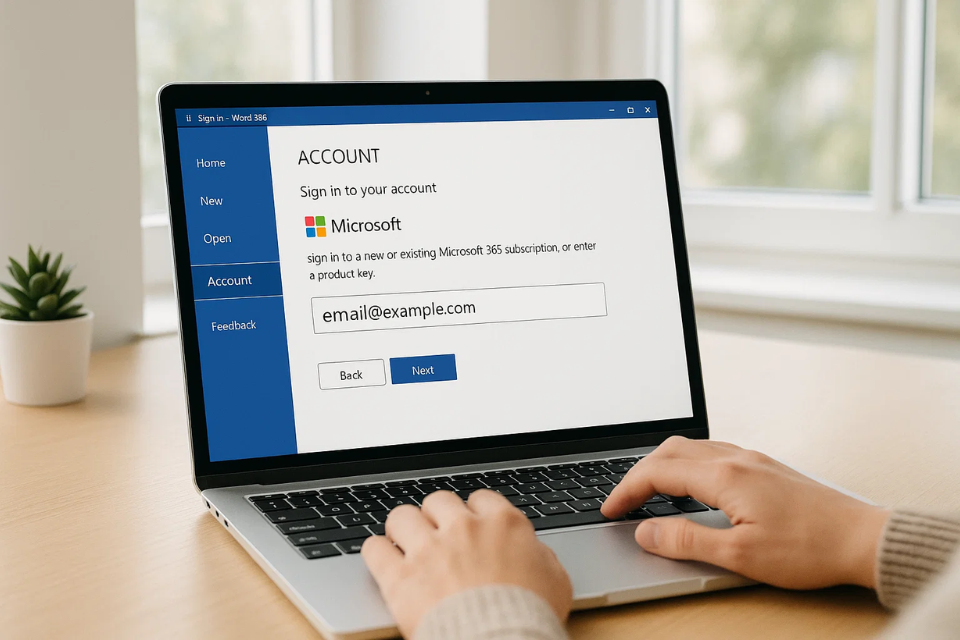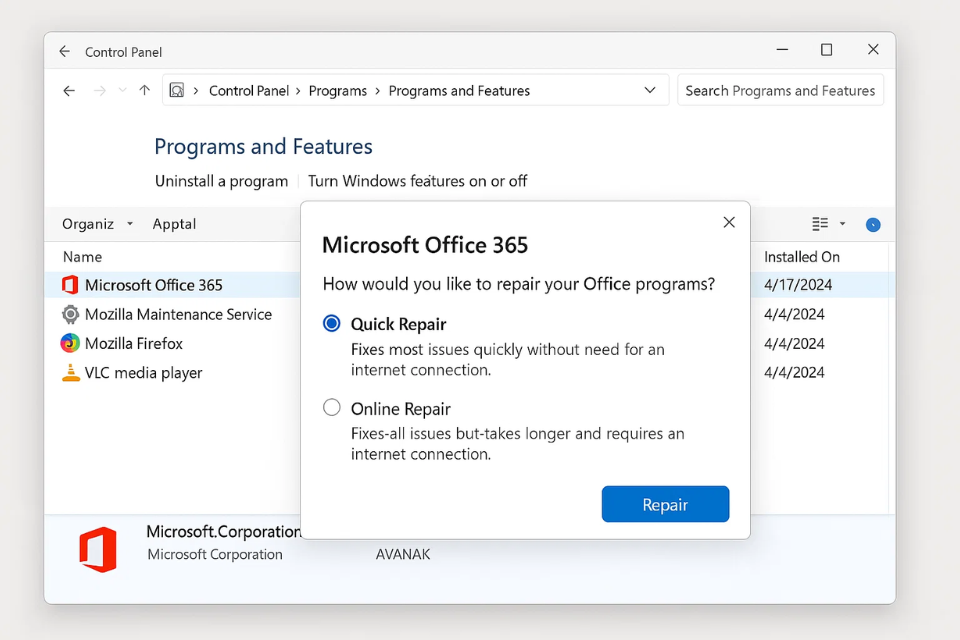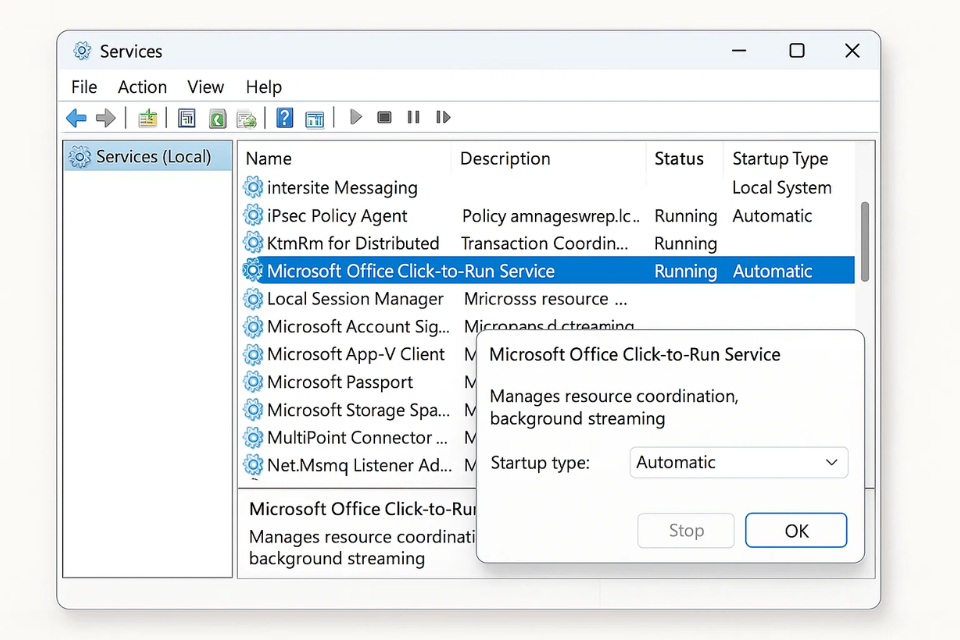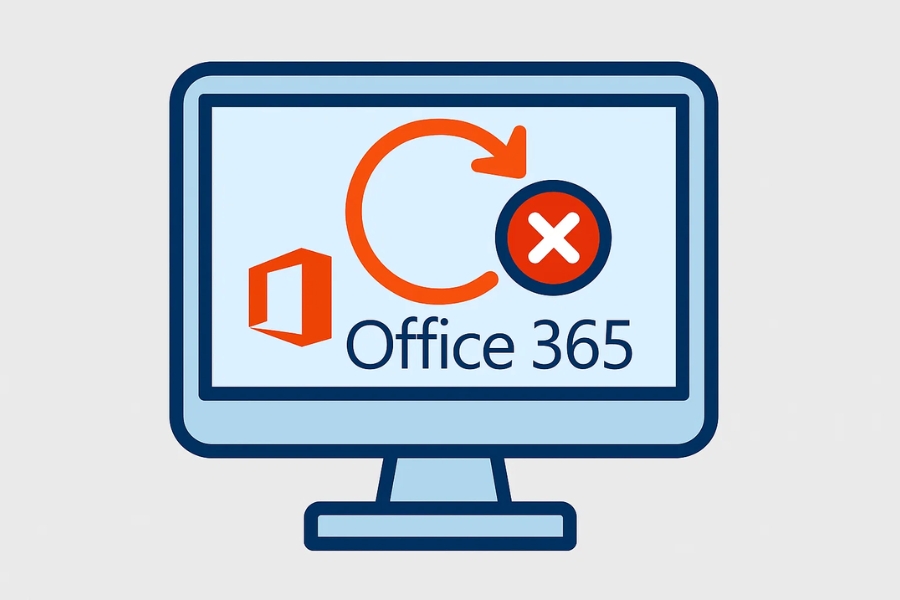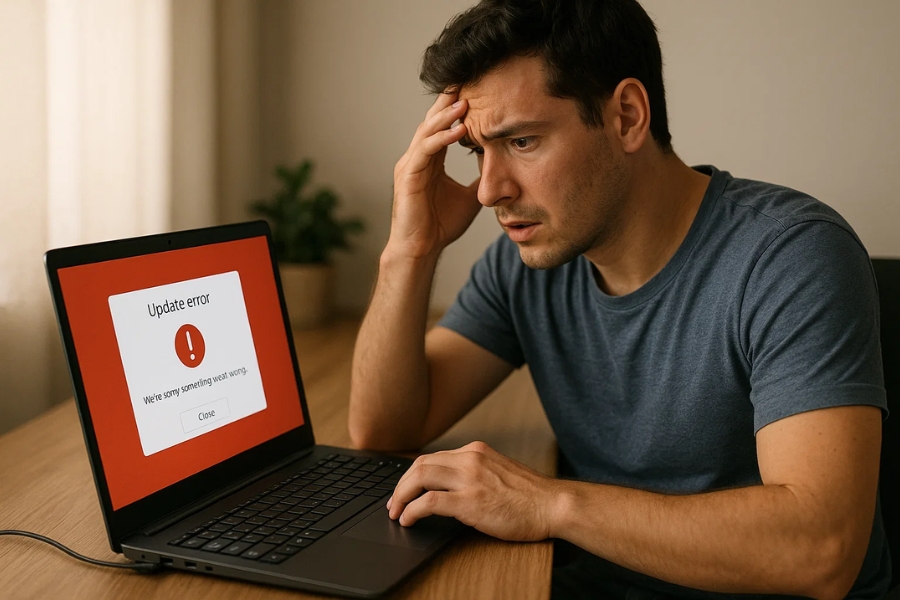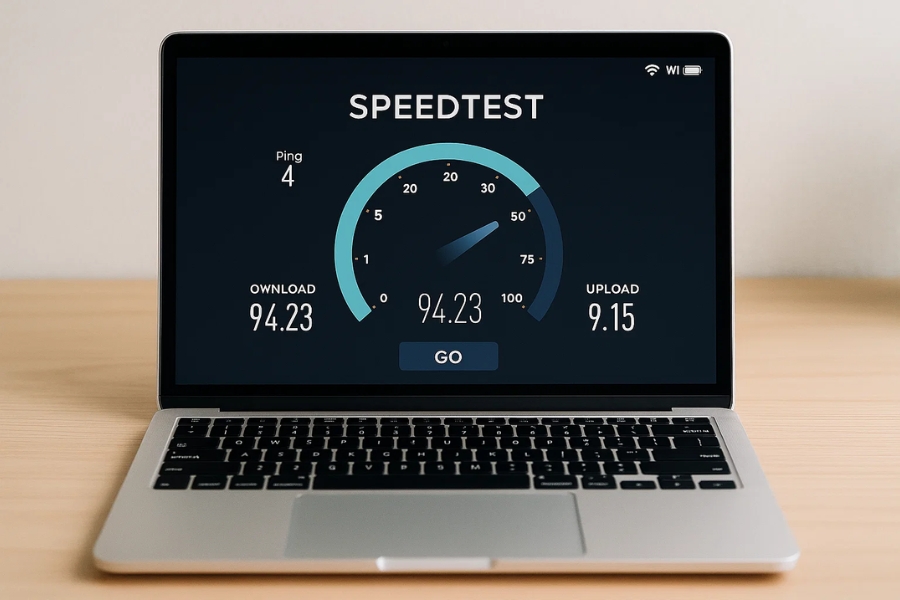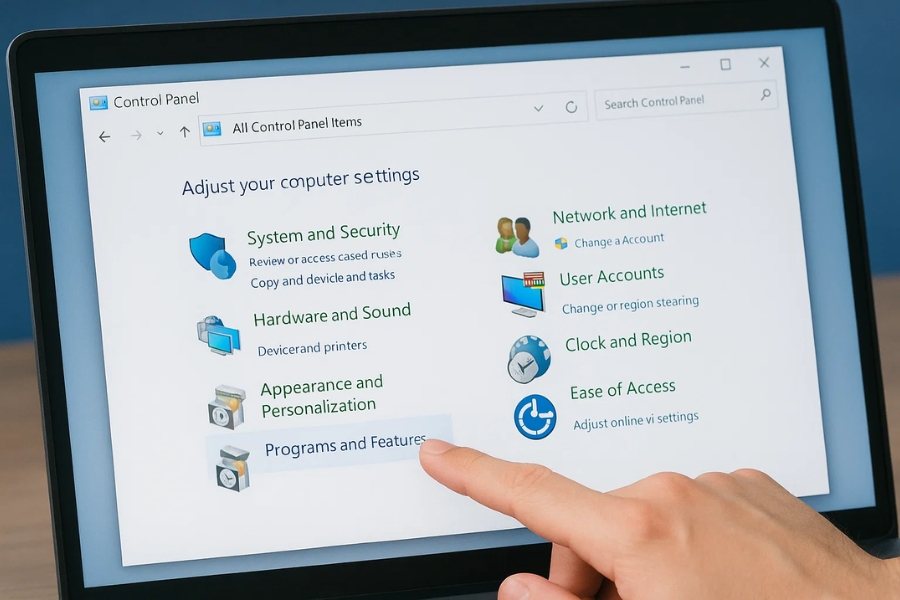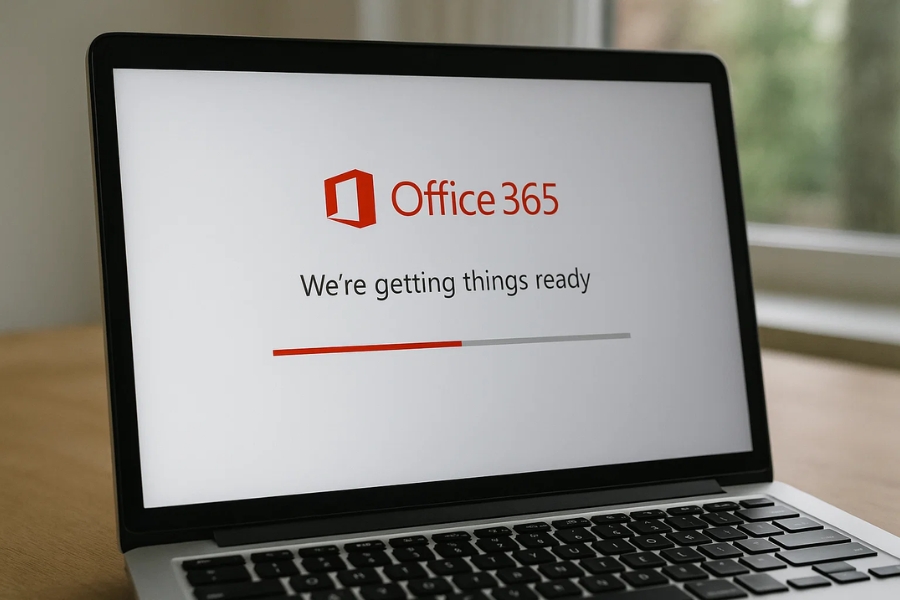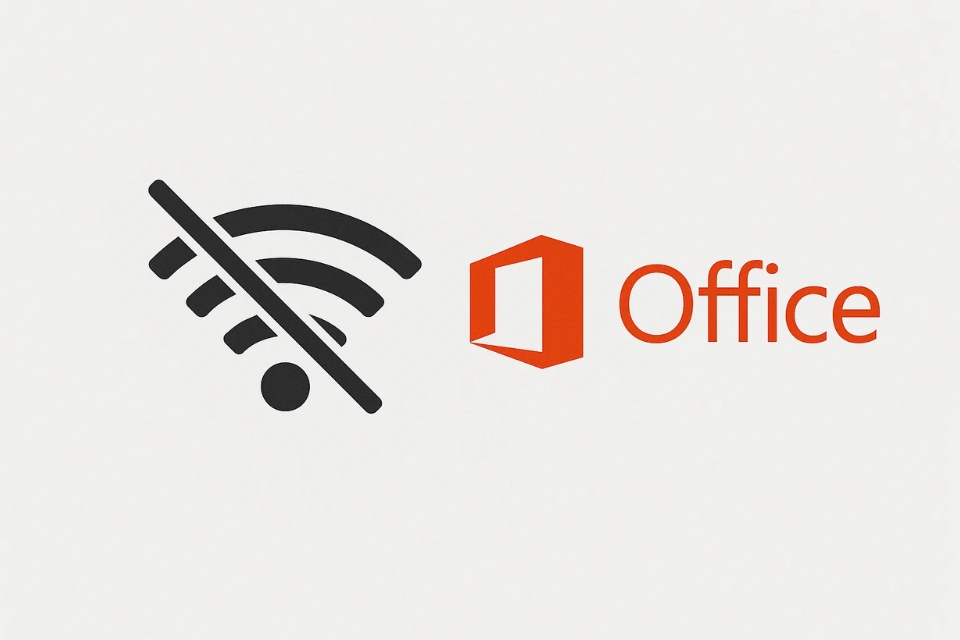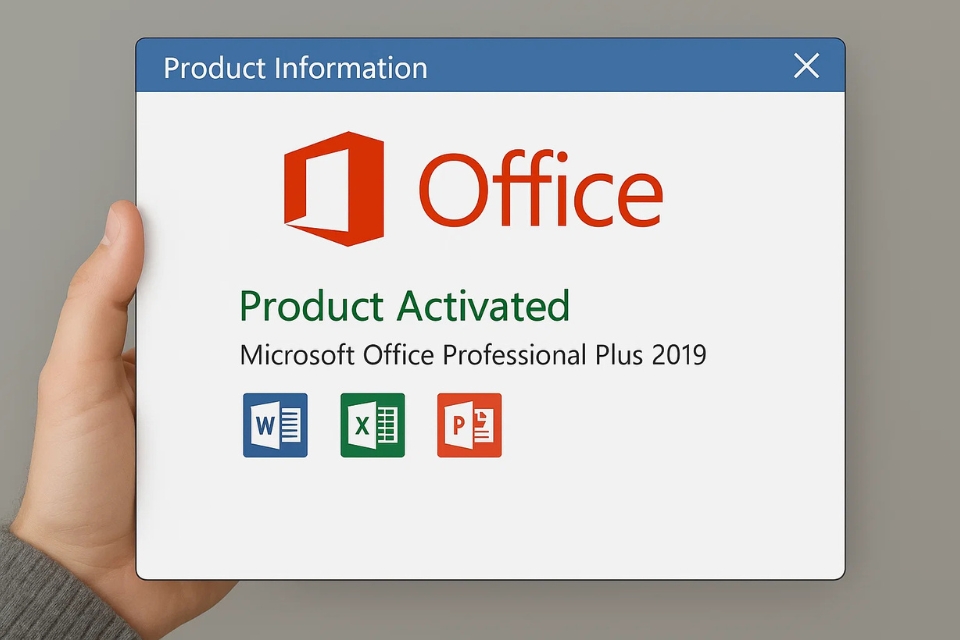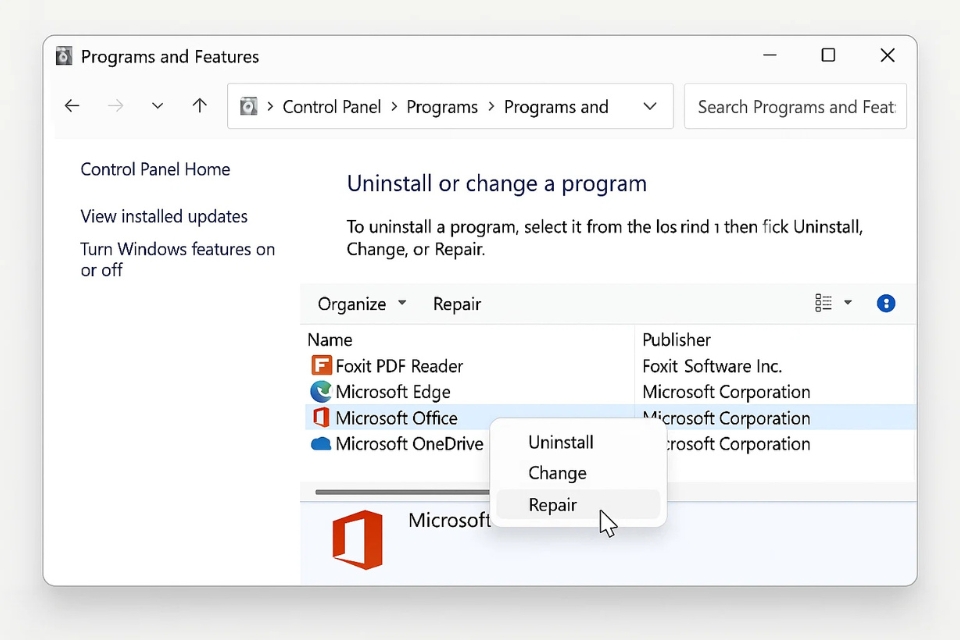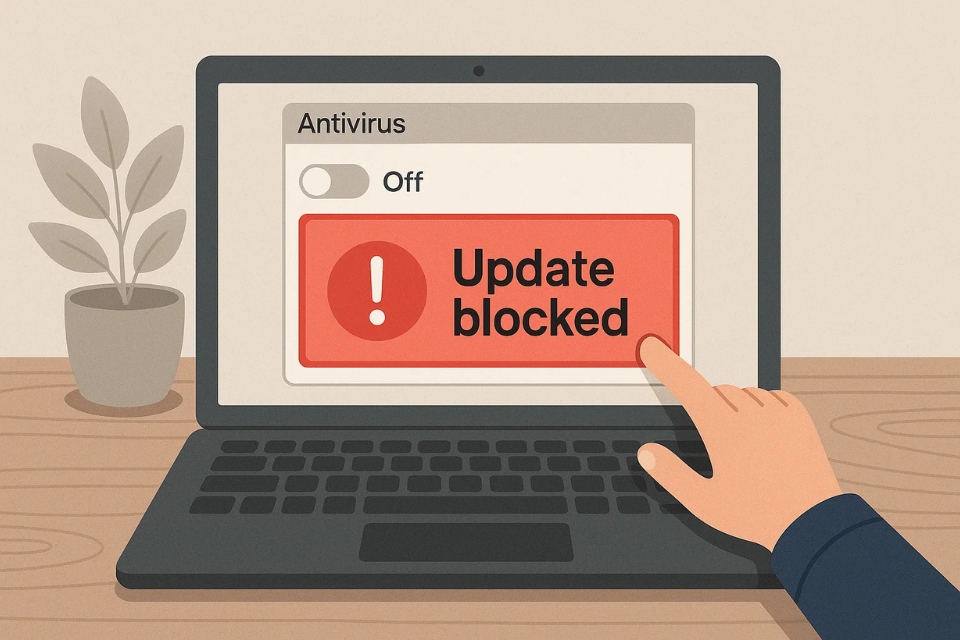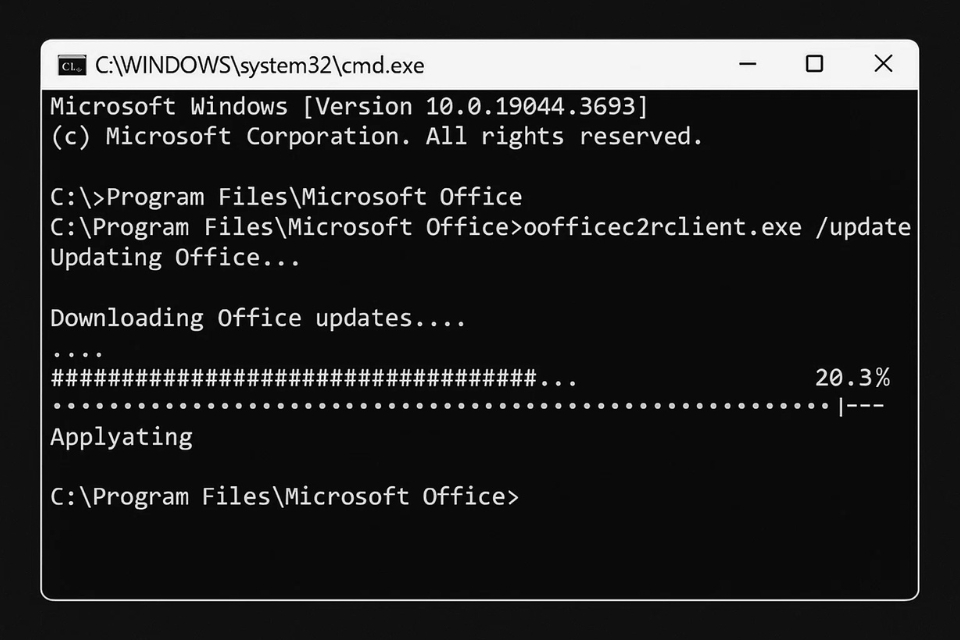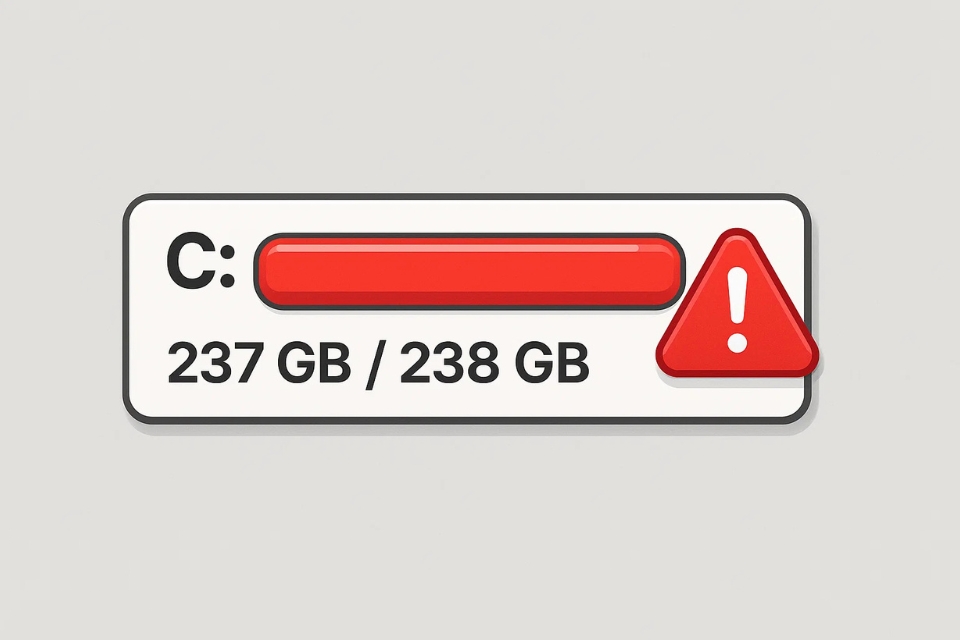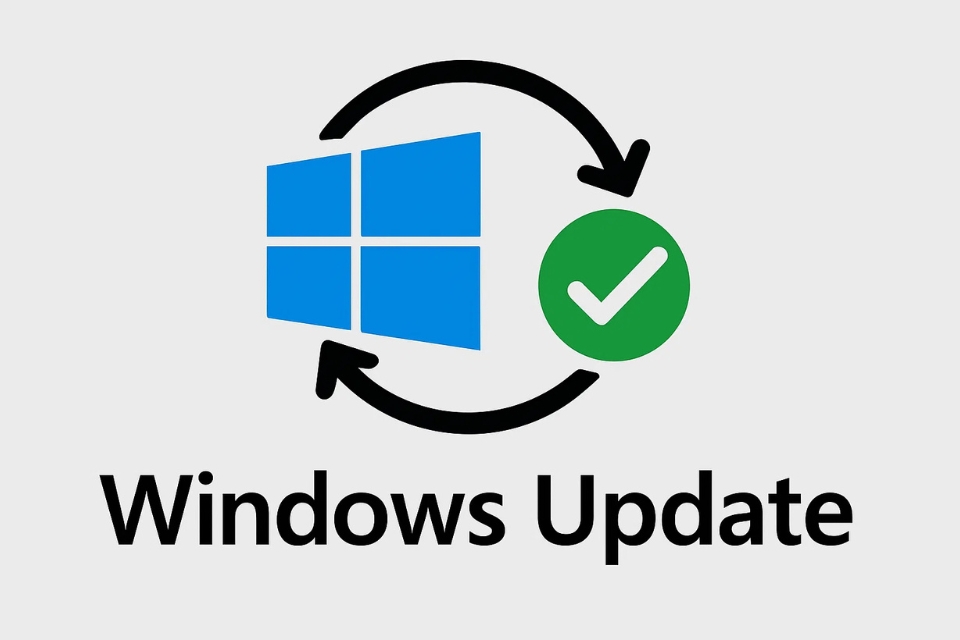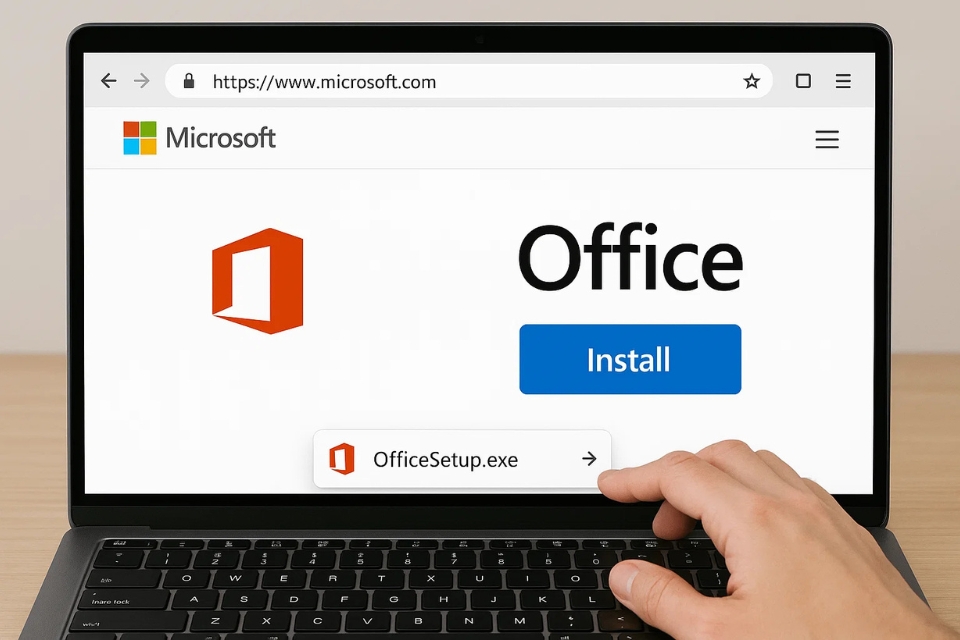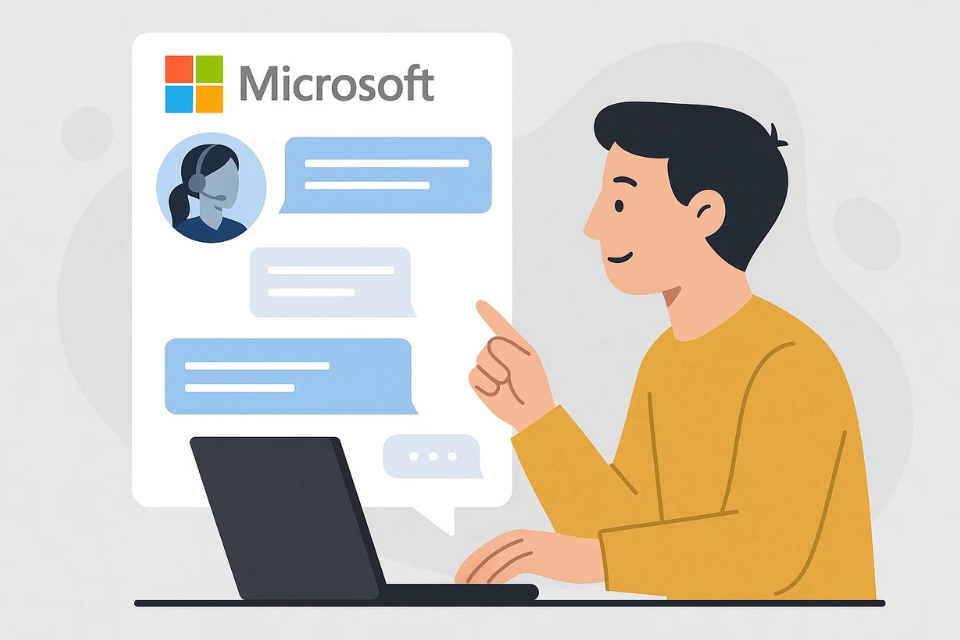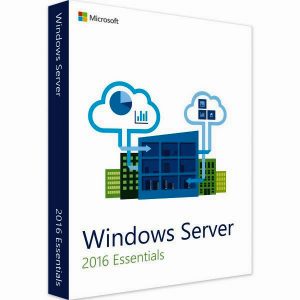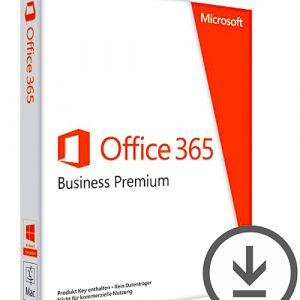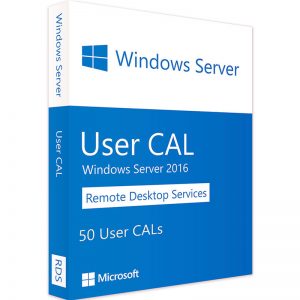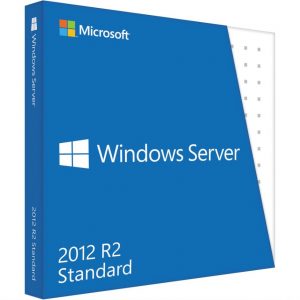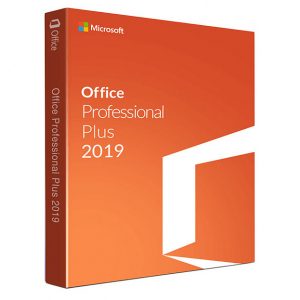Th11 12, 2025 | excel 365, powerpoint, word 365
Bạn từng cài Microsoft Office 2010 trên máy và giờ muốn nâng cấp lên bản mới hơn? Bạn gỡ Office 2010, và cài office khác nhưng khi cài Office 2016, 2019 hay 2021 thì lại thấy lỗi:
“Another version of Microsoft Office is already installed.”
“Please uninstall previous versions before continuing.”
Dù bạn đã vào Control Panel → Uninstall, nó vẫn không chịu “biến mất hoàn toàn”? 😩
Không sao, bài viết này sẽ hướng dẫn bạn từng bước gỡ cài đặt hoàn toàn Office 2010 – sạch, triệt để, không để lại file hay registry thừa.

Gỡ cài đặt Office 2010 theo cách chuẩn trong Control Panel
Đầu tiên, hãy gỡ theo cách thông thường – đây là bước nền cần thiết trước khi dọn sâu.
Cách thực hiện:
-
Mở Control Panel → Programs → Programs and Features.
-
Tìm Microsoft Office 2010 trong danh sách.
-
Nhấn chuột phải → chọn Uninstall.
-
Đợi quá trình gỡ hoàn tất (mất vài phút).
-
Khởi động lại máy để hệ thống làm sạch tạm thời.
💡 Mẹo nhỏ: Nếu bạn cài nhiều sản phẩm như Project 2010, Visio 2010… hãy gỡ hết để tránh sót thành phần Office cũ.
Dùng công cụ Microsoft SaRA – Gỡ sạch tự động 100%
Microsoft cung cấp một công cụ chính thức tên là Support and Recovery Assistant (SaRA), có khả năng gỡ sạch Office 2010 chỉ với vài cú click.
Cách sử dụng:
- Tải công cụ tại đây 👉 https://aka.ms/SaRA-OfficeUninstall
- Mở file SetupProd_OffScrub.exe vừa tải.
- Chọn Office → Uninstall Office products.
- Chọn phiên bản Office 2010 trong danh sách → Next.
- Chờ vài phút – công cụ sẽ tự:
-
-
Xóa file cài đặt, cache, registry, và dịch vụ liên quan.
-
Gỡ mọi phiên bản Office 2010 còn sót.
-
Sau khi xong, khởi động lại máy.
🎯 Lợi ích: Đây là cách an toàn nhất và hiệu quả nhất – Microsoft khuyến nghị cho cả người dùng cá nhân và kỹ thuật viên.

Xóa thủ công thư mục còn sót của Office 2010
Sau khi dùng SaRA, vẫn có thể còn một số file cấu hình ẩn. Hãy dọn chúng thủ công:
Bước 1 – Xóa file cài đặt:
Mở File Explorer → truy cập và xóa (nếu còn tồn tại):
C:\Program Files\Microsoft Office C:\Program Files (x86)\Microsoft Office
Bước 2 – Xóa dữ liệu người dùng:
C:\Users\<tên người dùng>\AppData\Local\Microsoft\Office C:\Users\<tên người dùng>\AppData\Roaming\Microsoft\Office
Bước 3 – Xóa dữ liệu chung:
C:\ProgramData\Microsoft\Office
Nếu Windows cảnh báo “Access Denied”, hãy:
- Đảm bảo đã đóng tất cả ứng dụng Office.
- Hoặc dùng quyền Administrator để xóa.
Làm sạch registry – phần “ẩn” nhưng quan trọng nhất
Phần lớn lỗi khi cài lại Office mới là do các khóa registry cũ của Office 2010 chưa bị xóa.
Cách xử lý:
-
Nhấn Windows + R → nhập regedit → Enter.
-
Trong Registry Editor, tìm và xóa các khóa sau (nếu có):
HKEY_CURRENT_USER\Software\Microsoft\Office\14.0 HKEY_LOCAL_MACHINE\SOFTWARE\Microsoft\Office\14.0 HKEY_LOCAL_MACHINE\SOFTWARE\WOW6432Node\Microsoft\Office\14.0
-
Nhấn Ctrl + F, gõ “Office 2010” hoặc “14.0” → xóa các mục còn lại.
⚠️ Cảnh báo: Trước khi chỉnh registry, nên sao lưu:

Dọn file tạm và rác hệ thống
Để chắc chắn Office 2010 đã được “xóa sạch”, hãy dọn luôn các file tạm:
Cách làm:
- Nhấn Windows + R → nhập %temp% → Enter.
- Xóa toàn bộ file trong thư mục tạm (bỏ qua file nào không xóa được).
- Nhấn Windows + R → nhập cleanmgr → Enter.
- Chọn ổ C → tick:
💡 Mẹo: Bạn có thể dùng CCleaner hoặc BleachBit để dọn sâu hơn, bao gồm cả registry rác.
Khởi động lại và kiểm tra kết quả
Sau khi hoàn tất:
- Mở Control Panel → Programs and Features, đảm bảo không còn “Microsoft Office 2010”.
- Mở thư mục C:\Program Files – không còn “Microsoft Office”? → Thành công rồi đấy 🎉
- Giờ bạn có thể cài Office mới (2016, 2019, 2021 hoặc Microsoft 365) mà không bị lỗi “version conflict” nữa.

Mẹo nhỏ để tránh lỗi khi cài lại Office
- Luôn chạy file setup bằng quyền Administrator.
- Không cài hai phiên bản Office song song.
- Sao lưu key bản quyền trước khi gỡ để kích hoạt lại nhanh.
- Sau khi cài bản mới, khởi động máy thêm một lần để tránh xung đột.
- Nếu cài Office 2016 trở lên, đừng cài lại “Click-to-Run” thủ công — Windows sẽ tự xử lý.
Kết luận
Việc gỡ Office 2010 hoàn toàn không chỉ là xóa phần mềm, mà là “tẩy sạch mọi dấu vết còn sót trong hệ thống”.
Chỉ cần bạn kiên nhẫn làm từng bước — từ gỡ bằng Control Panel, dùng SaRA, đến dọn registry — thì Office 2010 sẽ biến mất hoàn toàn.
Sau khi dọn sạch, cài Office mới sẽ nhanh hơn, ít lỗi hơn và mượt hơn hẳn.
Và khi quá trình cài đặt hoàn tất, bạn có thể thở phào:
“Cuối cùng thì cụ Office 2010 cũng chịu rời đi!” 😄
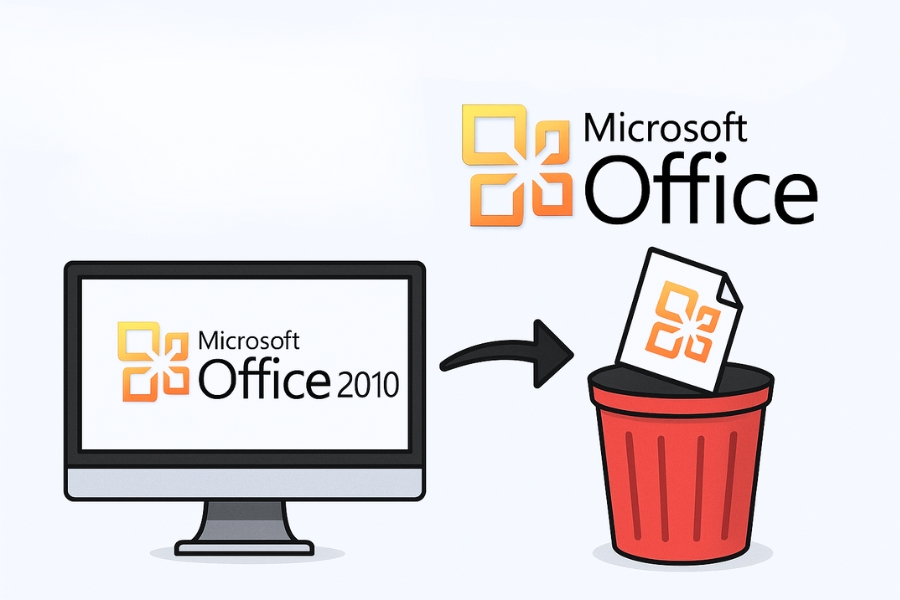
Th11 11, 2025 | excel 365, powerpoint, word 365
Bạn từng cài Office 2010, nhưng giờ muốn nâng cấp lên bản mới hơn như 2019 hoặc 2021?
Bạn đã “Uninstall” trong Control Panel nhưng khi cài bản mới, hệ thống lại báo lỗi kiểu:
“A version of Microsoft Office 2010 is still installed.”
“Please uninstall previous versions of Office before continuing.”
Nghe quen chứ? 😅
Đó là vì Office 2010 không bao giờ “biến mất hoàn toàn” chỉ với vài cú click Uninstall. Nó để lại hàng tá file, registry, dịch vụ chạy nền… khiến hệ thống vẫn nghĩ nó còn tồn tại.
Đừng lo! Bài này sẽ hướng dẫn bạn gỡ sạch hoàn toàn Office 2010, không sót dấu vết.
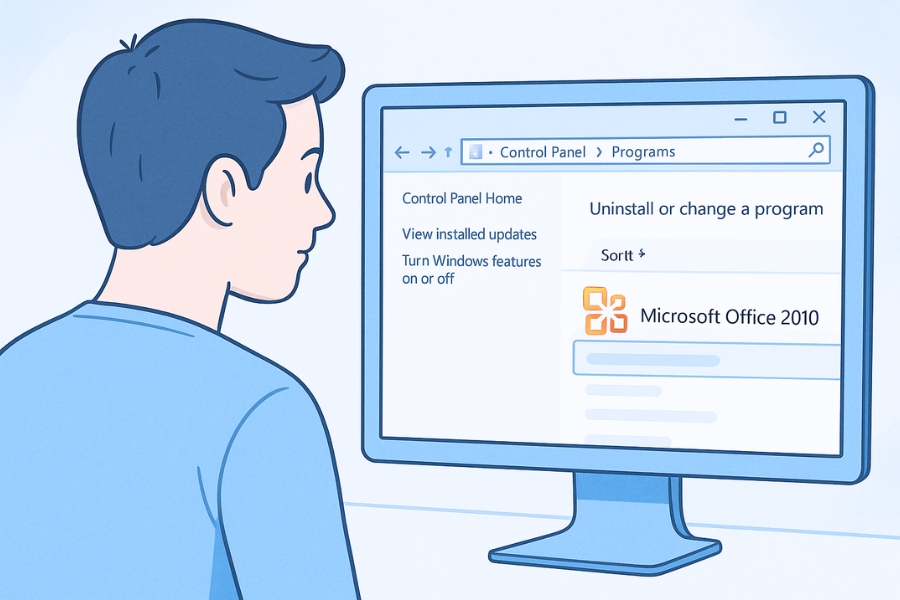
Gỡ cài đặt Office 2010 bằng Control Panel (bước đầu tiên)
Trước tiên, hãy làm theo cách chuẩn – dù nó không đủ, nhưng đây là bước bắt buộc.
Cách làm:
-
Mở Control Panel → Programs → Programs and Features.
-
Tìm dòng Microsoft Office 2010.
-
Click chuột phải → chọn Uninstall.
-
Đợi quá trình gỡ hoàn tất.
-
Khởi động lại máy.
💬 Lưu ý: Nếu bạn cài nhiều phiên bản song song (ví dụ Word Viewer, Project 2010…), hãy gỡ tất cả sản phẩm có “Office 2010” trong tên.
Dùng công cụ chính chủ của Microsoft: “Support and Recovery Assistant” (SaRA)
Đây là cách gỡ sạch nhất và an toàn nhất, do chính Microsoft phát triển.
Các bước thực hiện:
-
Tải công cụ tại:
👉 https://aka.ms/SaRA-OfficeUninstall
-
Mở file vừa tải → chạy SetupProd_OffScrub.exe.
-
Chọn Office → Uninstall Office products.
-
Chọn phiên bản Office 2010 → nhấn Next.
-
Đợi vài phút – công cụ sẽ:
-
Gỡ mọi thành phần Office 2010.
-
Xóa các thư mục ẩn và khóa registry liên quan.
-
Xóa dịch vụ nền Click-to-Run (nếu có).
Khi hoàn tất, khởi động lại máy.
Nếu muốn chắc chắn, hãy kiểm tra trong Control Panel – Office 2010 sẽ hoàn toàn biến mất.
🖼️ Prompt tạo ảnh #2
“Ảnh chụp màn hình phần mềm Microsoft Support and Recovery Assistant hiển thị lựa chọn ‘Uninstall Office’ với logo Microsoft, tông sáng, phong cách hiện đại.”
Xóa thủ công các thư mục còn sót lại
Dù công cụ SaRA rất tốt, đôi khi vẫn còn file “cứng đầu”. Hãy tự tay dọn nốt.
Các thư mục cần xóa:
🔹 Ổ đĩa cài đặt (thường là C:):
C:\Program Files\Microsoft Office C:\Program Files (x86)\Microsoft Office
🔹 Thư mục dữ liệu người dùng:
C:\Users\<tên người dùng>\AppData\Local\Microsoft\Office C:\Users\<tên người dùng>\AppData\Roaming\Microsoft\Office
🔹 Thư mục chung:
C:\ProgramData\Microsoft\Office
Xóa xong, đừng quên dọn Recycle Bin nhé!
💡 Mẹo nhỏ: Nếu Windows báo “Access Denied”, hãy đảm bảo tất cả ứng dụng Office đã được đóng hoàn toàn (có thể kiểm tra trong Task Manager).
Làm sạch registry – phần “ẩn” quan trọng nhất
Đây là bước khiến nhiều người bỏ qua, nhưng chính nó là nguyên nhân khiến việc cài Office mới bị lỗi.
Cẩn thận nhé – registry là “bộ não” của hệ thống.
Cách làm:
-
Nhấn Windows + R → gõ regedit → Enter.
-
Điều hướng đến và xóa toàn bộ thư mục sau (nếu có):
-
Tìm thêm từ khóa “Office 2010” hoặc “14.0” (Ctrl + F) → xóa từng khóa liên quan.
💬 Lưu ý: Trước khi chỉnh, hãy sao lưu registry:
🖼️ Prompt tạo ảnh #3
“Ảnh chụp màn hình Registry Editor với thư mục HKEY_LOCAL_MACHINE\SOFTWARE\Microsoft\Office\14.0 được khoanh đỏ, tone xanh trắng, phong cách kỹ thuật chi tiết.”
Dọn file tạm và làm mới hệ thống
Sau khi gỡ, vẫn nên dọn các file tạm để hệ thống “thật sạch”.
- Nhấn
Windows + R → gõ %temp% → Enter → xóa toàn bộ file.
- Mở lại Run → gõ
cleanmgr → chọn ổ C → tick:
-
Nếu bạn cẩn thận hơn, có thể dùng công cụ như CCleaner để xóa file rác và registry còn sót.
Kiểm tra và khởi động lại
Sau khi làm tất cả các bước trên:
- Mở Control Panel → Programs and Features, đảm bảo không còn “Microsoft Office 2010”.
- Mở C:\Program Files kiểm tra, thư mục “Microsoft Office” phải biến mất.
- Khởi động lại máy.
Bây giờ bạn có thể cài Office mới (2016, 2019, 2021 hoặc Microsoft 365) mà không sợ lỗi “version conflict” nữa. 🎉
🖼️ Prompt tạo ảnh #4
“Ảnh minh họa giao diện Windows 10 hiển thị Control Panel sạch sẽ không còn mục Microsoft Office 2010, phong cách sáng – gọn gàng – thành công.”
Mẹo nhỏ – Giữ máy sạch, tránh lỗi lần sau
- Khi cài bản mới, luôn chạy file setup bằng quyền Administrator.
- Không cài song song hai phiên bản Office.
- Nếu dùng bản cũ để đọc file, hãy cài Office Viewer thay vì cài trọn gói.
- Sao lưu key bản quyền (nếu có) trước khi gỡ để tránh mất kích hoạt.
- Và quan trọng: đừng cài lại Office 2010 từ nguồn không rõ, vì Microsoft đã ngừng hỗ trợ từ 13/10/2020.
Kết luận
Gỡ Office 2010 tưởng đơn giản, nhưng để “sạch hoàn toàn” thì cần kỹ lưỡng hơn bạn nghĩ.
Sau khi làm theo hướng dẫn trên, máy của bạn sẽ sạch như mới, sẵn sàng cho bản Office hiện đại hơn – chạy nhanh, ổn định, và tương thích tốt với Windows 10/11.
Và khi cài Office mới thành công, đừng quên mỉm cười:
“Cuối cùng thì mình cũng ‘dọn’ được cụ Office 2010 cứng đầu rồi!” 😄
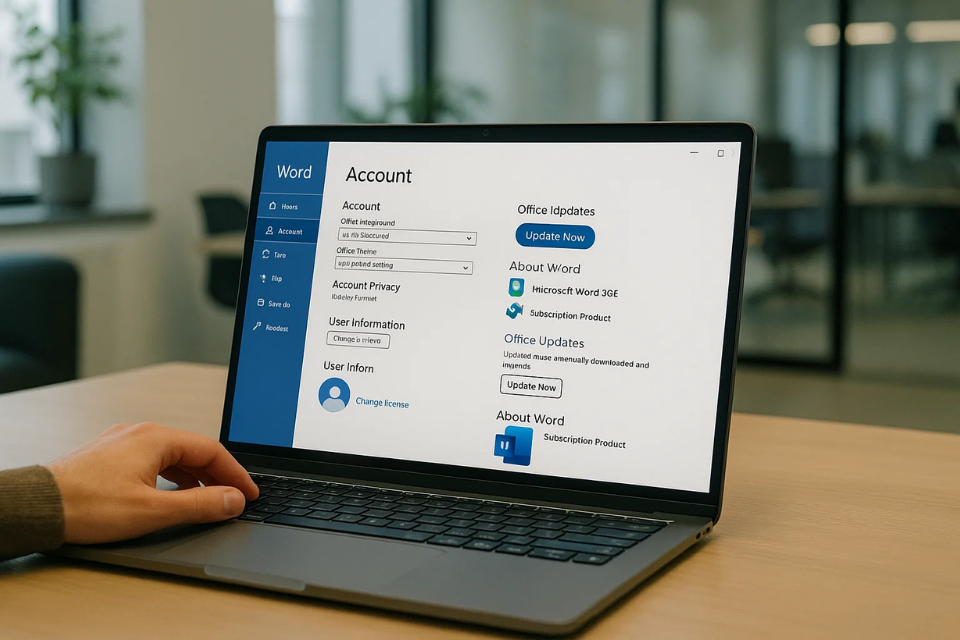
Th11 11, 2025 | word 365, excel 365, powerpoint
Có bao giờ bạn đang định mở Word ra làm việc thì Office lại thông báo “Update failed” hoặc “Không thể cài đặt bản cập nhật” chưa?
Mình cá là có – và cảm giác lúc đó thực sự khó chịu. Mình từng ngồi thừ ra mất mấy phút, tưởng máy hỏng hay lỗi bản quyền. Nhưng sau khi mày mò, hóa ra nguyên nhân lại đơn giản không ngờ.
Nếu bạn cũng đang bị lỗi “không cập nhật được Office 365”, đừng vội gỡ hay cài lại. Bình tĩnh, cùng mình đi từng bước nhé.
1. Kiểm tra kết nối Internet và tài khoản Microsoft trước
Cái này nghe có vẻ hiển nhiên, nhưng lại là nguyên nhân “kinh điển” khiến Office 365 không cập nhật được.
Office cần kết nối Internet ổn định và đăng nhập đúng tài khoản Microsoft thì mới tải và cài đặt bản cập nhật được.
Hãy thử:
-
Mở Word → chọn File > Tài khoản (Account)
-
Xem thử phần “Thông tin sản phẩm” có hiển thị tài khoản Microsoft của bạn không.
-
Nếu không thấy hoặc báo lỗi bản quyền, hãy đăng xuất rồi đăng nhập lại.
-
Sau đó chọn Tùy chọn cập nhật (Update Options) > Cập nhật ngay (Update Now) để thử lại.
Nhiều khi chỉ cần đăng nhập lại thôi là Office “ngoan” ngay!
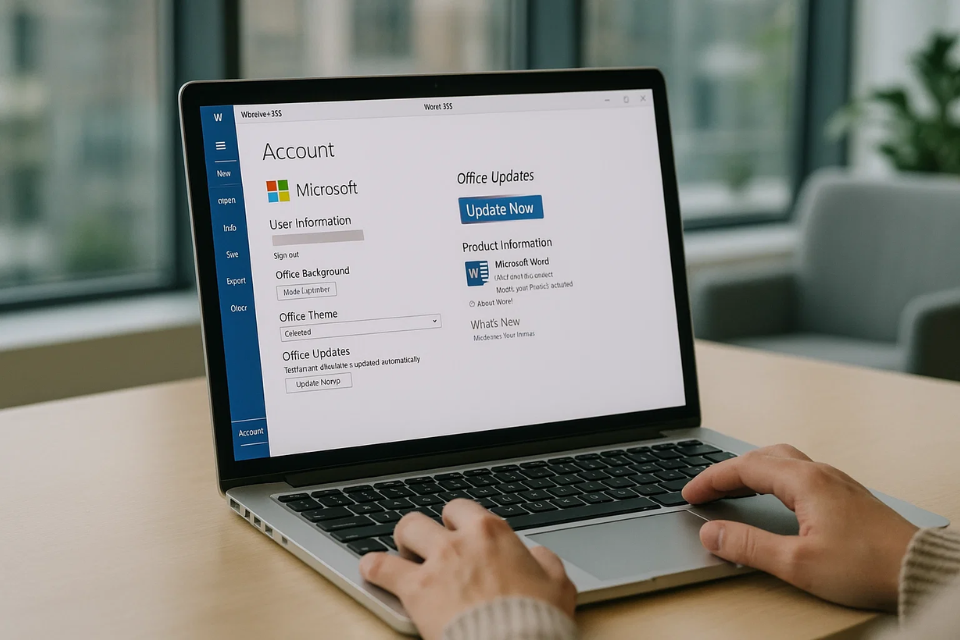
2. Dùng công cụ sửa lỗi nhanh của Office (Repair)
Nếu việc đăng nhập và mạng ổn mà vẫn không cập nhật được, khả năng cao là Office bị “kẹt” trong quá trình cập nhật.
Rất may là Microsoft có sẵn công cụ Quick Repair và Online Repair giúp xử lý vấn đề này nhanh gọn.
Cách thực hiện:
-
Mở Control Panel > Programs and Features
-
Tìm Microsoft Office 365, nhấn chuột phải chọn Change
-
Chọn Quick Repair trước – nếu chưa được thì chọn Online Repair.
Sau khi sửa xong, khởi động lại máy và thử cập nhật lại.
Mình đã từng áp dụng cách này – hiệu quả ngay lập tức!

3. Kiểm tra dịch vụ Click-to-Run và Windows Update
Office 365 cập nhật thông qua dịch vụ Microsoft Office Click-to-Run, vì vậy nếu dịch vụ này bị tắt hoặc Windows chưa cập nhật, Office sẽ báo lỗi ngay.
Cách khắc phục:
-
Nhấn Windows + R, gõ services.msc, rồi Enter.
-
Cuộn xuống tìm Microsoft Office Click-to-Run Service.
-
Nhấp chuột phải → Properties → chọn Startup type: Automatic.
-
Nhấn Start rồi OK.
Sau đó vào lại File > Account > Update Options > Update Now để thử lại.
Ngoài ra, hãy mở Windows Update (trong Settings) và cập nhật toàn bộ bản vá mới nhất – vì nhiều bản Office cần các thành phần cập nhật từ Windows.
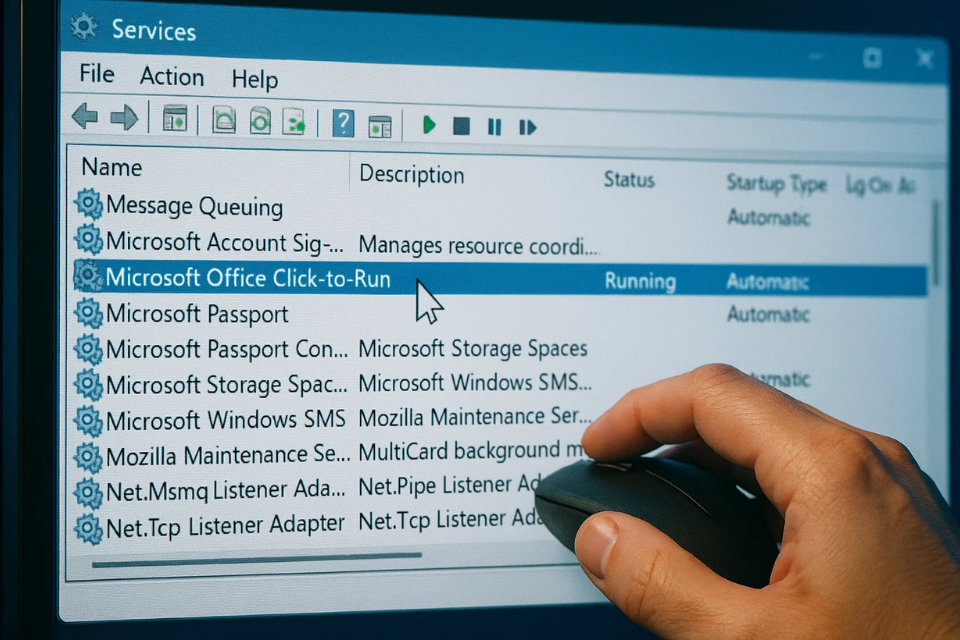
4. Tắt tường lửa hoặc phần mềm diệt virus tạm thời
Nghe có vẻ kỳ, nhưng đúng là nhiều phần mềm bảo mật quá “khó tính” khiến Office không thể kết nối tới máy chủ của Microsoft để tải bản cập nhật.
Hãy thử tạm tắt tường lửa hoặc antivirus (như Kaspersky, Avast, Windows Defender…) rồi tiến hành cập nhật.
Sau khi cập nhật xong, nhớ bật lại ngay để tránh rủi ro bảo mật.
Một vài mẹo nhỏ để tránh lỗi trong tương lai
-
Đừng tắt máy khi Office đang cập nhật, vì dễ làm hỏng file hệ thống.
-
Nên để chế độ cập nhật tự động, Office sẽ tự làm việc vào thời điểm nhàn rỗi.
-
Luôn cập nhật Windows thường xuyên, vì nhiều bản vá bảo mật liên quan đến Office.
-
Tránh cài add-in hoặc phần mềm “lạ” – chúng dễ gây xung đột khiến Office bị treo hoặc lỗi cập nhật.
Lời kết
Lỗi “Không cập nhật được Office 365” thật ra không quá đáng sợ.
Nó chỉ là kiểu lỗi nhỏ nhưng dễ khiến ta cáu vì làm gián đoạn công việc thôi. Chỉ cần làm đúng vài bước trên, bạn sẽ thấy mọi thứ chạy lại bình thường.
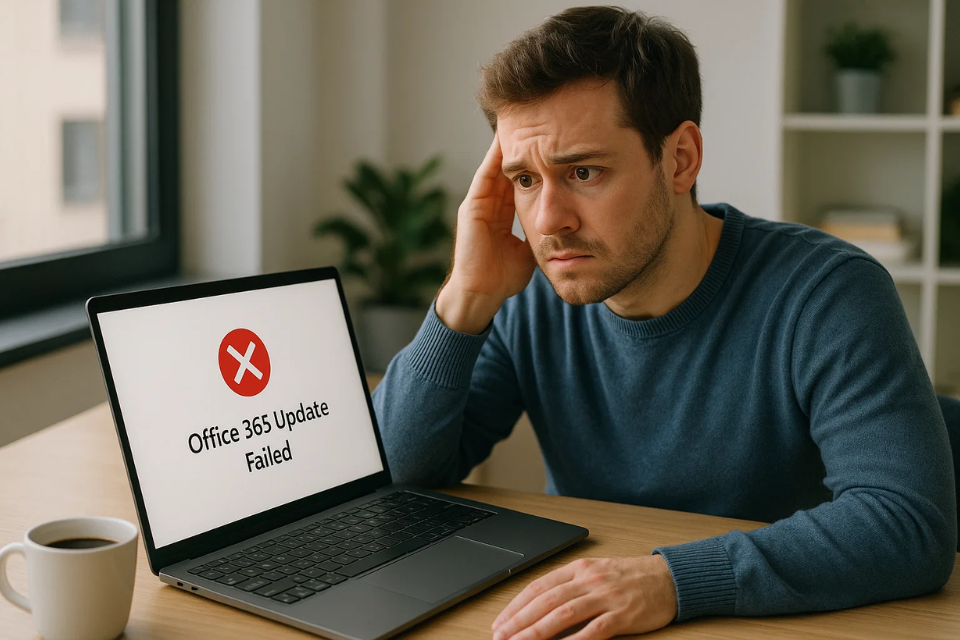
Th11 10, 2025 | word 365, excel 365, powerpoint
Đang làm việc ngon lành thì Word hoặc Excel bỗng báo “Update failed”.
Chuyện nhỏ thôi, nhưng phải công nhận là khó chịu thật. Mình cũng từng rơi vào tình huống đó – cứ tưởng Office hỏng, định gỡ ra cài lại, nhưng cuối cùng hóa ra chỉ là mấy lỗi linh tinh.
Nếu bạn đang gặp cảnh tương tự, hãy thử những cách dưới đây. Mình đảm bảo — đơn giản, dễ làm, mà hiệu quả thấy liền!
1. Kiểm tra lại kết nối mạng và tài khoản Microsoft
Đầu tiên, hãy xem thử mạng Internet có ổn định không. Office 365 cần kết nối để kiểm tra bản quyền và tải bản cập nhật, nên nếu mạng chập chờn thì rất dễ lỗi.
Ngoài ra, hãy đảm bảo bạn đăng nhập đúng tài khoản Microsoft mà mình dùng để kích hoạt Office.
Thử cách này nhé:
-
Mở Word → vào Tài khoản (Account) → xem phần “Sản phẩm được đăng ký (Product Activated)” có hiển thị đúng email của bạn không.
-
Nếu không, đăng xuất và đăng nhập lại.
-
Sau đó vào File > Tài khoản > Cập nhật Office (Update Options) → chọn Cập nhật ngay (Update Now).
Nhiều khi chỉ cần đăng nhập lại là… mọi thứ chạy vèo vèo luôn!
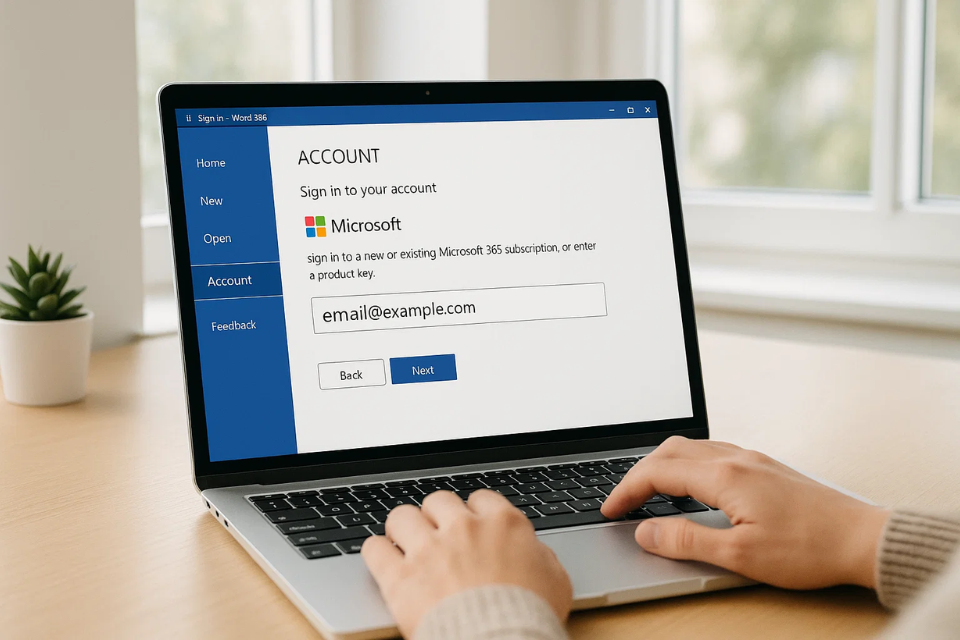
2. Dùng công cụ sửa lỗi tích hợp trong Office
Microsoft khá tâm lý khi tích hợp sẵn công cụ Quick Repair và Online Repair để sửa các lỗi kiểu này.
Cách làm:
-
Mở Control Panel > Programs and Features
-
Tìm Microsoft Office 365, nhấp chuột phải → chọn Change
-
Chọn Quick Repair (sửa nhanh). Nếu vẫn lỗi, hãy thử Online Repair – lâu hơn chút nhưng “mạnh tay” hơn.
Sau khi xong, hãy khởi động lại máy.
Mình từng thử và thấy cách này cực hiệu quả, nhất là khi Office bị kẹt do tệp cài đặt cũ.
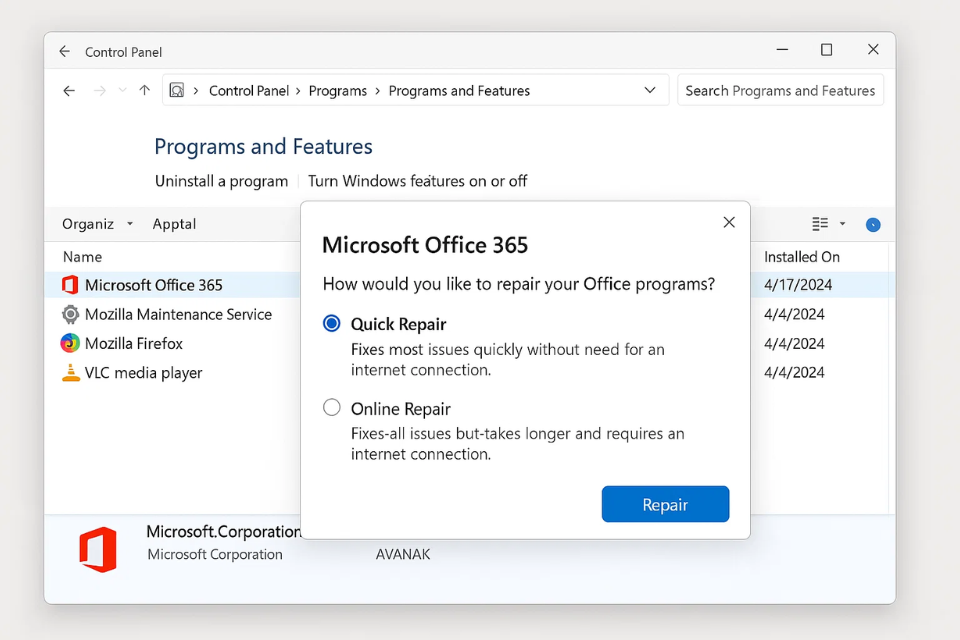
3. Kiểm tra Windows Update và dịch vụ nền
Office 365 đôi khi không cập nhật được vì… Windows chưa cập nhật.
Nghe hơi ngược đời nhỉ? Nhưng thật đấy! Hai thứ này “ăn rơ” với nhau, nếu Windows Update bị tắt hoặc lỗi, Office sẽ không tải bản vá.
Cách kiểm tra nhanh:
Sau đó, bạn mở lại Word → vào Tài khoản > Cập nhật Office để thử lại.
Nếu vẫn không được, có thể dịch vụ nền của Office Click-to-Run đang bị tắt.
-
Nhấn Windows + R, gõ services.msc
-
Tìm Microsoft Office Click-to-Run, nhấn chuột phải → chọn Properties
-
Đặt “Startup type” thành Automatic, nhấn Start, rồi OK
Thử lại xem nhé — 80% trường hợp lỗi nằm ở đây!
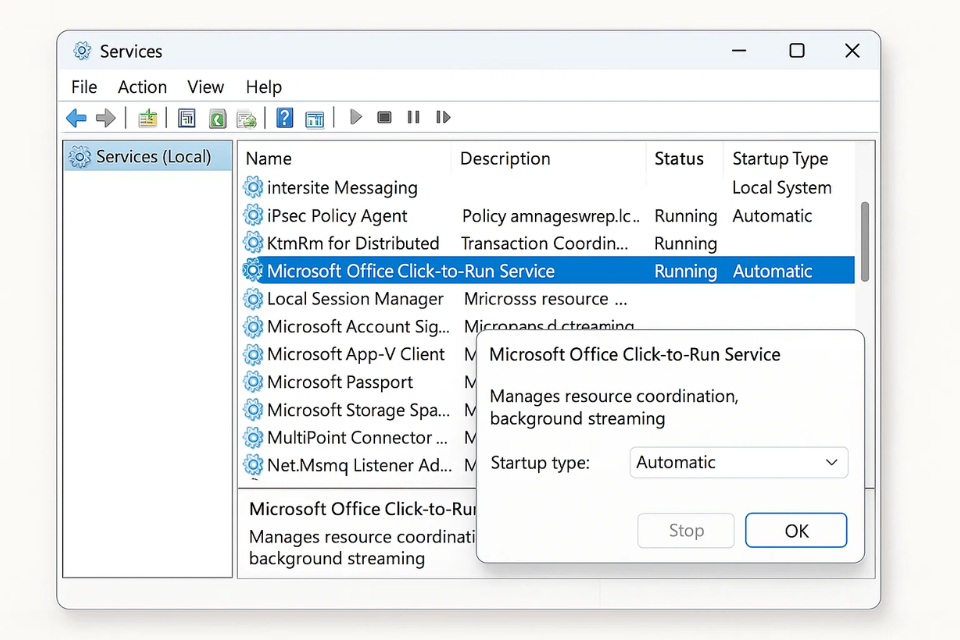
4. Tắt tường lửa hoặc phần mềm diệt virus tạm thời
Nếu bạn dùng các phần mềm bảo mật như Kaspersky, Avast hoặc Windows Defender quá “khó tính”, chúng có thể chặn kết nối đến máy chủ cập nhật của Microsoft.
Hãy thử tạm tắt tường lửa hoặc antivirus trong vài phút rồi cập nhật lại Office.
Nhớ bật lại sau khi xong nhé — an toàn vẫn là trên hết.
Một vài mẹo nhỏ để tránh lỗi lần sau
-
Luôn cập nhật Windows định kỳ, đừng để tồn đọng quá nhiều bản vá.
-
Đảm bảo ổ đĩa còn đủ dung lượng, vì Office cần chỗ trống để tải file cài.
-
Nếu mạng yếu, nên tránh cập nhật trong giờ cao điểm.
-
Đăng nhập đúng tài khoản Microsoft bản quyền – Office “nhạy cảm” lắm, sai email là lỗi ngay.
Lời kết
Lỗi “Không cập nhật được Office 365” tuy gây ức chế thật, nhưng phần lớn không khó xử lý.
Chỉ cần bạn làm đúng thứ tự, kiểm tra từ những thứ nhỏ nhất như mạng, tài khoản, rồi mới đến sửa phần mềm — là xong ngay.
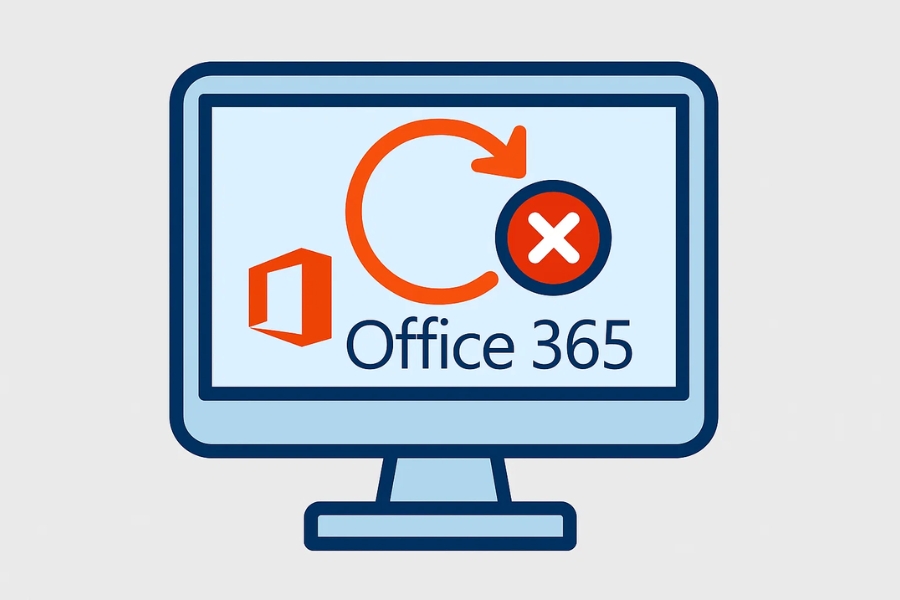
Th11 10, 2025 | excel 365, powerpoint, word 365
Có bao giờ bạn mở Word hay Excel ra, thấy dòng thông báo “Office không thể cập nhật được” chưa? Cảm giác đó thật sự rất khó chịu. Bạn chỉ định vào làm vài việc nhanh gọn thôi mà máy lại “làm mình làm mẩy”. Nhiều người nghĩ, “Thôi kệ, không cập nhật cũng được mà”, nhưng thật ra chuyện đó không nhỏ đâu. Bởi vì nếu Office không cập nhật được, rất có thể bạn đang bỏ lỡ các bản vá bảo mật, tính năng mới hoặc đơn giản là… phần mềm đang hoạt động không ổn định.
1. Vì sao Office 365 lại không cập nhật được?
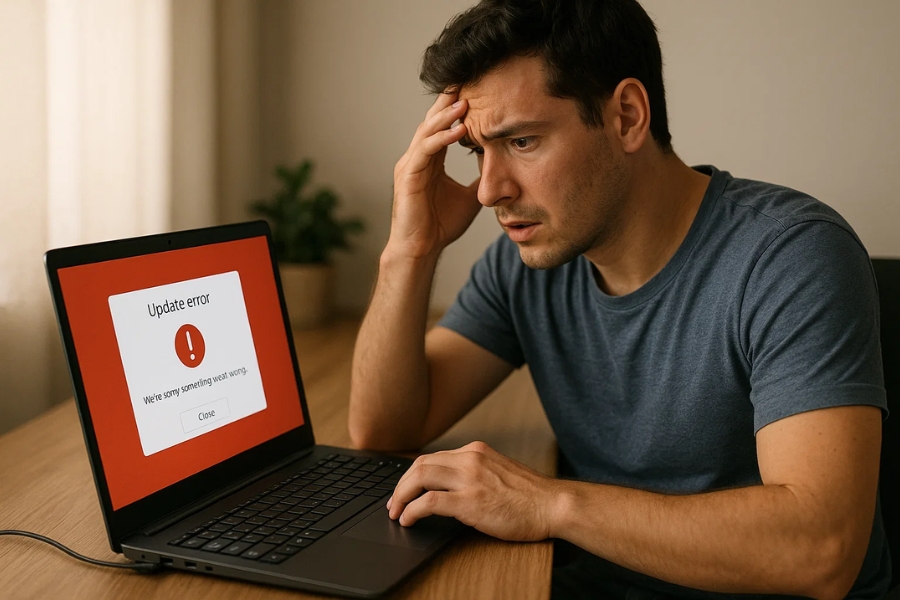
Có hàng tá nguyên nhân khiến việc cập nhật thất bại, từ những lý do “trời ơi đất hỡi” cho đến lỗi kỹ thuật thật sự. Có khi chỉ vì mạng yếu, có khi là do trình diệt virus chặn, hoặc đơn giản là do… bạn quên bật chế độ cập nhật tự động. Thật đấy, đừng cười! Nhiều người gặp lỗi chỉ vì cái tick nhỏ bé ấy.
Dưới đây là vài “thủ phạm” phổ biến:
-
Kết nối mạng chập chờn: Office cần tải dữ liệu cập nhật từ máy chủ Microsoft. Nếu mạng lúc có lúc không, việc tải bị ngắt quãng là điều dễ hiểu.
-
Phần mềm bảo mật can thiệp: Một số chương trình diệt virus hoặc tường lửa (firewall) có thể chặn kết nối đến máy chủ cập nhật.
-
Lỗi quyền quản trị: Nếu bạn đang dùng tài khoản không có quyền admin, việc cập nhật có thể bị chặn.
-
Cài đặt Office bị lỗi hoặc thiếu tệp hệ thống.
-
Hệ điều hành Windows chưa cập nhật hoặc đang gặp xung đột.
Đôi khi, chỉ cần một trong những điều này là đủ khiến Office “mặt lạnh như tiền” và nhất quyết không chịu cập nhật.
2. Bắt đầu từ những thứ đơn giản trước
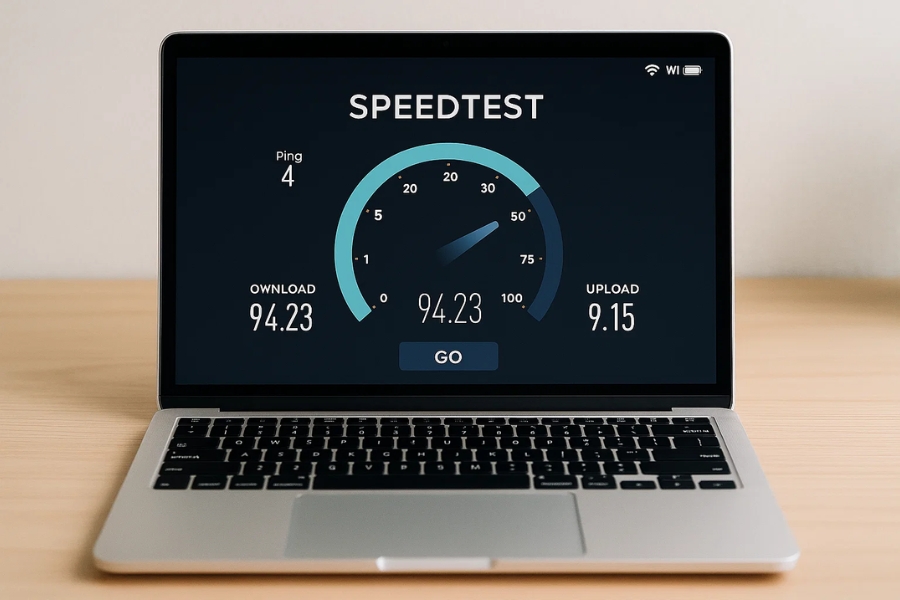
Trước khi đi sâu vào mấy bước phức tạp, hãy thử kiểm tra mấy điều cơ bản trước đã. Nhiều khi chỉ cần vài thao tác nhỏ là xong!
-
Kiểm tra mạng: Mở trình duyệt, thử vào YouTube hoặc một trang tin bất kỳ. Nếu trang load chậm hoặc không vào được, thì lỗi không phải ở Office đâu.
-
Khởi động lại máy: Nghe đơn giản, nhưng hiệu quả đến bất ngờ. Windows có thể đang “kẹt” một tiến trình nào đó khiến cập nhật không hoạt động.
-
Tắt tạm phần mềm diệt virus hoặc VPN: Chỉ tắt tạm thôi nhé, sau khi cập nhật xong nhớ bật lại.
-
Đảm bảo bạn đã đăng nhập bằng tài khoản Microsoft chính chủ: Một số phiên bản Office yêu cầu tài khoản hợp lệ để xác minh quyền cập nhật.
Nếu thử xong vẫn không được, giờ mới đến lúc ta “ra tay” thật sự.
3. Dùng công cụ sửa lỗi tự động của Microsoft
Nghe có vẻ “công nghệ cao” nhưng thật ra rất dễ dùng. Microsoft có sẵn một công cụ gọi là Support and Recovery Assistant (SaRA), giúp tự động phát hiện và sửa lỗi trong các sản phẩm Office.
Các bước:
-
Truy cập trang hỗ trợ chính thức của Microsoft, tải công cụ SaRA.
-
Chạy chương trình, chọn Office → Cập nhật Office.
-
Làm theo hướng dẫn trên màn hình, công cụ sẽ tự động kiểm tra lỗi và đưa ra cách khắc phục.
Đôi khi chỉ cần bước này là mọi thứ đâu lại vào đấy. Nghe đơn giản đúng không?
4. Cập nhật thủ công qua Control Panel hoặc Command
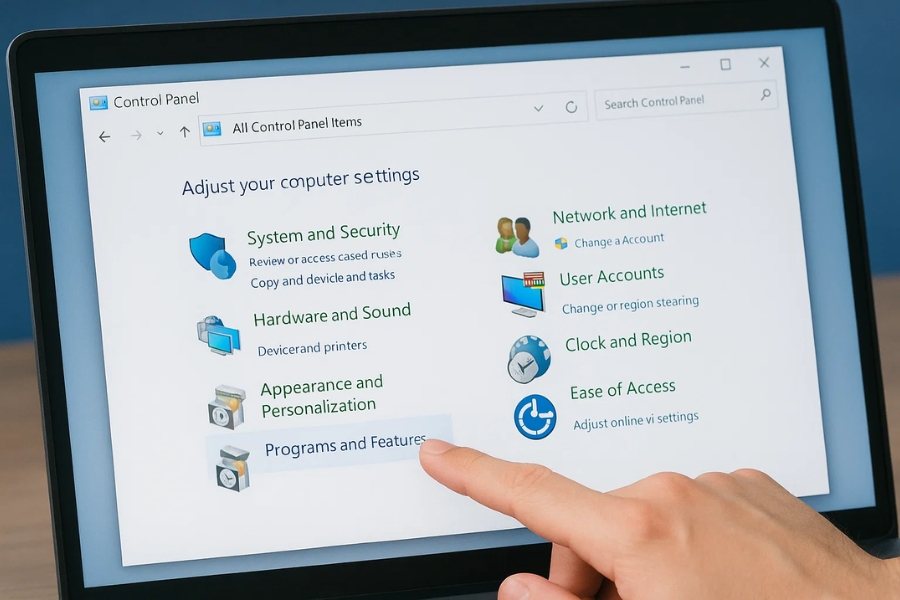
Nếu công cụ tự động “bó tay”, ta có thể cập nhật bằng tay. Có hai cách phổ biến:
Cách 1: Qua ứng dụng Office
-
Mở Word (hoặc Excel).
-
Chọn Tệp (File) → Tài khoản (Account).
-
Ở mục Tùy chọn cập nhật (Update Options), chọn Cập nhật ngay (Update Now).
Nếu có bản cập nhật mới, Office sẽ bắt đầu tải và cài đặt tự động.
Cách 2: Qua Command Prompt
Dành cho ai thích “vọc” một chút:
-
Mở Command Prompt (quyền Admin).
-
Gõ lệnh:
-
Nhấn Enter và chờ quá trình hoàn tất.
Cách này khá mạnh mẽ, đặc biệt khi giao diện cập nhật thông thường bị lỗi.
5. Kiểm tra dịch vụ Click-to-Run
Office 365 sử dụng dịch vụ Click-to-Run để xử lý cập nhật. Nếu dịch vụ này bị tắt, thì dù bạn có làm gì đi nữa, cập nhật vẫn không thể chạy.
Cách kiểm tra:
-
Nhấn Windows + R, gõ services.msc, nhấn Enter.
-
Tìm dịch vụ Microsoft Office Click-to-Run.
-
Nhấn chuột phải → Properties → ở mục Startup type, chọn Automatic.
-
Nhấn Start nếu nó đang dừng.
Xong! Giờ thử lại cập nhật xem sao. Đôi khi chỉ một bước này thôi là “cứu cánh”.
6. Khi tất cả đều thất bại: Gỡ và cài lại Office
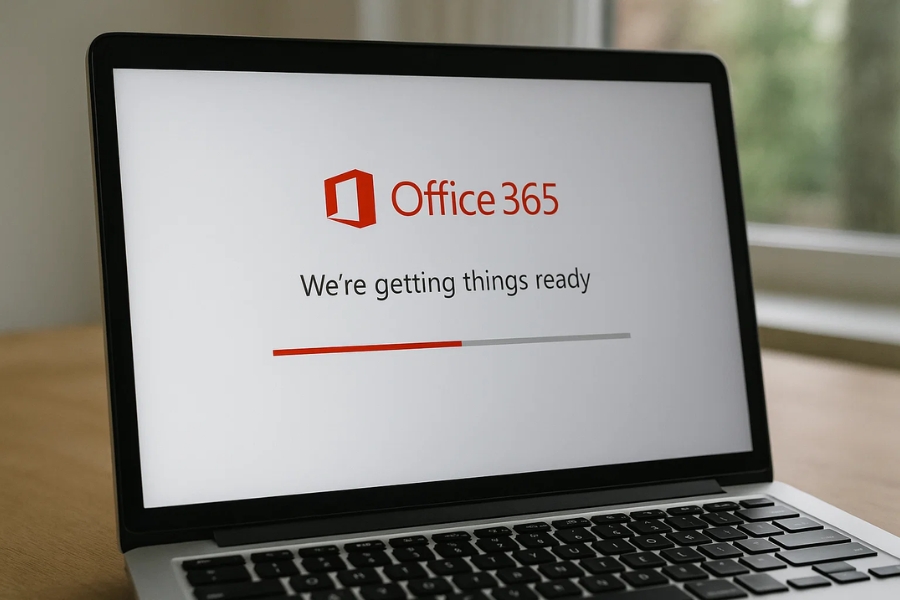
Nghe hơi cực, nhưng nếu bạn đã thử hết mà vẫn không được, có thể bản cài đặt Office đã bị hỏng. Lúc này, cách duy nhất là gỡ hoàn toàn và cài lại từ đầu.
Cách làm:
-
Mở Control Panel → Programs and Features.
-
Chọn Microsoft Office 365 → Uninstall.
-
Sau khi gỡ xong, khởi động lại máy.
-
Đăng nhập vào tài khoản Microsoft của bạn, tải lại bản cài đặt mới nhất và tiến hành cài đặt lại.
Thường thì sau khi cài mới, mọi thứ sẽ ổn định trở lại và cập nhật hoạt động bình thường.
7. Một vài lưu ý nho nhỏ
-
Đừng quên bật lại phần mềm diệt virus sau khi cập nhật.
-
Nếu dùng Windows bản cũ (như Windows 8.1), có thể Office 365 sẽ không còn hỗ trợ đầy đủ. Hãy nâng cấp hệ điều hành khi có thể.
-
Luôn đảm bảo dung lượng ổ đĩa còn đủ chỗ, vì đôi khi bản cập nhật cần vài GB trống mới cài được.
-
Và quan trọng nhất: đừng hoảng! Phần lớn lỗi cập nhật đều có thể xử lý được.
8. Kết lại – đừng để “ông lớn” làm khó bạn!
Office 365 là một bộ công cụ mạnh mẽ, nhưng đôi khi chính vì quá phức tạp mà nó cũng… “giận dỗi” không rõ lý do. Việc cập nhật thất bại không có nghĩa là bạn phải gọi IT ngay lập tức. Chỉ cần bình tĩnh, làm từng bước, kiểm tra mạng, bật lại dịch vụ, hoặc cùng lắm thì cài lại.
Cập nhật thành công rồi, bạn sẽ thấy mọi thứ chạy mượt mà, tính năng mới hiện ra, và cảm giác “chiến thắng” thật sướng! Thế nên, đừng để lỗi cập nhật khiến bạn mất hứng làm việc nhé.

Th11 8, 2025 | excel 365, powerpoint, word 365
Bạn đã bao giờ mở máy tính lên, định làm việc một chút với Word hay Excel, thì bất ngờ gặp dòng thông báo “Không thể cập nhật Office 2021” chưa? Nếu rồi, thì xin chia buồn – nhưng đừng hoảng! Đây là lỗi cực kỳ phổ biến, và may mắn là hầu hết trường hợp đều có thể xử lý nhanh gọn. Trong bài viết này, mình sẽ chỉ cho bạn từng bước, từ đơn giản đến “nâng cao”, để Office ngoan ngoãn cập nhật lại bình thường.
1. Kiểm tra kết nối mạng trước đã
Nghe thì có vẻ hiển nhiên, nhưng thật ra đây là nguyên nhân “ngớ ngẩn mà thật” mà rất nhiều người mắc phải. Office 2021 cần kết nối Internet ổn định để tải bản cập nhật từ máy chủ Microsoft. Nếu mạng chập chờn, yếu, hoặc bạn đang dùng mạng công ty có tường lửa mạnh, việc cập nhật có thể bị chặn giữa chừng.
👉 Hãy thử:
-
Tắt Wi-Fi, bật lại, hoặc chuyển sang mạng khác.
-
Nếu có thể, dùng mạng di động chia sẻ tạm thời xem sao.
-
Mở trình duyệt, vào trang https://www.office.com xem có vào được không.
Nếu trang load chậm hoặc không truy cập được, lỗi nằm ở mạng chứ không phải ở Office đâu!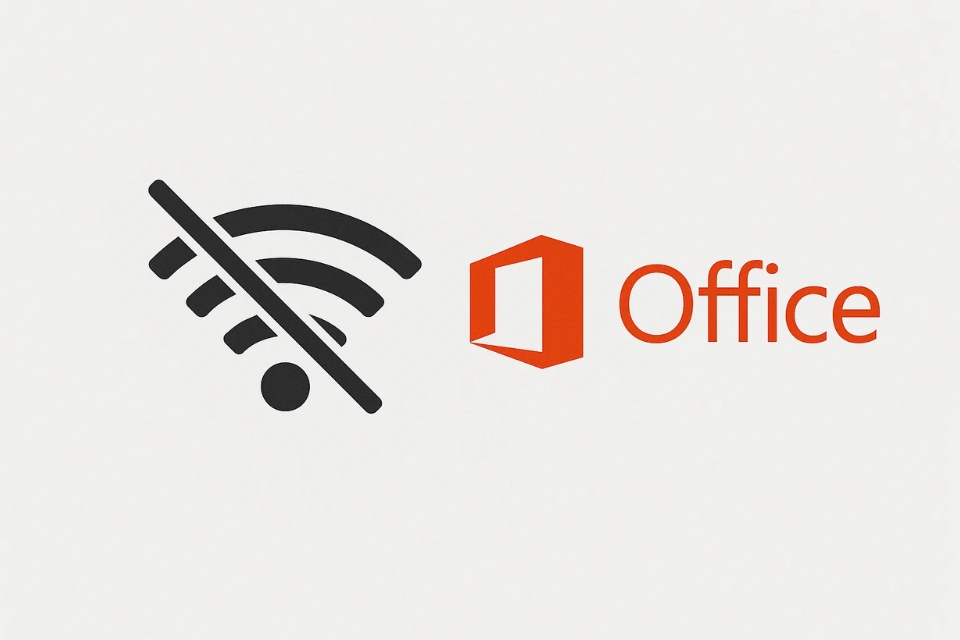
2. Kiểm tra bản quyền và kích hoạt Office
Một lý do khác khiến Office “dỗi” không chịu cập nhật là bản quyền chưa được kích hoạt đúng cách.
Vào một ứng dụng bất kỳ (Word chẳng hạn) → Chọn File → Account (Tài khoản) → Kiểm tra mục “Product Information”. Nếu bạn thấy dòng chữ “Unlicensed Product” hoặc “Activation Required”, thì đây chính là vấn đề.
Cập nhật chỉ hoạt động với phiên bản Office có bản quyền hợp lệ. Nếu bạn đang dùng key trôi nổi, hoặc crack, thì… xin chia buồn, không có phép màu nào ở đây cả. Cách tốt nhất là mua key chính hãng hoặc đăng nhập bằng tài khoản Microsoft có bản quyền.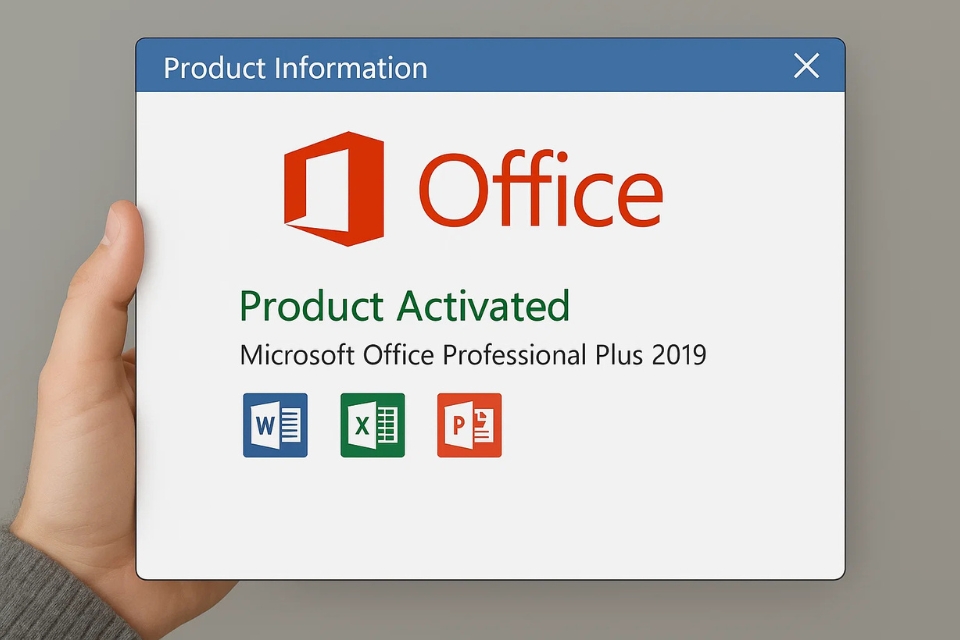
3. Chạy công cụ sửa lỗi Office
Microsoft rất tâm lý, họ cung cấp sẵn công cụ sửa lỗi tự động. Nếu cập nhật không chạy, hãy thử:
-
Nhấn Windows + R, nhập appwiz.cpl rồi Enter.
-
Tìm Microsoft Office 2021 trong danh sách.
-
Chọn Change → Quick Repair.
Nếu vẫn chưa được, hãy thử Online Repair (mất thời gian hơn, nhưng hiệu quả hơn). Sau khi hoàn tất, khởi động lại máy và thử cập nhật lại.
Cảm giác khi thấy thanh tiến trình chạy êm ru? Tuyệt vời lắm đấy!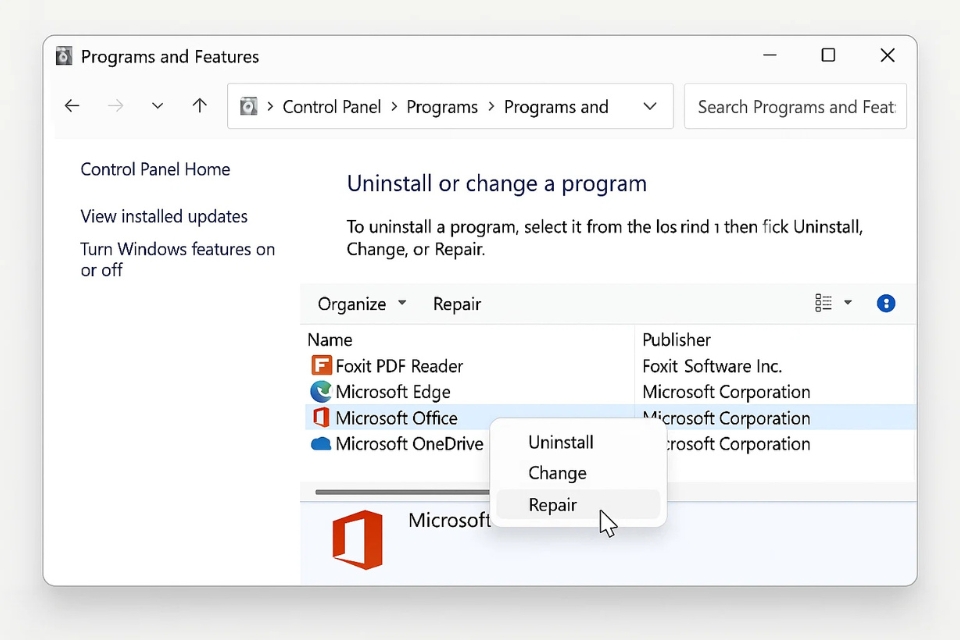
4. Tắt tạm phần mềm diệt virus hoặc tường lửa
Nhiều phần mềm diệt virus như Kaspersky, Bitdefender hay thậm chí Windows Defender cũng có thể chặn tiến trình cập nhật nếu họ nghi ngờ có “hành vi lạ”.
Thử tắt tạm thời các phần mềm này (chỉ vài phút thôi nhé!) rồi thử lại việc cập nhật. Nếu thành công, bạn đã tìm thấy thủ phạm.
Tất nhiên, sau khi xong thì nhớ bật lại ngay. Không ai muốn máy mình bị dính virus chỉ vì quên bật bảo vệ cả!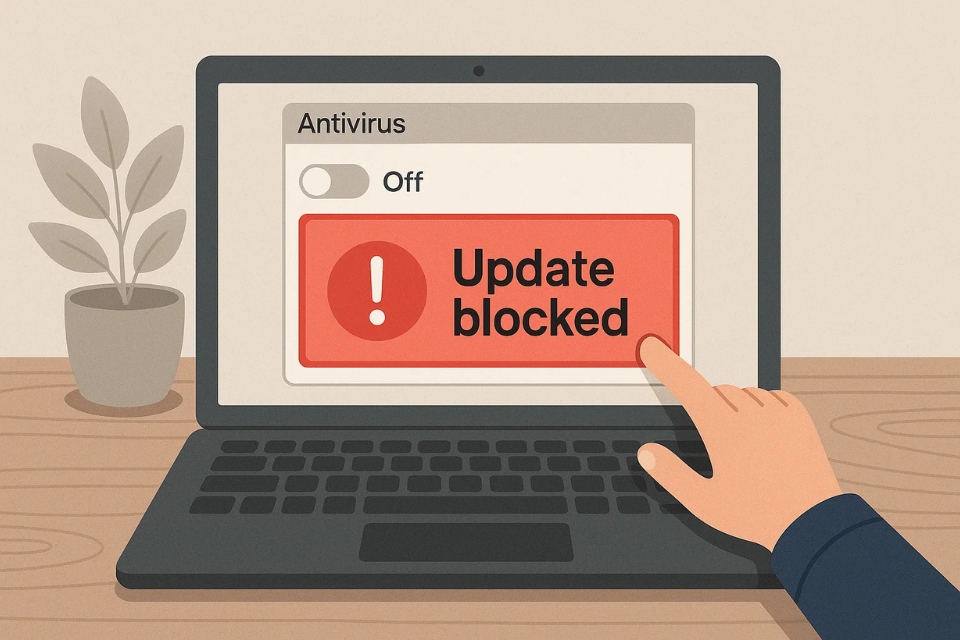
5. Cập nhật bằng tay
Nếu mọi cách trên đều thất bại, hãy thử cập nhật thủ công:
Nhấn Enter và đợi một chút. Office sẽ tự tìm và tải bản cập nhật mới nhất từ máy chủ.
Đây là “chiêu cuối” của dân kỹ thuật, nhưng cực kỳ hiệu quả. Đôi khi chỉ cần dòng lệnh này là mọi thứ lại chạy mượt mà.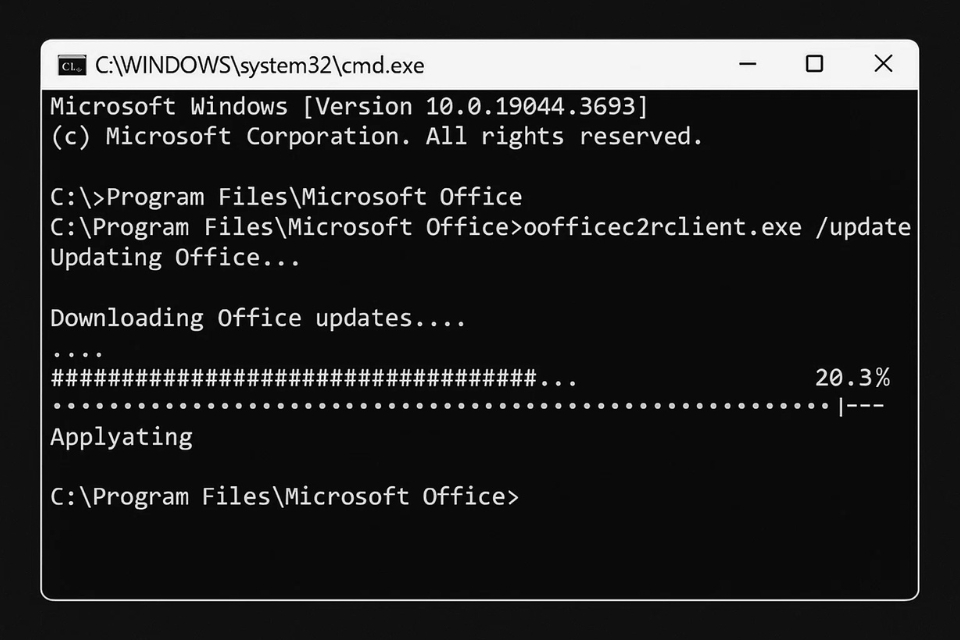
6. Kiểm tra dung lượng ổ đĩa
Nghe có vẻ kỳ lạ, nhưng đúng vậy: nếu ổ đĩa hệ thống (thường là ổ C) gần đầy, Office sẽ không thể tải hoặc cài bản cập nhật.
Hãy dọn rác một chút:
-
Mở Disk Cleanup (gõ vào ô tìm kiếm Windows).
-
Xóa các file tạm, cache, và cả bản cập nhật Windows cũ.
-
Dọn thùng rác.
Giải phóng khoảng 2–3GB là ổn. Đôi khi chỉ vậy thôi mà Office lại vui vẻ cập nhật ngay.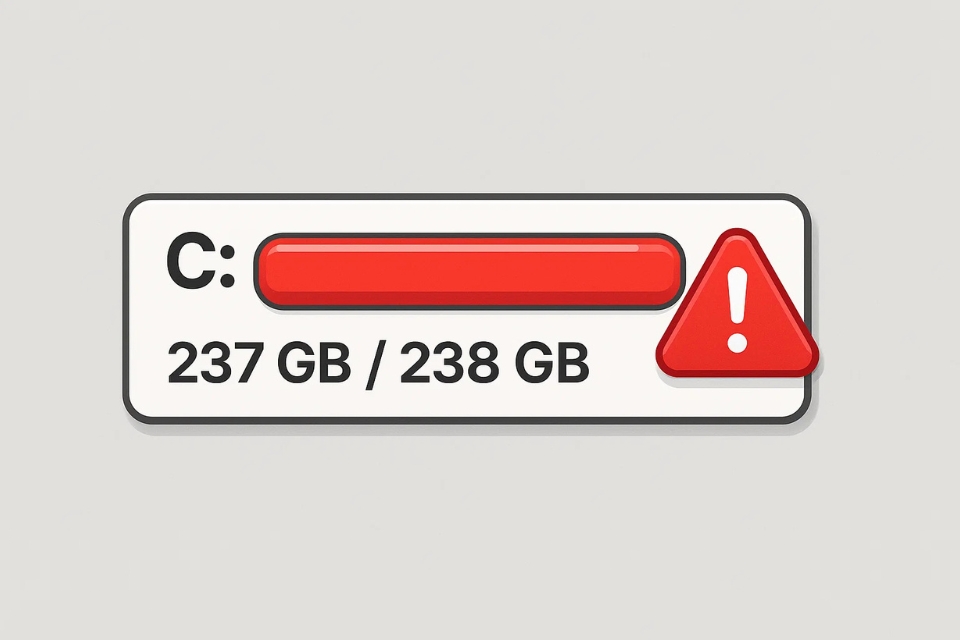
7. Cập nhật Windows
Office và Windows có “mối quan hệ mật thiết” hơn bạn nghĩ. Nếu Windows bị lỗi hoặc chưa cập nhật đủ các thành phần, Office cũng có thể bị ảnh hưởng.
Vào Settings → Windows Update → Check for updates. Cài hết các bản vá mới nhất, rồi khởi động lại.
Nhiều người sau khi làm bước này kể rằng, Office bỗng “tự động” cập nhật bình thường, như chưa từng có chuyện gì xảy ra.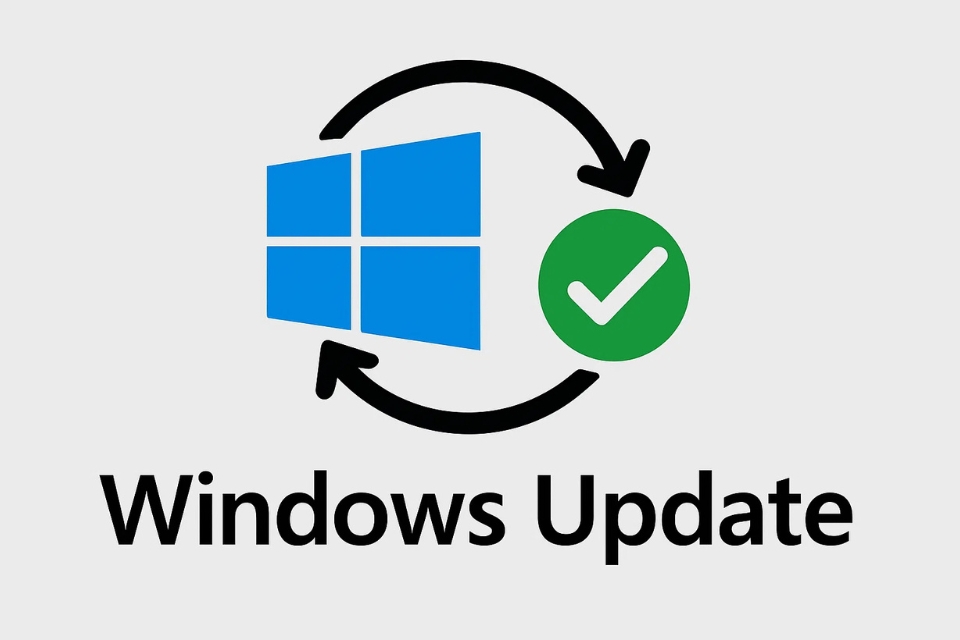
8. Kiểm tra Proxy hoặc VPN
Bạn có đang dùng VPN hoặc proxy không? Một số mạng VPN (đặc biệt là miễn phí) chặn kết nối đến máy chủ Microsoft để tiết kiệm băng thông.
Nếu có, tắt VPN hoặc chuyển sang khu vực khác. Với proxy công ty, bạn có thể thử hỏi bộ phận IT mở quyền truy cập tới địa chỉ cập nhật của Office.
9. Tải lại bộ cài đặt Office
Khi tất cả đều vô dụng, hãy mạnh dạn “xóa sạch làm lại từ đầu”.
-
Dùng Office Uninstall Support Tool của Microsoft để gỡ hoàn toàn.
-
Tải lại bộ cài mới từ https://setup.office.com.
-
Cài đặt lại và đăng nhập bằng tài khoản bản quyền.
Làm vậy giúp loại bỏ mọi lỗi cũ, registry hỏng hoặc tệp cập nhật lỗi. Đúng là hơi tốn thời gian, nhưng bạn sẽ có “Office như mới”.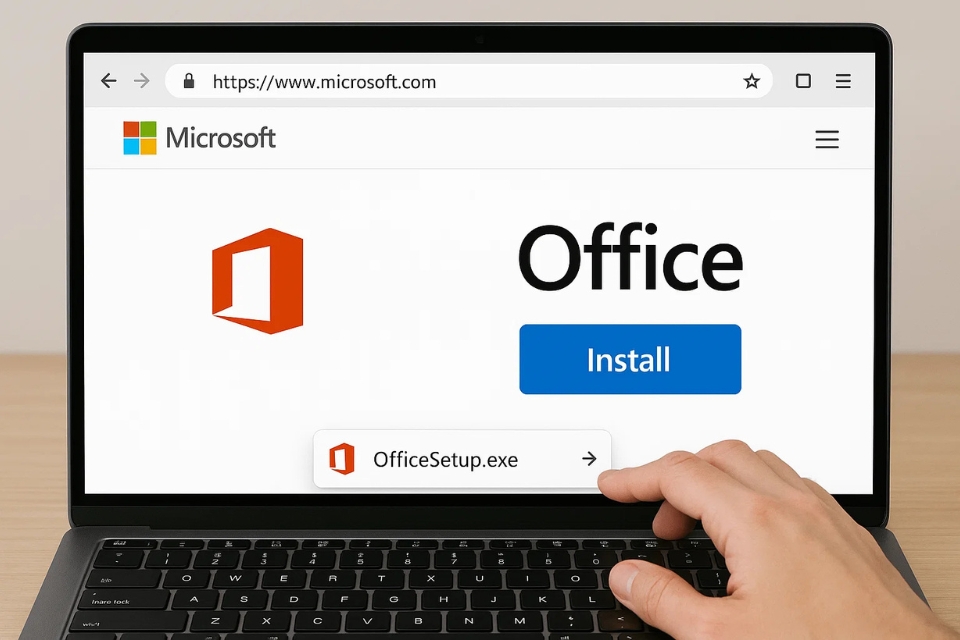
10. Liên hệ hỗ trợ Microsoft hoặc hỗ trợ từ người bán
Nếu đã thử hết mà vẫn “im như tờ”, thì đây là lúc nhờ đến chính chủ.
Vào trang https://support.microsoft.com, chọn mục Office → Contact Support. Bạn có thể chat trực tiếp với nhân viên kỹ thuật (đôi khi họ còn hướng dẫn qua TeamViewer hoặc gửi script sửa lỗi riêng).
Cảm giác khi được người thật giúp đỡ trong tình huống “tuyệt vọng” thế này? Dễ chịu lắm, tin tôi đi.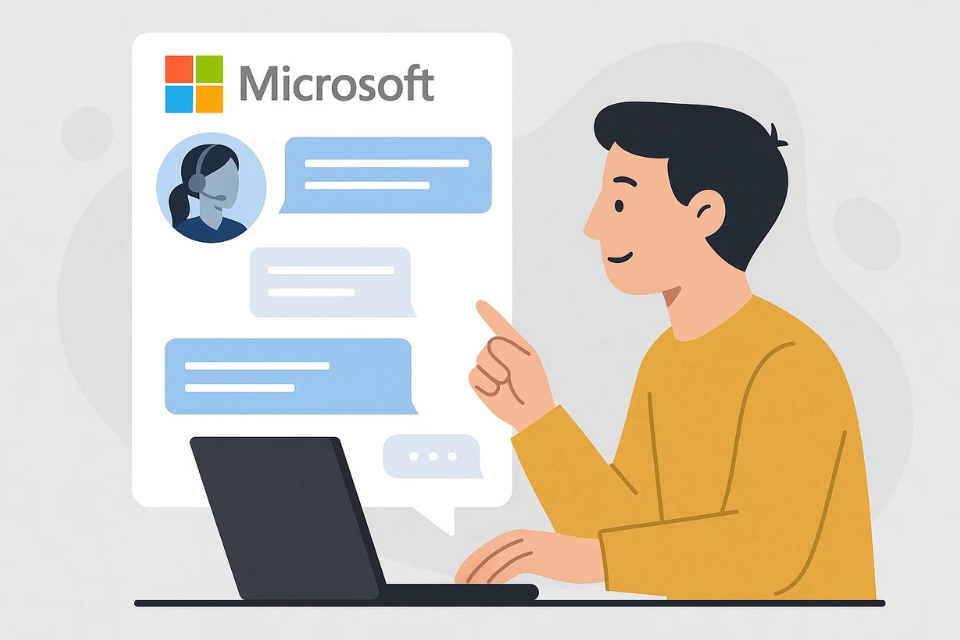
Lời kết
Lỗi không cập nhật được Office 2021 nghe thì rắc rối, nhưng thật ra lại khá “hiền” nếu bạn biết cách xử lý. Từ việc kiểm tra mạng, dọn dẹp hệ thống, cho tới thử vài lệnh thủ công — chỉ cần kiên nhẫn một chút, bạn hoàn toàn có thể tự khắc phục mà không cần mang máy đi sửa.
Đôi khi, việc gặp lỗi cũng là cơ hội để hiểu hơn về chiếc máy mình đang dùng. Và khi thấy dòng “Office is up to date”, bạn sẽ cảm thấy… sung sướng như vừa thắng một trận nhỏ vậy đó!