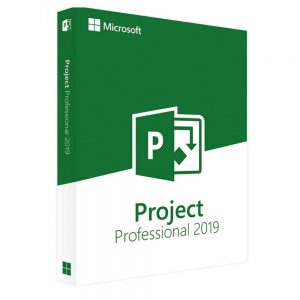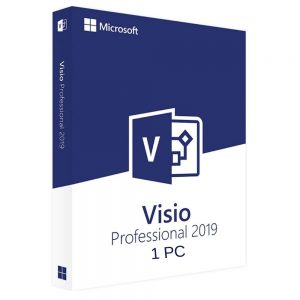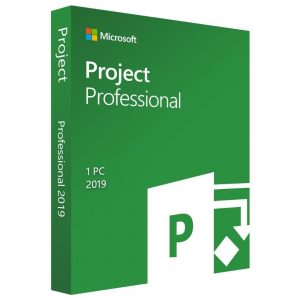Xóa trang trắng cho văn bản trong Word là một việc làm khá cần thiết mỗi khi soạn thảo. Tuy nhiên việc xóa trang trắng như thế nào không phải ai cũng biết. Có khá nhiều nguyên nhân khiến tài liệu hay văn bản của bạn xuất hiện các trang trắng. Bài viết này sẽ chia sẻ đến bạn cách xóa trang trắng trong Word chi tiết nhất. Nếu bạn đang tìm thông tin về cách xóa trang trắng hiệu quả. Hãy dành chút thời gian của mình để theo dõi nội dung bài viết dưới đây.
Cách xóa trang trắng trong Word do đoạn văn thừa
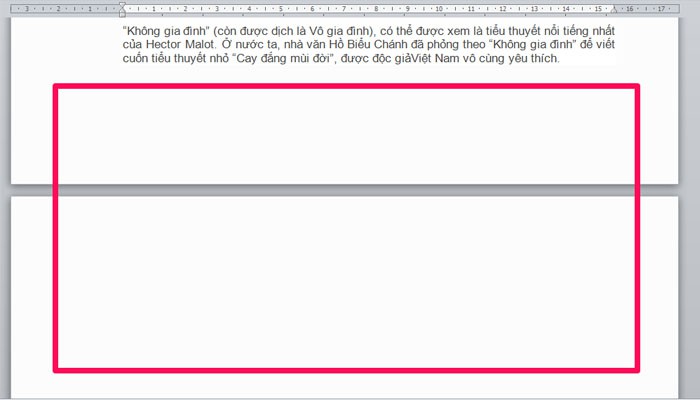
Cách xóa trang trắng trong Word do đoạn văn thừa
Để kiểm tra các đoạn văn bản thừa trong Word bạn có thể sử dụng công cụ Paragraph. Nếu văn bản của bạn có nhiều đoạn trống, bạn sẽ thấy các dấu phân (¶) xuất hiện. Để xóa trang trắng trong Word do đoạn văn thừa bạn thực hiện các bước sau:
Bước 1: Trên thanh công cụ, bạn nhấp vào biểu tượng Paragraph. Để đánh dấu các đoạn văn bản hay trang trắng trong Word.
Bước 2: Bôi đen tất cả các đoạn và trang trắng đã đánh dấu (¶).
Bước 3: Nhấn phím Delete hoặc Backspace để xóa các đoạn hay trang trắng trong Word.
Bước 4: Sau khi bạn xóa, các trang trắng sẽ hoàn toàn biến mất. Bây giờ bạn chỉ việc tắt biểu tượng Paragraph để văn bản trở lại bình thường.
Xóa trang trắng xuất hiện do ngắt trang thủ công
Nếu văn bản của bạn xuất hiện trang trắng do ngắt trang thủ công. Bạn có thể xóa trang bằng cách dùng con trỏ chuột bôi đen và nhấn phím Delete để xóa.
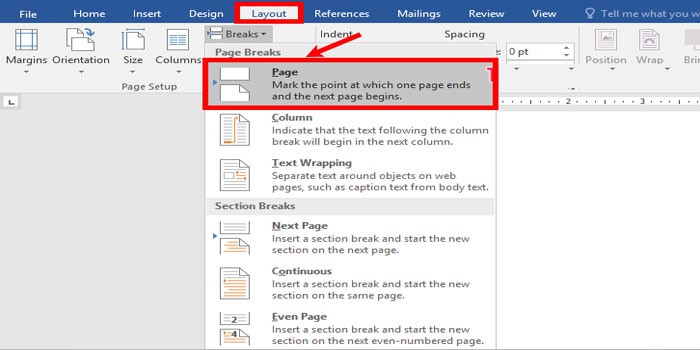
Xóa trang trắng xuất hiện do ngắt trang thủ công
Bước 1: Đặt con trỏ chuột ở cuối trang văn bản (đầu trang trắng cần xóa). Vị trí đặt con trỏ chuột là nơi bạn muốn xóa trang.
Bước 2: Bạn nhấn giữ phím Shift, đồng thời di chuyển chuột đến đầu trang sau. Để bôi đen khoảng trắng do ngắt trang.
Bước 3: Nhấn phím Delete trên bàn phím để xóa trang trắng được bôi đen.
Một điều cần lưu ý là việc xóa trang trắng cần phải thao tác chính xác. Nếu bất cẩn, bạn có thể sẽ xóa nhầm văn bản ở cuối trang trước.
Cách xóa trang trắng trong Word do ngắt phần
Khi bạn thực hiện thao tác ngắt phần (Section) cho những trang tiếp theo. Các trang chẵn và trang lẻ lúc này có thể là nguyên nhân chính tạo ra các trang trắng xuất hiện ở cuối văn bản trong Word. Để xóa trang, bạn đặt con trỏ chuột ngay trước ký hiệu ngắt trang, nhấn Delete để xóa. Thao tác này sẽ giúp người dùng xóa trang trắng nhanh chóng.
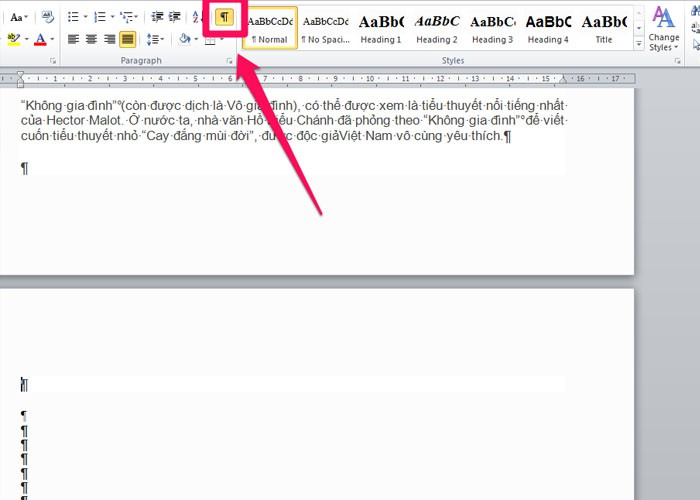
Cách xóa trang trắng trong Word do ngắt phần
Trong trường hợp xuất hiện trang trắng ngay đoạn giữa của văn bản khi thực hiện ngắt phần. Việc xóa trang có thể gây ra 1 vài sự cố định dạng. Nếu bạn muốn nội dung xuất hiện sau ở định dạng khác. Hãy giữ nguyên ngắt phần. Bạn không nên bỏ chúng vì sẽ làm cho định dạng của trang trước ngắt phần giống như sau ngắt phần. Tuy nhiên, bạn có thể giữ nguyên định dạng bằng cách đổi sang chế độ ngắt phần liên tục. Mà không cần chèn thêm bất kì trang trắng nào.
Cách xóa trang trắng trong Word do xuất hiện bảng
Nếu văn bản của bạn xuất hiện trang trắng ở cuối tài liệu. Trong khi trang phía trước có chứa một bảng mở rộng ở phía cuối trang. Word thường yêu cầu một khoảng trống sau bảng khi soạn thảo. Nếu bảng mở rộng xuất hiện ở phía dưới cùng của trang. Thì lúc này khoảng trống ấy sẽ được đẩy lên trang tiếp theo. Khiến trang trắng xuất hiện và bạn không thể xóa khoảng trống ấy. Cách giải quyết đơn giản nhất lúc này là ẩn khoảng trống ở cuối tài liệu.
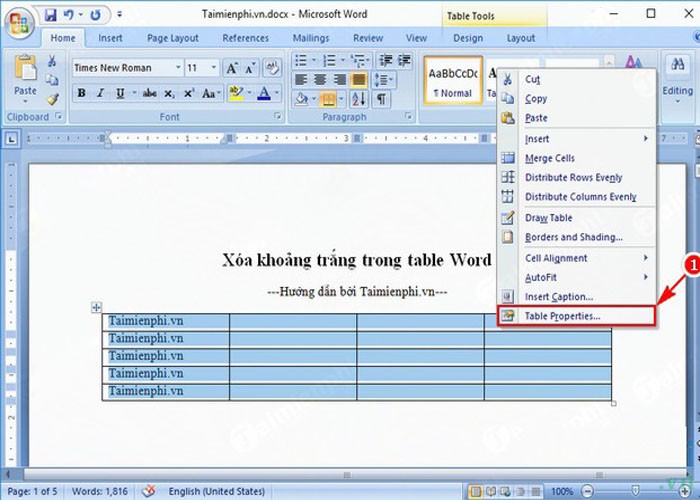
Cách xóa trang trắng trong Word do xuất hiện bảng
Bước 1: Chọn dấu phân đoạn (¶) bằng cách nhấp vào biểu tượng Paragraph trên thanh công cụ.
Bước 2: Nhấn tổ hợp phím Ctrl + D để mở hộp thoại Phông chữ.
Bước 3: Nhấp chuột vào hộp kiểm Ẩn trên hộp thoại để ẩn phân đoạn.
Bước 4: Tắt chế độ chọn dấu phân đoạn (¶) bằng cách nhấn tổ hợp Ctrl + Shift + 8 (*). Hoặc nhấn vào biểu tượng Paragraph một lần nữa trên thanh công cụ.
Cách trình bày văn bản trong Word
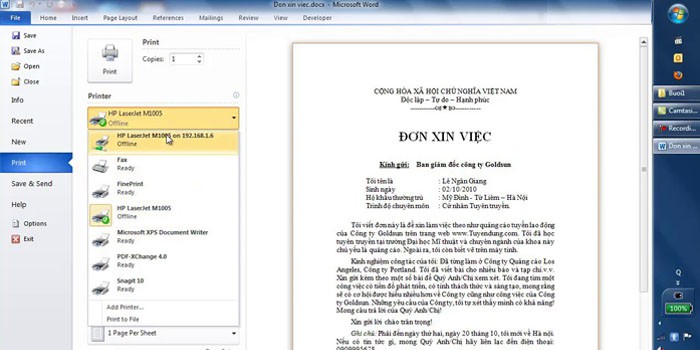
Cách trình bày văn bản trong Word
Ngoài việc biết cách xóa trang trắng trong Word, bạn cũng nên tham khảo cách trình bày văn bản. Để có một văn bản hay tài liệu được trình bày đúng chuẩn và đẹp mắt. Ngày nay, mọi người thường sử dụng Word để viết văn bản, tài liệu. Nhưng không phải ai cũng biết cách trình bày văn bản đúng tiêu chuẩn. Một số bạn còn gặp khó khăn trong cả việc chỉnh sửa.
Các tài liệu hay văn bản thông thường đều sử dụng khổ giấy A4. Với căn chỉnh lề trên, lề dưới là 2,5cm; lề trái là 3cm và lề phải là 2cm. Phông chữ được sử dụng phổ biến là Arial, Times New Roman hay VnTime. Cỡ chữ trung bình là 13pt, với khoảng cách dãn dòng là 1,5.
Cách căn chỉnh văn bản
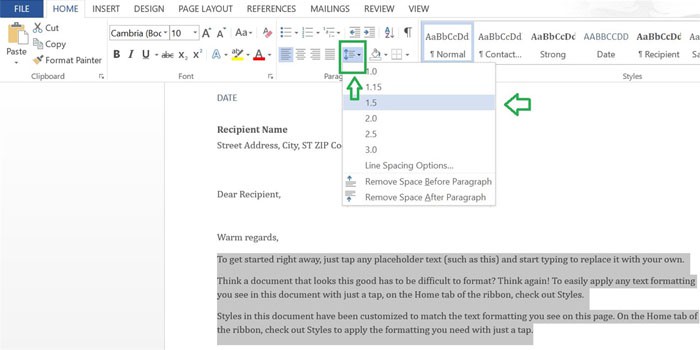
Cách căn chỉnh văn bản
Bước 1: Đầu tiên bạn cần thay đổi đơn vị từ inches thành centimet trong Word. Để thay đổi bạn chọn File —> Options. Trong “Tùy chọn Word”, bạn chọn Nâng cao. Chọn Centimet trong mục “Hiển thị số liệu trong đơn vị” trong khu vực Hiển thị và nhấp OK.
Bước 2: Chọn tab Page Layout —> Margins —> Custom Margins để cài đặt lề cho văn bản.
- Top: căn lề trên.
- Bottom: căn lề dưới.
- Left: căn lề trái.
- Right: căn lề phải.
Trên đây là cách xóa trang trắng trong Word với từng nguyên nhân cụ thể cho bạn tham khảo. Hy vọng qua bài chia sẻ này, chúng tôi có thể giúp bạn biết cách tự xóa trang hiệu quả. Nếu cần thêm thông tin nào về cách trình bày và sử dụng Microsoft Word. Bạn có thể tham khảo các bài viết trên Aiie.me. Chúc bạn thành công.