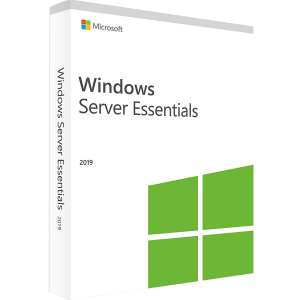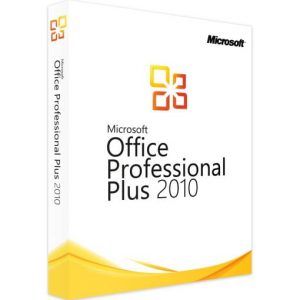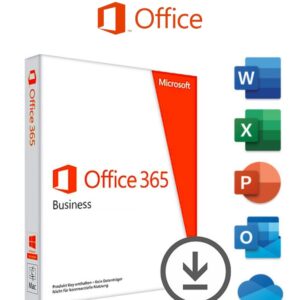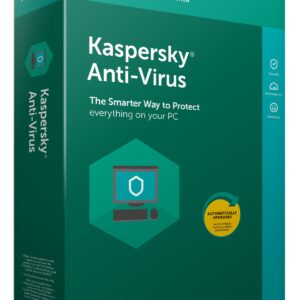Hiện nay, mặc dù người dùng có rất nhiều phần mềm soạn thảo tuyệt vời để lựa chọn. Thế nhưng Microsoft Word vẫn là sự lựa chọn tốt nhất và phổ biến nhất với người dùng. Nếu bạn là người mới làm quen với công cụ soạn thảo này. Thì việc làm thế nào để xóa 1 trang trong Word có thể khiến bạn đau đầu. Trong bài viết hôm nay, chúng tôi sẽ chia sẻ cho bạn cách xóa một hay nhiều khoảng trắng. Cũng như cách xóa một trang trong Word đơn giản nhất. Cho dù bạn là người mới làm quen với Word cũng có thể thực hiện được.
Cách trình bày văn bản đúng chuẩn trong Microsoft Word
Trước khi tìm hiểu về cách xóa 1 trang trong Word, bạn nên tham khảo cách trình bày văn bản. Để có một văn bản hay tài liệu được trình bày đúng chuẩn và đẹp mắt. Ngày nay, mọi người thường sử dụng Word để viết văn bản, tài liệu. Nhưng không phải ai cũng biết cách trình bày văn bản đúng tiêu chuẩn. Một số bạn còn gặp khó khăn trong cả việc chỉnh sửa.
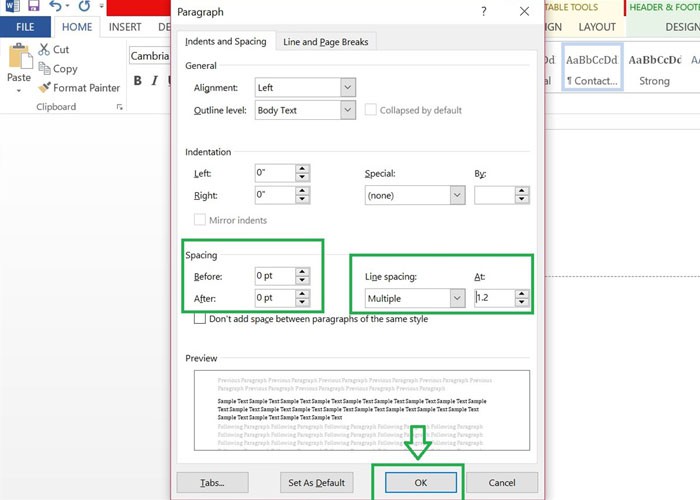
Cách trình bày văn bản đúng chuẩn trong Microsoft Word
Các tài liệu hay văn bản thông thường đều sử dụng khổ giấy A4. Với căn chỉnh lề trên, lề dưới là 2,5cm; lề trái là 3cm và lề phải là 2cm. Phông chữ được sử dụng phổ biến là Arial, Times New Roman hay VnTime. Cỡ chữ trung bình là 13pt, với khoảng cách dãn dòng là 1,5.
Căn chỉnh văn bản
Bước 1: Đầu tiên bạn cần thay đổi đơn vị từ inches thành centimet trong Word. Để thay đổi bạn chọn File —> Options. Trong “Tùy chọn Word”, bạn chọn Nâng cao. Chọn Centimet trong mục “Hiển thị số liệu trong đơn vị” trong khu vực Hiển thị và nhấp OK.
Bước 2: Chọn tab Page Layout —> Margins —> Custom Margins để cài đặt lề cho văn bản.
- Top: căn lề trên.
- Bottom: căn lề dưới.
- Left: căn lề trái.
- Right: căn lề phải.
Cách xóa 1 trang trong Word bất kỳ đơn giản nhất
Với các văn bản, tài liệu Word chứa vài chục đến vài trăm trang. Muốn xóa 1 trang trong Word bất kỳ một cách nhanh chóng. Người dùng Microsoft Word có thể sử dụng 2 cách đơn giản dưới đây để thực hiện:
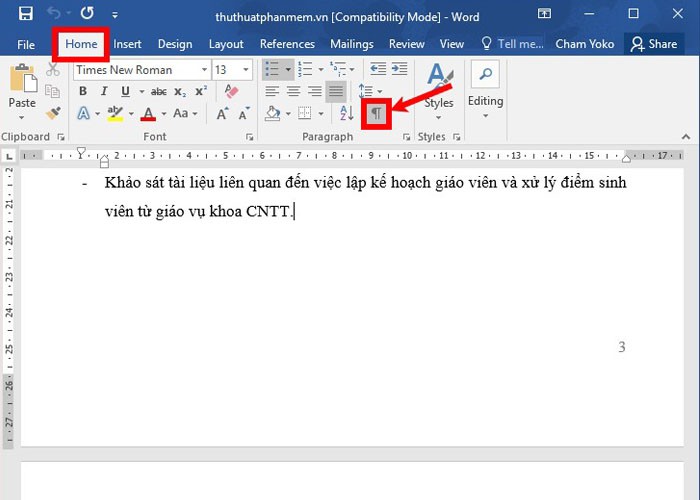
Cách xóa 1 trang trong Word bất kỳ đơn giản nhất
Xóa 1 trang trong Word bằng cách sử dụng tổ hợp phím Ctrl + G
Bước 1: Bạn nhấn tổ hợp phím Ctrl + G, để đến hộp thoại Find and Replace.
Bước 2: Ở thẻ Go to trong hộp thoại, bạn chọn Page trong mục Go to page. Rồi nhập số trang cần xóa ở mục Enter page number. Sau đó nhấn lệnh Go to ở gốc phải cuối hộp thoại.
Bước 3: Lúc này con trỏ chuột sẽ dẫn đến đầu trang mà bạn đã chọn. Bạn nhấn Close để đóng hộp thoại Find and Replace.
Bước 4: Bạn bôi đen nội dung muốn xóa trong trang, hoặc cả trang. Sau đó nhấn phím Backspace hoặc Delete để xóa là xong.
Sử dụng tổ hợp phím Ctrl + H để xóa trang trong Word
Cách này cũng tương tự như cách sử dụng tổ hợp phím Ctrl + G để xóa 1 trang trong Word.
Bước 1: Mở file tài liệu cần xóa trang trong Word lên, đặt trỏ chuột vào một vị trí bất kỳ. Sau đó bạn nhấn tổ hợp Ctrl + H để mở cửa sổ Find and Replace lên.
Bước 2: Ở thẻ Go to trong hộp thoại, bạn chọn Page trong mục Go to page. Rồi nhập số trang cần xóa ở mục Enter page number. Sau đó nhấn lệnh Go to ở gốc phải cuối hộp thoại.
Bước 3: Tương tự như cách 1, con trỏ chuột sẽ dẫn đến đầu trang mà bạn đã chọn. Bạn nhấn Close để đóng hộp thoại Find and Replace.
Bước 4: Bạn bôi đen nội dung muốn xóa trong trang, hoặc cả trang. Sau đó nhấn phím Backspace hoặc Delete để xóa.
Cách xóa các khoảng trắng trong Word thông thường
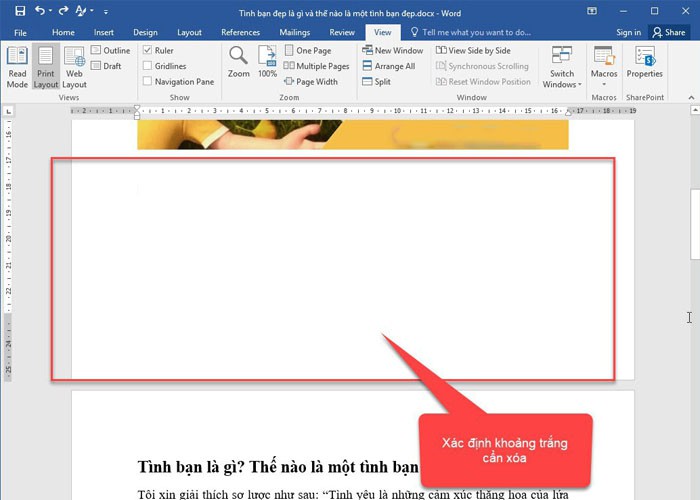
Cách xóa các khoảng trắng trong Word thông thường
Xóa khoảng trắng trong Word bằng phím Backspace hoặc Delete
Để xóa khoảng trắng trong Word bất kỳ, bạn thực hiện 2 cách sau:
Cách 1: Di chuyển con trỏ chuột đến vị trí của khoảng trắng cần xóa. Bôi đen khoảng trắng đó, rồi nhấn phím Backspace hoặc Delete. Khoảng trắng lúc đầu sẽ được loại bỏ ngay lập tức.
Cách 2: Hoặc bạn cũng có thể di chuyển chuột đến cuối khoảng trắng. Rồi nhấn phím Backspace hoặc Delete vài lần, cho đến khi khoảng trắng ấy không còn nữa.
Xóa khoảng trắng trong Word bằng phím Shift và Delete
Để xóa các khoảng trắng nằm xen kẽ giữa những trang văn bản có nội dung trong Word. Bạn chỉ cần áp dụng theo 4 bước đơn giản dưới đây:
Bước 1: Di chuyển con trỏ chuột đến vị trí đầu tiên của khoảng trắng cần xóa, rồi bôi đen chúng.
Bước 2: Tiếp đó, bạn nhấn giữ phím Shift, đồng thời di chuyển con trỏ chuột đến vị trí của khoảng trắng tiếp theo và tiếp tục bôi đen chúng.
Bước 3: Lần lượt thực hiện thao tác giữ phím Shift + bôi đen cho đến khi không còn khoảng trắng nào.
Bước 4: Cuối cùng bạn nhấn phím Delete để xóa tất cả các khoảng trắng đó.
Lúc này văn bản của bạn sẽ liền mạch hơn sau khi các khoảng trắng bị xóa. Khi xóa page trong word, bạn cần chú ý để tránh xóa phải các trang có nội dung.
Có thể nói các cách xóa 1 trang trong Word mà chúng tôi chia sẻ trên đây vô cùng đơn giản. Thậm chí còn là các thao tác cơ bản nhất để xóa các khoảng trắng hay trang trắng trong Microsoft Word. Vì thế tất cả mọi người đều có thể lưu lại bài viết này để áp dụng về sau. Nếu cần thêm bất cứ thông tin nào về cách sử dụng Word. Hãy tham khảo thêm tại website: aiie.me của chúng tôi nhé!