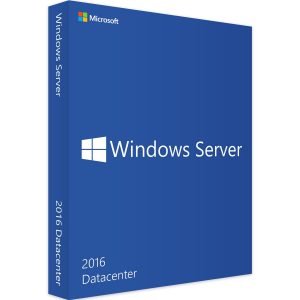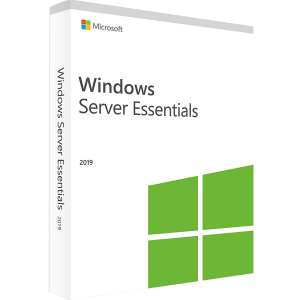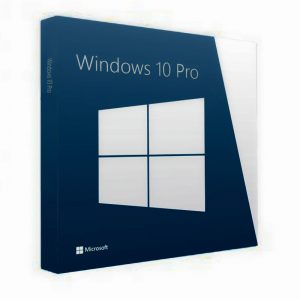Trong một vài trường hợp bạn cần phải chuyển file PPT sang Word để dễ dàng chỉnh sửa văn bản theo nhu cầu. Thay vì bạn phải tiến hành sao chép thủ công từng nội dung trong từng slide PowerPoint sang Word. Hoặc phải vất vả gõ lại nội dung trong PPT qua Word. Sau bài viết này, bạn có thể chuyển nội dung trong file PowerPoint qua Word tự động dễ dàng ngay trên PowerPoint.
Cách chuyển file PPT sang Word tự động trên PowerPoint
Bằng cách này, bạn sẽ chuyển từ PPT sang Word mà không phải dùng đến phần mềm. Chuyển đổi một cách tự động, rất nhanh chóng, dễ thao tác nên ai cũng có thể thực hiện được.
Hướng dẫn nhanh các bước thao tác
Bạn mở File PowerPoint cần chuyển lên >> Click vào File >> Chọn Export >> Nhấp vào Create Handouts >> Chọn tiếp Create Handouts lần nữa >> chọn Notes next to slides >> Nhấn Ok.
Hướng dẫn chi tiết
Sau đây, chúng tôi sẽ hướng dẫn cụ thể các bước chuyển file PPT sang Word giúp người dùng dễ hiểu hơn:
Mở file PowerPoint cần chuyển lên
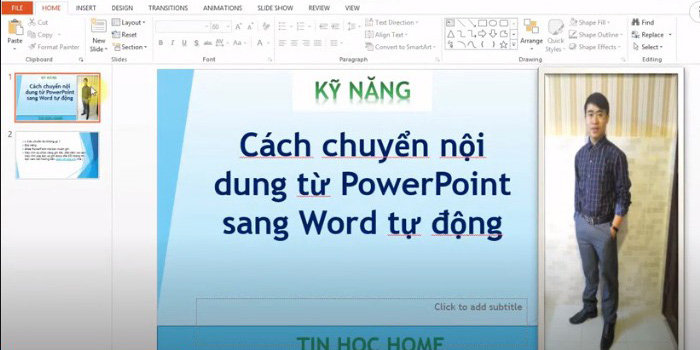
Bước đầu tiên, bạn hãy chọn tệp trình chiếu PPT cần chuyển sang Word và mở nó ra. Khi đã mở ra thì bạn click vào menu File.
Chọn Export trong cửa sổ menu File
Sau khi chọn menu File, màn hình sẽ hiện ra cửa sổ mới. Tiếp theo bạn hãy click vào Export để chọn mục xuất file ra Word. Chú ý: mục Import là để nhập file vào, còn mục Export là chọn xuất file ra, rất nhiều bạn sẽ nhầm lẫn giữa hai từ này.
Trong mục Export bạn click vào Create Handouts
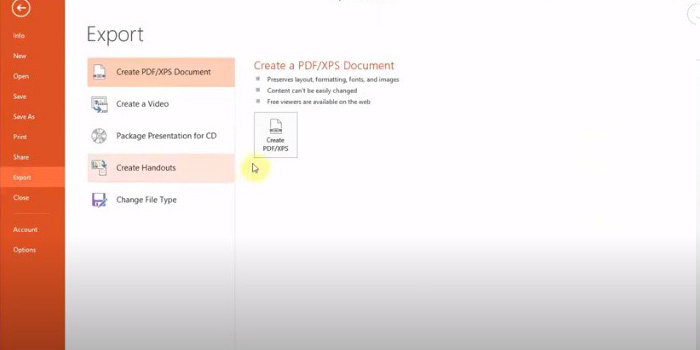
Sau khi click vào Export rồi thì bạn chọn Create Handouts ở cột bên trái. Tiếp đến, bạn click tiếp vào ô vuông Create Handouts ở phần nội dung bên phải.
Chọn hình thức xuất ra file Word
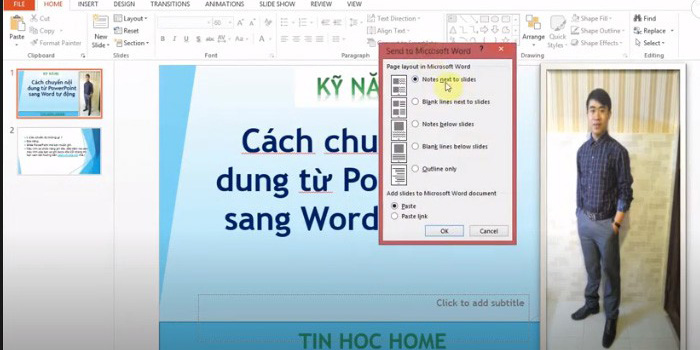
Ngay sau khi chọn Create Handouts, cửa sổ Send to Microsoft Word sẽ mở ra. Lúc này bạn click vào Note next to slides. Trong trường hợp mà bạn muốn file Word sẽ tự động cập nhật nội dung khi file PowerPoint thay đổi thì click ở Paste link, sau đó bạn nhấp chuột vào OK.
Như vậy, file PPT đã chuyển sang file Word xong, mình sẽ mở file Word ra để chỉnh sửa văn bản.
Chỉnh Tab để nới rộng hình ảnh
Chắc hẳn sau khi chuyển sang Word thì nội dung sẽ bị che mất một phần. Để giải quyết tình trạng này bạn hãy làm như sau:
- Bạn click vào ô có hình 4 mũi tên ở trên cùng của văn bản. Tiếp theo bạn tiến hành xóa các cột không chứa văn bản đi bằng cách: Click chuột phải vào cột cần xóa >> Chọn Delete Cells >> Delete entire column >> OK.
- Sau khi xóa hết các cột không chứa văn bản đi, bạn hãy kéo bảng có nội dung rộng ra để nó hiển thị đầy đủ nội dung.
- Sau khi nhìn thấy được nội dung văn bản đầy đủ, bạn tiến hành xóa Border của bảng đi bằng cách: Click ô bốn mũi tên >> Click vào ký hiệu Borders trong home >> chọn No Borders. Như vậy là border đã được xóa đi chỉ còn lại nội dung của các slide PowerPoint.
Với các bước đơn giản ở trên bạn đã chuyển được ngay file PPT sang Word rất nhanh chóng.
Tham khảo chi tiết tại đây:
Chuyển file PPT sang Word bằng phần mềm trực tuyến
Trong trường hợp, nếu bạn không nhớ được các thao tác ở trên hoặc không biết được mình đang dùng phiên bản PowerPoint nào. Có một cách khác cũng rất hiệu quả và nhanh chóng đó là: Sử dụng các phần mềm trực tuyến giúp chuyển đổi định dạng file.
Tuy nhiên, hiện nay có khá nhiều ứng dụng có thu phí sử dụng nhưng giao diện lại phức tạp. Việc này khiến người dùng rất khó thực hiện thao tác chuyển đổi và khá bối rối, gây mất thời gian. Tuy nhiên, ngay bây giờ, chúng tôi sẽ bật mí cho bạn một phần mềm rất hiệu quả mà còn miễn phí. Đảm bảo bạn sẽ chuyển đổi PPT sang Word thành công bằng phần mềm online này.
Phần mềm Convertio – Chuyển PPT sang Word trực tuyến
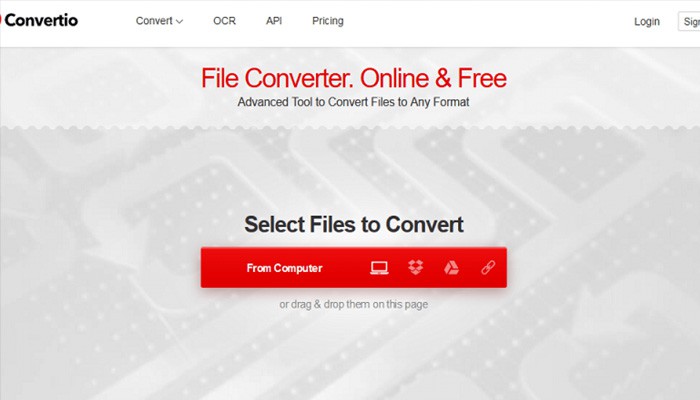
Phần mềm Convertio – Chuyển PPT sang Word trực tuyến
Bạn đã có tài liệu định dạng PPT nhưng vì nó không thuận tiện cho việc sử dụng nên bạn cần chuyển đổi sang file Word. Trường hợp này, bạn có thể sử dụng phần mềm Convertio – Hỗ trợ chuyển file PPT sang Word online vô cùng tiện ích.
Ưu điểm của phần mềm Convertio là bạn hoàn toàn được sử dụng miễn phí. Hơn nữa cũng không cần đăng ký tài khoản rắc rối, rườm rà.
Cách sử dụng như sau:
- Đầu tiên, bạn hãy truy cập vào địa chỉ của ứng dụng tại link: https://Convertio.co/vn/ppt-doc/.
- Bước kế tiếp bạn hãy upload file PowerPoint cần chuyển lên ứng dụng. Bạn có thể lấy file PPT từ Máy tính, Dropbox, URL, Google Drive. Hoặc bạn cũng thao tác nhanh được bằng cách kéo và thả file vào trang rất dễ dàng.
- Khi đã Up tệp tin lên thành công, bạn hãy click vào Convert để bắt đầu chuyển đổi tệp. Tùy vào kích thước file PPT của bạn lớn hay nhỏ mà thời gian chuyển đổi sẽ diễn ra nhanh hay chậm.
- Sau khi ứng dụng chuyển đổi thành công, trên màn hình sẽ xuất hiện chữ Download. Bạn nhấp vào đấy để tải tệp đã chuyển đổi sang Word về máy rồi tiến hành chỉnh sửa theo ý mình.
Như vậy, chúng tôi đã vừa hướng dẫn cụ thể cho bạn hai cách chuyển file PPT sang Word nhanh chóng. Bạn có thể chọn làm theo cách mà bạn thấy dễ nhất với bạn. Cả hai cách trên đều rất dễ thực hiện và hoàn toàn miễn phí nên bạn có thể thoải mái sử dụng.