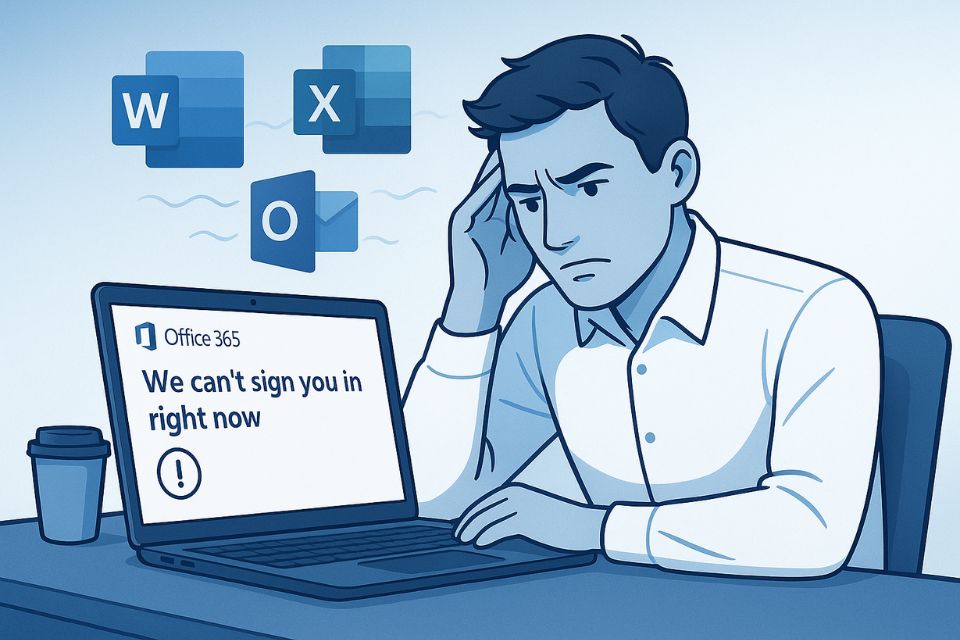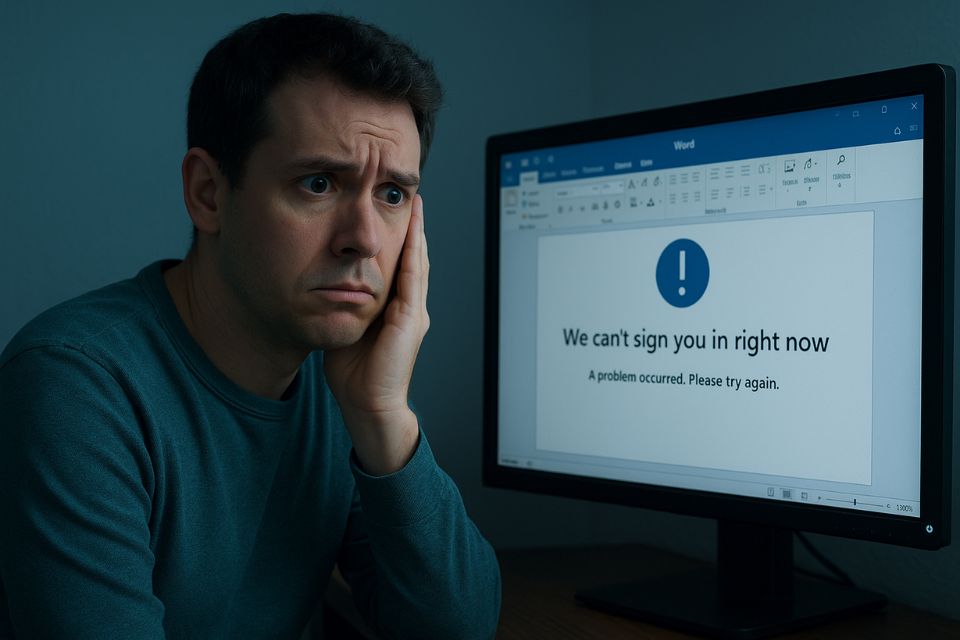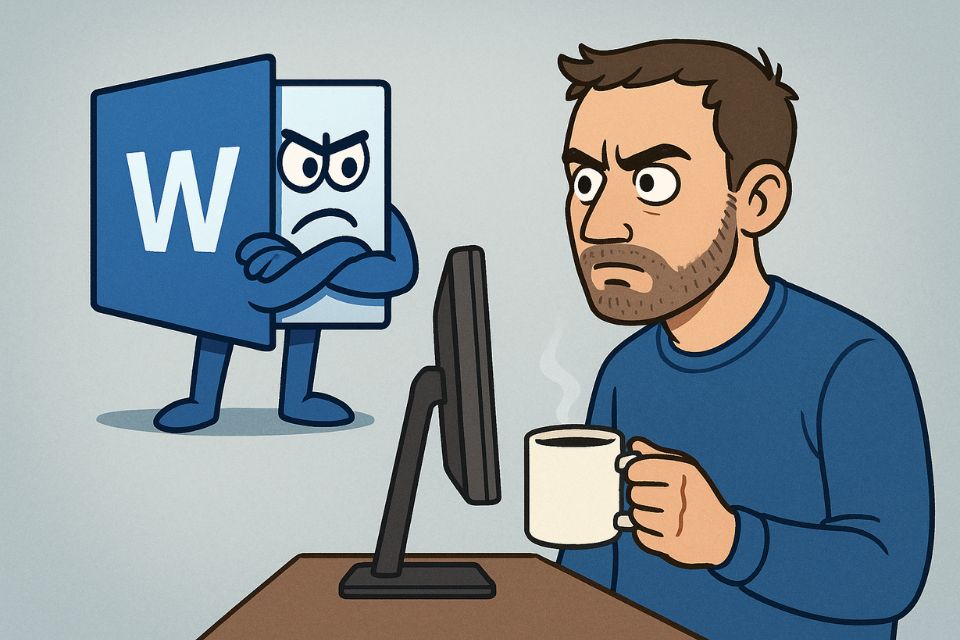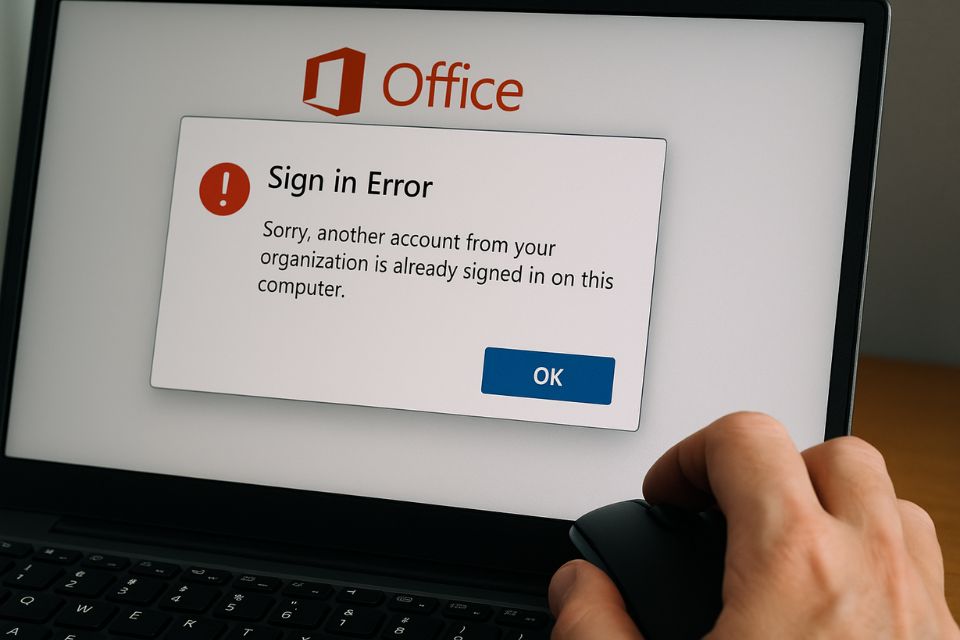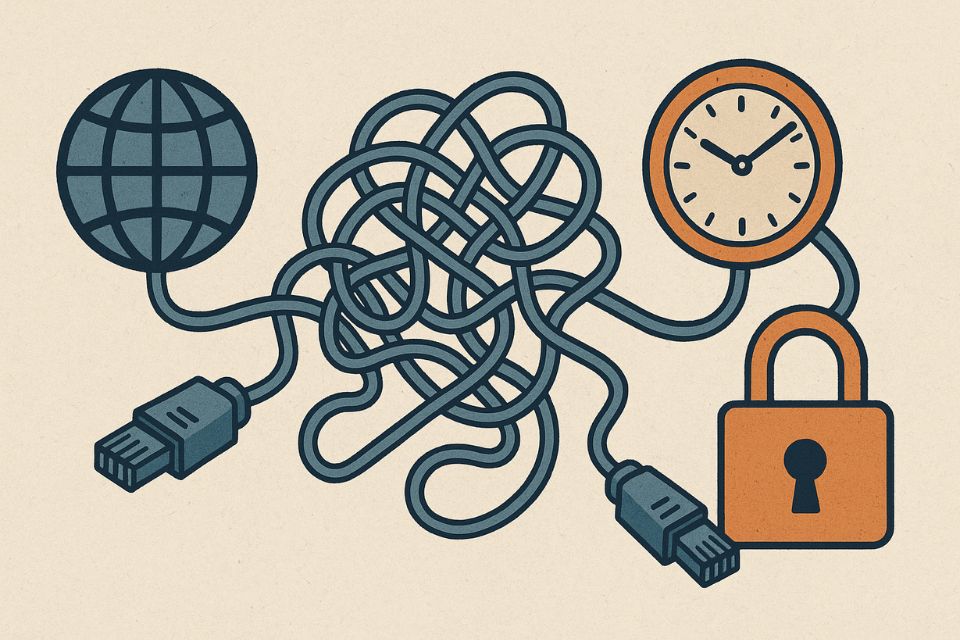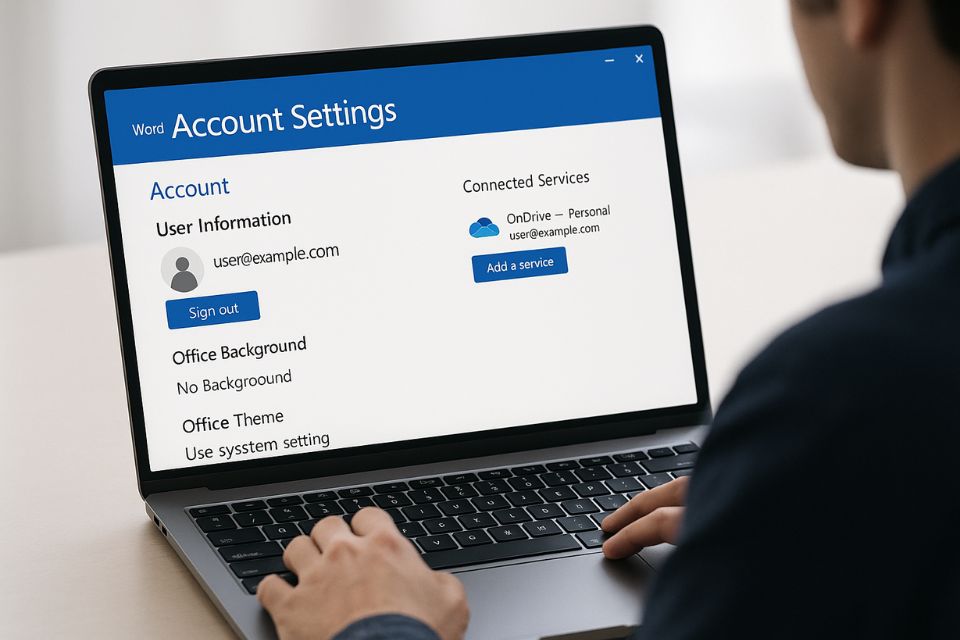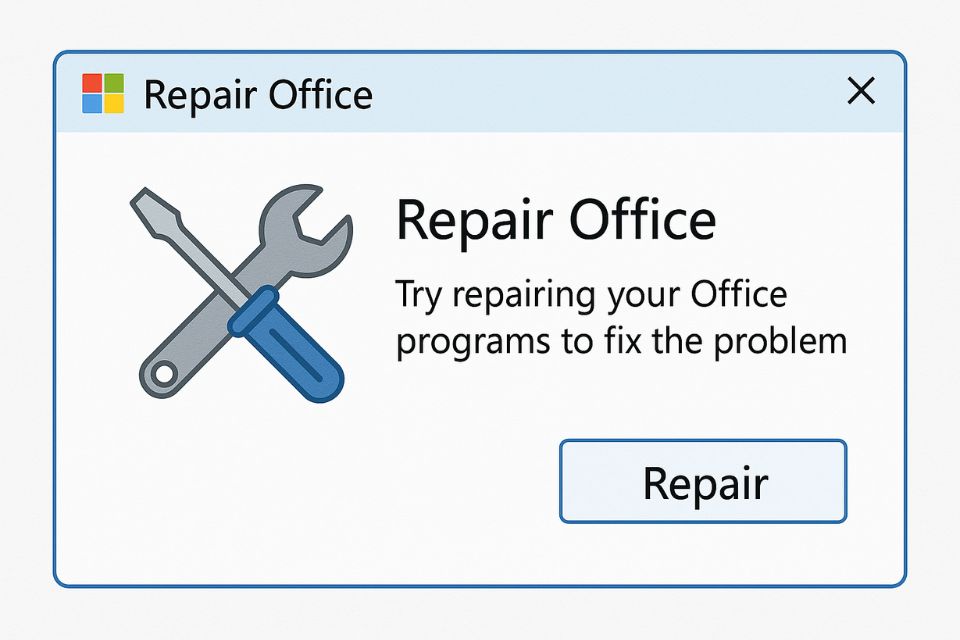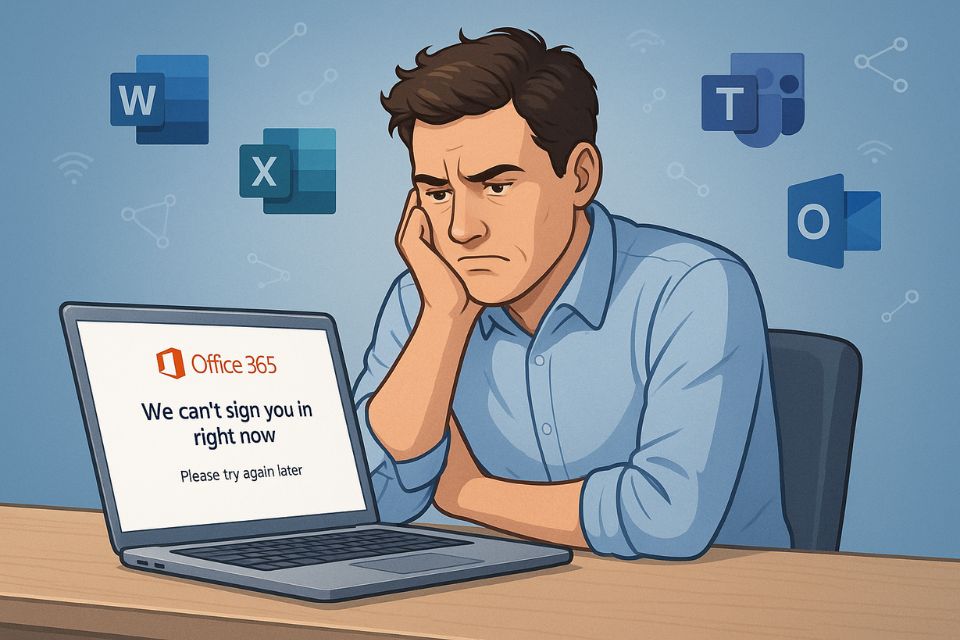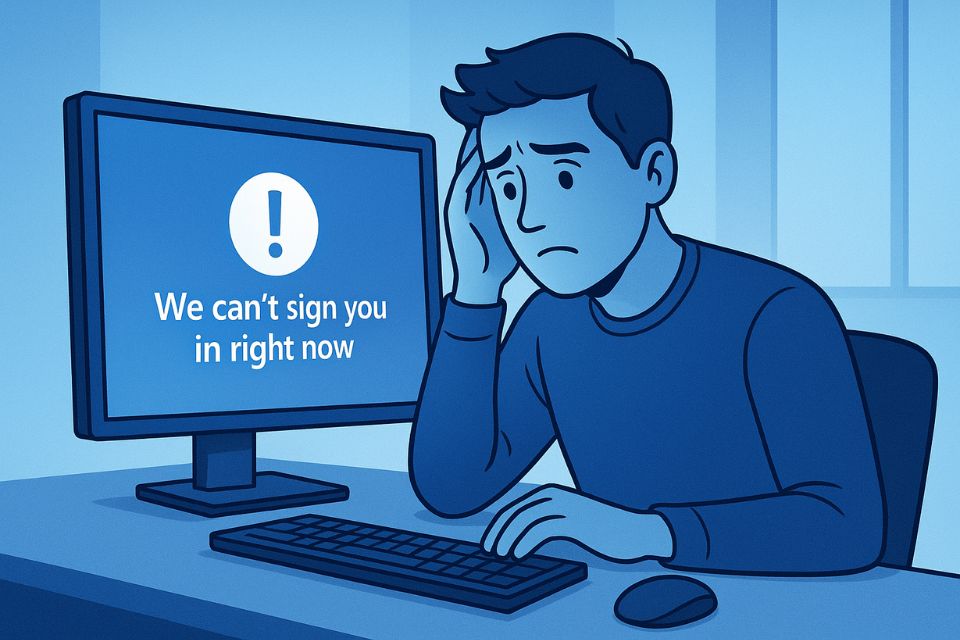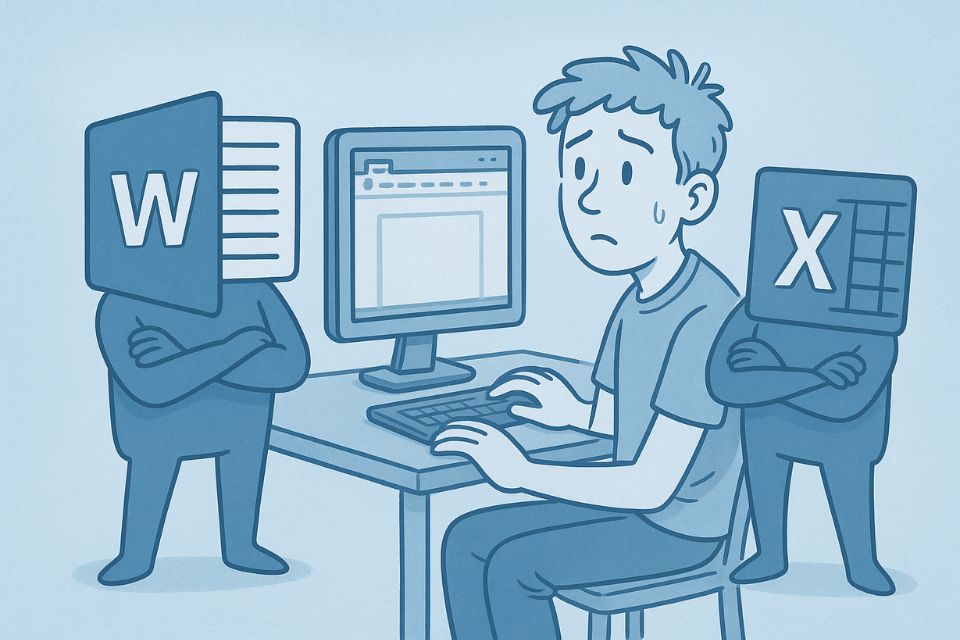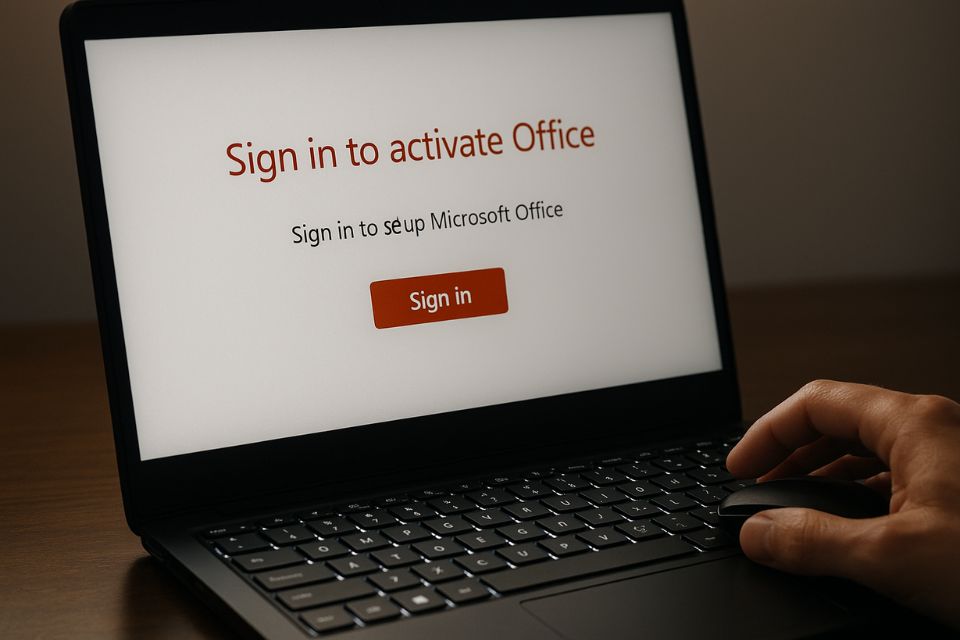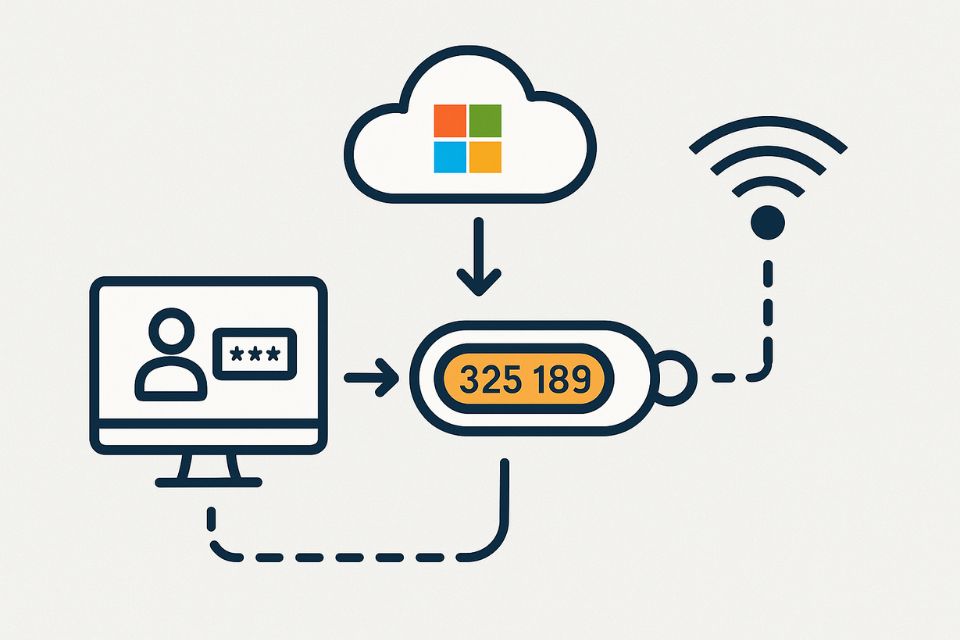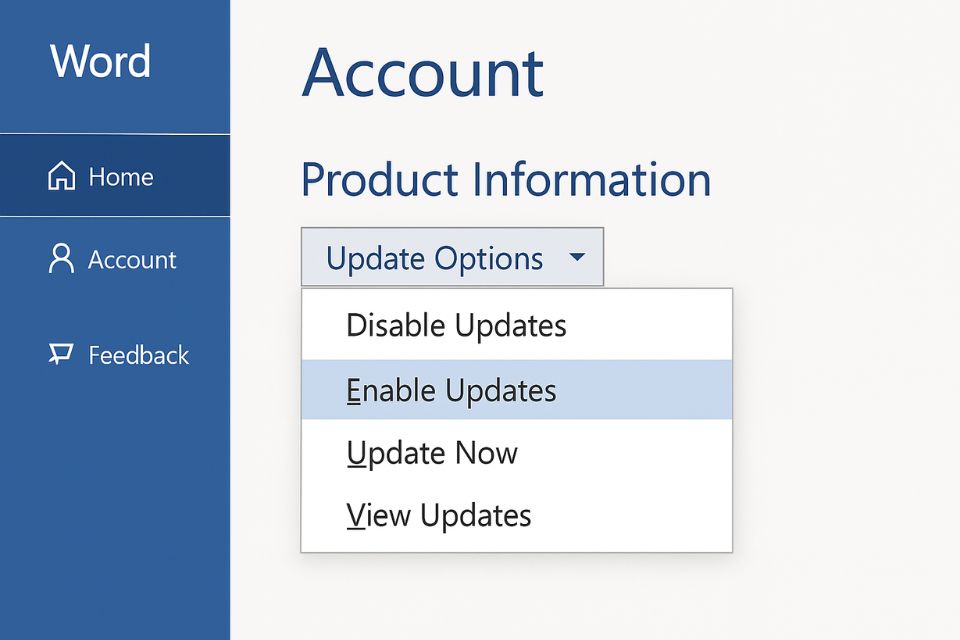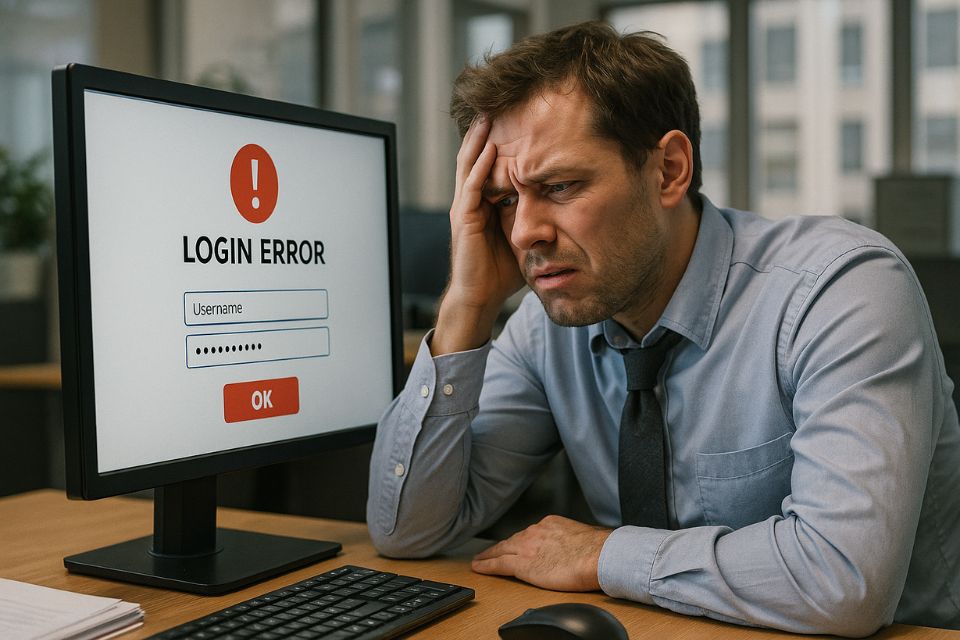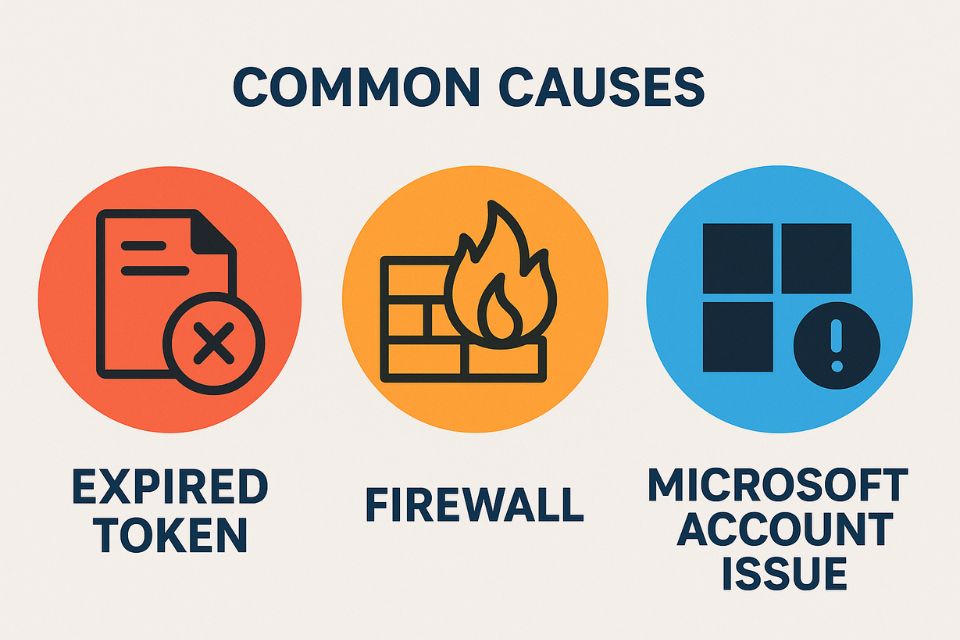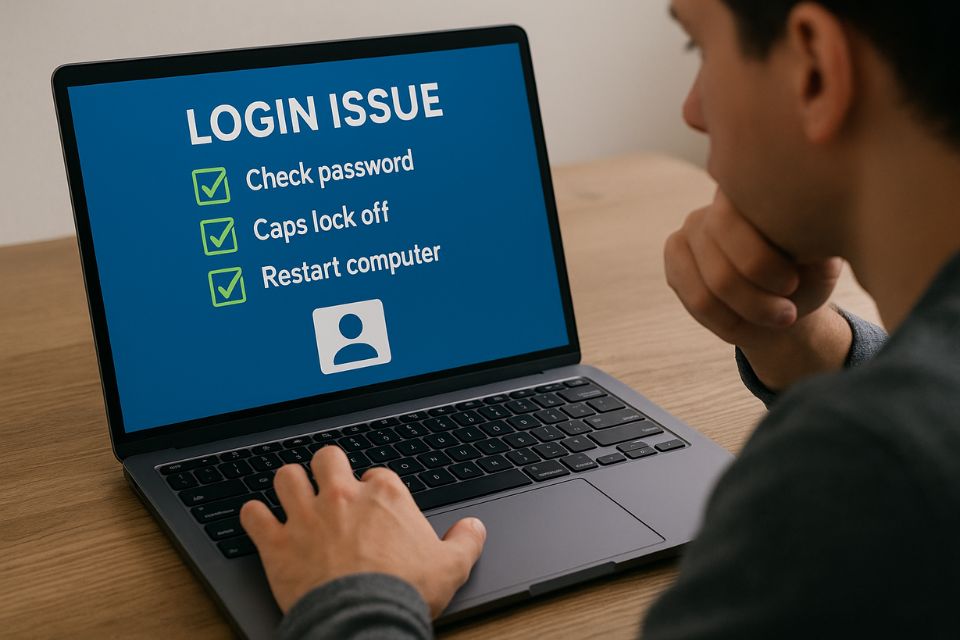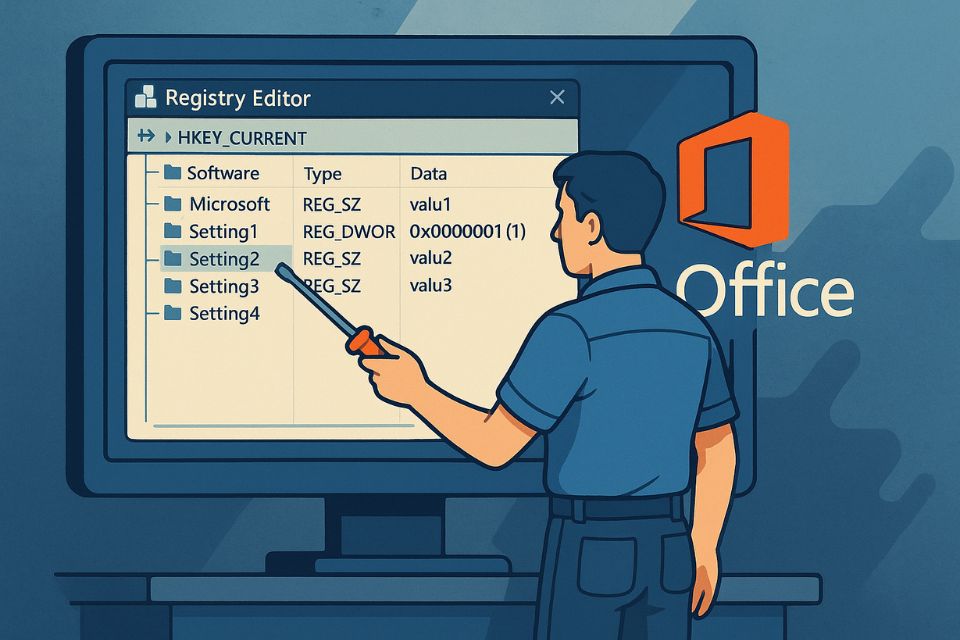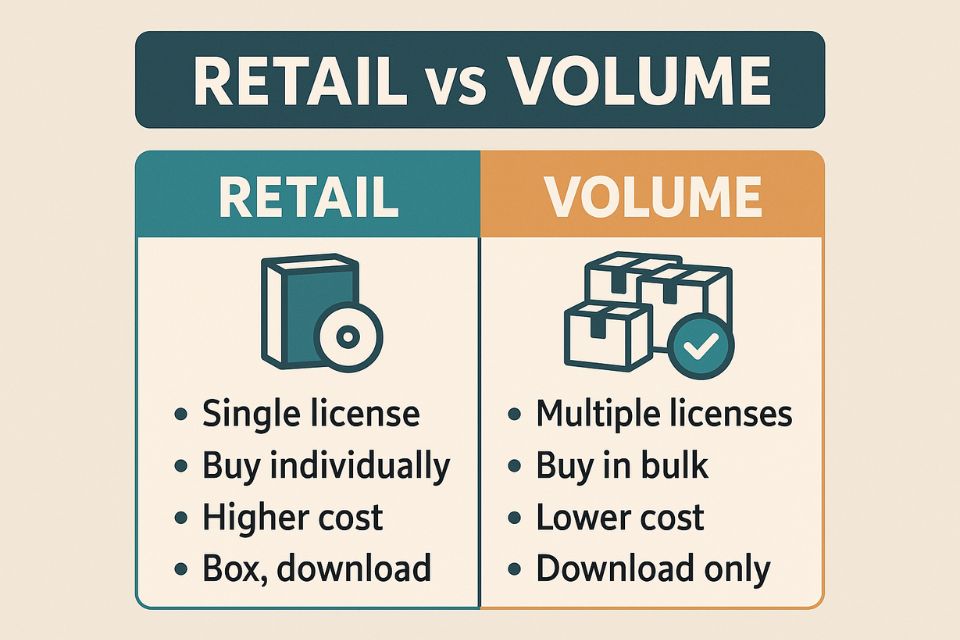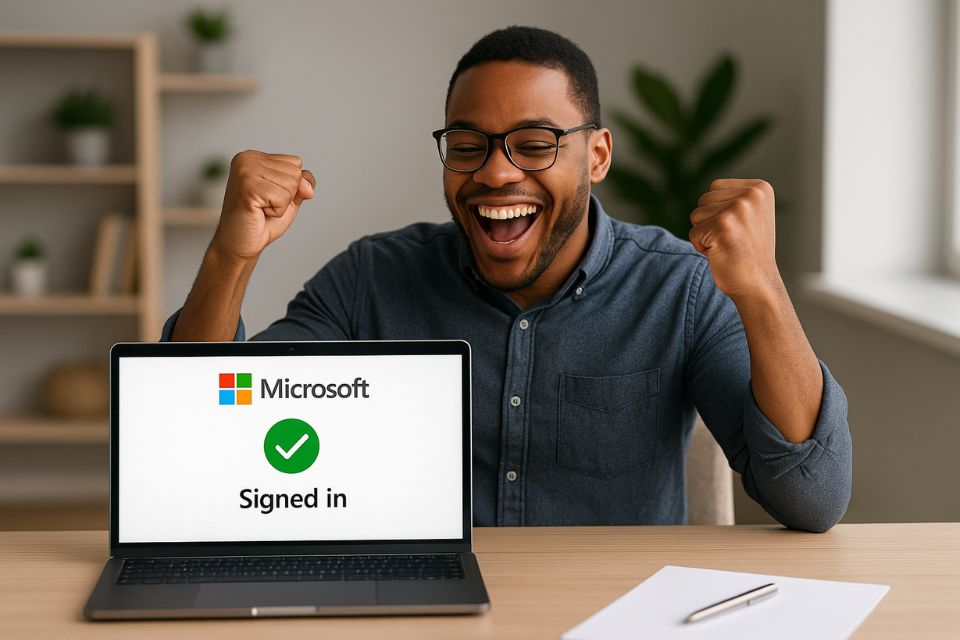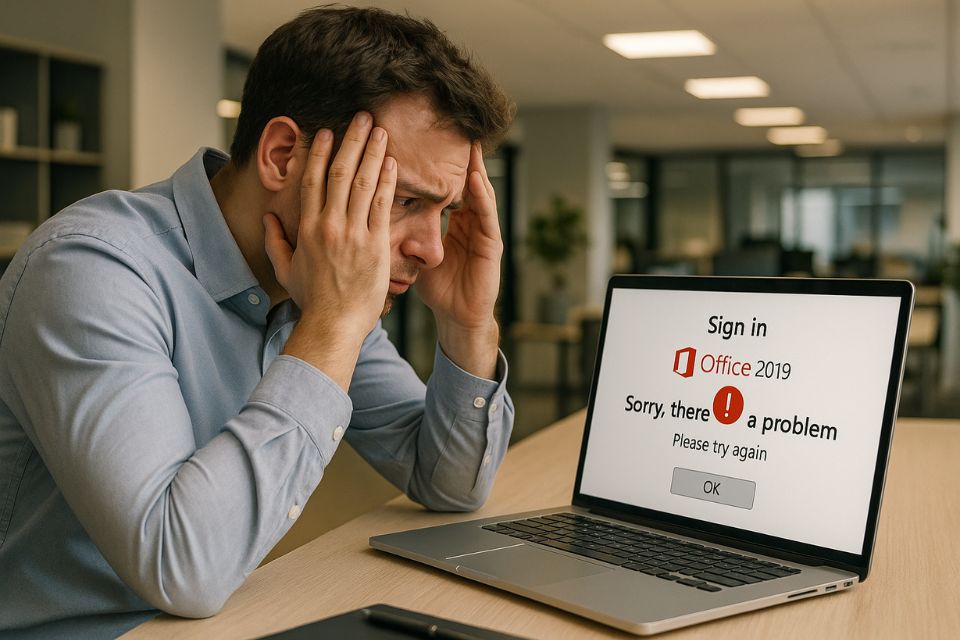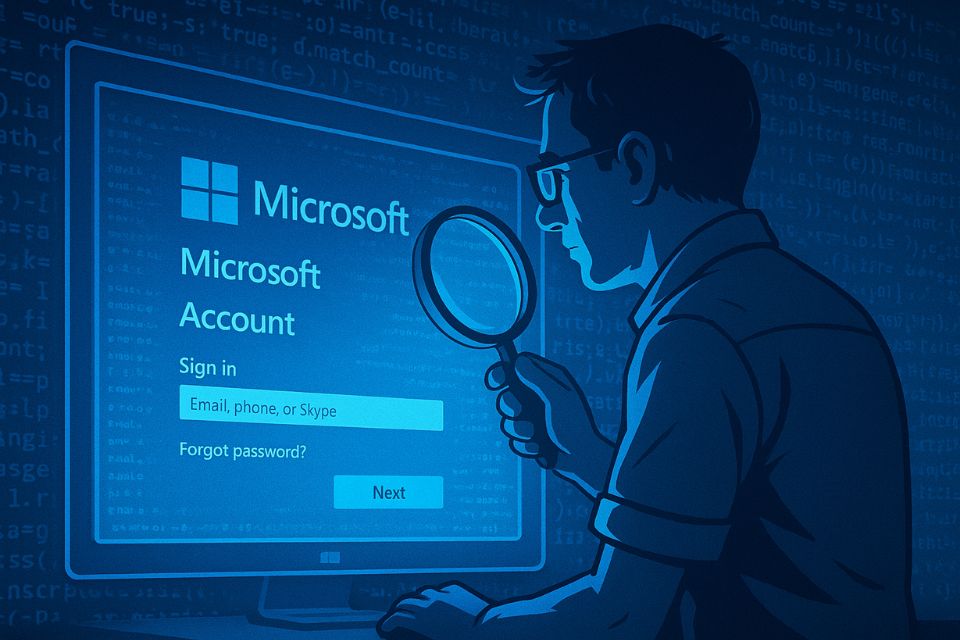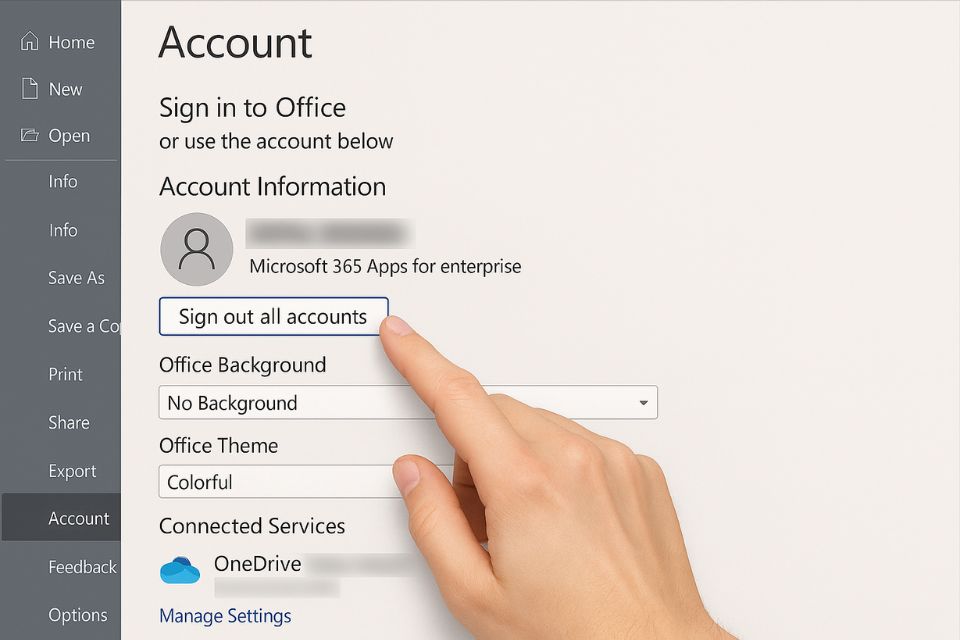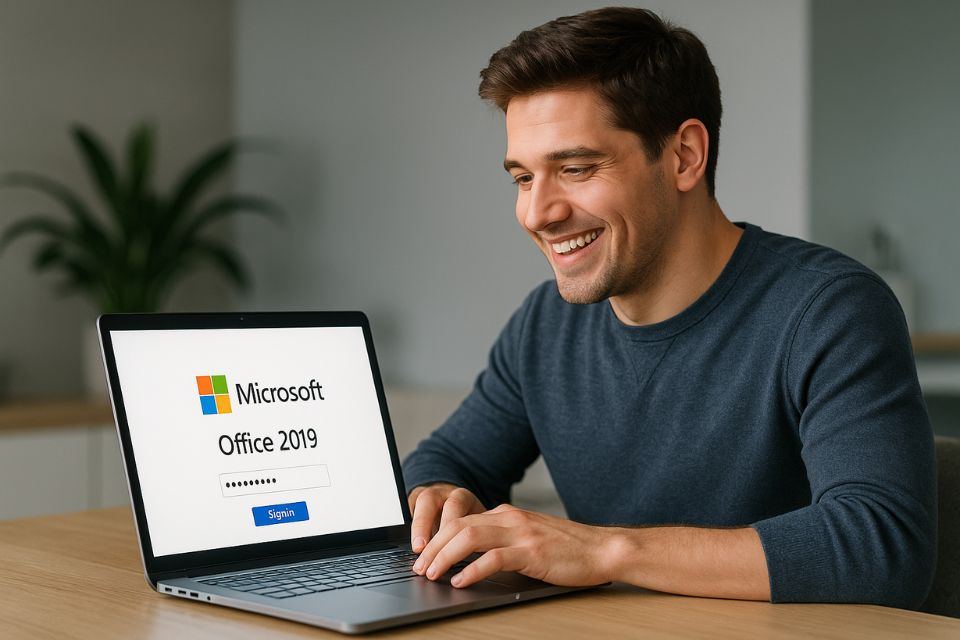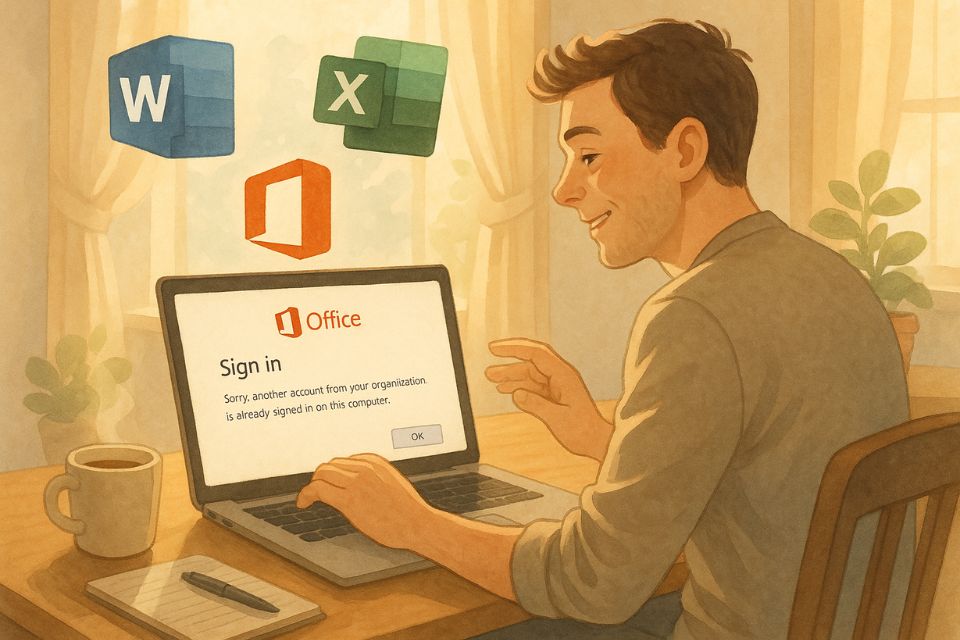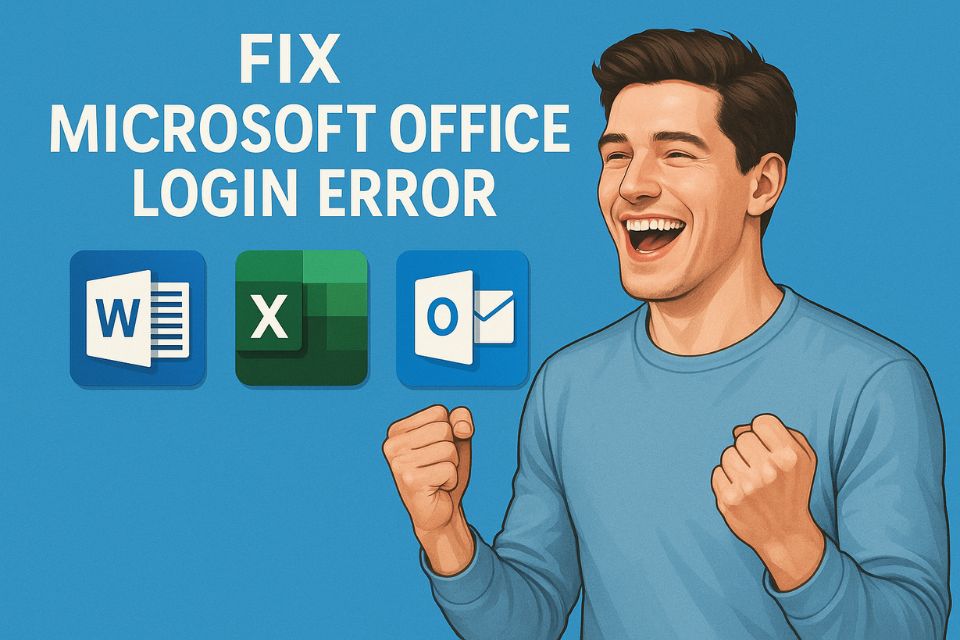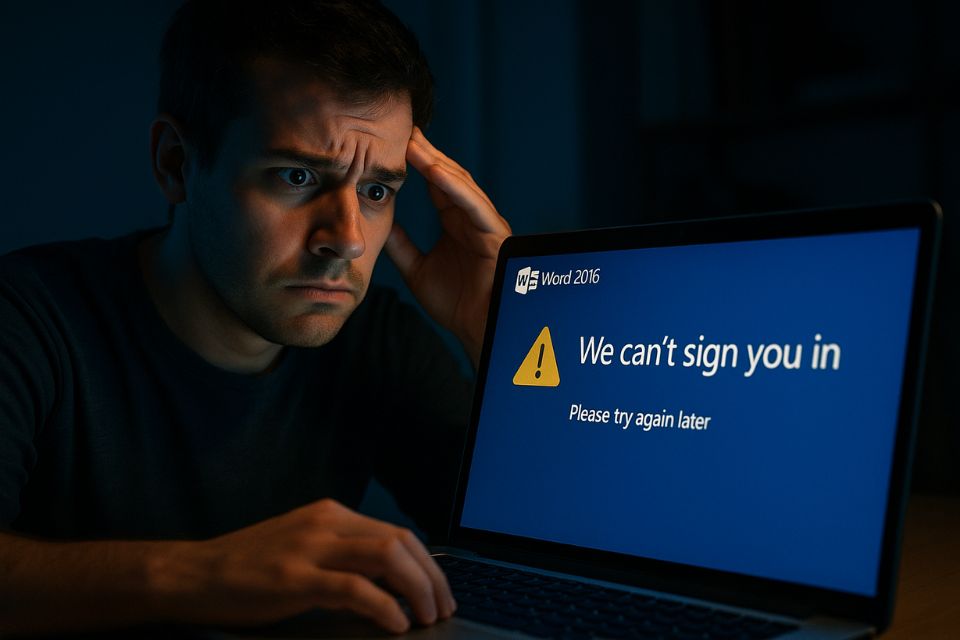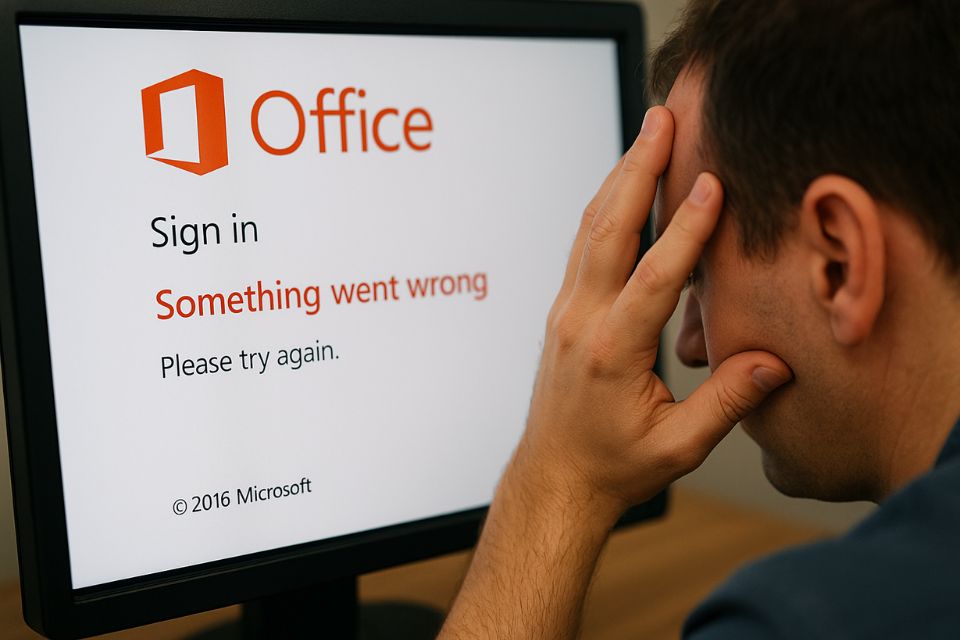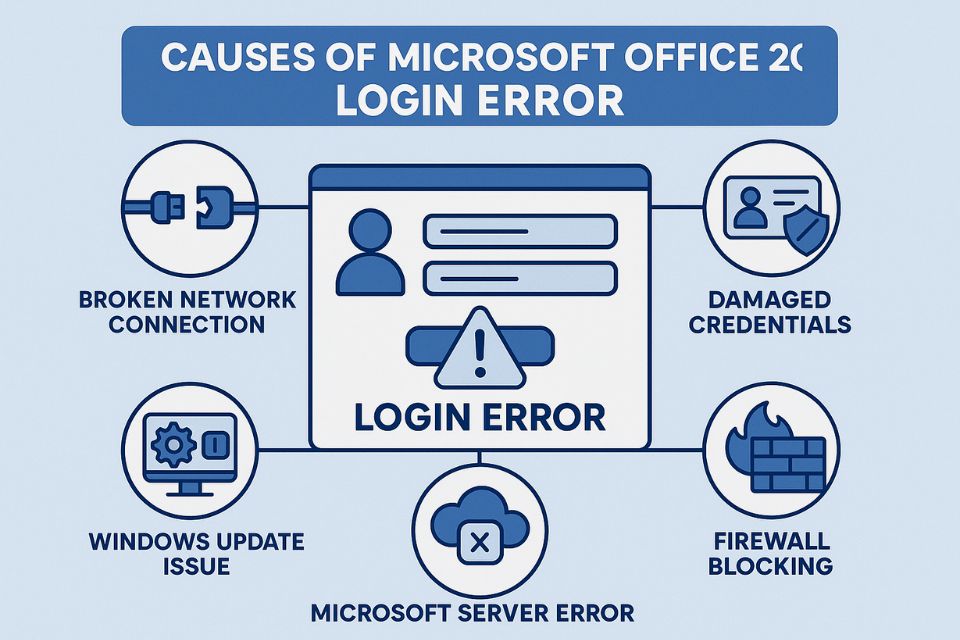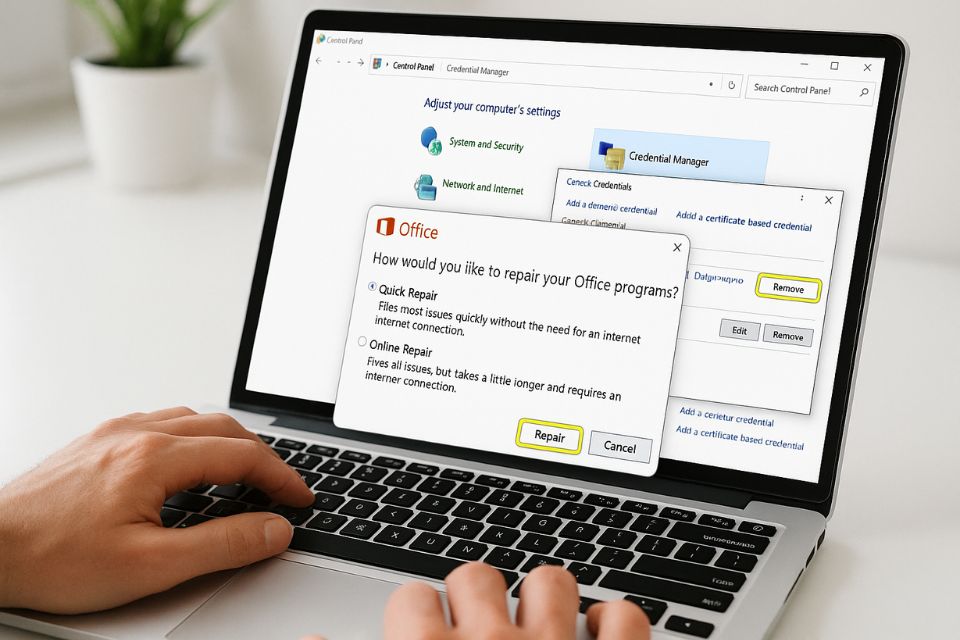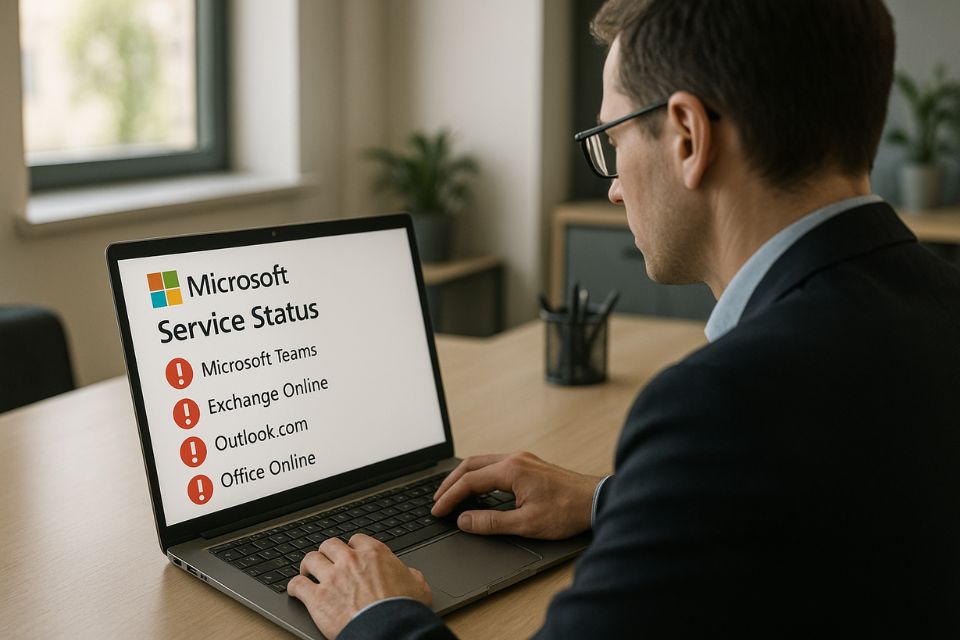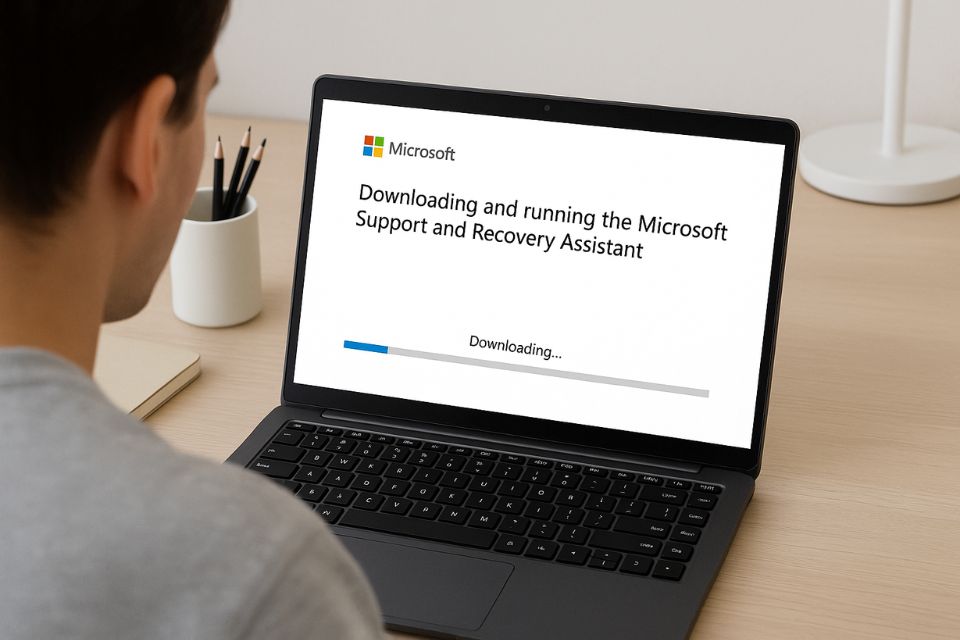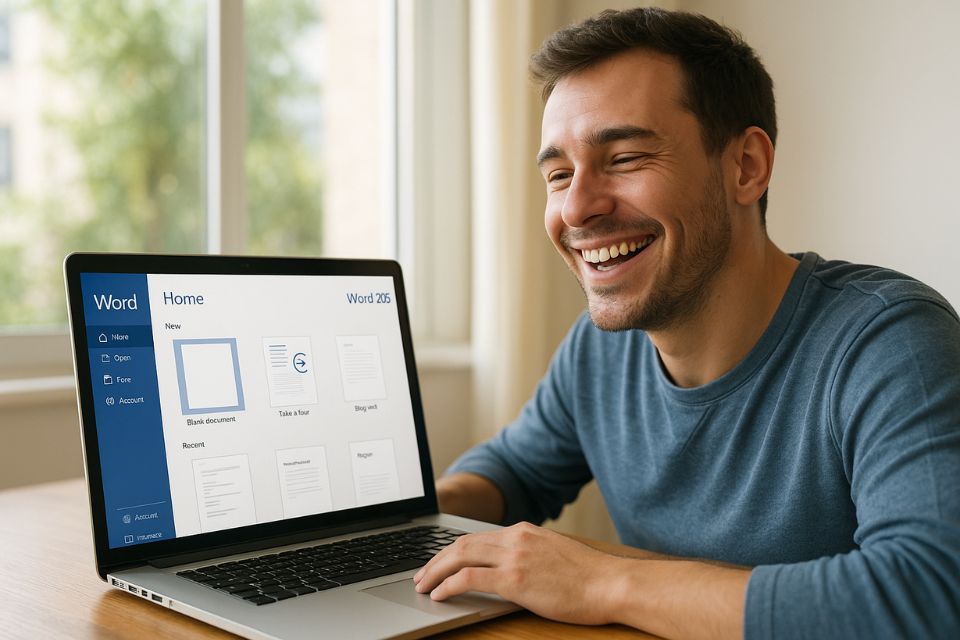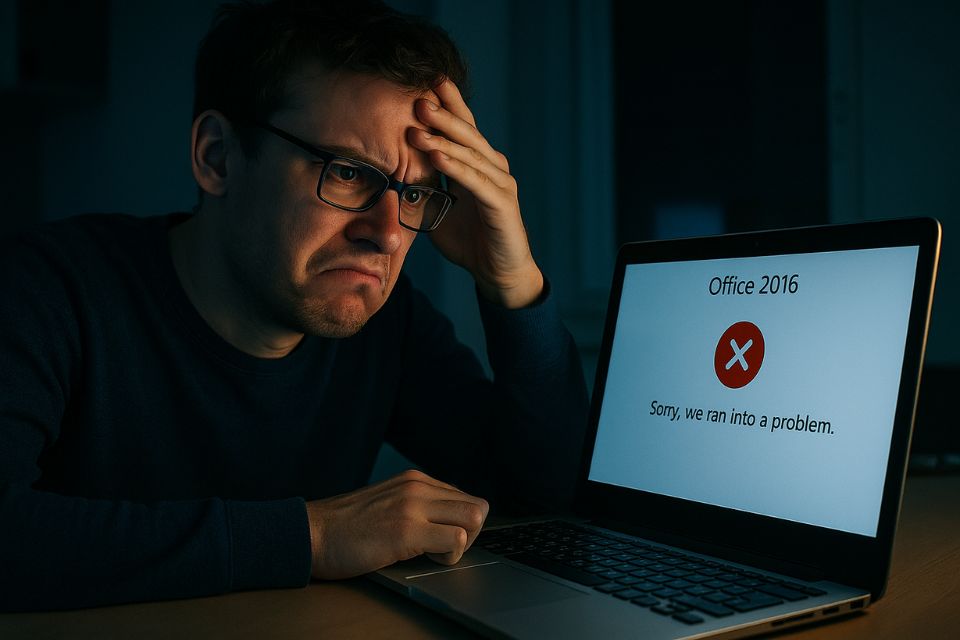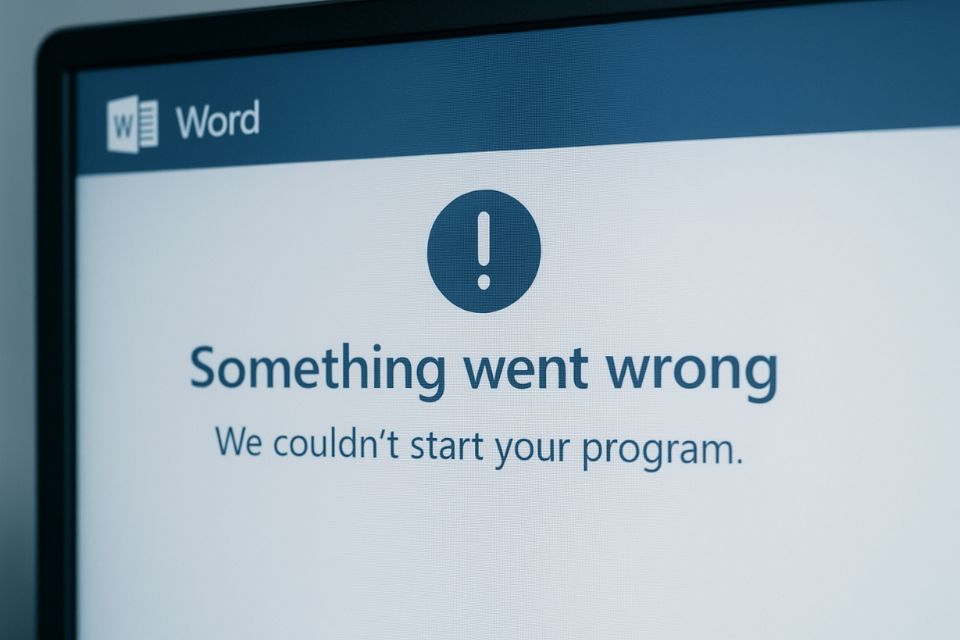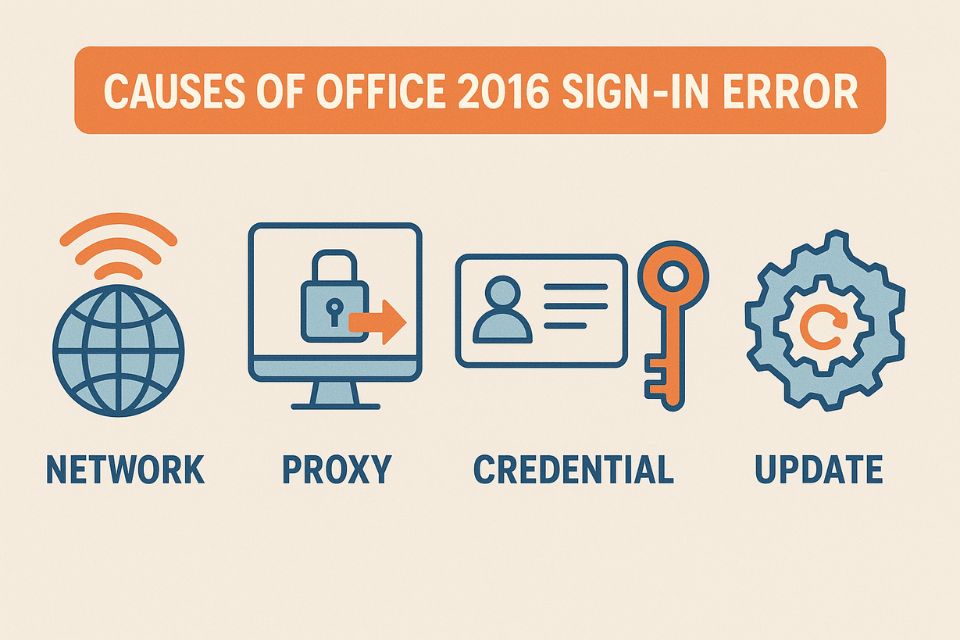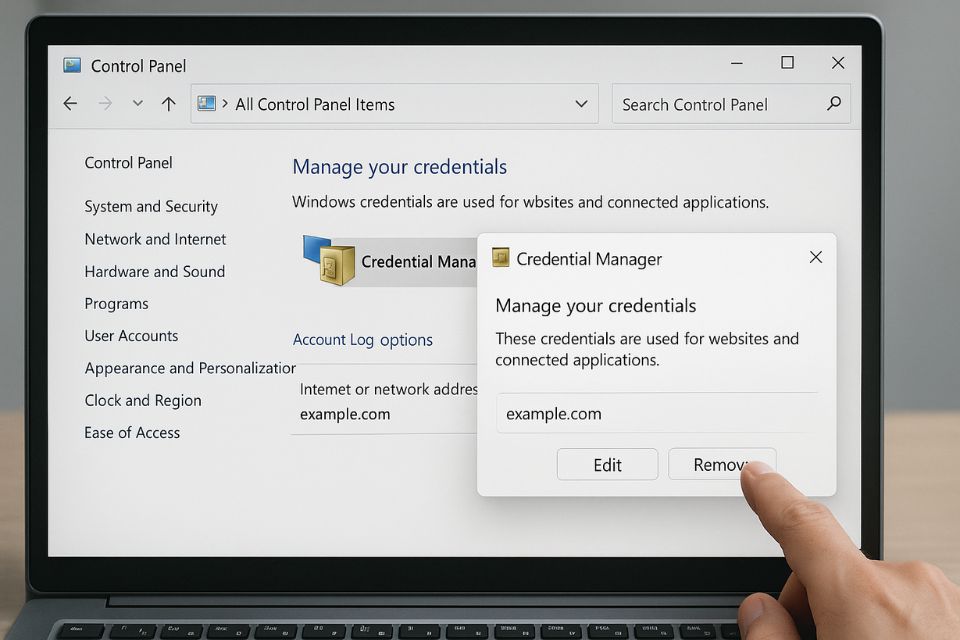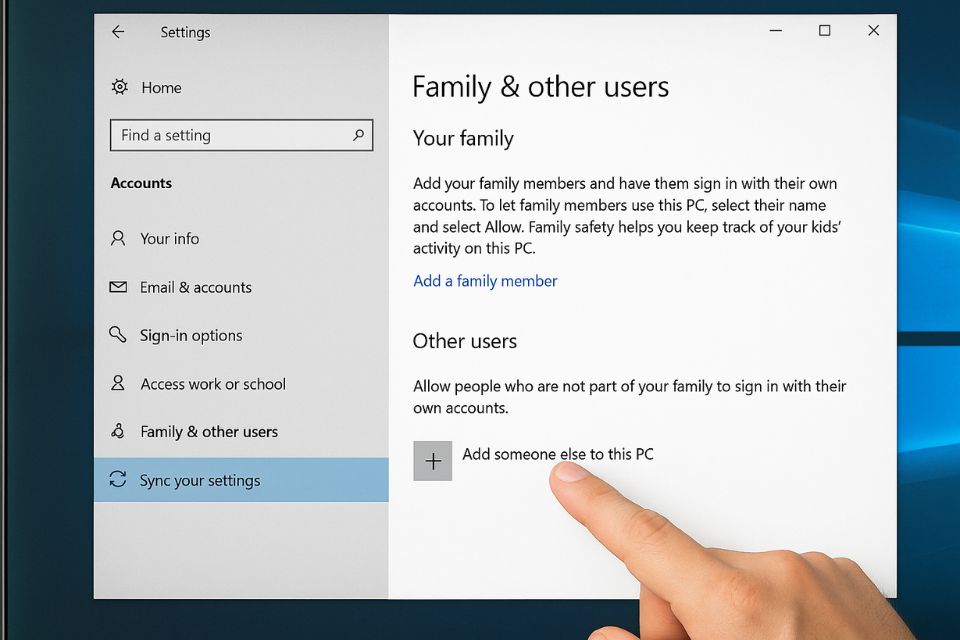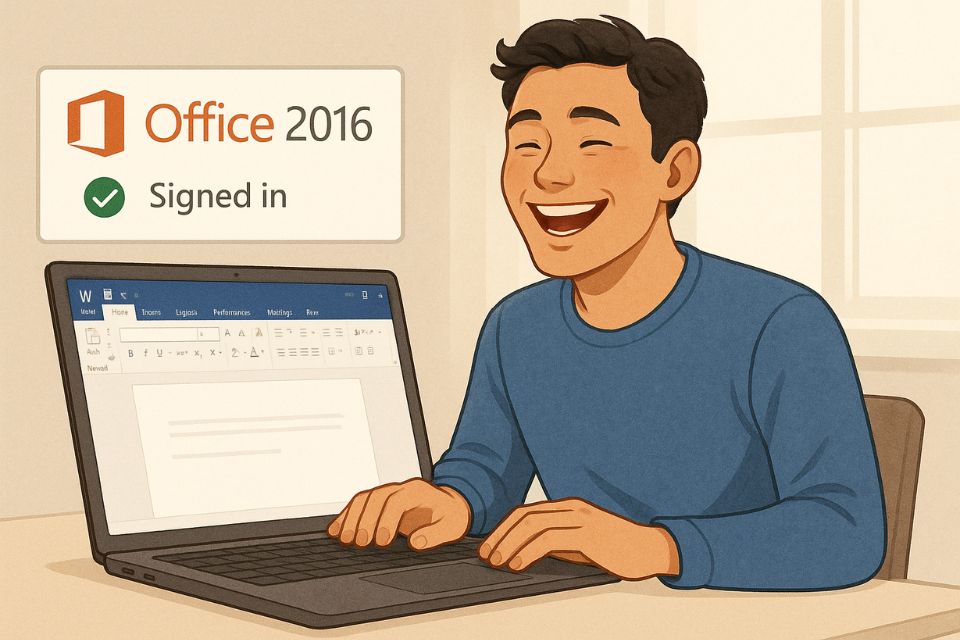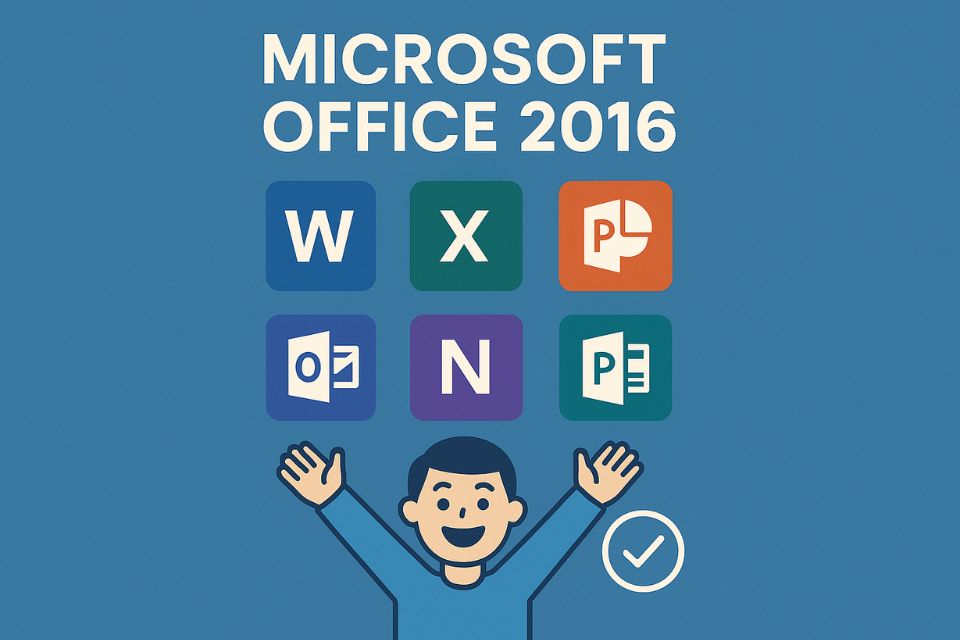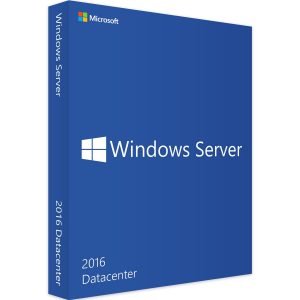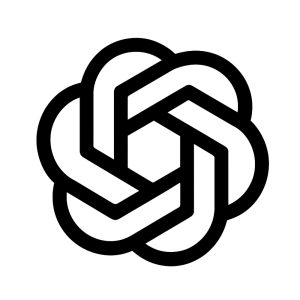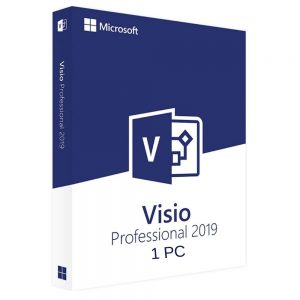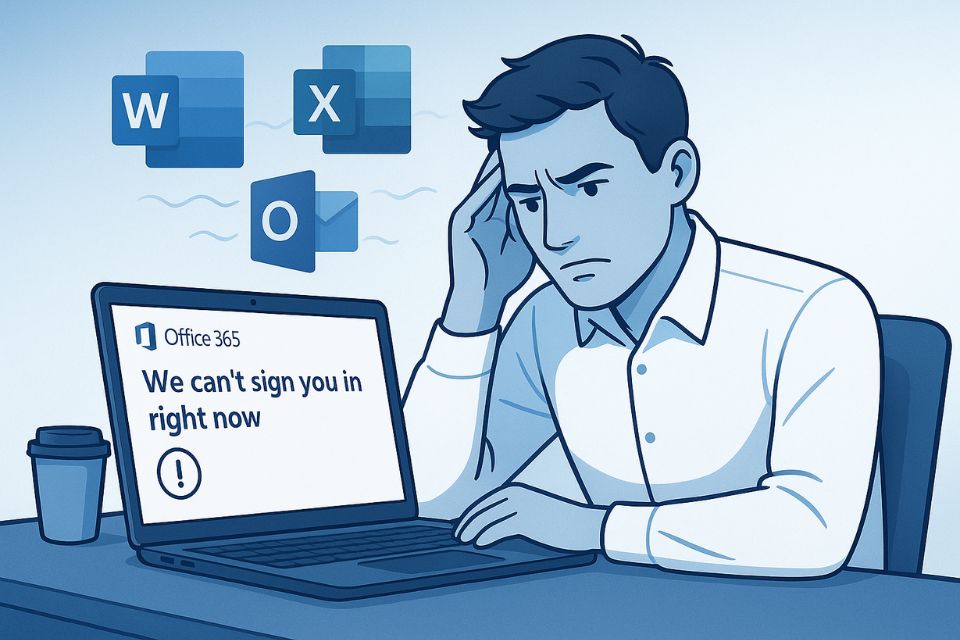
Th10 31, 2025 | excel 365, powerpoint, word 365
Nếu bạn từng bật Word, Excel hay Outlook lên rồi đột nhiên thấy dòng chữ lạnh lùng: “We can’t sign you in right now”, chắc hẳn cảm giác đầu tiên là bực mình pha chút hoang mang. Mọi thứ tưởng chừng suôn sẻ – tài khoản Microsoft vẫn dùng hằng ngày, mạng Internet vẫn “full vạch”, vậy mà Office 365 lại quyết định “làm mình làm mẩy”.
Thực tế, lỗi không đăng nhập được tài khoản Office 365 là một trong những trục trặc phổ biến nhất mà người dùng Windows gặp phải. Đôi khi nguyên nhân rất đơn giản: token xác thực hết hạn, đồng bộ giữa ứng dụng và máy chủ Microsoft bị lệch, hoặc trình duyệt lưu cookie cũ gây xung đột. Nhưng cũng có khi vấn đề nằm sâu hơn – từ cài đặt hệ thống, cập nhật Windows chưa hoàn chỉnh, đến xung đột giữa nhiều tài khoản Microsoft khác nhau trên cùng thiết bị.
Có người đùa rằng: “Cài lại Windows thì Office hết giận ngay”. Ừ, đôi khi đúng thật. Nhưng ai mà muốn làm chuyện “to tát” thế chỉ vì vài dòng thông báo khó chịu chứ?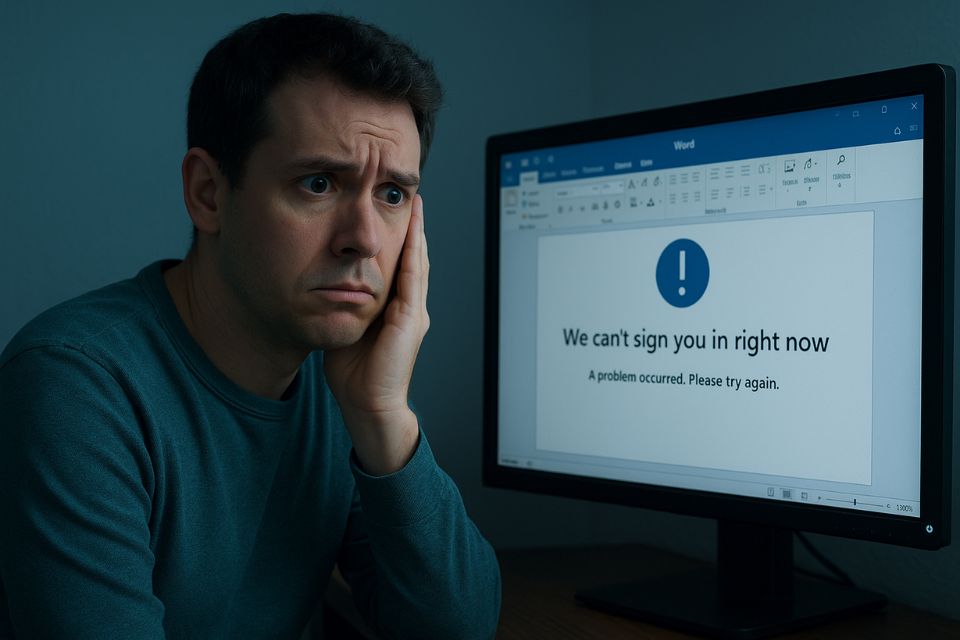
Dấu hiệu nhận biết lỗi đăng nhập Office 365
Không phải lúc nào Office cũng thẳng thừng báo lỗi. Đôi khi nó chỉ… im lặng. Bạn mở file, thấy yêu cầu “Sign in to activate Office”, nhập đúng email – mật khẩu – rồi vẫn không vào được. Hoặc tệ hơn, Office cứ bắt đăng nhập lại liên tục, dù bạn vừa đăng nhập xong.
Một vài biểu hiện phổ biến khác gồm:
- Màn hình xoay vòng rồi đột ngột dừng ở trạng thái trắng.
- Xuất hiện thông báo “There’s a problem with your account. Please sign in again”.
- Outlook không đồng bộ email, Teams không load được tài khoản tổ chức.
- Dù đã cài bản quyền hợp lệ, Office vẫn hiển thị “Product Deactivated”.
Nhìn chung, nếu Office 365 liên tục đòi “Sign in” mà không chịu ghi nhớ tài khoản, hoặc báo “can’t connect to your account”, thì chắc chắn đang có lỗi xác thực hoặc cache bị hỏng.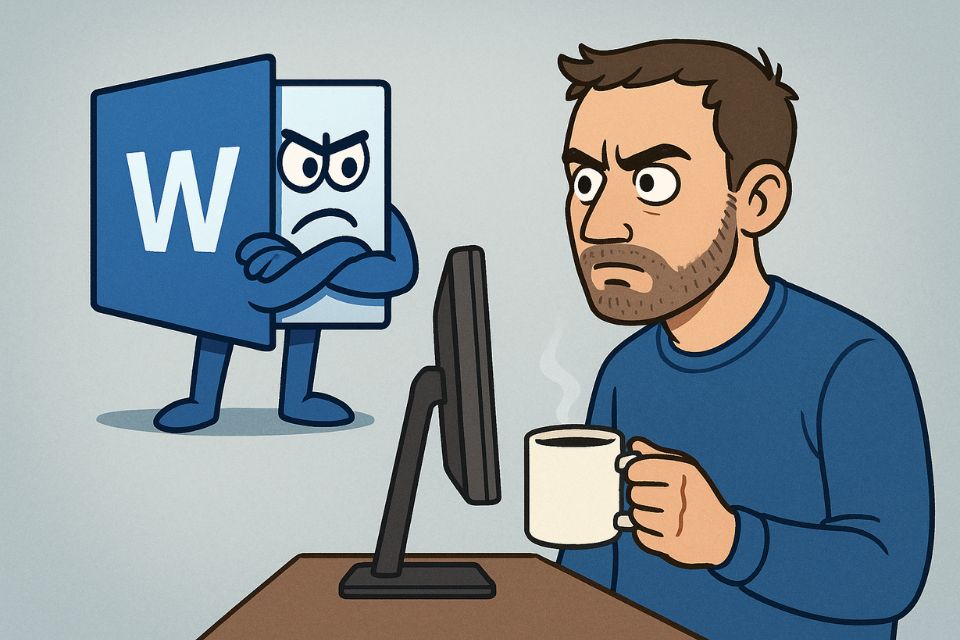
Vì sao Office 365 lại “làm khó” như vậy?
Để hiểu vấn đề, cần biết một chút cơ chế bên trong. Office 365 sử dụng token đăng nhập – giống như “vé vào cửa” tạm thời – được lưu cục bộ trong máy tính. Khi token hết hạn hoặc bị lỗi, ứng dụng sẽ không thể xác thực tài khoản, dẫn đến tình trạng “đăng nhập mãi không được”.
Một số nguyên nhân điển hình gồm:
- Kết nối mạng không ổn định: Mạng chập chờn khiến Office không thể kết nối tới máy chủ Microsoft để xác thực.
- Lỗi thời gian hệ thống: Nếu đồng hồ máy tính lệch so với giờ thực tế quá nhiều, Office có thể coi token là “hết hạn”.
- Cookie hoặc cache cũ: Trình duyệt Edge/Internet Explorer hoặc hệ thống Windows lưu dữ liệu cũ khiến Office nhầm lẫn tài khoản.
- Xung đột nhiều tài khoản: Đăng nhập cùng lúc tài khoản công ty, trường học và cá nhân dễ gây xung đột xác thực.
- Cập nhật lỗi thời: Một số bản Office cũ không tương thích với máy chủ mới, buộc người dùng phải cập nhật bản vá.
Đôi khi, chỉ một bản vá nhỏ từ Windows Update hoặc một thao tác “Sign out all accounts” cũng giải quyết được cả vấn đề lớn.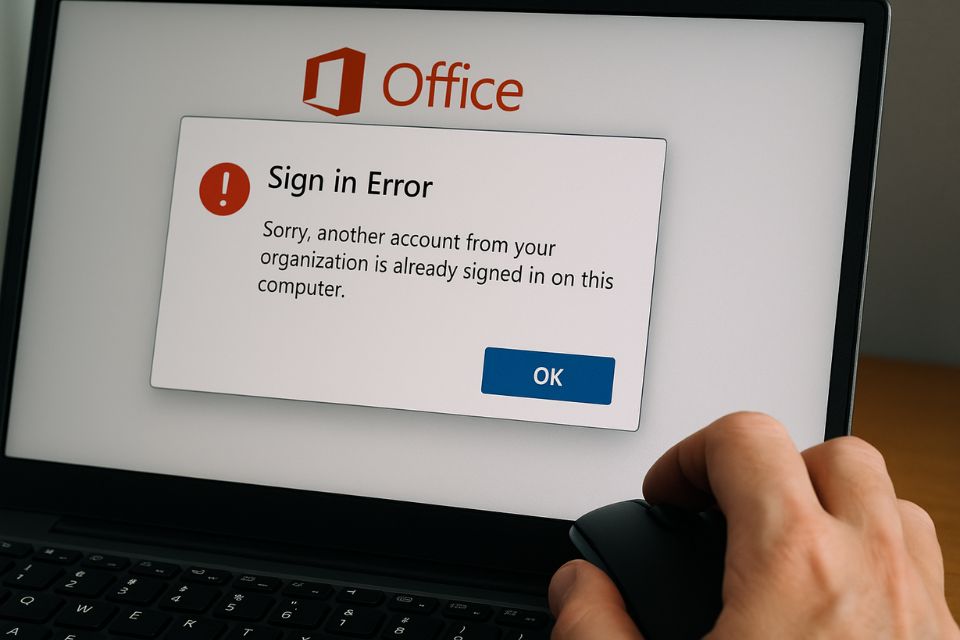
Cách khắc phục lỗi không đăng nhập được Office 365
Dưới đây là các bước khắc phục thực tế mà nhiều người đã áp dụng thành công. Không cần quá hiểu kỹ thuật – chỉ cần kiên nhẫn một chút.
Bước 1: Kiểm tra kết nối và tài khoản
Nghe đơn giản nhưng nhiều người bỏ qua. Hãy đảm bảo bạn đang kết nối Internet ổn định, không dùng VPN hoặc proxy gây chặn xác thực.
Tiếp đó, truy cập https://account.microsoft.com xem tài khoản còn hoạt động hay không. Nếu không đăng nhập được ở đây, thì lỗi không nằm ở Office – mà ở chính tài khoản Microsoft của bạn.
Bước 2: Đăng xuất toàn bộ tài khoản Microsoft
Mở Word hoặc Excel → chọn File → Account → Sign out.
Sau đó, mở Windows Settings → Accounts → Access work or school → Ngắt kết nối tất cả tài khoản đang liên kết.
Khởi động lại máy, rồi đăng nhập lại chỉ một tài khoản chính – thường là tài khoản dùng để kích hoạt bản quyền.
Bước 3: Xóa cache xác thực
Nhấn Windows + R, nhập control keymgr.dll, xóa các mục liên quan đến MicrosoftOffice hoặc ADAL.
Hoặc vào đường dẫn:
C:\Users\<Tên người dùng>\AppData\Local\Microsoft\IdentityCache
→ Xóa toàn bộ thư mục con.
Bước này giúp “làm mới” token, buộc Office đăng nhập lại từ đầu.
Bước 4: Đặt lại thời gian hệ thống
Nhấp chuột phải vào đồng hồ → Adjust date/time → bật “Set time automatically”.
Nhiều trường hợp chỉ vì lệch vài phút mà hệ thống xác thực token thất bại.
Bước 5: Cập nhật Office và Windows
Vào File → Account → Update Options → Update Now để cập nhật Office.
Đồng thời, chạy Windows Update để cài đặt mọi bản vá bảo mật.
Rất nhiều lỗi xác thực được Microsoft âm thầm khắc phục qua bản vá nhỏ.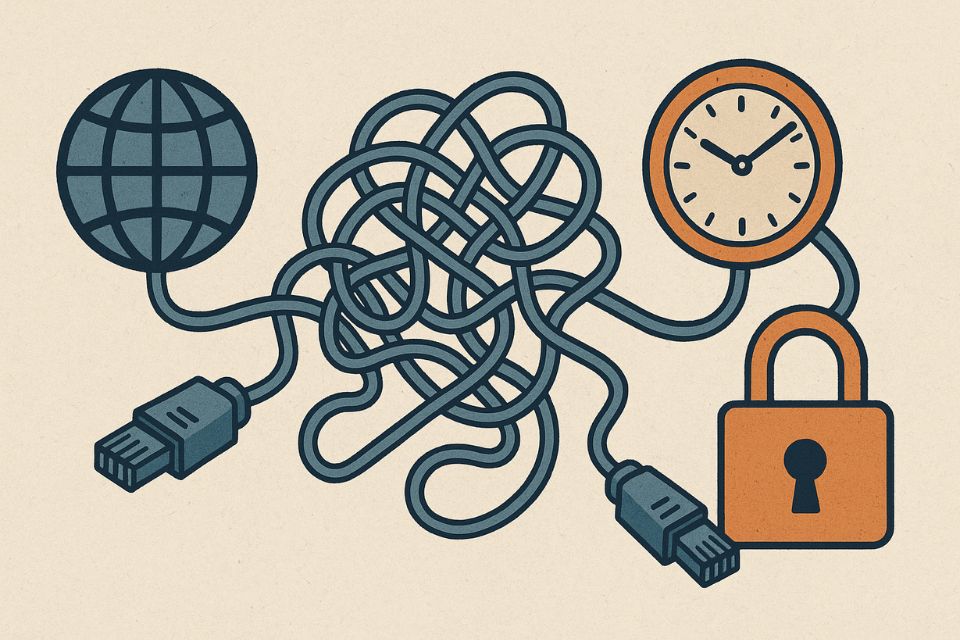
Khi mọi cách đều “bó tay” – hãy thử làm mới hoàn toàn
Nếu sau khi thử mọi thứ mà Office vẫn “không chịu nghe lời”, hãy cân nhắc reset lại toàn bộ thông tin Office:
- Mở Settings → Apps → Installed Apps
- Tìm Microsoft 365 Apps → chọn Advanced options → Repair (hoặc Reset nếu cần).
- Nếu vẫn lỗi, gỡ hoàn toàn Office bằng Support and Recovery Assistant (SaRA) – công cụ chính chủ của Microsoft – rồi cài lại.
Khi cài lại, nên tải trực tiếp từ trang https://setup.office.com để đảm bảo bản chuẩn, tránh lỗi bản quyền hoặc xung đột phiên bản.
Nhiều người từng mất cả buổi vì cứ cố “vá chỗ nọ, sửa chỗ kia”, trong khi chỉ cần reset lại từ đầu là xong. Đôi khi, làm lại từ đầu là cách nhanh nhất để mọi thứ trở nên gọn gàng.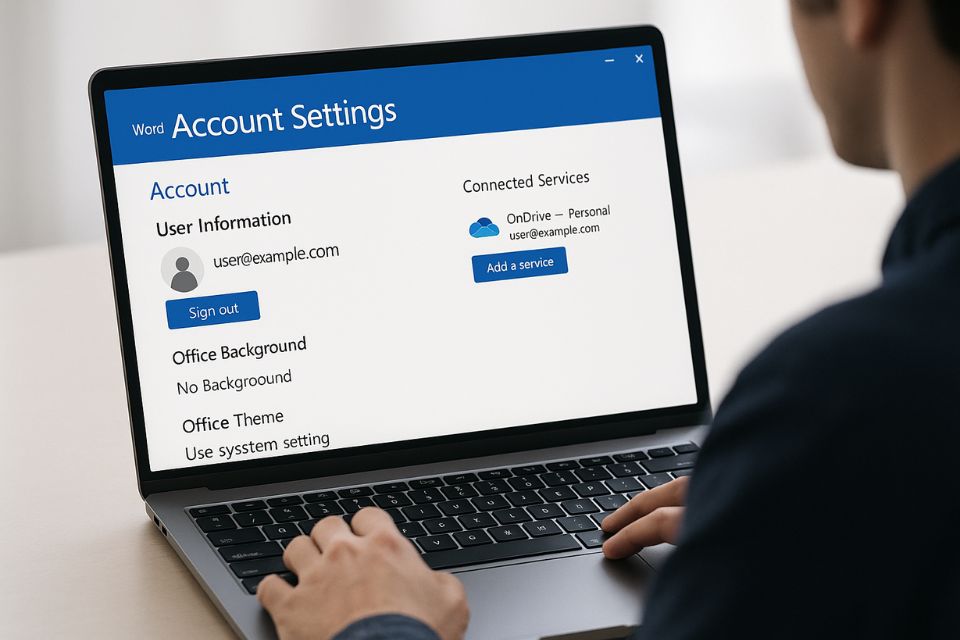
Một số mẹo nhỏ giúp tránh lỗi trong tương lai
- Không nên đăng nhập quá nhiều tài khoản Microsoft trên cùng thiết bị. Nếu bạn có tài khoản cá nhân và công việc, hãy tách trên hai trình duyệt khác nhau (ví dụ: Edge cho tài khoản công ty, Chrome cho tài khoản cá nhân).
- Bật chế độ cập nhật tự động. Office 365 liên tục thay đổi cơ chế xác thực để bảo mật hơn, nên bản cũ dễ “lệch pha”.
- Thường xuyên dọn dẹp cache và cookie. Mở Command Prompt và gõ:
- ipconfig /flushdns
- để làm mới hệ thống mạng.
- Không tắt đột ngột khi Office đang cập nhật. Việc này có thể làm hỏng file cấu hình và khiến ứng dụng không thể xác thực sau này.
- Giữ thời gian hệ thống đồng bộ với Internet. Điều nhỏ bé này lại là nguyên nhân của hơn 10% lỗi xác thực toàn cầu, theo thống kê từ Microsoft Support.
Khi công nghệ “làm mình mệt” – đừng quên bình tĩnh
Đôi khi, lỗi không đăng nhập được Office 365 không chỉ là chuyện kỹ thuật. Nó còn là “bài kiểm tra độ kiên nhẫn” của người dùng. Bạn có thể mất vài phút, thậm chí vài giờ để khắc phục, nhưng đừng quá căng thẳng. Ai trong chúng ta chẳng từng có ngày “máy tính không nghe lời”?
Một ly cà phê, vài phút thở sâu, rồi quay lại kiểm tra từng bước – đôi khi chỉ thế thôi cũng giúp nhìn ra vấn đề. Công nghệ, dù phức tạp đến mấy, vẫn do con người tạo ra – nên chắc chắn con người sẽ tìm được cách giải quyết.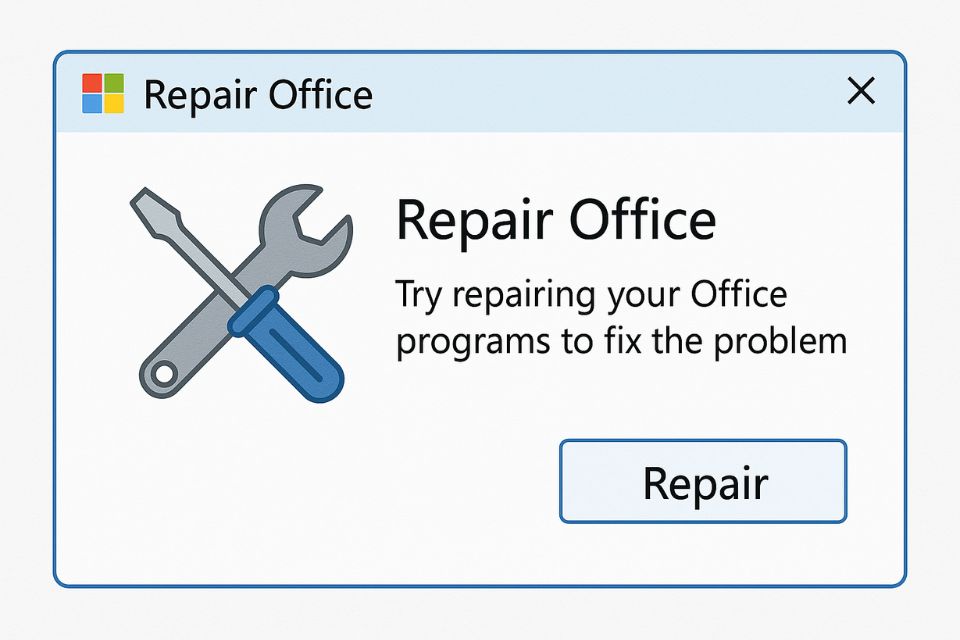
Lỗi “không đăng nhập được tài khoản Microsoft Office 365” có thể đến từ hàng loạt nguyên nhân – từ kết nối mạng, thời gian hệ thống, đến cache hoặc bản cập nhật lỗi. Tuy nhiên, hầu hết đều có thể xử lý bằng những bước đơn giản: đăng xuất toàn bộ tài khoản, xóa cache, đặt lại thời gian, cập nhật phần mềm và, nếu cần, cài lại từ đầu.
Quan trọng hơn, đừng vội “đổ lỗi” cho máy. Đôi khi chỉ một chi tiết nhỏ – một tick sai trong cài đặt – lại là nguyên nhân khiến cả hệ thống dừng lại. Hãy coi mỗi lần sửa lỗi là cơ hội để hiểu công nghệ hơn một chút. Biết đâu, lần tới ai đó gặp rắc rối tương tự, bạn sẽ là người “cứu cánh” họ!
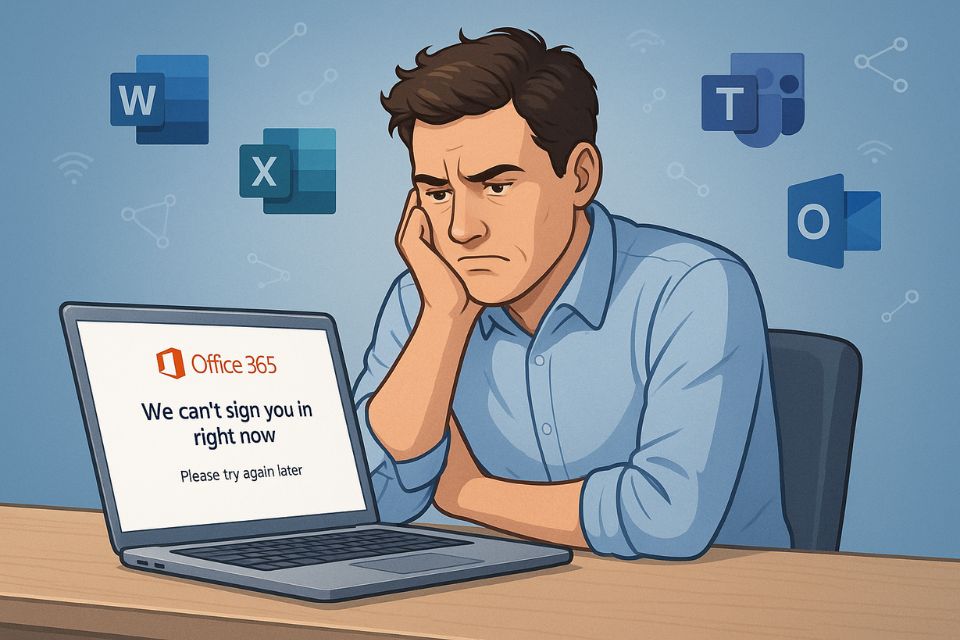
Th10 31, 2025 | excel 365, powerpoint, word 365
Bạn mở Word lên, mọi thứ tưởng chừng ổn. Nhưng rồi — “We can’t sign you in right now.” Một dòng thông báo lạnh lùng hiện ra, cắt ngang dòng suy nghĩ. Mất hứng ngay tức thì!
Nếu bạn đang đọc những dòng này, thì rất có thể bạn cũng từng “bất lực” với lỗi này ít nhất một lần. Tin vui là — bạn không hề cô đơn. Hàng nghìn người dùng Office 365 trên toàn thế giới cũng từng gặp tình huống tương tự.
Nghe có vẻ buồn cười, nhưng đúng là Office 365 đôi khi “khó ở” thật. Có người bảo do mạng, có người nói lỗi Microsoft, người khác lại nghĩ do bản quyền. Sự thật thì… có thể là tất cả. Và phần lớn, lỗi này không quá nghiêm trọng — chỉ là bạn cần biết “chạm đúng chỗ” để nó hết giận mà thôi.
Triệu chứng thường gặp khi Office 365 không cho đăng nhập
Không phải lúc nào lỗi cũng hiện ra rõ ràng. Đôi khi Office 365 “đỏng đảnh” kiểu tinh tế hơn nhiều.
Ví dụ:
- Bạn mở Word, Excel, PowerPoint – thấy yêu cầu “Sign in to activate Office”.
- Nhập đúng email, mật khẩu rồi vẫn bị đá ra.
- Có lúc đăng nhập được nhưng chỉ 5 phút sau lại bị văng.
- Outlook không nhận mail, Teams không mở được tài khoản công ty.
- Hoặc thậm chí, dù có bản quyền hợp lệ, Office vẫn báo “Product Deactivated”.
Khi đó, bạn có cảm giác như bị “treo” giữa hai thế giới: tài khoản vẫn hoạt động, Internet vẫn ngon, mà Office cứ khăng khăng “không biết bạn là ai”. Khá khó chịu đúng không?
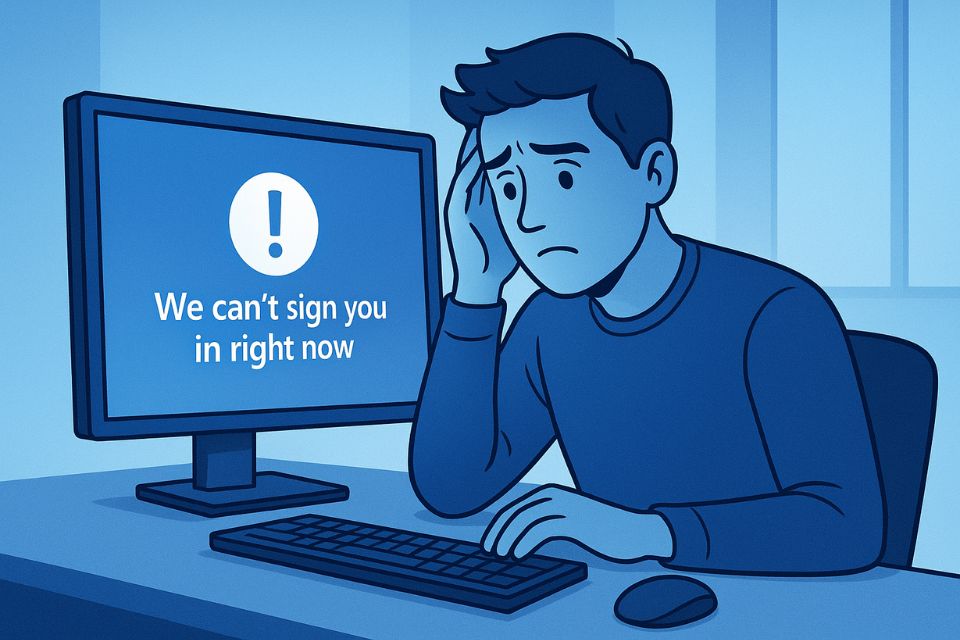
Vì sao Office 365 lại không cho đăng nhập?
Có người thắc mắc: “Tôi đã mua bản quyền hẳn hoi, tại sao lại bị vậy?” — Câu trả lời thật ra không quá phức tạp.
Office 365 dùng cơ chế token xác thực — giống như một tấm vé xác nhận rằng “đây đúng là bạn”. Token này được lưu tạm trên máy tính. Nếu token bị lỗi, hết hạn hoặc bị xung đột, thì ứng dụng không thể xác thực nữa, dù bạn nhập đúng mật khẩu.
Thêm vào đó, có hàng tá nguyên nhân khiến việc đăng nhập bị chặn:
- Kết nối mạng yếu hoặc không ổn định — nghe đơn giản nhưng cực kỳ phổ biến.
- Sai lệch thời gian hệ thống — chỉ cần đồng hồ máy bạn lệch vài phút là đủ để token hết hạn.
- Cookie và cache cũ — lưu lại từ lần đăng nhập trước khiến Office hiểu nhầm thông tin.
- Xung đột nhiều tài khoản Microsoft — ví dụ bạn vừa dùng tài khoản cá nhân, vừa tài khoản công ty.
- Phiên bản Office hoặc Windows quá cũ — không còn tương thích với máy chủ xác thực của Microsoft.
Nói cách khác, Office chỉ “khó chịu” khi nó thấy có gì đó không khớp. Nhiệm vụ của ta là khiến nó tin tưởng lại.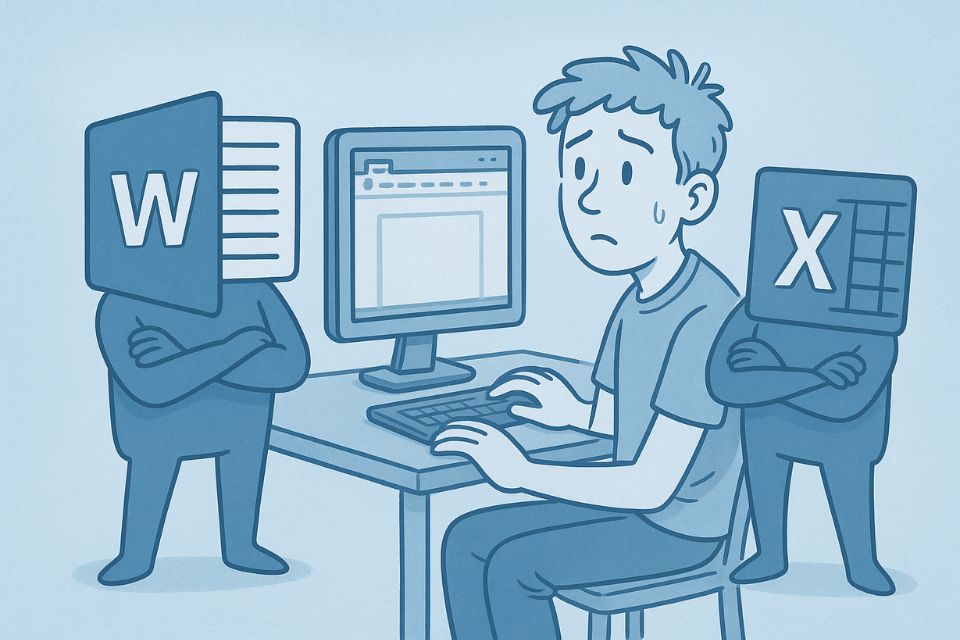
Cách khắc phục lỗi không đăng nhập được tài khoản Office 365
Dưới đây là hướng dẫn chi tiết từng bước – đã được nhiều người dùng thực tế thử nghiệm và thành công. Không cần quá hiểu kỹ thuật, chỉ cần làm tuần tự.
Bước 1: Kiểm tra mạng và tài khoản
Đầu tiên, hãy đảm bảo mạng của bạn ổn định. Tắt VPN hoặc proxy nếu có.
Sau đó mở trình duyệt và truy cập https://account.microsoft.com để thử đăng nhập trực tiếp.
Nếu bạn không thể đăng nhập ở đây, thì lỗi nằm ở tài khoản, không phải Office.
Còn nếu đăng nhập bình thường, ta chuyển sang bước kế tiếp.
Bước 2: Đăng xuất toàn bộ tài khoản Microsoft
Đây là bước quan trọng nhưng thường bị bỏ qua.
Trong Word, Excel hoặc PowerPoint → File → Account → Sign out.
Sau đó, vào Windows Settings → Accounts → Access work or school, chọn “Disconnect” với tất cả tài khoản đang liên kết.
Khởi động lại máy.
Sau đó, đăng nhập lại duy nhất một tài khoản – tài khoản chính dùng để kích hoạt Office. Tránh đăng nhập cùng lúc tài khoản cá nhân và cơ quan.
Bước 3: Xóa cache và token cũ
Nhấn Windows + R, nhập:
control keymgr.dll
→ Xóa toàn bộ thông tin đăng nhập liên quan đến Microsoft Office hoặc ADAL.
Hoặc vào thư mục:
C:\Users\<Tên bạn>\AppData\Local\Microsoft\IdentityCache
và xóa tất cả file trong đó.
Đây chính là “reset vé vào cửa”, giúp Office yêu cầu xác thực mới.
Bước 4: Kiểm tra và đồng bộ thời gian hệ thống
Một lỗi rất nhỏ nhưng gây hậu quả lớn.
Nhấp chuột phải vào đồng hồ → Adjust date/time → Bật “Set time automatically” và “Set time zone automatically”.
Nhấn Sync now để đồng bộ với máy chủ thời gian Microsoft.
Chỉ cần lệch vài phút, Office cũng có thể coi token là “expired”.
Bước 5: Cập nhật Office và Windows
Vào Word → File → Account → Update Options → Update Now để tải bản mới nhất.
Song song, mở Windows Update trong Settings để cài mọi bản vá.
Microsoft thường âm thầm sửa lỗi xác thực trong các bản cập nhật này mà không thông báo rầm rộ.
Bước 6: Làm mới hoàn toàn Office (nếu cần)
Nếu mọi thứ đều “vô hiệu”, hãy thử biện pháp mạnh hơn: Repair hoặc Reset Office.
- Vào Settings → Apps → Installed apps
- Tìm Microsoft 365 Apps
- Chọn Advanced options → Repair.
Nếu vẫn lỗi, hãy chọn Reset.
Trường hợp tệ nhất, bạn có thể dùng Microsoft Support and Recovery Assistant (SaRA) — công cụ chính chủ giúp gỡ sạch Office, rồi cài lại bản chuẩn từ https://setup.office.com.
Cài lại nghe có vẻ cực đoan, nhưng nhiều khi đó là cách “thanh lọc” toàn bộ lỗi cũ nhanh nhất.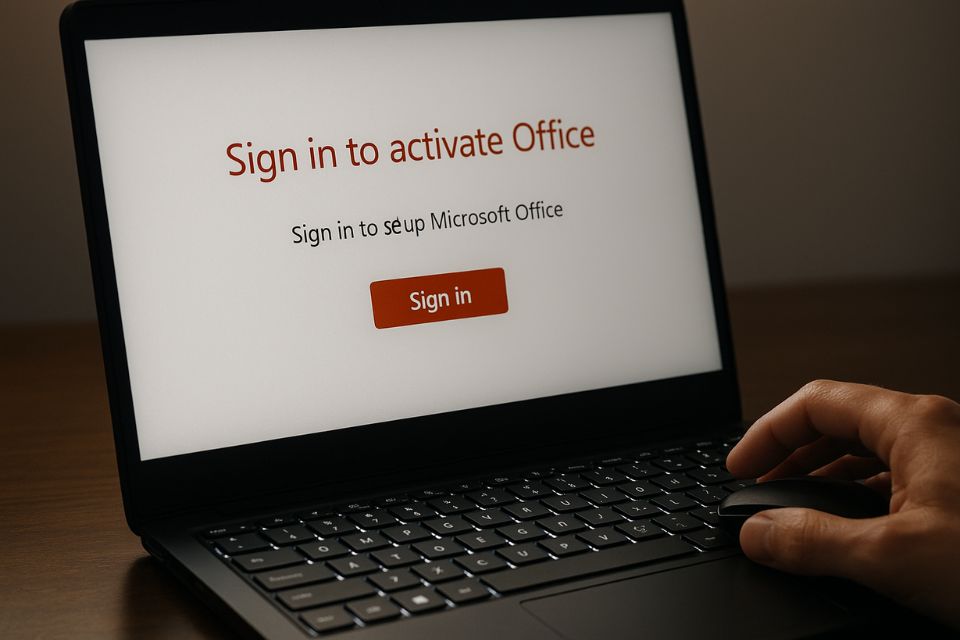
Một số mẹo nhỏ để phòng tránh lỗi trong tương lai
- Chỉ nên dùng một tài khoản chính trên một thiết bị. Nếu cần tài khoản khác, hãy dùng trình duyệt hoặc profile riêng biệt.
- Không tắt máy đột ngột khi Office đang cập nhật. Điều này dễ làm hỏng cấu trúc xác thực.
- Dọn cache định kỳ: mở Command Prompt, gõ ipconfig /flushdns để làm sạch hệ thống mạng.
- Luôn để chế độ cập nhật tự động. Office 365 thay đổi liên tục, nếu bạn dùng bản cũ quá lâu, lỗi đăng nhập là điều khó tránh.
- Kiểm tra thời gian hệ thống thường xuyên. Có thể đặt đồng hồ tự đồng bộ mỗi ngày.
Nghe có vẻ đơn giản, nhưng chính những thói quen nhỏ ấy giúp bạn tiết kiệm hàng giờ khắc phục sự cố không đáng có.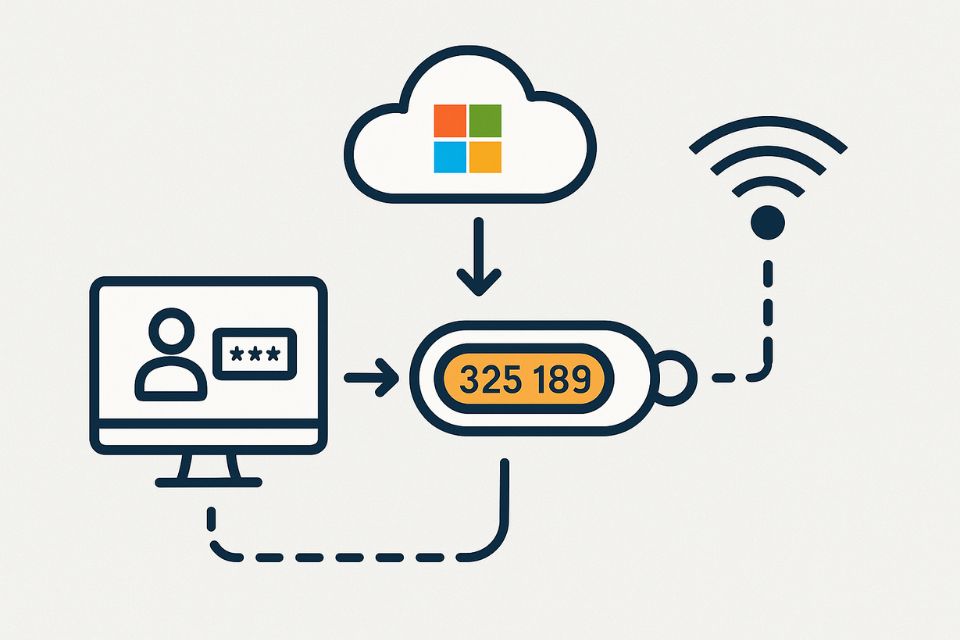
Một chút “thở” sau cơn bực mình
Thật lòng mà nói, ai từng đối mặt với lỗi kiểu này đều hiểu cảm giác: vừa sốt ruột, vừa bực, lại vừa… nản. Nhất là khi deadline dí sát, mà Word thì cứ báo “Please sign in”. Nhưng hãy tin tôi, vấn đề này không đáng sợ như nó thể hiện. Chỉ cần làm đúng vài bước, Office sẽ lại ngoan ngoãn.
Cũng giống như con người, phần mềm cũng có “tính khí” riêng. Lúc lỗi, lúc lag, lúc cập nhật lỡ dở — nhưng chỉ cần bạn hiểu nguyên nhân, nó sẽ vận hành trơn tru. Công nghệ không bao giờ hoàn hảo, nhưng ta có thể học cách khiến nó phục vụ mình hiệu quả hơn.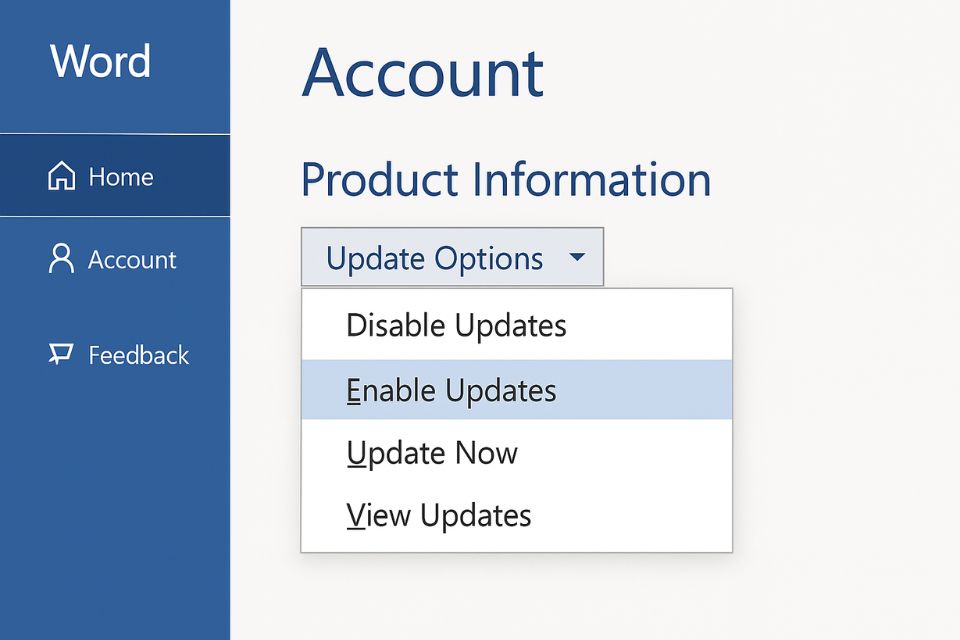
Tổng kết – Khi Office 365 trở lại “ngoan hiền”
Sau khi làm theo các bước trên, 90% trường hợp người dùng đã đăng nhập được bình thường. Phần còn lại thường liên quan đến tài khoản bị chặn tạm thời hoặc lỗi bản quyền — khi đó, chỉ cần liên hệ Microsoft Support là xong.
Hãy nhớ, lỗi đăng nhập không phải “tận thế”. Nó chỉ là tín hiệu cho thấy hệ thống cần được “dọn dẹp” và cập nhật lại. Cũng như chúng ta cần nghỉ ngơi để nạp năng lượng, phần mềm đôi khi cũng cần một cú “refresh” để hoạt động ổn định hơn.
Nếu sau khi sửa xong mà Word lại mở mượt, email Outlook đồng bộ lại trơn tru — chắc chắn bạn sẽ thấy nhẹ nhõm. Cảm giác ấy, chỉ ai từng “chiến đấu” với lỗi đăng nhập mới hiểu hết!

Th10 31, 2025 | excel 365, powerpoint, word 365
Bạn đã bao giờ mở Word, Excel hay PowerPoint lên và thấy dòng chữ “We can’t sign you in right now”?
Cảm giác lúc ấy đúng kiểu “trời sụp”. Đang chuẩn bị nộp báo cáo, gửi email gấp mà phần mềm lại… không thèm hợp tác!
Không chỉ bạn đâu. Hàng triệu người dùng trên toàn cầu từng trải qua cảm giác này. Microsoft Office 2019, dù ổn định và mạnh mẽ, đôi khi lại “giận dỗi” không lý do.
Lỗi đăng nhập có thể xảy ra bất kỳ lúc nào — sau khi cài lại Windows, đổi mật khẩu tài khoản Microsoft, hoặc đơn giản là do mạng chập chờn. Vấn đề tưởng nhỏ, nhưng nếu bạn đang trong mùa deadline thì đúng là “ác mộng”.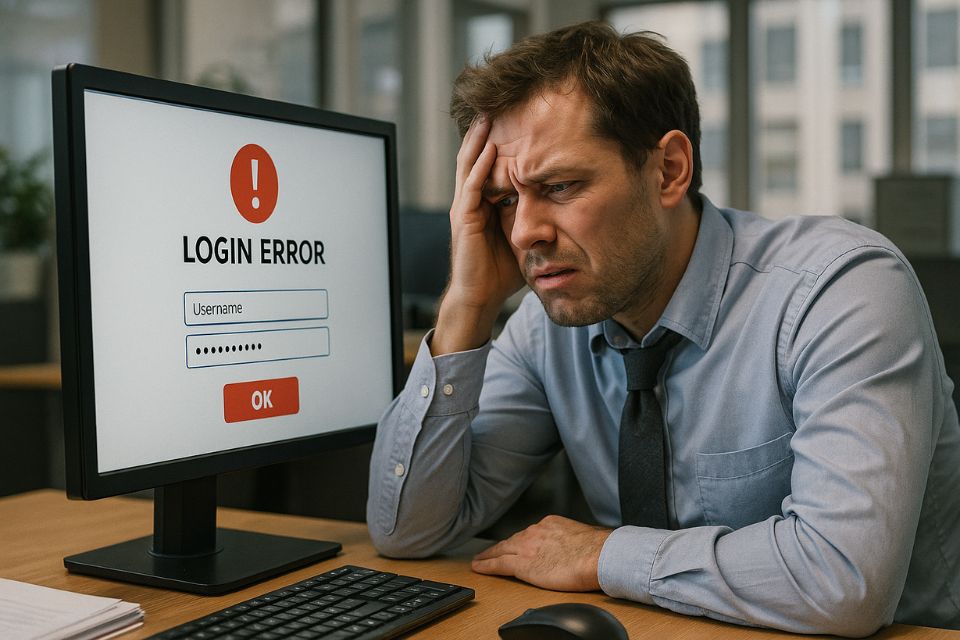
Vì sao Office 2019 không cho đăng nhập?
Hãy nói cho nhau nghe sự thật: phần lớn lỗi đăng nhập không đến từ bạn, mà từ hệ thống xác thực của Microsoft.
Office 2019 cần liên kết liên tục giữa tài khoản Microsoft, máy chủ xác thực bản quyền, và hệ thống Windows. Chỉ cần một khâu “không nghe lời” là mọi thứ dừng lại.
Những nguyên nhân phổ biến nhất gồm:
- Token đăng nhập hết hạn: Khi bạn đăng nhập một lần, Office lưu tạm thông tin để không phải nhập lại. Sau vài tháng, token này hết hiệu lực, và bạn buộc phải xác minh lại.
- Lỗi đồng bộ tài khoản Microsoft: Đôi khi Windows không kịp cập nhật thông tin tài khoản.
- Tường lửa hoặc phần mềm diệt virus chặn kết nối: Một số phần mềm bảo mật quá “nhiệt tình”, khiến Office không thể truy cập máy chủ xác thực.
- Phiên bản Office chưa được kích hoạt bản quyền hợp lệ: Nếu bạn dùng bản cài đặt không chính thức, lỗi này gần như chắc chắn xuất hiện.
- Kết nối Internet không ổn định: Nghe đơn giản, nhưng nhiều người quên mất kiểm tra Wi-Fi.
Điều thú vị là cùng một lỗi nhưng mỗi máy lại hiển thị khác nhau: người thì thấy “Can’t connect to server”, người khác lại là “Something went wrong”
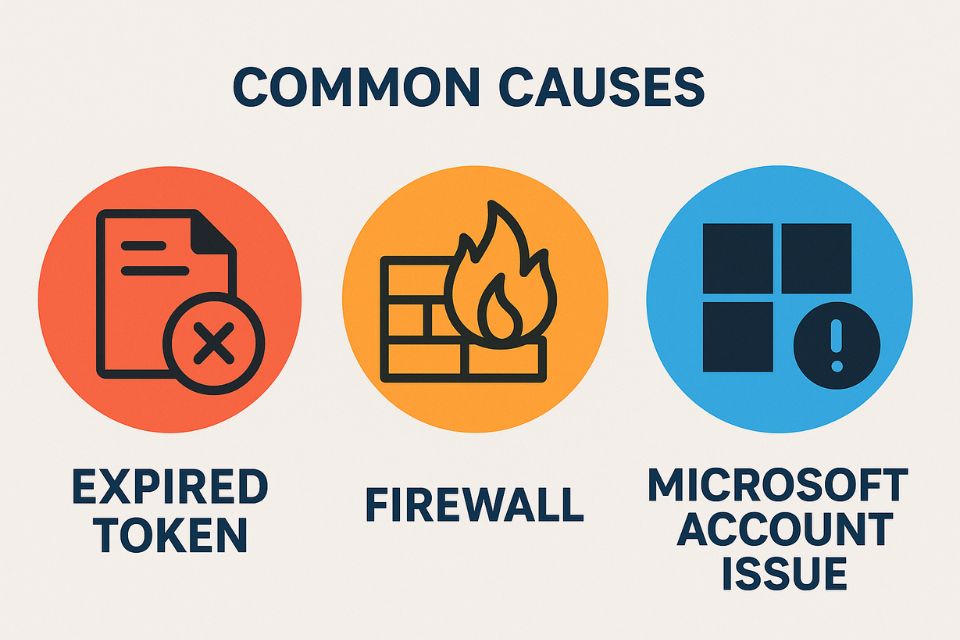
Cách khắc phục nhanh trong 3 phút đầu tiên
Trước khi đi sâu vào kỹ thuật, hãy thử vài cách “dân gian” nhưng cực hiệu quả.
Nhiều khi, bạn chẳng cần phải là kỹ sư IT để sửa lỗi này.
- Khởi động lại máy tính.
– Nghe đơn giản, nhưng đây là “liều thuốc” cứu Office nhiều lần hơn bạn nghĩ.
- Đăng xuất và đăng nhập lại tài khoản Microsoft.
– Vào Settings → Accounts → Email & accounts → chọn tài khoản Microsoft → “Remove” rồi thêm lại.
- Tắt tạm tường lửa và antivirus.
– Một số chương trình như Kaspersky, Bitdefender hoặc Windows Defender có thể ngăn kết nối với máy chủ Microsoft.
- Kiểm tra ngày giờ hệ thống.
– Nếu đồng hồ sai lệch, chứng chỉ bảo mật không hợp lệ, Office sẽ từ chối kết nối.
- Kiểm tra mạng Internet.
– Dùng trình duyệt thử truy cập login.microsoftonline.com. Nếu vẫn lỗi, vấn đề nằm ở mạng.
Chỉ 3–5 phút, bạn có thể “hồi sinh” Office mà không cần tải lại phần mềm.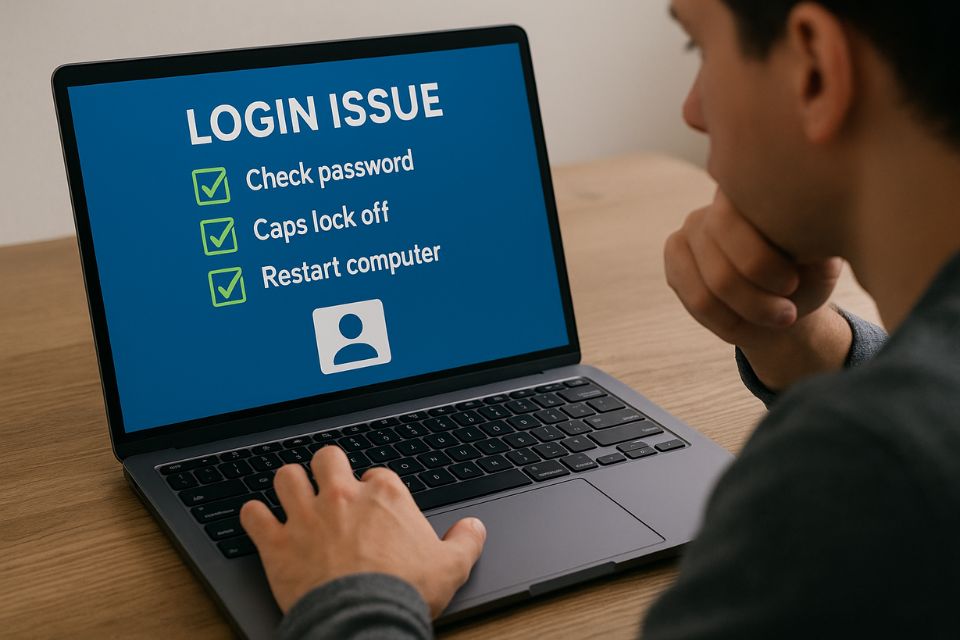
Khi các cách cơ bản không hiệu quả – thử các bước kỹ thuật sâu hơn
Nếu bạn đã làm hết mà Office vẫn “cứng đầu”, thì đây là lúc ta “mổ xẻ” sâu hơn một chút.
Đừng lo, không cần chuyên gia IT – chỉ cần làm từng bước.
Cách 1: Xóa thông tin đăng nhập cũ
- Mở Credential Manager → chọn Windows Credentials → tìm các dòng có chữ MicrosoftOffice → nhấn Remove.
- Sau đó mở lại Word → đăng nhập lại tài khoản Microsoft.
Cách 2: Dùng công cụ “Office Activation Troubleshooter”
- Microsoft cung cấp công cụ tự động quét và sửa lỗi kích hoạt, đăng nhập.
- Tải tại trang chính thức: https://support.microsoft.com/office
- Chạy file .diagcab → chọn Sign-in issues → để công cụ tự khắc phục.
Cách 3: Sửa bằng Registry
- Mở Run → gõ regedit → Enter
- Tới đường dẫn:
HKEY_CURRENT_USER\Software\Microsoft\Office\16.0\Common\Identity
- Xóa toàn bộ các khóa con trong thư mục này.
- Khởi động lại Office và đăng nhập lại.
Cách 4: Cập nhật bản vá Office mới nhất
- Mở Control Panel → Programs → Microsoft Office 2019 → Change → Online Repair.
- Sau khi hoàn tất, mở Word và thử đăng nhập lại.
Nhiều người cho rằng “sửa registry là mạo hiểm”, nhưng nếu bạn làm đúng, đây là cách “chữa tận gốc”.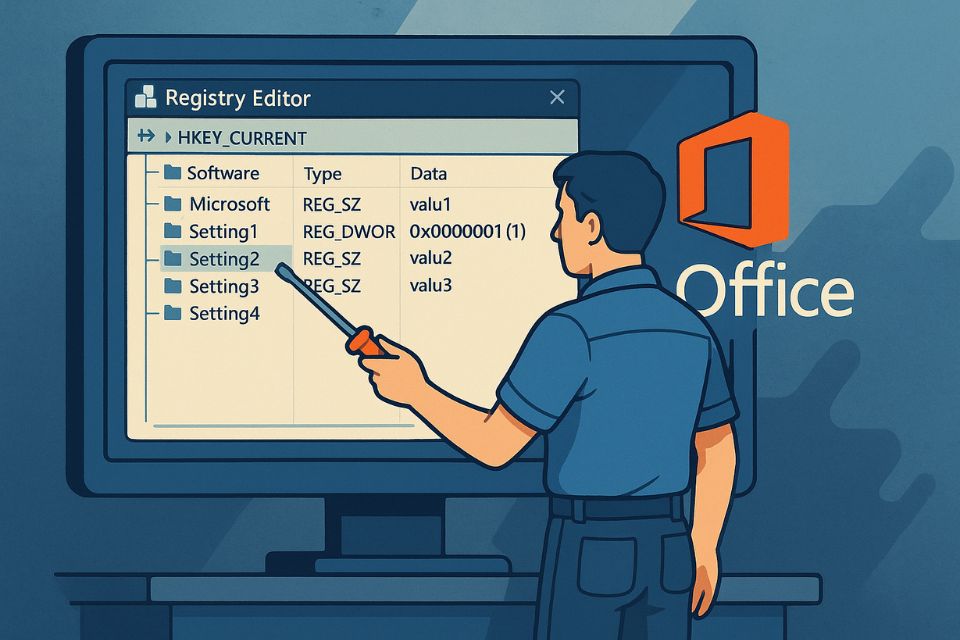
Trường hợp đặc biệt – khi lỗi đến từ tài khoản hoặc bản quyền
Nhiều người không biết rằng Office 2019 có hai dạng bản quyền chính:
- Bản Retail (mua lẻ): Dùng tài khoản Microsoft để kích hoạt.
- Bản Volume (bản doanh nghiệp): Dùng key riêng và không cần tài khoản Microsoft.
Nếu bạn đang dùng bản Volume mà cố gắng đăng nhập tài khoản Microsoft cá nhân – hệ thống sẽ báo lỗi.
Ngược lại, bản Retail mà bị cài đặt bằng key Volume cũng gây lỗi xác thực.
Cách kiểm tra:
- Mở Command Prompt → gõ lệnh:
- cscript ospp.vbs /dstatus
- (nằm trong thư mục Office).
- Xem dòng “LICENSE NAME”. Nếu có chữ “Volume”, bạn biết vấn đề nằm ở đâu.
Giải pháp?
- Nếu bản quyền sai: gỡ sạch Office → cài lại từ trang chính thức → kích hoạt đúng tài khoản Microsoft.
- Nếu dùng máy công ty: liên hệ quản trị viên hệ thống để cấp lại quyền đăng nhập.
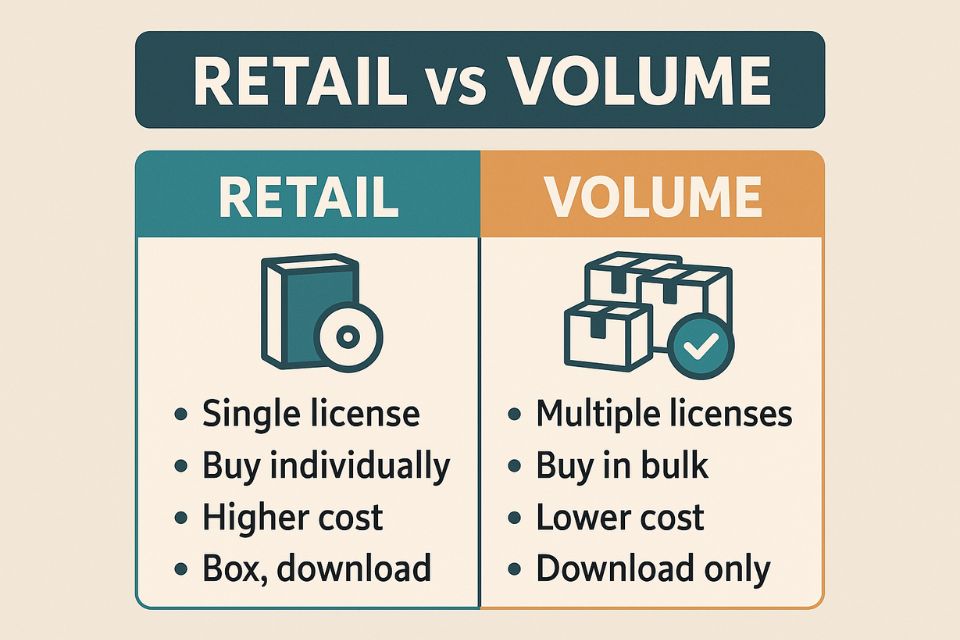
Một số mẹo phòng tránh để Office không “dỗi” nữa
Khi bạn đã vượt qua cơn ác mộng đăng nhập, hãy làm ngay vài bước nhỏ để không bị lặp lại:
- Bật cập nhật tự động cho Office.
→ Vào File → Account → Update Options → Enable updates.
- Thường xuyên kiểm tra trạng thái tài khoản Microsoft.
→ Truy cập https://account.microsoft.com → đảm bảo không bị khóa hay đổi mật khẩu bất thường.
- Giữ kết nối Internet ổn định khi khởi động Office.
→ Nhiều người dùng laptop bật máy khi chưa có Wi-Fi, khiến Office “đòi” đăng nhập lại.
- Tránh dùng song song nhiều bản Office.
→ Nếu trên máy vừa có Office 2016, vừa có Office 2019, khả năng xung đột rất cao.
- Tạo thói quen sao lưu dữ liệu trên OneDrive.
→ Nếu có sự cố, bạn chỉ cần đăng nhập lại và mọi tài liệu vẫn an toàn.
Chỉ vài thói quen nhỏ này thôi, bạn sẽ không còn thấy cảnh “We can’t sign you in” đáng ghét nữa.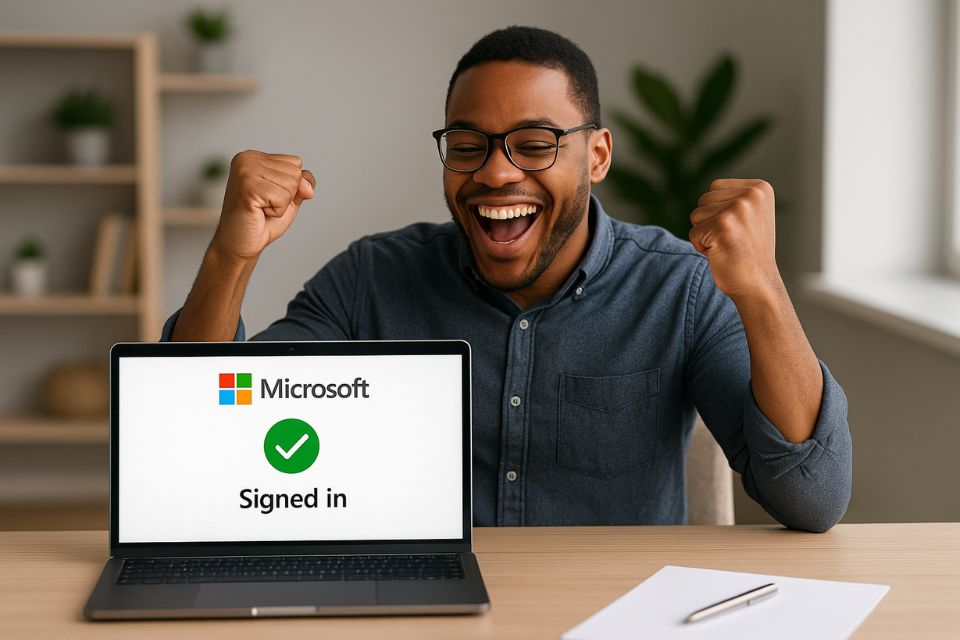
Khi mọi thứ vẫn thất bại – giải pháp cuối cùng và đôi lời nhắn
Thẳng thắn mà nói, có những trường hợp lỗi quá “ngang ngược” – bạn làm đủ mọi cách vẫn không đăng nhập được.
Khi đó, hãy gỡ sạch toàn bộ Office và cài lại từ đầu.
Các bước gỡ chuẩn nhất:
- Tải công cụ “Microsoft Support and Recovery Assistant” (SaRA).
- Chạy và chọn Office → I have installation issues → Completely remove Office.
- Khởi động lại máy, cài lại Office 2019 bản chính thức.
- Đăng nhập lại tài khoản Microsoft ngay trong quá trình cài đặt.
Mất thêm 30 phút, nhưng đổi lại bạn có một hệ thống sạch sẽ, không lỗi, không “giận dỗi”.
Nếu vẫn không được, hãy nhắn trực tiếp cho bộ phận hỗ trợ Microsoft – họ phản hồi khá nhanh qua support.microsoft.com/contactus.
Kết luận
Thật ra, lỗi không đăng nhập được tài khoản Microsoft Office 2019 không quá nghiêm trọng như nhiều người nghĩ. Nó chỉ là “vấn đề giao tiếp” giữa phần mềm và máy chủ. Giống như trong đời sống, đôi khi chỉ cần… nói lại cho nhau nghe.
Và một điều thú vị: càng bực bội với công nghệ, ta càng học được cách kiên nhẫn. Sau khi “chiến đấu” với Office 2019, bạn sẽ thấy mình hiểu máy tính hơn một chút, hiểu mình hơn một chút — và biết cách bình tĩnh xử lý mọi lỗi vặt xảy ra trong cuộc sống.
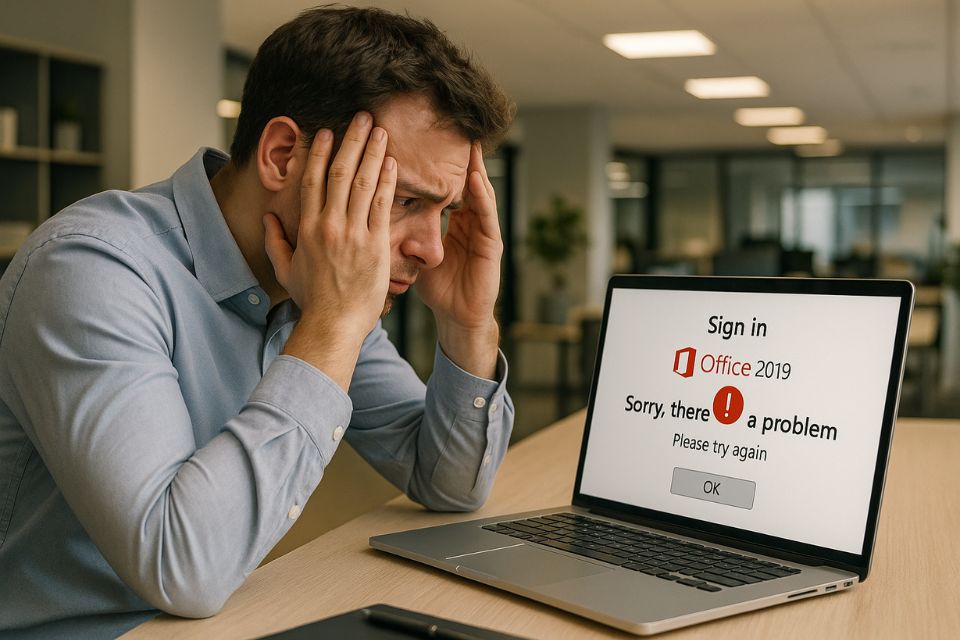
Th10 31, 2025 | excel 365, word 365
Nếu bạn từng bật Word hay Excel lên rồi thấy dòng chữ “We can’t sign you in right now”, chắc hẳn bạn hiểu cảm giác đó khó chịu thế nào. Mọi thứ tưởng ổn, vậy mà Office 2019 lại “đình công” không chịu nhận tài khoản. Câu chuyện tưởng nhỏ mà làm bao người khổ sở — đặc biệt khi đang gấp deadline! Vậy chuyện gì đang xảy ra, và phải làm sao để khắc phục?
Khi Office 2019 giận dỗi – chuyện không của riêng ai
Office vốn là người bạn đồng hành thân thiết của dân văn phòng. Nhưng đôi khi “bạn ấy” cũng giận dỗi chẳng báo trước. Bạn nhập đúng tài khoản, gõ mật khẩu chính xác, vậy mà hệ thống vẫn lạnh lùng báo lỗi.
Thực ra, lỗi đăng nhập Office 2019 không hiếm. Nó có thể đến từ việc kết nối mạng yếu, token đăng nhập hết hạn, hoặc server Microsoft đang bảo trì. Một số người còn gặp lỗi do xung đột giữa Office 2019 với bản Office 365 cũ. Nói nôm na, là khi “hai đứa con” của Microsoft… ghen nhau.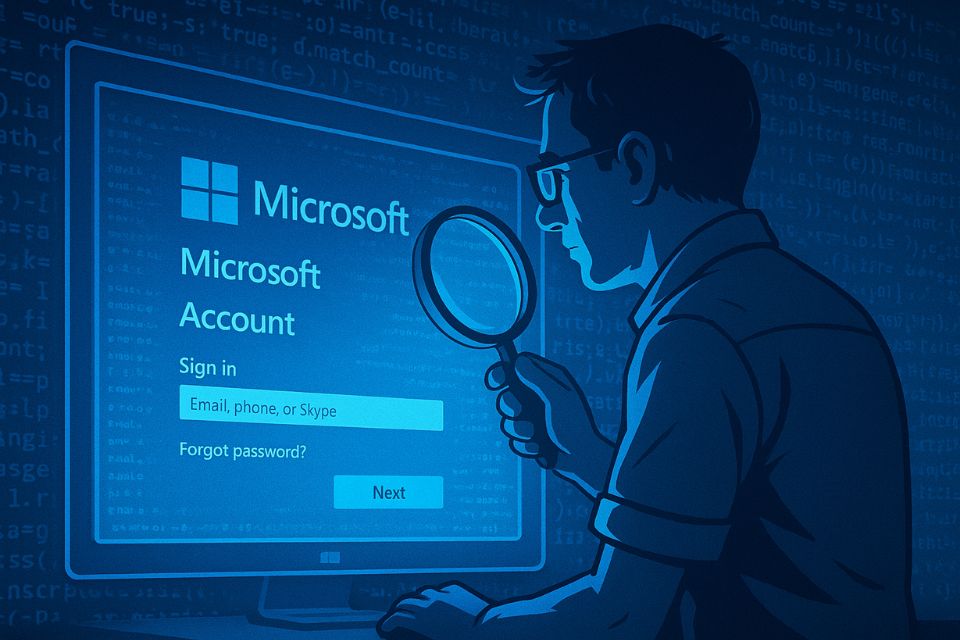
Biểu hiện của lỗi đăng nhập – đừng nhầm với lỗi kích hoạt
Lỗi này dễ nhận biết nhưng lại hay bị nhầm với lỗi kích hoạt. Dưới đây là vài dấu hiệu quen thuộc:
- Office liên tục yêu cầu “Sign in to activate Office”.
- Đăng nhập xong vẫn hiện “Unlicensed Product”.
- Vòng lặp đăng nhập: nhập xong, quay lại màn hình ban đầu.
- Một số trường hợp: đăng nhập được vài phút rồi tự thoát ra.
Điều khó chịu là bạn vẫn có thể mở file, nhưng Office không cho lưu, không cho chỉnh sửa — đúng kiểu “đứng nhìn mà chẳng làm được gì”.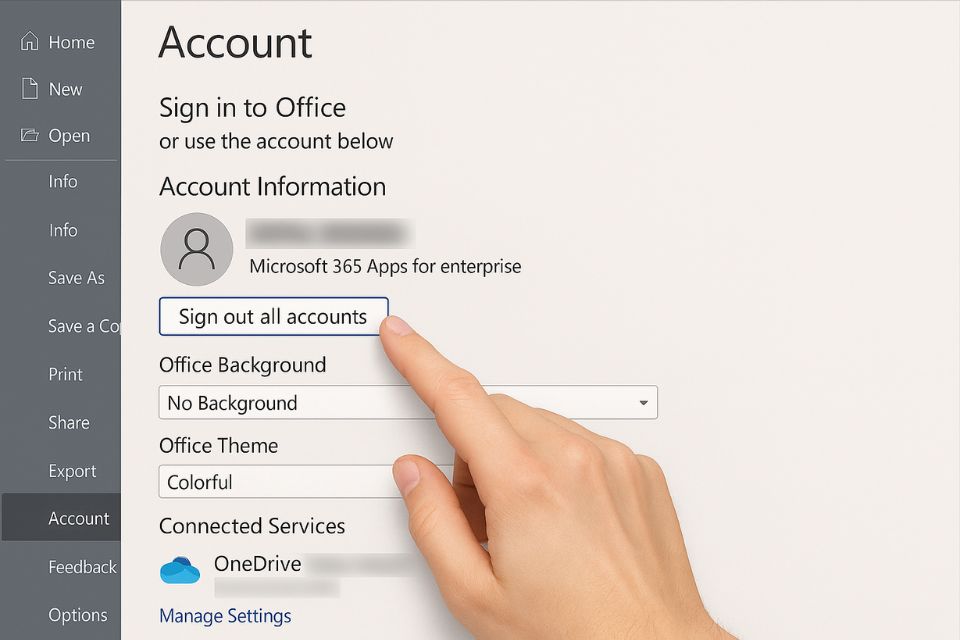
Nguyên nhân gốc rễ – không chỉ do mạng
Không phải lúc nào lỗi cũng do Internet. Có 5 nguyên nhân phổ biến nhất:
(1) Token cũ – Mỗi tài khoản Office có một mã xác thực (token). Nếu token hết hạn, hệ thống không cho đăng nhập lại.
(2) Thời gian máy tính sai – Nếu đồng hồ hệ thống lệch vài phút so với giờ chuẩn, máy chủ Microsoft có thể từ chối kết nối.
(3) Xung đột phiên bản Office – Máy từng cài nhiều bản (2016, 365, 2019) khiến registry bị rối.
(4) Bản crack hoặc key không hợp lệ – Hệ thống tự chặn truy cập tài khoản để bảo vệ bản quyền.
(5) Cấu hình proxy hoặc firewall – Một số mạng công ty chặn kết nối ra máy chủ xác thực.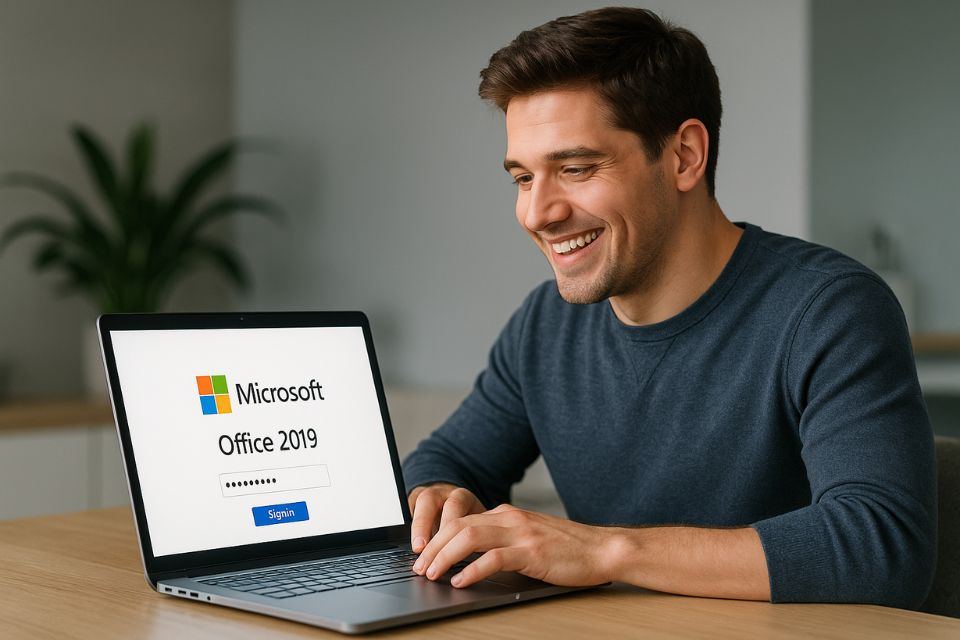
Giải pháp 1 – Đăng xuất toàn bộ tài khoản và xóa thông tin cũ
Bước đầu tiên nên làm là đăng xuất hoàn toàn khỏi tất cả tài khoản:
- Mở Word → File → Account → Sign out all accounts.
- Đóng toàn bộ ứng dụng Office.
- Vào Control Panel → Credential Manager → Windows Credentials, xóa các thông tin có chứa “MicrosoftOffice16”.
Việc này giống như “dọn dẹp trí nhớ” để Office bắt đầu lại từ đầu. Sau đó, khởi động lại máy rồi thử mở Word đăng nhập lại. Nhiều trường hợp, chỉ từng đó là đủ cứu vãn cả buổi làm việc!
Giải pháp 2 – Đăng nhập lại theo cách “sạch sẽ”
Khi đăng nhập lại, hãy đảm bảo bạn dùng đúng tài khoản đã kích hoạt key bản quyền. Nếu bạn dùng tài khoản công ty hoặc trường học, có thể quyền truy cập bị hạn chế. Hãy thử cách sau:
- Đăng nhập tài khoản Microsoft trên trình duyệt trước (Edge hoặc Chrome).
- Kiểm tra xem tài khoản hoạt động bình thường không.
- Sau đó mở Word → Sign in → chọn tài khoản đó.
Nếu vẫn lỗi, hãy thử đăng nhập tài khoản khác, thoát ra, rồi quay lại tài khoản chính. Có thể hơi lạ, nhưng nó giúp hệ thống “refresh” xác thực người dùng.
Giải pháp 3 – Dùng công cụ SaRA hoặc cài lại Office
Microsoft cung cấp công cụ Support and Recovery Assistant (SaRA) để tự động sửa lỗi. Cách làm:
- Tải từ trang chính thức: https://aka.ms/SaRA-officeSignIn.
- Chạy chương trình → chọn Office Sign-in Issue.
- Công cụ sẽ kiểm tra token, dịch vụ, registry, và tự khôi phục nếu phát hiện lỗi.
Nếu vẫn không được, hãy gỡ Office hoàn toàn bằng Office Removal Tool và cài lại từ trang chủ.
Một bản cài sạch thường giải quyết triệt để xung đột giữa các phiên bản cũ.
⚠️ Lưu ý nhỏ: Đừng tải bản cài từ website chia sẻ, vì nhiều file chứa key lậu hoặc mã độc. Khi Microsoft phát hiện, tài khoản của bạn có thể bị khóa vĩnh viễn.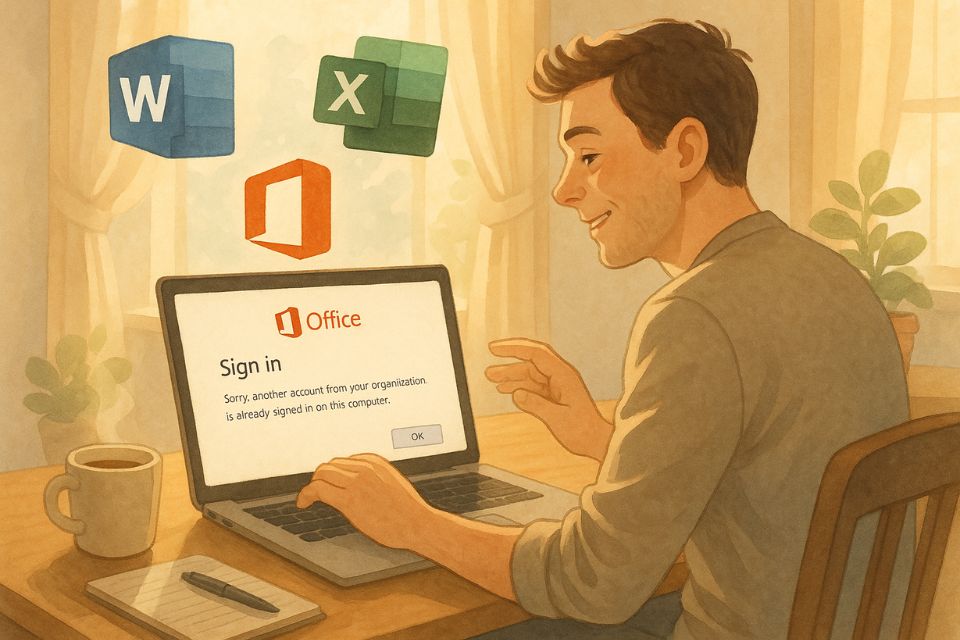
Lời khuyên – Giữ bình tĩnh, đừng “đánh” Office
Lỗi đăng nhập nghe có vẻ “trời ơi đất hỡi”, nhưng thật ra là chuyện bình thường. Phần lớn lỗi chỉ do hệ thống cần xác minh lại danh tính bạn. Hãy kiên nhẫn từng bước, đừng nóng ruột cài lại lung tung.
Cũng đừng vội “đổ lỗi” cho Office — đôi khi chính mạng Wi-Fi nhà bạn mới là thủ phạm. Và nếu bạn dùng phần mềm bản quyền, mọi thứ sẽ đơn giản hơn rất nhiều.
Một ngày đẹp trời, khi mở Word thấy dòng chữ “Product Activated” sáng lên, bạn sẽ hiểu: hóa ra, chỉ cần bình tĩnh một chút, mọi thứ đều trở lại bình thường. ☕
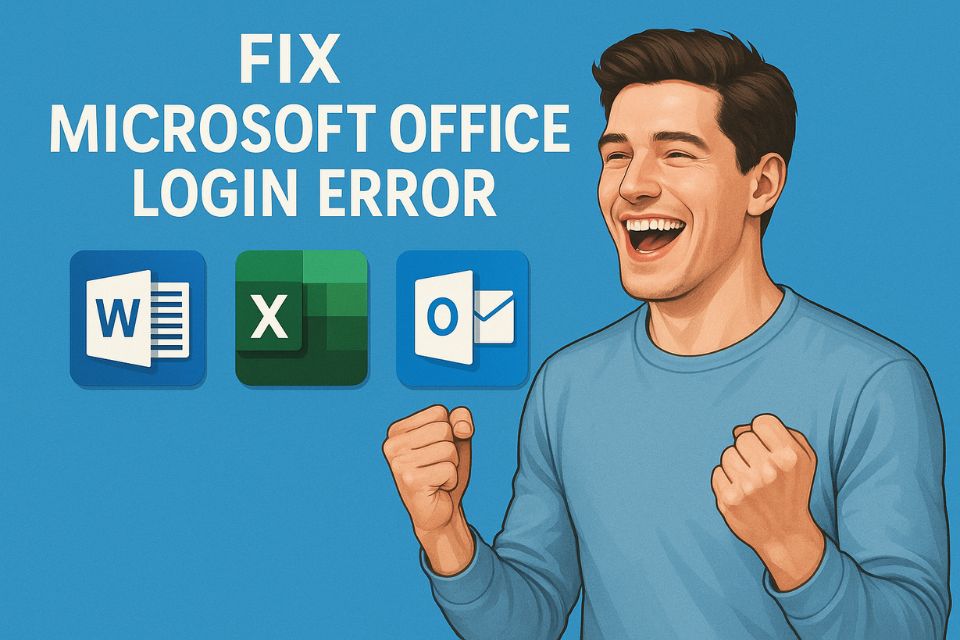
Th10 31, 2025 | excel 365, powerpoint, word 365
Bạn đã bao giờ rơi vào cảnh mở Word lên để soạn tài liệu gấp, nhưng vừa nhập email đăng nhập xong thì… đứng hình chưa? Màn hình xoay vòng vòng, hiện thông báo “We can’t sign you in right now” rồi tắt phụp. Cảm giác ấy đúng kiểu vừa bực vừa bất lực. Đang yên đang lành, sao lại lỗi? Cứ như Office tự nhiên “giận dỗi” chẳng rõ vì sao.
Thực ra, chuyện không đăng nhập được tài khoản Microsoft Office 2016 không hiếm. Nó có thể đến từ đủ nguyên nhân: lỗi mạng, cấu hình hệ thống, token đăng nhập cũ, hay thậm chí do Microsoft “bên kia đại dương” đang bảo trì máy chủ. Nói nghe to tát thế thôi, nhưng hầu hết đều có cách khắc phục.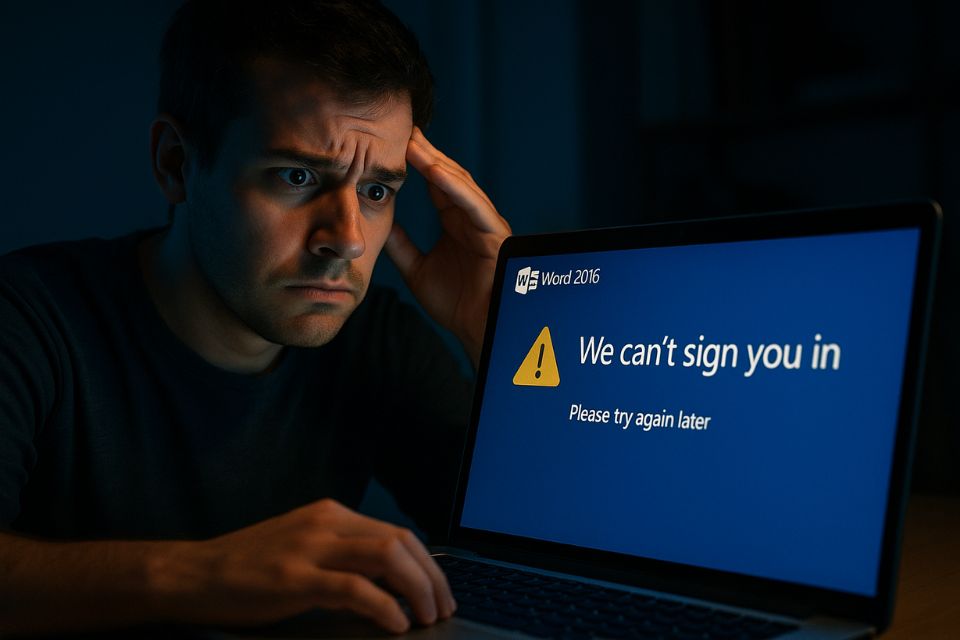
Biểu hiện nhận biết lỗi đăng nhập Office 2016
Trước khi lao vào sửa, ta cần biết chắc là lỗi gì. Không đăng nhập được tài khoản khác với lỗi kích hoạt license nhé. Một số dấu hiệu dễ nhận thấy như:
- Cửa sổ đăng nhập cứ xoay vòng vô tận rồi biến mất.
- Nhập đúng tài khoản nhưng báo “Something went wrong”.
- Office treo cứng, hoặc tự động mở trình duyệt để đăng nhập nhưng không tải được trang.
- Đã từng đăng nhập thành công, vài hôm sau lại bị văng ra yêu cầu “Sign in again”.
Đôi khi, lỗi chỉ xuất hiện trên một ứng dụng (ví dụ Word), trong khi Excel hoặc PowerPoint vẫn bình thường. Đó cũng là manh mối quan trọng — nghĩa là vấn đề nằm ở token hoặc cấu hình cá nhân, chứ không phải toàn bộ bộ Office.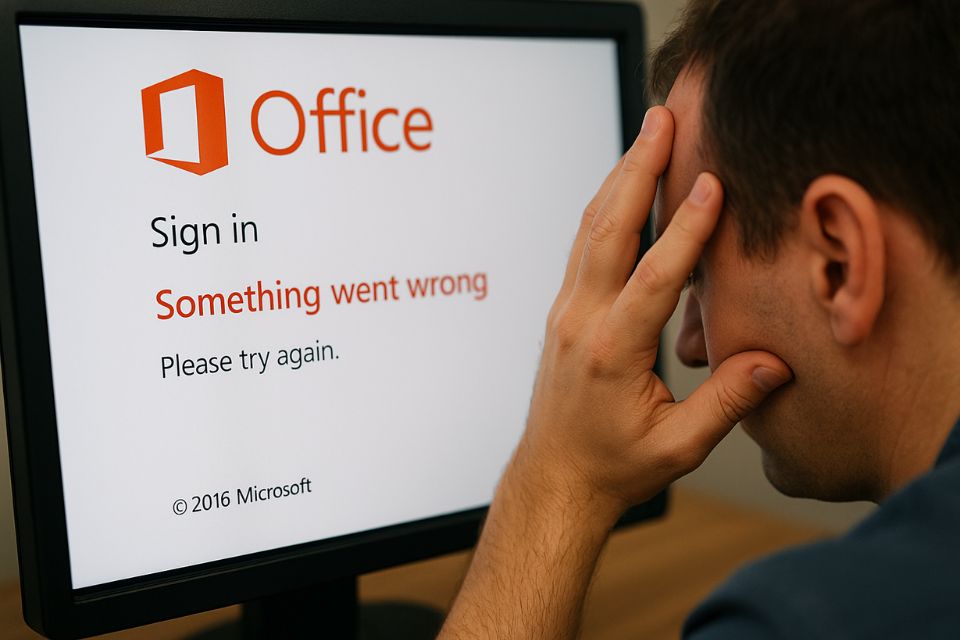
Nguyên nhân thật sự nằm ở đâu?
Nhiều người cứ nghĩ “chắc do mạng yếu” rồi tắt mở Wi-Fi cho xong. Nhưng lỗi này có hàng loạt nguyên nhân khác tinh vi hơn nhiều.
Thứ nhất, hệ thống lưu trữ thông tin đăng nhập (Windows Credential Manager) có thể bị hỏng. Office 2016 lưu token đăng nhập tại đây; nếu token cũ bị sai, trùng, hoặc lỗi đồng bộ — bạn sẽ không đăng nhập được.
Thứ hai, tường lửa hoặc proxy của máy tính, đặc biệt trong môi trường công sở, đôi khi chặn truy cập đến các tên miền xác thực của Microsoft như login.live.com hoặc login.microsoftonline.com.
Thứ ba, bản cập nhật Windows hoặc Office bị lỗi. Có thời điểm, bản cập nhật Windows 10 21H1 từng khiến hàng loạt người dùng không thể đăng nhập Office do xung đột chứng chỉ xác thực.
Thứ tư, bạn đang dùng nhiều tài khoản Microsoft (cá nhân, trường học, công ty) trên cùng máy. Office dễ bị “rối não” vì không biết nên xác thực tài khoản nào.
Và cuối cùng — lỗi từ chính máy chủ Microsoft. Dù hiếm, nhưng đã từng xảy ra những đợt “sập server” khiến người dùng toàn cầu không thể đăng nhập vài giờ đồng hồ.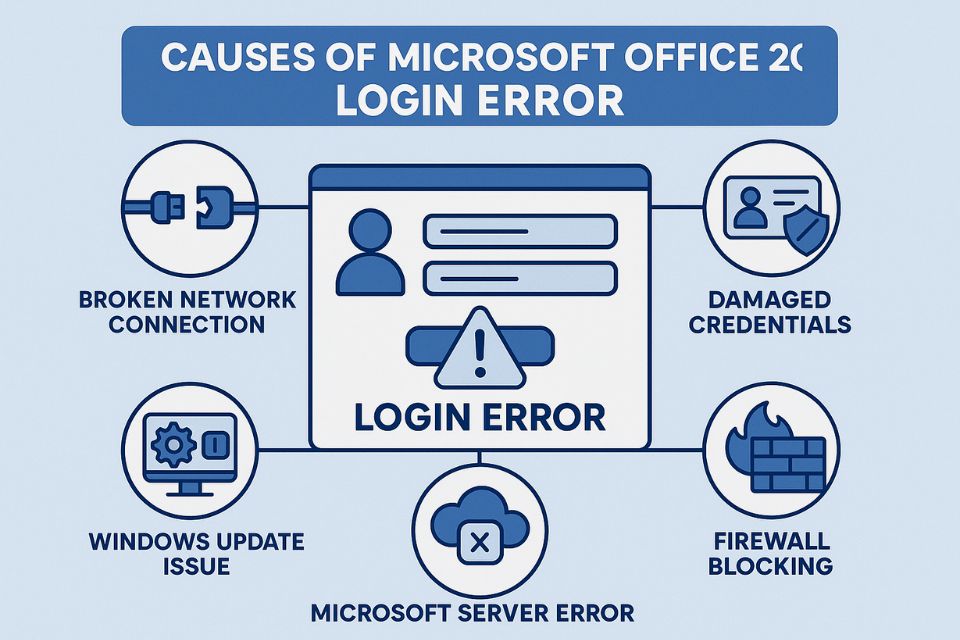
Các bước sửa lỗi chi tiết — bình tĩnh xử lý từng bước
Giờ thì đến phần “giải cứu” thật sự. Hãy thử từng bước một, đừng nhảy cóc nhé.
Bước 1: Xóa thông tin đăng nhập cũ trong Credential Manager
- Mở Control Panel → Credential Manager → Windows Credentials.
- Tìm các mục có chứa “MicrosoftOffice16_Data” hoặc “MicrosoftOffice_Token”.
- Chọn Remove để xóa.
- Khởi động lại máy.
- Mở Word, chọn Sign in, nhập lại tài khoản Microsoft của bạn.
Rất nhiều người chỉ cần đến bước này là hết lỗi luôn!
Bước 2: Kiểm tra kết nối Internet và Proxy
Vào trình duyệt và thử mở trang https://login.microsoftonline.com.
Nếu trang không tải được, hãy:
- Mở Settings → Network & Internet → Proxy, tắt tùy chọn “Use a proxy server”.
- Nếu bạn đang bật VPN, hãy tạm thời tắt nó.
Đôi khi chỉ vì proxy nội bộ mà Office “không nhìn thấy” máy chủ xác thực của Microsoft.
Bước 3: Xóa cache đăng nhập của Office
Nhấn Windows + R, nhập:
%localappdata%\Microsoft\Office\16.0\Licensing
hoặc
%localappdata%\Microsoft\Office\16.0\Identity
Rồi xóa toàn bộ file trong đó.
Sau đó, mở lại Word và thử đăng nhập.
Bước 4: Cập nhật bản vá mới nhất
Mở Word → Account → Update Options → Update Now.
Các bản cập nhật của Microsoft thường tự động vá lỗi xác thực hoặc đồng bộ license.
Bước 5: Dùng công cụ “Repair” của Office
Vào Control Panel → Programs and Features → Microsoft Office 2016 → Change → Online Repair.
Chờ quá trình hoàn tất (khoảng 10–15 phút).
Sau đó đăng nhập lại, nhiều khả năng lỗi sẽ biến mất.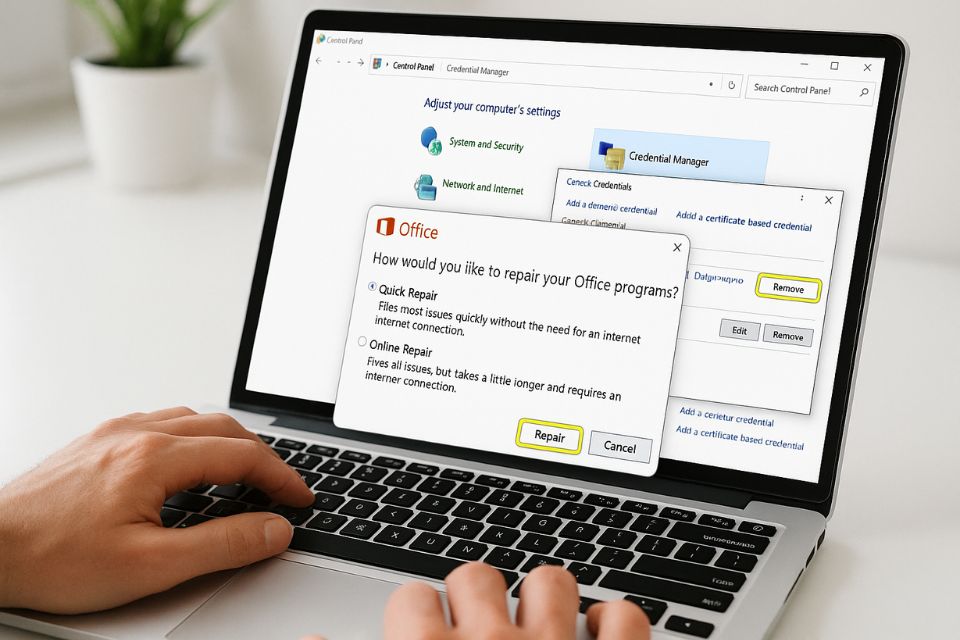
Khi lỗi không nằm ở máy bạn
Nghe có vẻ lạ, nhưng đôi khi lỗi không phải do bạn.
Truy cập trang https://portal.office.com/servicestatus.
Nếu thấy báo đỏ hoặc cảnh báo ở mục “Sign-in” hoặc “Exchange Online”, thì Microsoft đang gặp sự cố hệ thống.
Ngoài ra, nếu bạn dùng email công ty (dạng @company.com), quản trị viên IT có thể đã thay đổi chính sách bảo mật — ví dụ yêu cầu đăng nhập qua hệ thống nội bộ hoặc xác thực hai lớp (2FA). Trong trường hợp đó, chỉ có họ mới khắc phục được. Hãy liên hệ ngay bộ phận IT, đừng cố gắng “hack” vì có thể làm khóa tài khoản.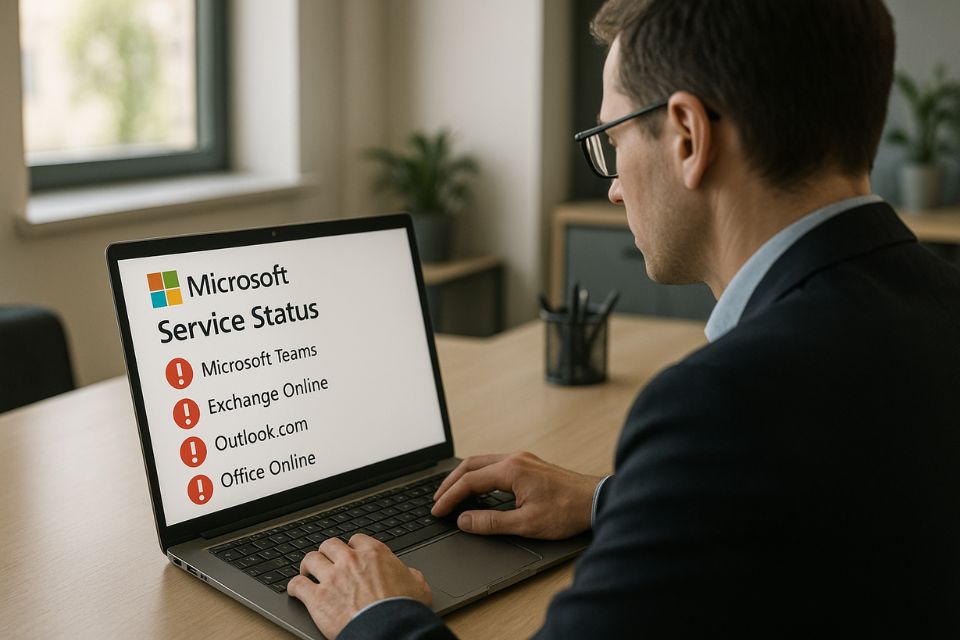
Nếu vẫn không được: làm sạch hoàn toàn và cài lại
Đôi khi, lỗi đã ăn sâu vào hệ thống Windows khiến bạn phải “dọn lại từ đầu”. Nghe hơi cực nhưng hiệu quả.
Cách 1: Tạo tài khoản người dùng mới trên Windows
- Vào Settings → Accounts → Family & other users → Add someone else to this PC.
- Tạo tài khoản mới, đăng nhập vào đó.
- Mở Word, thử đăng nhập lại Office bằng tài khoản Microsoft của bạn.
Nếu hoạt động bình thường, tức là profile người dùng cũ đã bị lỗi. Khi đó, bạn có thể di chuyển dữ liệu sang tài khoản mới để dùng lâu dài.
Cách 2: Gỡ hoàn toàn Office và cài lại
Tải công cụ Support and Recovery Assistant (SaRA) của Microsoft tại:
👉 https://aka.ms/SaRA-OfficeUninstall
Công cụ này giúp xóa sạch mọi file, registry và dữ liệu liên quan đến Office. Sau khi gỡ xong, hãy tải lại bộ cài chính thức tại https://setup.office.com. Đừng cài từ nguồn không rõ ràng — nhiều bản crack chèn mã độc hoặc làm hỏng key đăng nhập.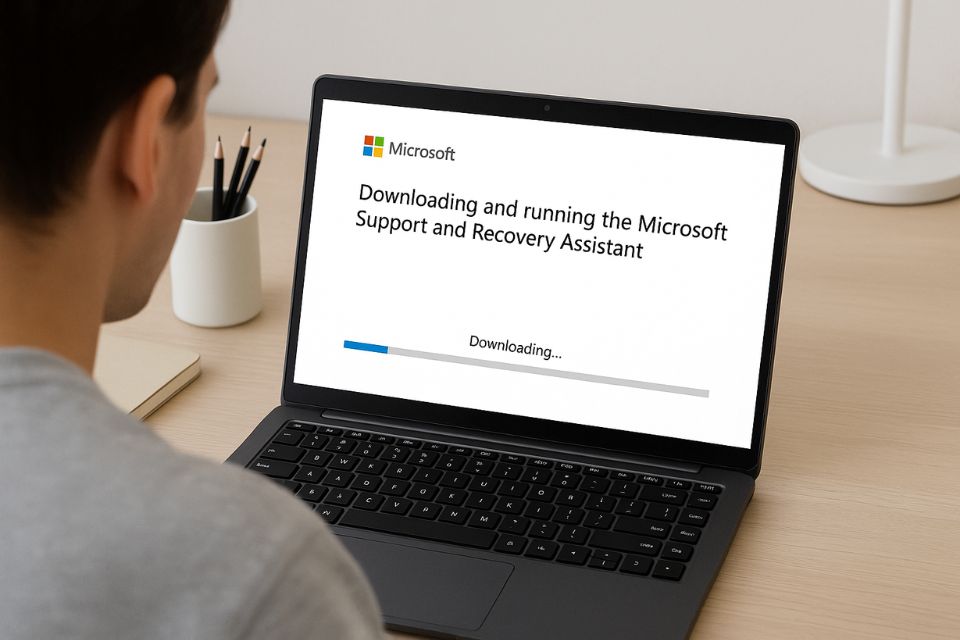
Kinh nghiệm xương máu để tránh tái lỗi
Sau khi “trải qua sóng gió”, bạn chắc chắn không muốn gặp lại lỗi này. Dưới đây là vài bí quyết thực tế:
- Luôn cập nhật Windows và Office – đừng để hệ thống chạy bản cũ.
- Không dùng bản crack hoặc key trôi nổi. Những công cụ kích hoạt lậu có thể phá hỏng registry.
- Đăng nhập duy nhất một tài khoản Microsoft trên Office.
- Thường xuyên dọn Credential Manager – mỗi 3–6 tháng là vừa.
- Đừng tắt OneDrive nếu bạn dùng tài khoản chính hãng, vì nó giúp xác thực nhanh hơn.
- Luôn bật xác thực hai lớp (2FA) để bảo mật tài khoản.
- Sao lưu dữ liệu trước khi sửa lỗi lớn để tránh mất tài liệu quan trọng.
Một mẹo nhỏ khác: nếu bạn hay di chuyển giữa các thiết bị, hãy đăng nhập Office 2016 bằng trình duyệt trước khi mở ứng dụng. Điều này giúp token xác thực đồng bộ mượt mà hơn. 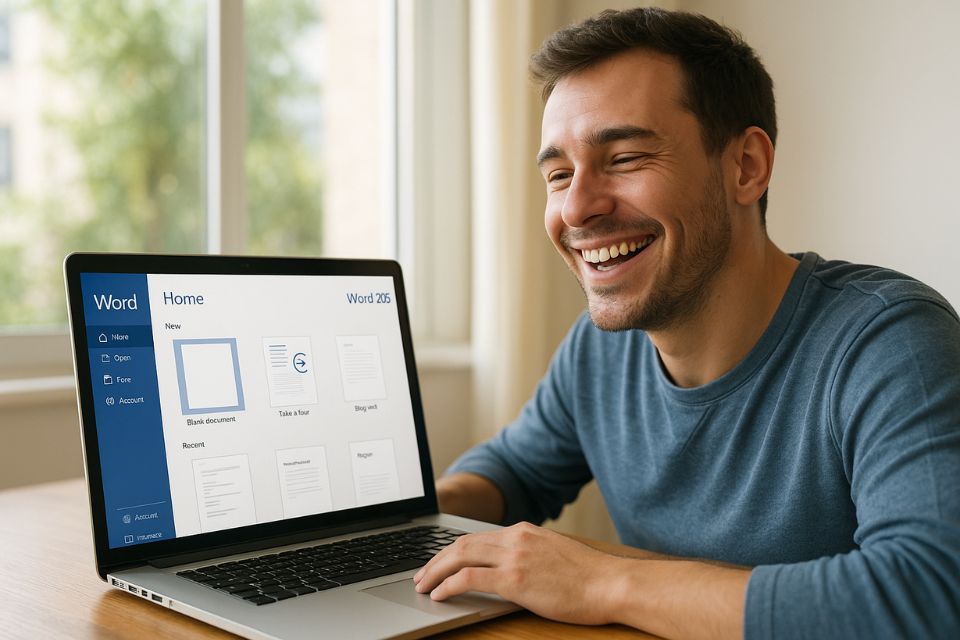
Kết luận: Chỉ cần hiểu, mọi lỗi đều có lối thoát
Lỗi không đăng nhập được tài khoản Microsoft Office 2016 nhìn thì rắc rối, nhưng thực tế lại không quá đáng sợ. Phần lớn đều xoay quanh vài nguyên nhân kỹ thuật nhỏ: credential cũ, mạng bị chặn, hoặc phần mềm lỗi thời. Chỉ cần bạn bình tĩnh làm từng bước, Office sẽ “ngoan ngoãn” trở lại ngay thôi.
Hãy nhớ, công nghệ dù hiện đại đến đâu vẫn cần con người hiểu nó. Và khi đã hiểu rồi, bạn sẽ thấy những lỗi kiểu này chỉ như “cơn cảm cúm công nghệ” – khó chịu nhưng chữa được.
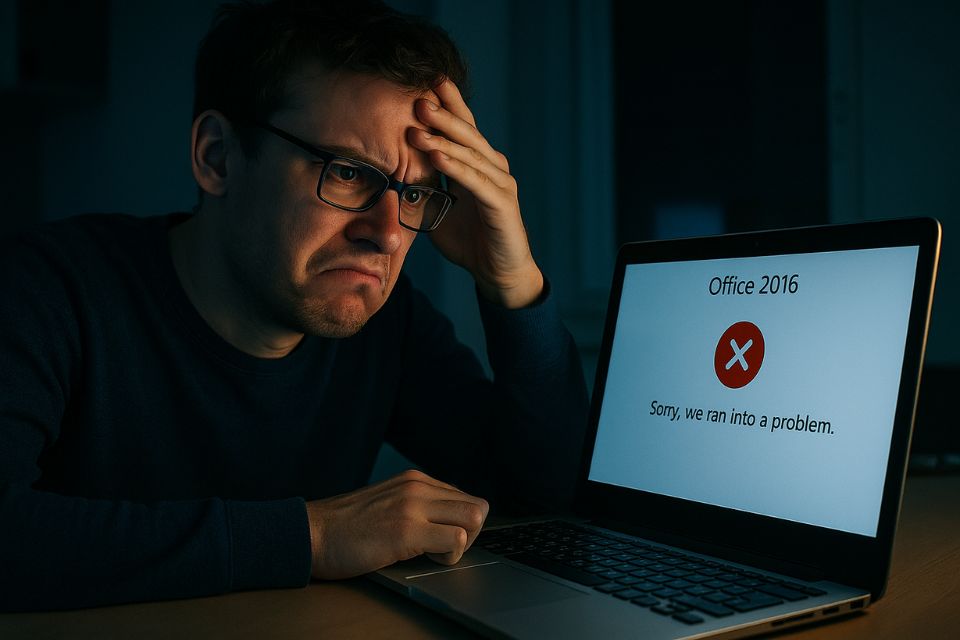
Th10 31, 2025 | excel 365, powerpoint, word 365
Đang soạn thảo dở một văn bản quan trọng, hoặc chuẩn bị thuyết trình thì… boom! Một thông báo hiện lên: “We can’t sign you in right now”. Nghe thôi đã thấy mệt. Microsoft Office 2016 vốn được xem là ổn định, vậy mà chuyện “không đăng nhập được tài khoản” lại xảy ra như cơm bữa. Có người bảo “chắc mạng yếu”, người khác nghĩ “chắc lỗi Windows”. Nhưng sự thật, nó phức tạp hơn ta tưởng.
Thực ra, đăng nhập Microsoft Account không chỉ đơn thuần là gõ tên và mật khẩu. Đằng sau đó là cả một quá trình xác thực, đồng bộ giấy phép (license) và kết nối tới máy chủ của Microsoft. Chỉ cần một mắt xích bị đứt – ví dụ proxy, tường lửa, cấu hình mạng hoặc lỗi đồng bộ dữ liệu – bạn sẽ bị chặn ngay từ cửa.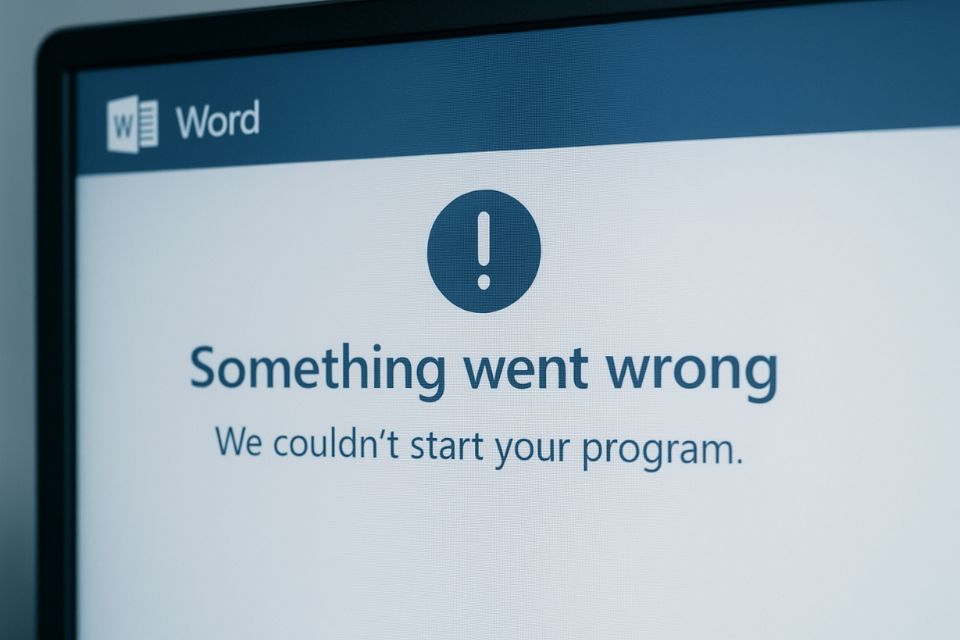
Dấu hiệu nhận biết lỗi đăng nhập Office 2016
Trước hết, cần phân biệt rõ giữa “không kích hoạt được Office” và “không đăng nhập được tài khoản”. Hai lỗi này thường bị nhầm. Khi không đăng nhập được, bạn sẽ gặp những tình huống như:
- Cửa sổ đăng nhập quay vòng, rồi biến mất.
- Thông báo “Something went wrong and we couldn’t sign you in”.
- Ứng dụng đóng băng sau khi nhập email.
- Trình duyệt Edge hoặc Internet Explorer bật lên tự động nhưng không xử lý được.
Tệ hơn, có lúc bạn đã từng đăng nhập thành công, nhưng vài ngày sau mở lại thì bị văng ra, yêu cầu “Sign in to get the most out of Office”. Đây là dấu hiệu cho thấy hệ thống xác thực của bạn đang có vấn đề.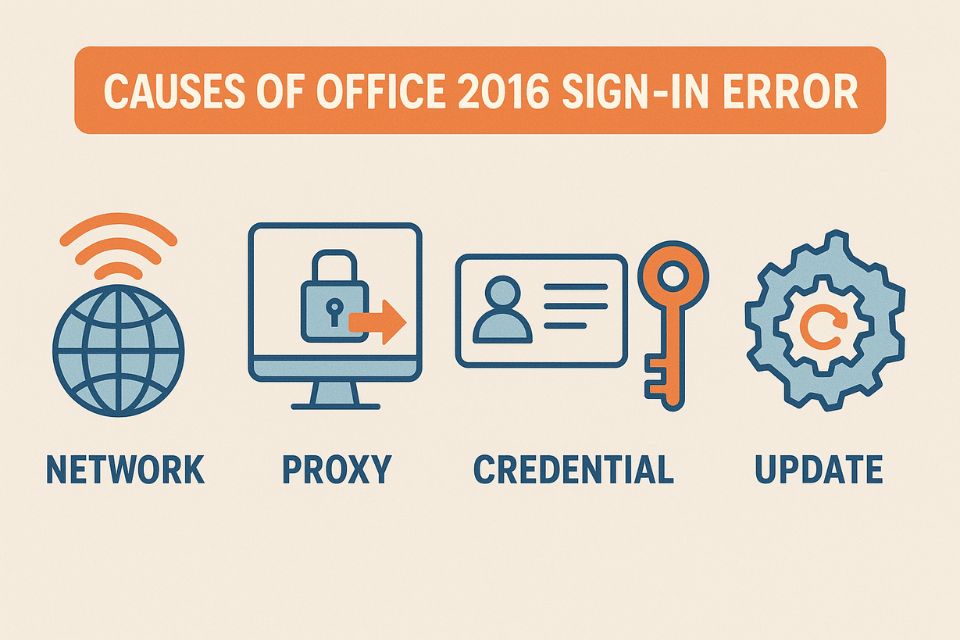
Nguyên nhân phổ biến: không chỉ lỗi mạng đâu!
Phần lớn người dùng nghĩ rằng “do mạng yếu” là đủ, nhưng thật ra có ít nhất 5 nguyên nhân chính khiến Office 2016 không thể đăng nhập:
(1) Lỗi cấu hình trong Windows Credentials Manager:
Office lưu token đăng nhập ở đây. Nếu token cũ bị hỏng hoặc trùng lặp, bạn sẽ không thể đăng nhập lại.
(2) Chặn kết nối từ tường lửa hoặc proxy:
Một số công ty giới hạn cổng 443 hoặc các domain *.microsoftonline.com, khiến quá trình xác thực bị đứt giữa chừng.
(3) Lỗi do bản cập nhật Windows:
Một số bản update của Windows 10 từng gây xung đột với Office 2016, đặc biệt các bản từ 1909–21H1.
(4) Lỗi registry hoặc file hệ thống bị hỏng:
Cài đặt sai, dọn dẹp máy bằng phần mềm rác, hoặc dùng “crack Office” là nguyên nhân phổ biến khiến file hệ thống hỏng.
(5) Đăng nhập nhiều tài khoản Microsoft cùng lúc:
Nếu bạn dùng cùng một máy cho cả tài khoản cá nhân và cơ quan, Office có thể “bối rối” không biết chọn cái nào để xác thực.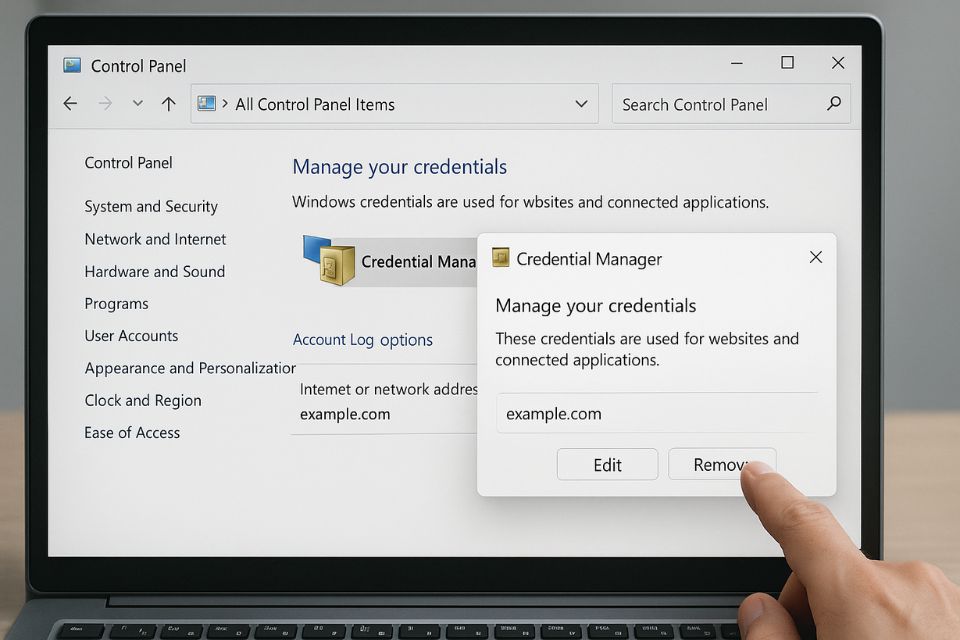
Cách khắc phục từng nguyên nhân: bình tĩnh xử lý từng bước
Bây giờ đến phần quan trọng nhất: khắc phục. Hãy làm từng bước, đừng nhảy cóc.
Bước 1: Xóa thông tin cũ trong Credential Manager
- Mở Control Panel → Credential Manager → Windows Credentials.
- Tìm mục có chứa MicrosoftOffice16_Data hoặc MicrosoftOffice_Token.
- Nhấn Remove để xóa.
- Khởi động lại máy, mở Word → Sign in lại.
Mẹo nhỏ: nếu bạn dùng tài khoản cơ quan (email .edu hoặc .org), hãy chắc rằng bạn đăng nhập bằng chế độ “Work or School Account”.
Bước 2: Kiểm tra Proxy và Internet
- Mở trình duyệt và thử truy cập https://login.microsoftonline.com.
- Nếu trang không mở được, lỗi nằm ở mạng.
- Vào Settings → Network & Internet → Proxy và tắt tùy chọn “Use a proxy server”.
- Nếu đang dùng VPN, hãy tắt đi thử.
Bước 3: Xóa cache đăng nhập của Office
- Nhấn Windows + R, nhập:
- %localappdata%\Microsoft\Office\16.0\Licensing
- hoặc
- %localappdata%\Microsoft\Office\16.0\Identity
- Xóa toàn bộ file trong thư mục đó.
Bước 4: Cập nhật Office 2016 lên bản mới nhất
- Mở Word → Account → Update Options → Update Now.
- Bản cập nhật mới thường vá các lỗi xác thực.
Bước 5: Chạy công cụ “Office Repair”
- Vào Control Panel → Programs → Microsoft Office 2016 → Change → Online Repair.
- Quá trình này sẽ sửa các file hệ thống lỗi mà không làm mất dữ liệu.
- Trường hợp đặc biệt: lỗi do chính Microsoft hoặc domain
Đôi khi, bạn làm mọi thứ đúng nhưng vẫn không vào được. Vấn đề lúc này không nằm ở bạn, mà là ở máy chủ xác thực của Microsoft.
Hãy truy cập trang https://portal.office.com/servicestatus. Nếu thấy báo đỏ ở mục Sign-in hoặc Exchange Online, thì có thể là sự cố toàn cầu. Việc của bạn chỉ là… chờ.
Ngoài ra, nếu bạn đang dùng tài khoản tổ chức (email công ty), quản trị viên IT có thể đã thay đổi chính sách bảo mật. Ví dụ: bật xác thực hai bước (2FA) hoặc yêu cầu đăng nhập qua trình duyệt nội bộ. Trong trường hợp đó, bạn nên liên hệ bộ phận IT để họ cấp lại quyền hoặc xóa session cũ.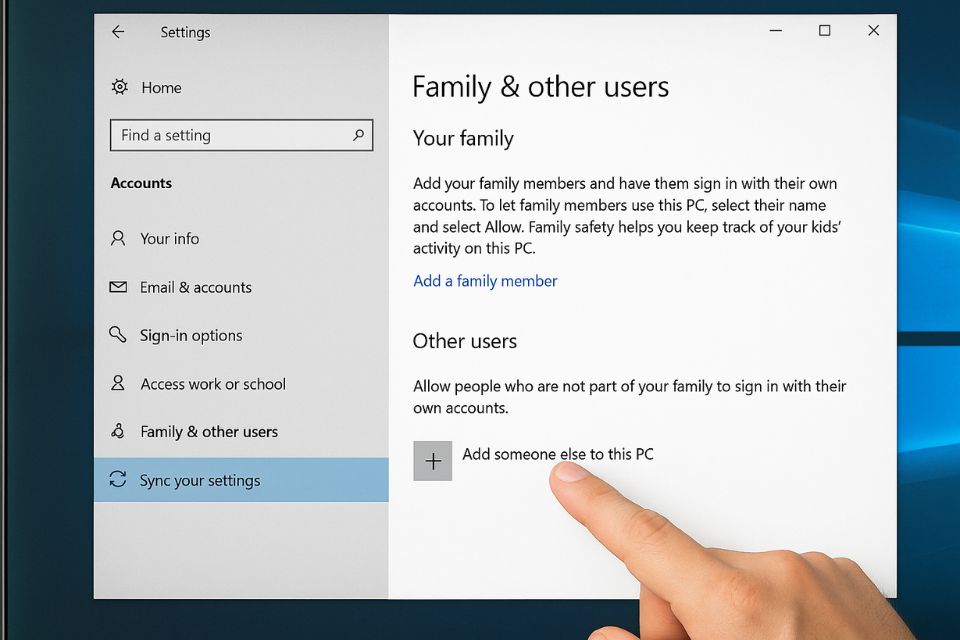
Khi mọi cách đều vô dụng: phương án “cứu cánh” cuối cùng
Nếu tất cả bước trên đều thất bại, hãy thử tạo mới một hồ sơ người dùng (User Profile) trên Windows.
Cách làm:
- Vào Settings → Accounts → Family & other users → Add someone else to this PC.
- Tạo tài khoản mới.
- Đăng nhập bằng tài khoản đó, mở Word, và thử đăng nhập lại Office.
Nhiều người không biết rằng lỗi xác thực của Office đôi khi nằm ở chính profile Windows. Việc tạo mới giúp “làm sạch” toàn bộ thông tin cũ, giúp Office hoạt động ổn định trở lại.
Nếu vẫn không xong, hãy thử gỡ hoàn toàn Office 2016 bằng công cụ “Support and Recovery Assistant” từ Microsoft rồi cài lại. Đừng dùng bản cài trôi nổi, mà hãy tải chính thức tại:
https://setup.office.com hoặc https://account.microsoft.com/services.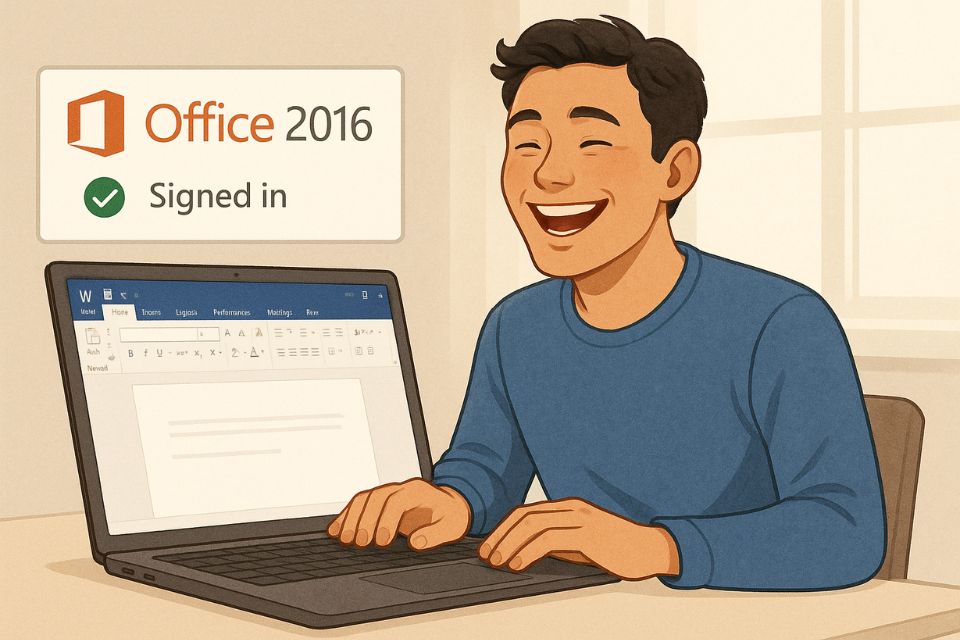
Kinh nghiệm xương máu & cách phòng tránh
Nói thật, ai từng bị lỗi này mới hiểu cảm giác “bất lực toàn tập” khi Office không chịu hợp tác. Để tránh rơi vào tình cảnh ấy thêm lần nữa, bạn có thể lưu lại vài mẹo sau:
- Luôn cập nhật Windows và Office: tránh xung đột phiên bản.
- Đừng dùng phần mềm crack hoặc kích hoạt lậu: nó phá registry và khiến bạn bị lỗi xác thực mãi mãi.
- Đăng nhập duy nhất một tài khoản trên Office: hạn chế rối loạn session.
- Sao lưu dữ liệu trước khi dọn dẹp hệ thống: tránh mất file do gỡ cài đặt.
- Kiểm tra định kỳ Credential Manager: xóa token cũ mỗi 3–6 tháng.
- Luôn bật đồng bộ OneDrive: để Office nhận diện license nhanh hơn.
Cuối cùng, nếu bạn dùng Office 2016 đã lâu, có thể cân nhắc nâng cấp lên Office 2021 hoặc Microsoft 365. Không chỉ mượt mà hơn, bản mới còn hỗ trợ đăng nhập đơn giản qua trình duyệt, ít bị lỗi xác thực hơn rất nhiều.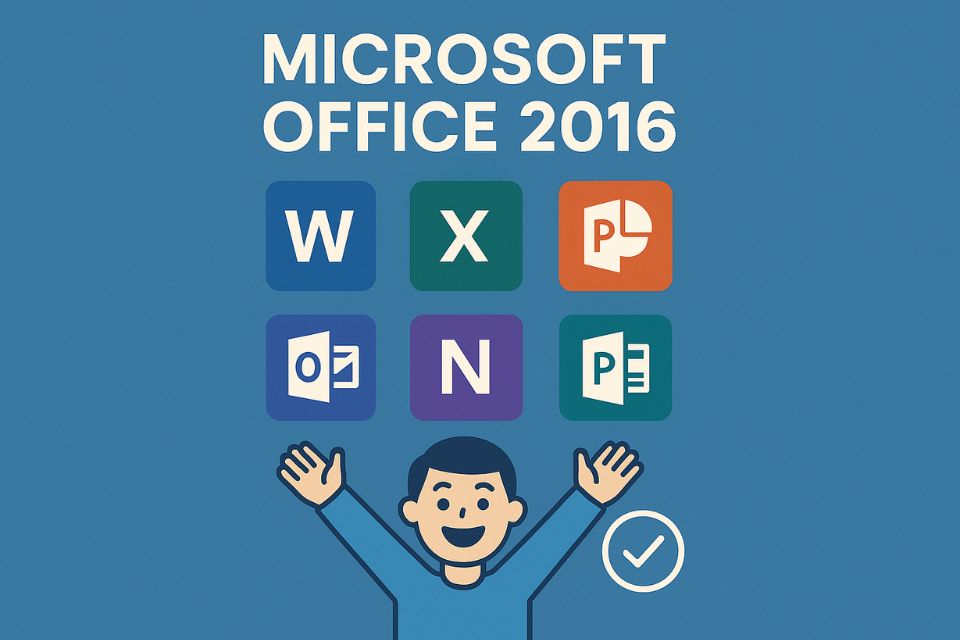
Lỗi không đăng nhập được tài khoản Microsoft Office 2016 thật ra không quá “bí ẩn” như nhiều người tưởng. Nó có thể bắt nguồn từ mạng, tường lửa, credential hoặc chính phần mềm Office. Điều quan trọng là bình tĩnh, xử lý từng bước, và không hoảng loạn khi thấy dòng chữ đỏ hiện lên. Một chút kiên nhẫn và hiểu biết kỹ thuật sẽ giúp bạn tiết kiệm cả giờ đồng hồ, thậm chí cả cơn tức giận không đáng có.
Và nhớ nhé: đừng để những lỗi nhỏ làm gián đoạn cả ngày làm việc — vì công cụ phục vụ con người, chứ không phải ngược lại.