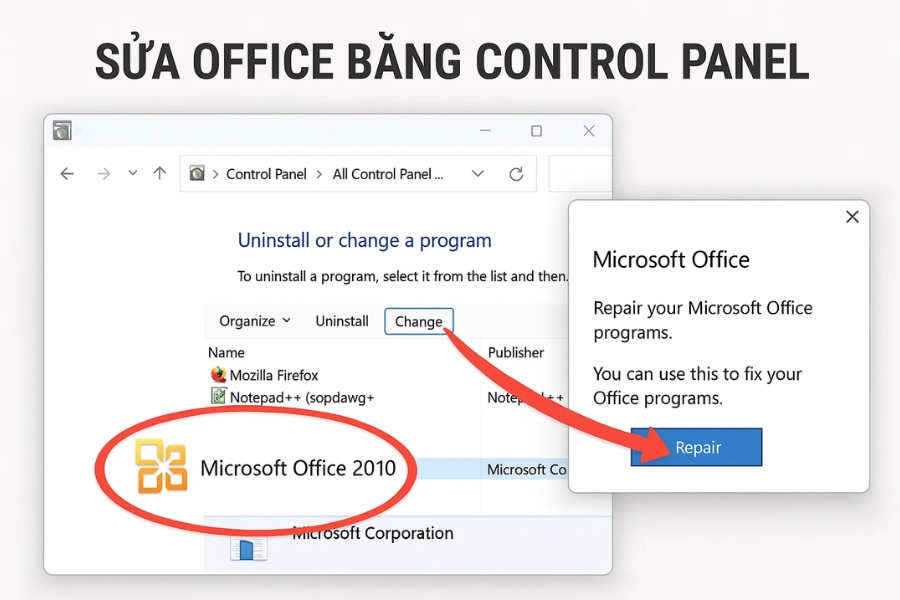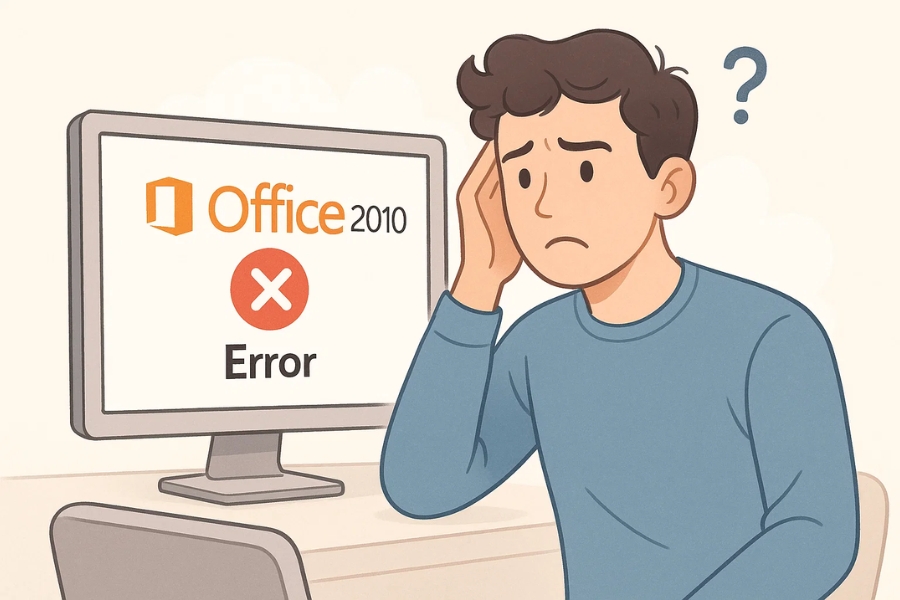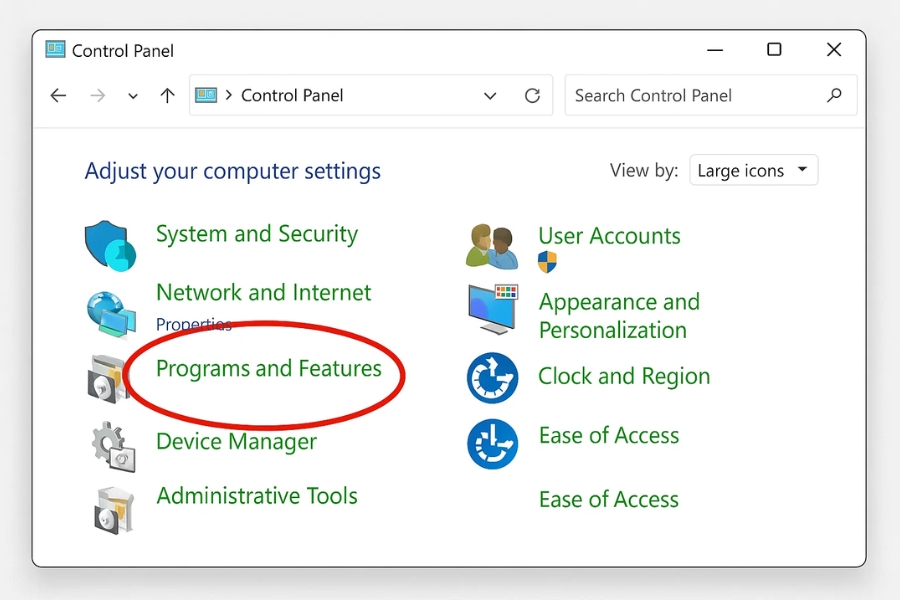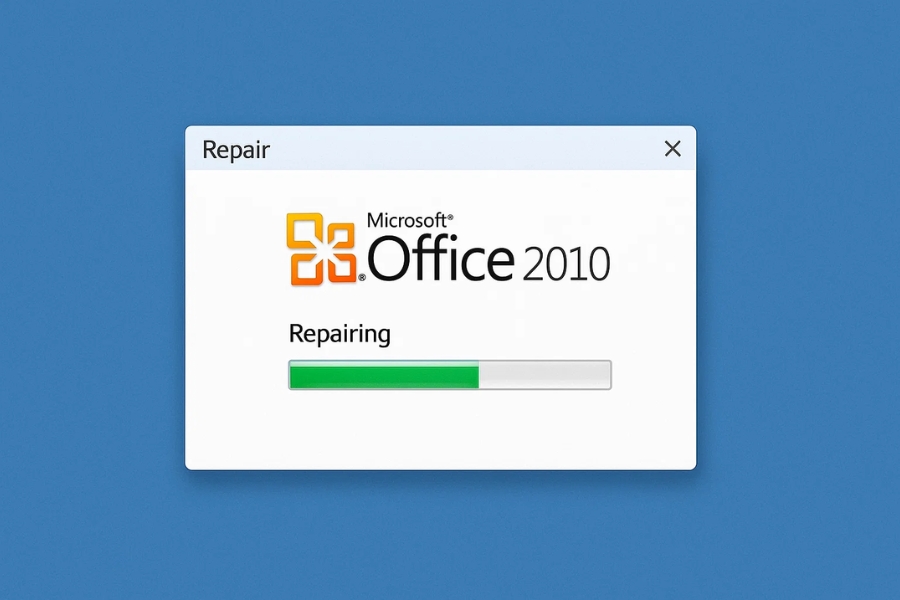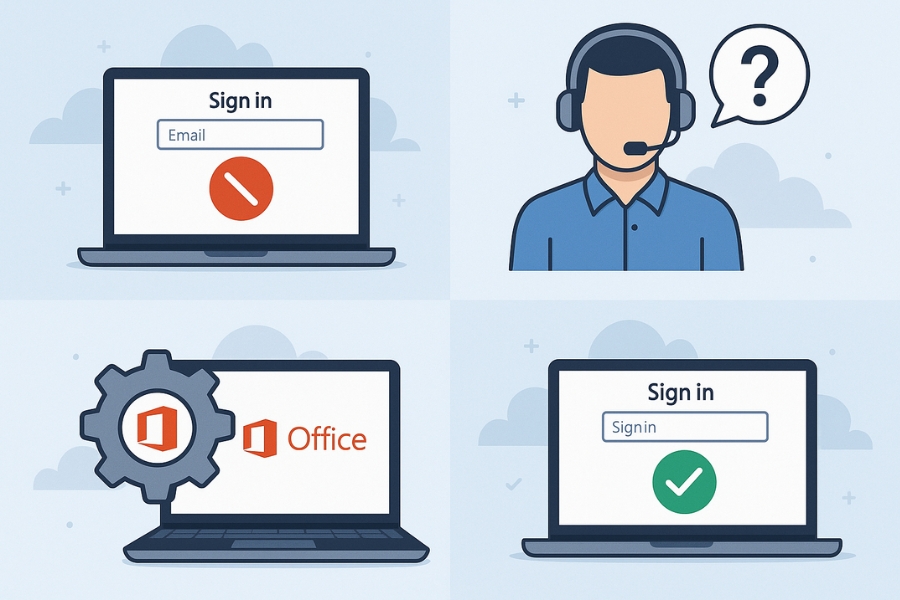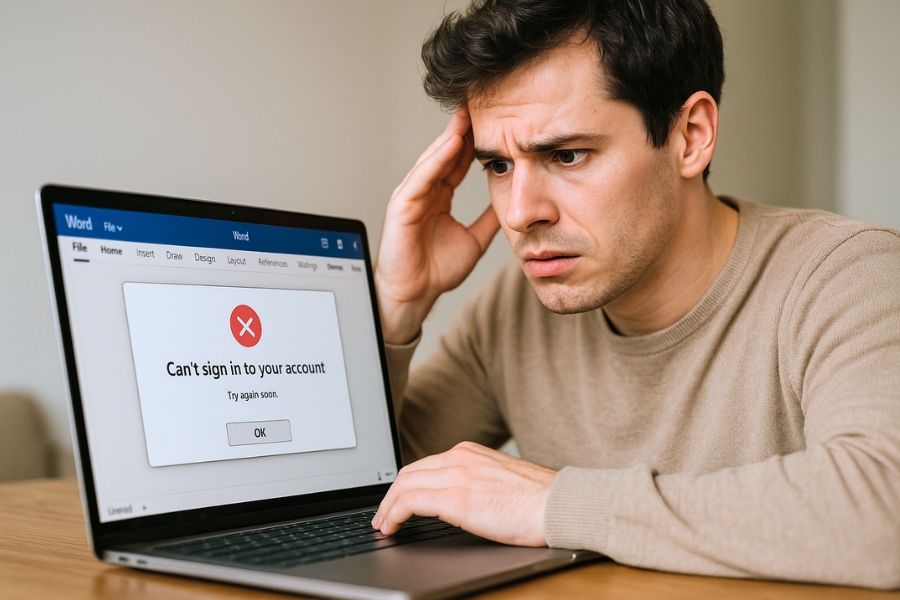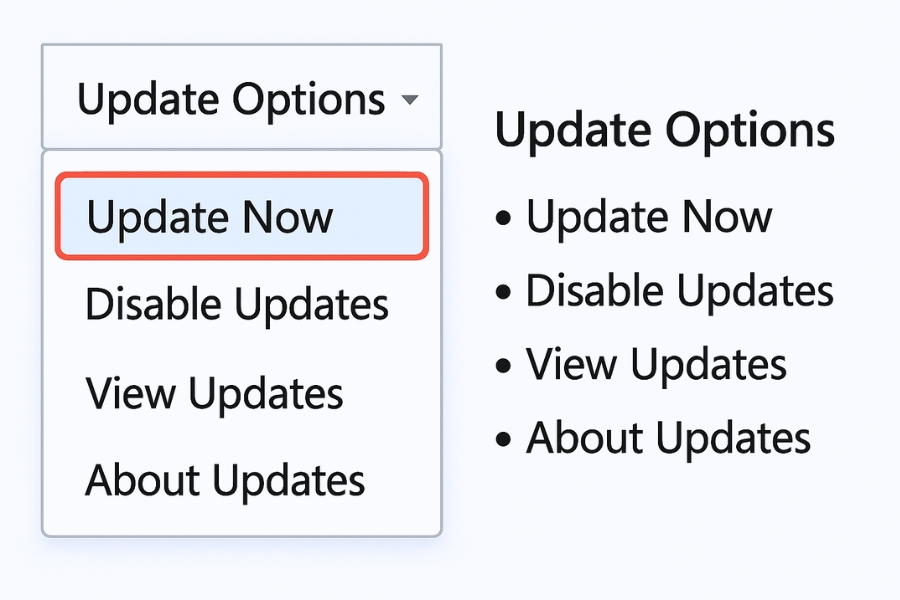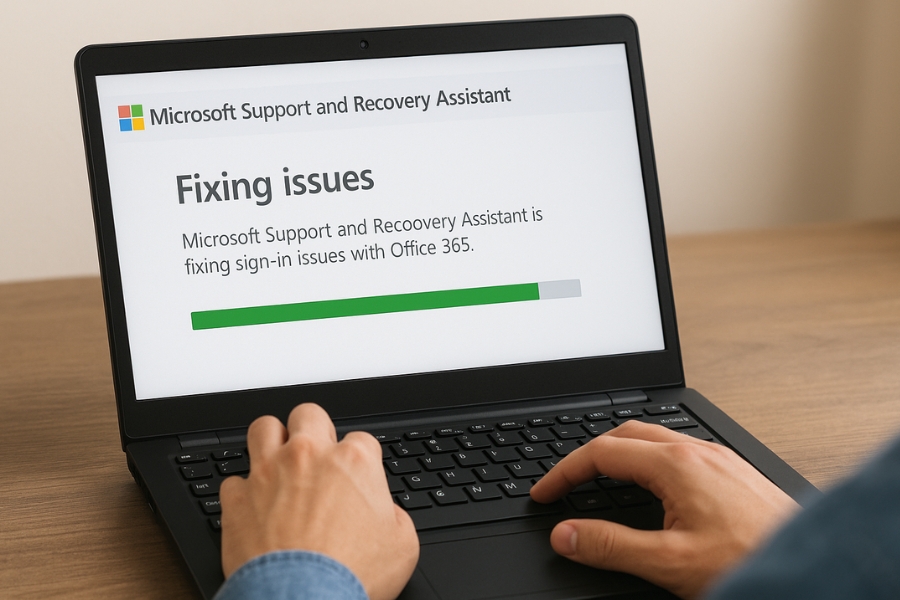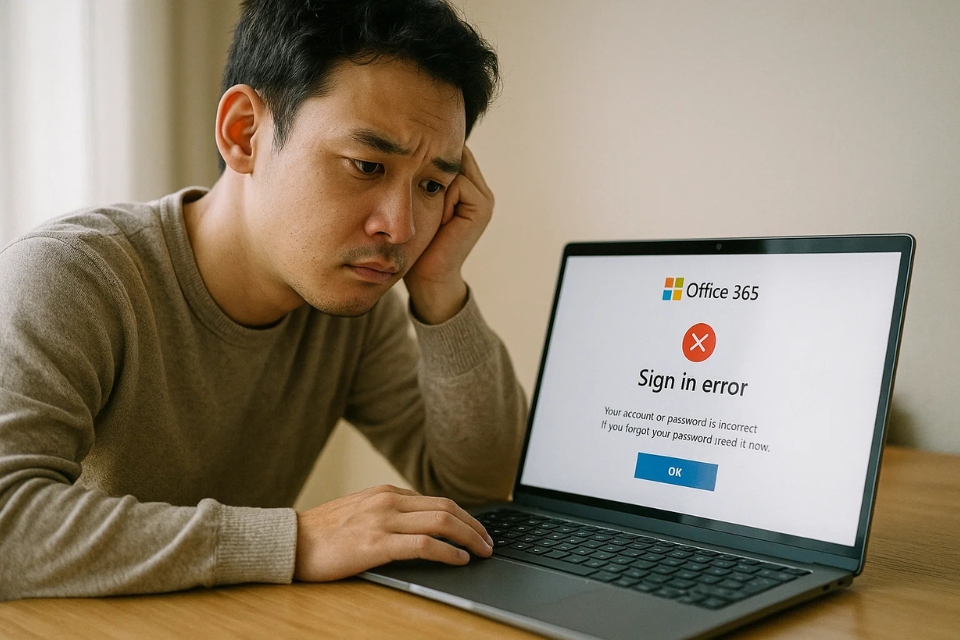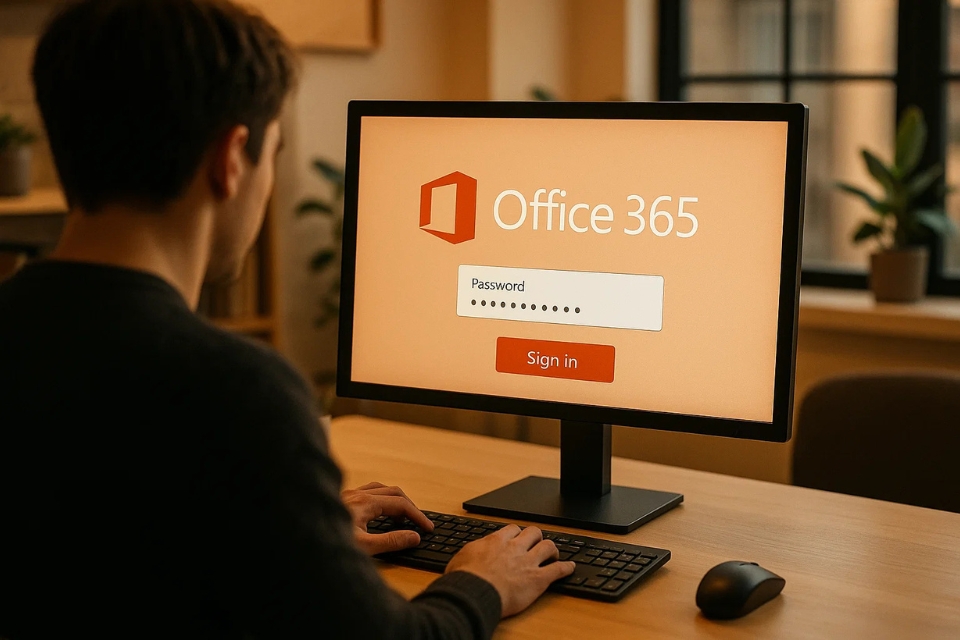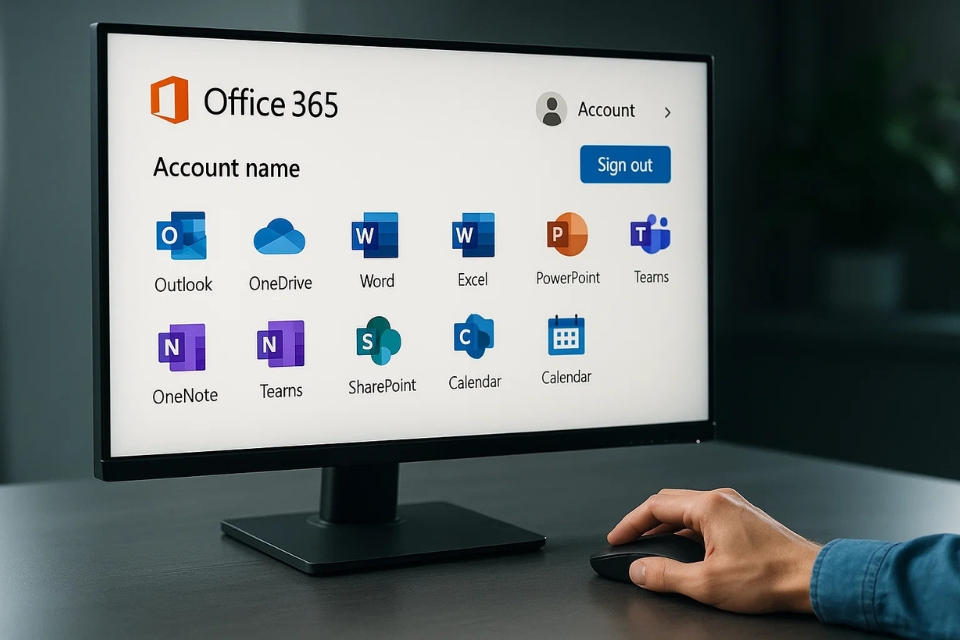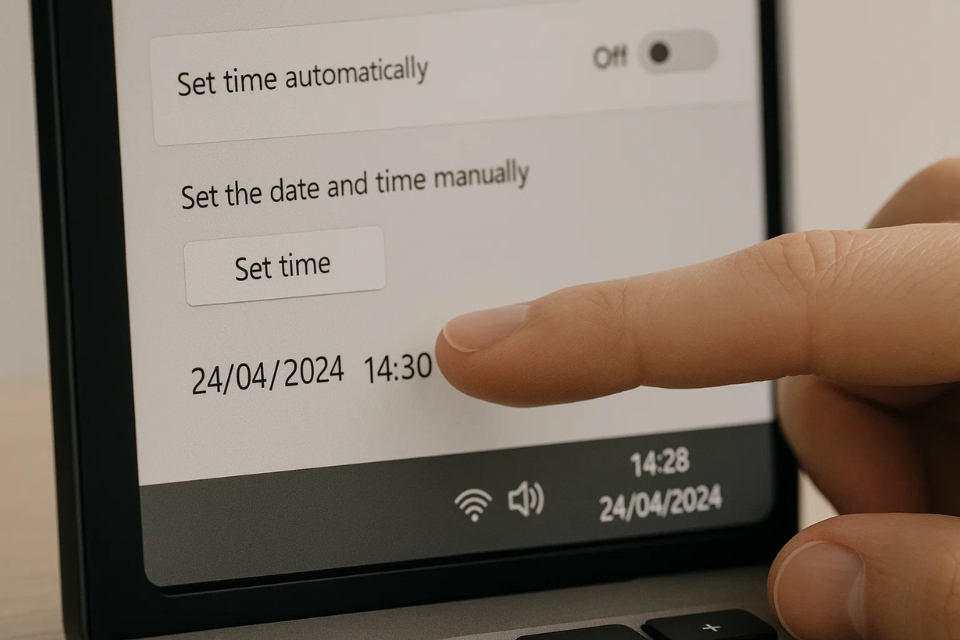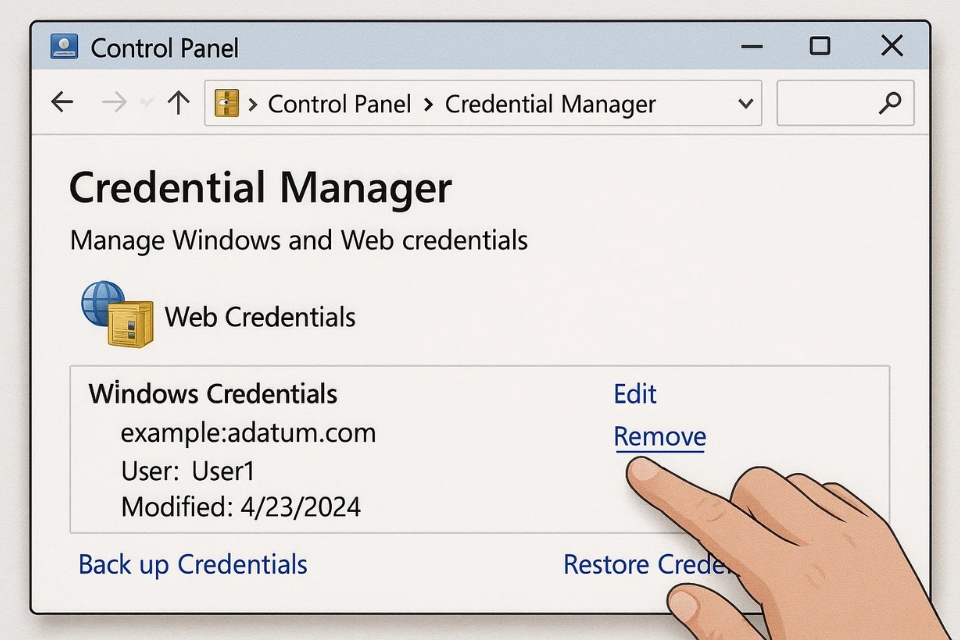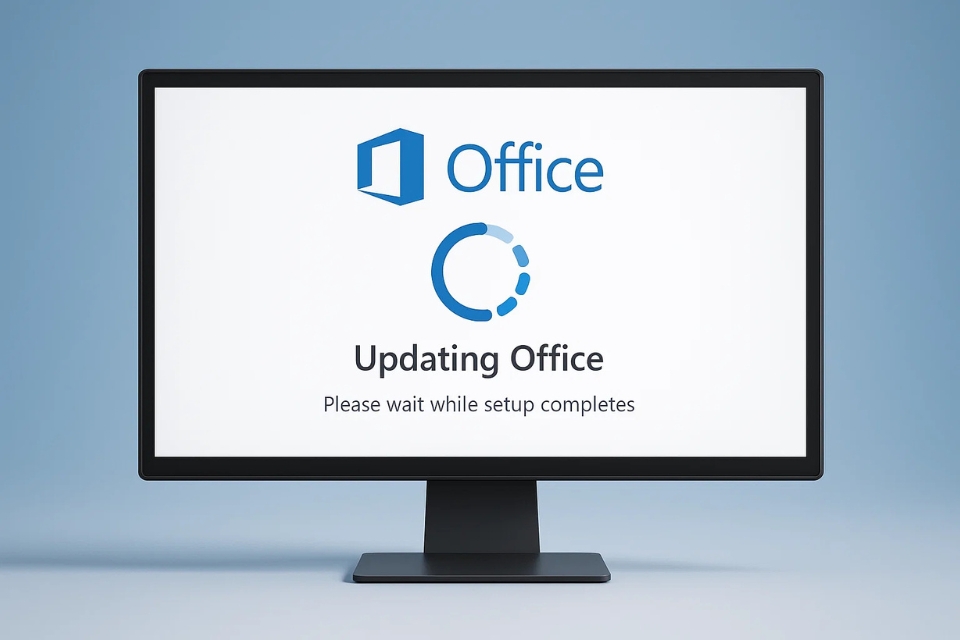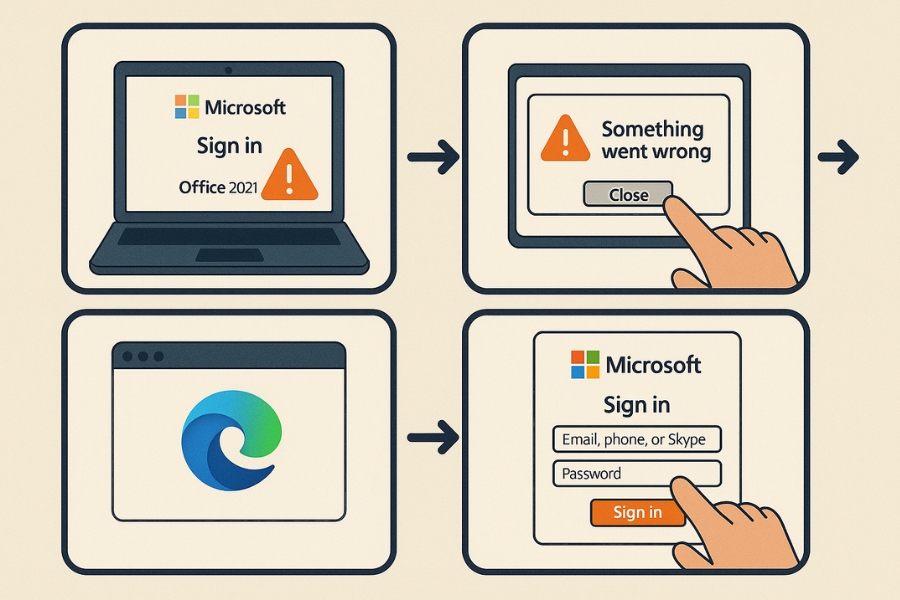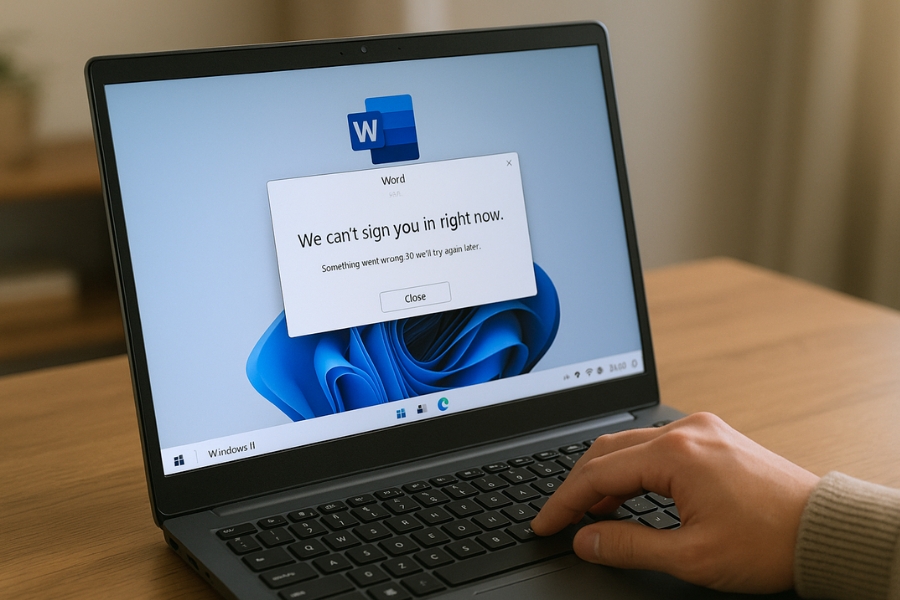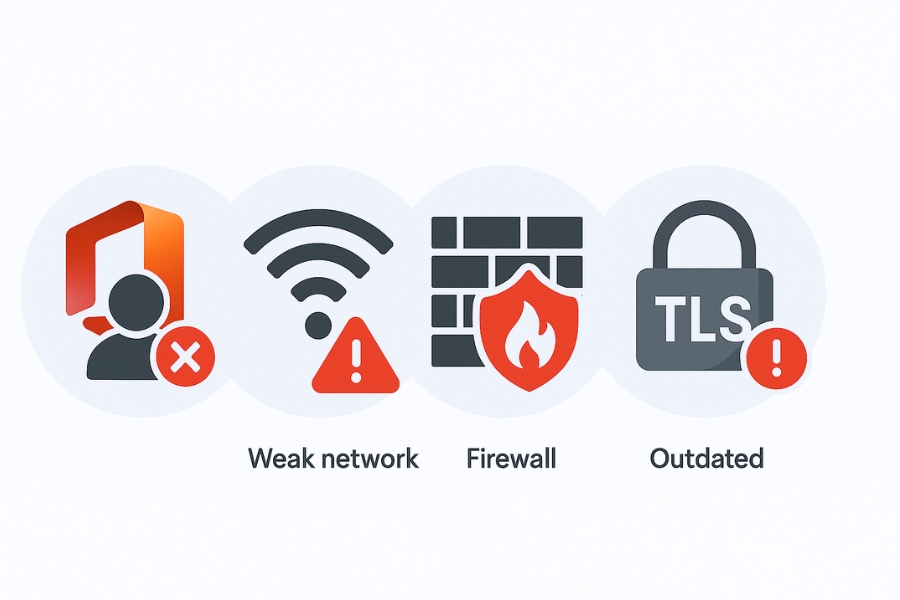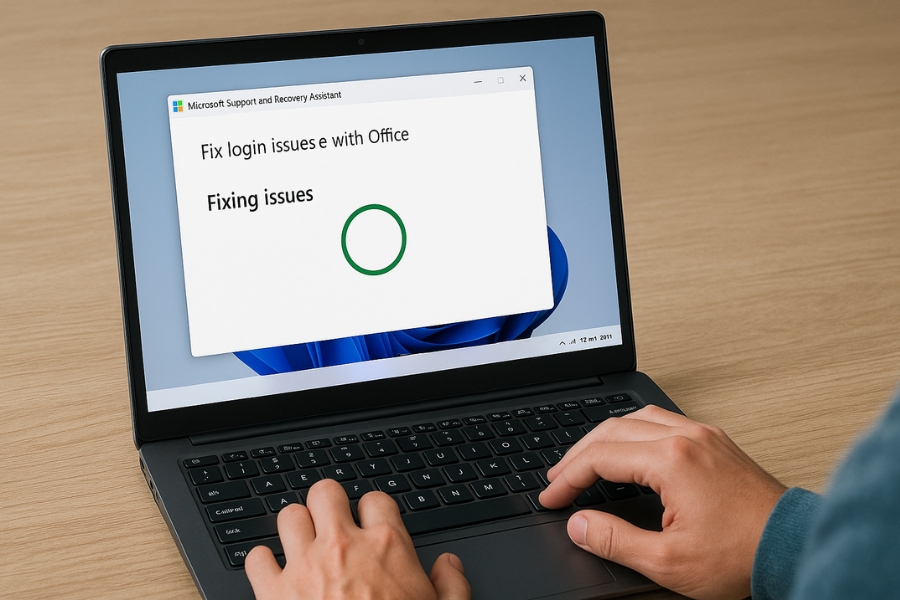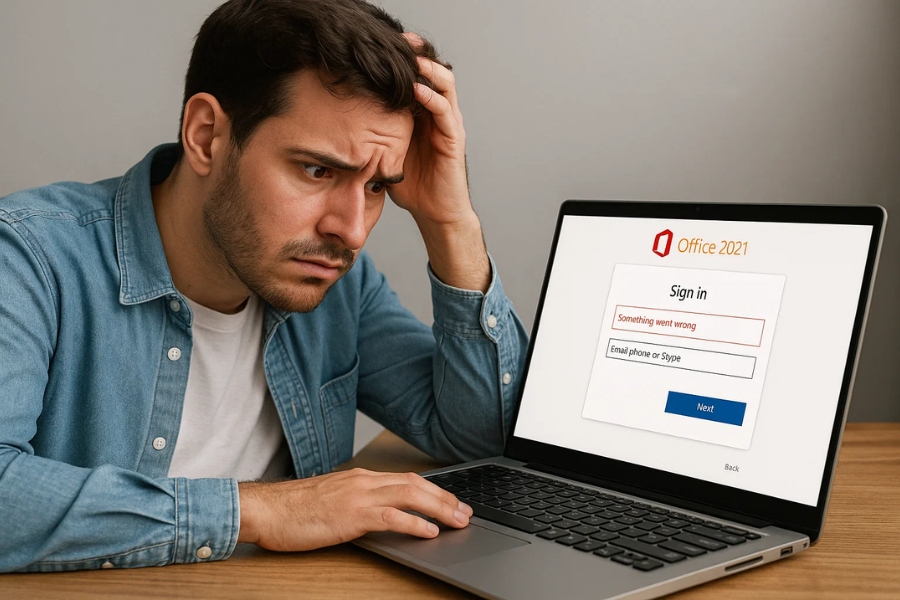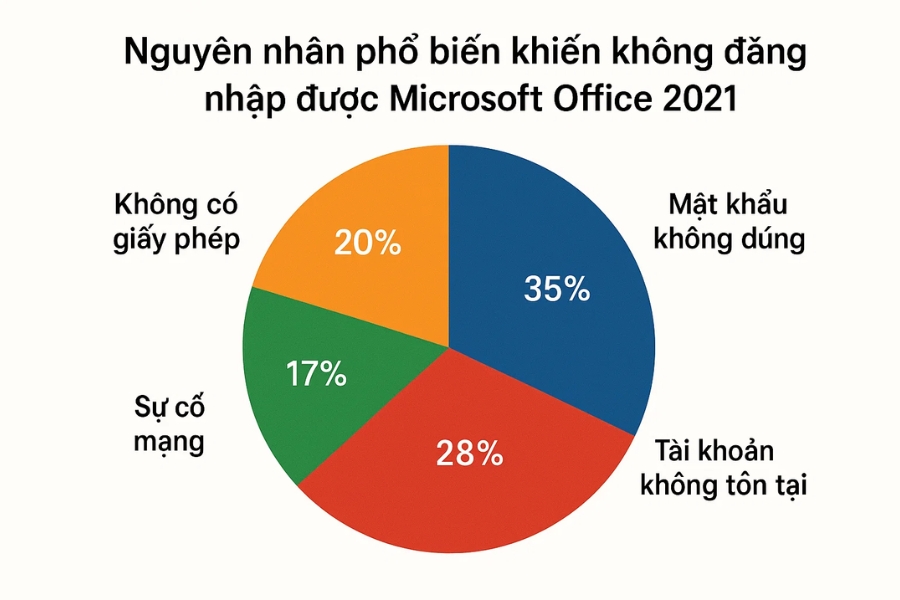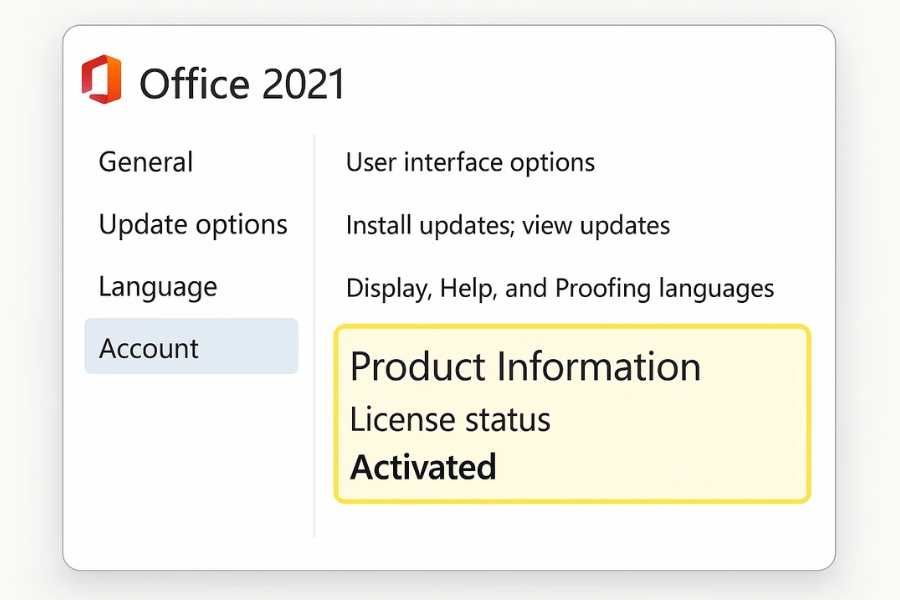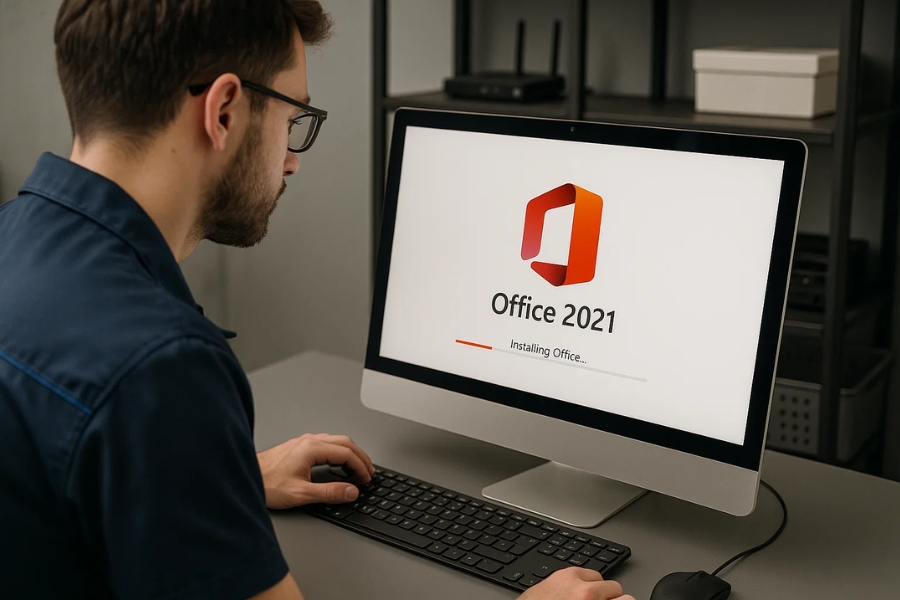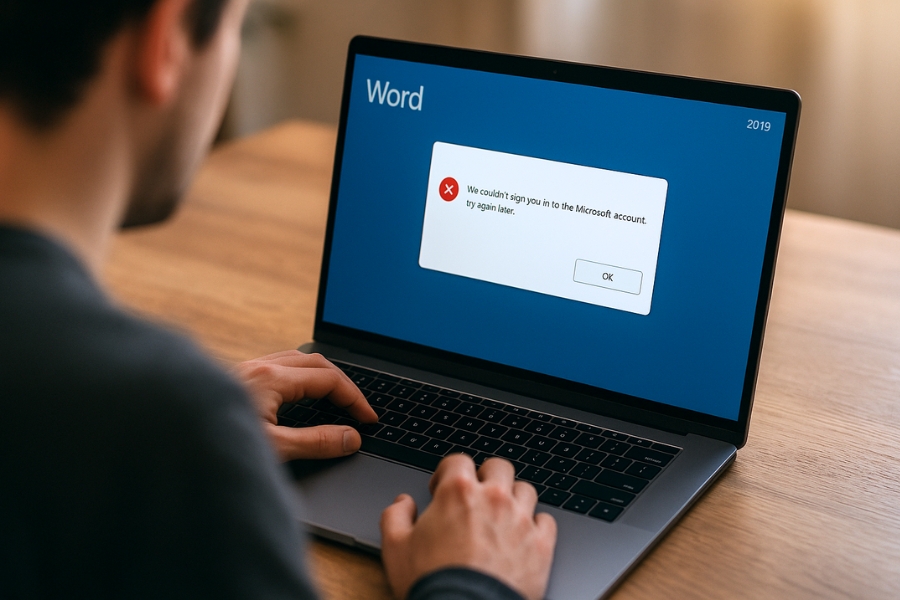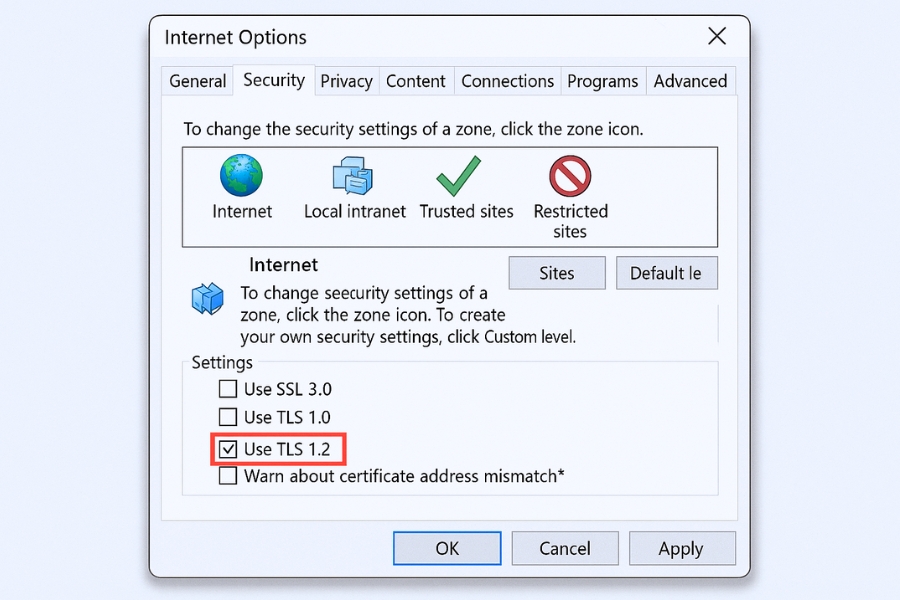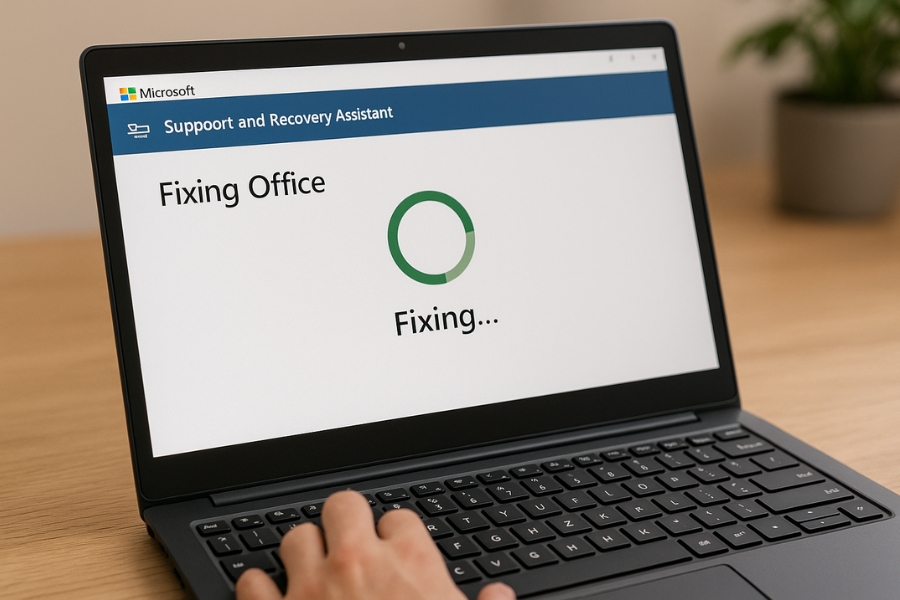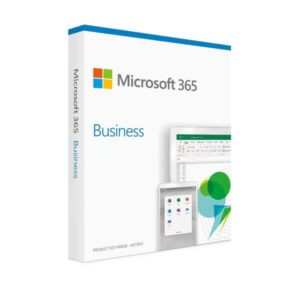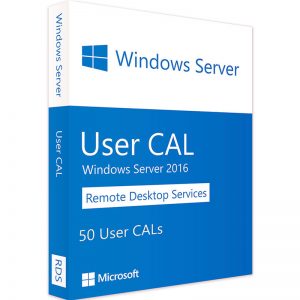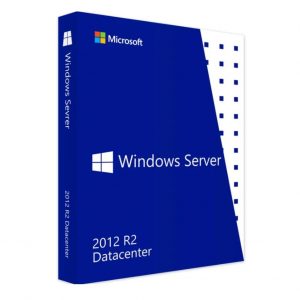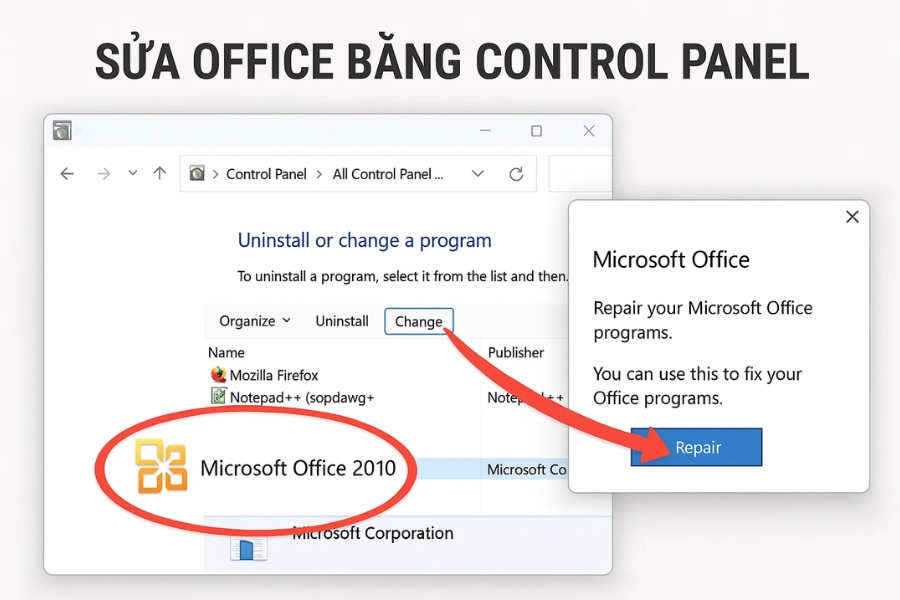
Th10 10, 2025 | excel 365, powerpoint, word 365
Microsoft Office 2010 từng là “công cụ huyền thoại” của dân văn phòng, sinh viên và giáo viên trong suốt một thời gian dài. Tuy nhiên, sau nhiều năm sử dụng, không ít người gặp tình trạng Office bị lỗi: mở file chậm, báo lỗi khi khởi động, hoặc thậm chí không gõ được chữ. Nếu bạn đang đau đầu vì những vấn đề này, thì bài viết này chính là dành cho bạn!
Hôm nay, chúng ta sẽ cùng nhau tìm hiểu cách sửa Office bằng Control Panel – phương pháp nhanh, gọn và cực kỳ hiệu quả mà bạn hoàn toàn có thể tự làm tại nhà.
Vì sao cần sửa Office thay vì cài lại?
Nhiều người khi gặp lỗi thường nghĩ ngay đến việc gỡ cài đặt và cài lại Office. Nhưng bạn biết không, đó chưa chắc đã là cách tốt nhất. Cài lại phần mềm có thể khiến bạn mất thời gian, thậm chí có nguy cơ mất dữ liệu cá nhân (ví dụ: mẫu tài liệu, add-in, cài đặt cá nhân hóa,…).
Trong khi đó, tính năng Repair (Sửa chữa) có sẵn trong Control Panel giúp bạn khôi phục Office về trạng thái ổn định ban đầu mà vẫn giữ nguyên dữ liệu. Nó giống như “chữa lành” Office chứ không phải “xây lại từ đầu”.
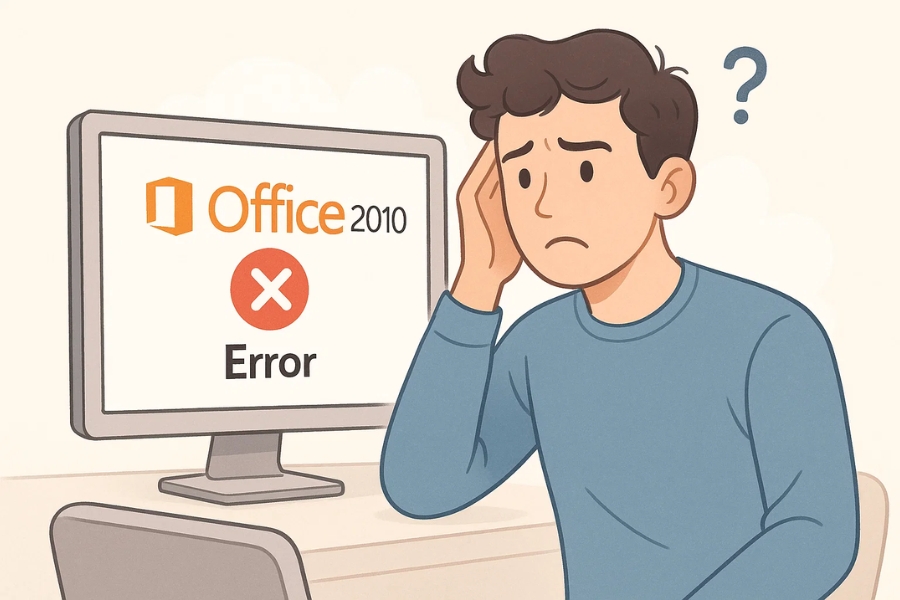
Bước 1: Mở Control Panel – Cổng vào “trung tâm điều khiển”
Trước tiên, bạn cần mở Control Panel. Có nhiều cách để làm điều này:
-
Cách 1: Nhấn tổ hợp phím Windows + R → gõ control → nhấn Enter.
-
Cách 2: Bấm vào Start Menu, gõ từ khóa “Control Panel”, rồi chọn kết quả tương ứng.
Khi cửa sổ Control Panel hiện ra, bạn chuyển sang chế độ xem Category (nếu chưa phải) để dễ tìm hơn. Sau đó chọn Programs → Programs and Features.
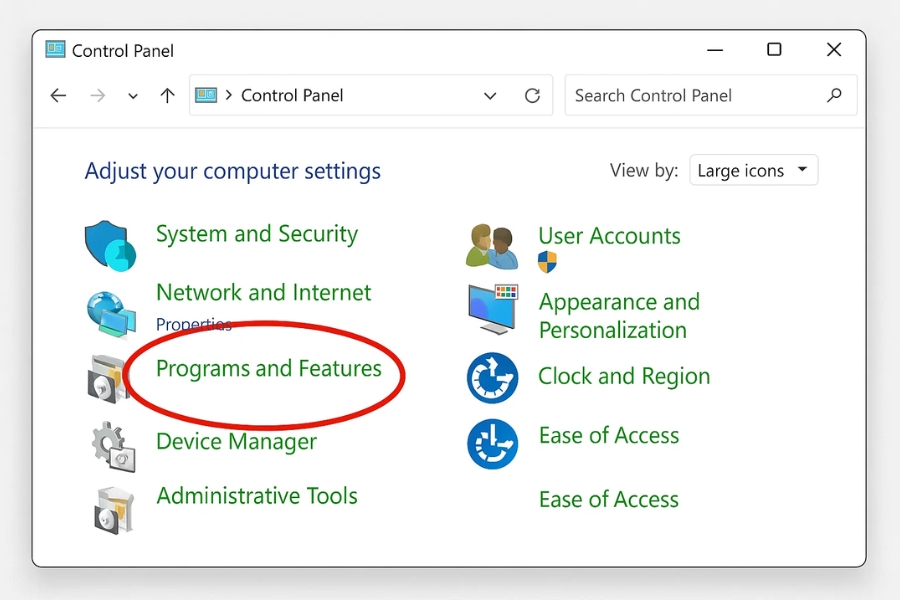
Bước 2: Tìm Microsoft Office 2010 trong danh sáchTại cửa sổ “Programs and Features”, bạn sẽ thấy một danh sách dài các phần mềm đã cài đặt trên máy. Hãy cuộn xuống và tìm dòng Microsoft Office 2010.
Khi tìm thấy, nhấn chuột phải vào nó và chọn Change (hoặc Thay đổi, nếu máy bạn đang dùng tiếng Việt).
Ngay sau đó, một cửa sổ mới sẽ xuất hiện với hai tùy chọn chính:
-
Add or Remove Features – Thêm hoặc bớt các thành phần của Office.
-
Repair – Sửa chữa cài đặt hiện tại của Office.
Chúng ta sẽ chọn tùy chọn thứ hai nhé!
Bước 3: Chọn Repair và để hệ thống làm phần còn lại
Khi chọn Repair, hệ thống sẽ bắt đầu kiểm tra và sửa chữa toàn bộ các tệp lỗi, file bị thiếu hoặc các cấu hình sai của Office.
Quá trình này có thể mất vài phút (thường là 5–15 phút tùy vào tốc độ máy tính). Trong lúc đó, bạn chỉ cần kiên nhẫn đợi.
👉 Mẹo nhỏ: Nếu có thể, hãy đóng tất cả ứng dụng Office (Word, Excel, PowerPoint…) trước khi tiến hành sửa. Việc này giúp quá trình diễn ra mượt mà và nhanh hơn.
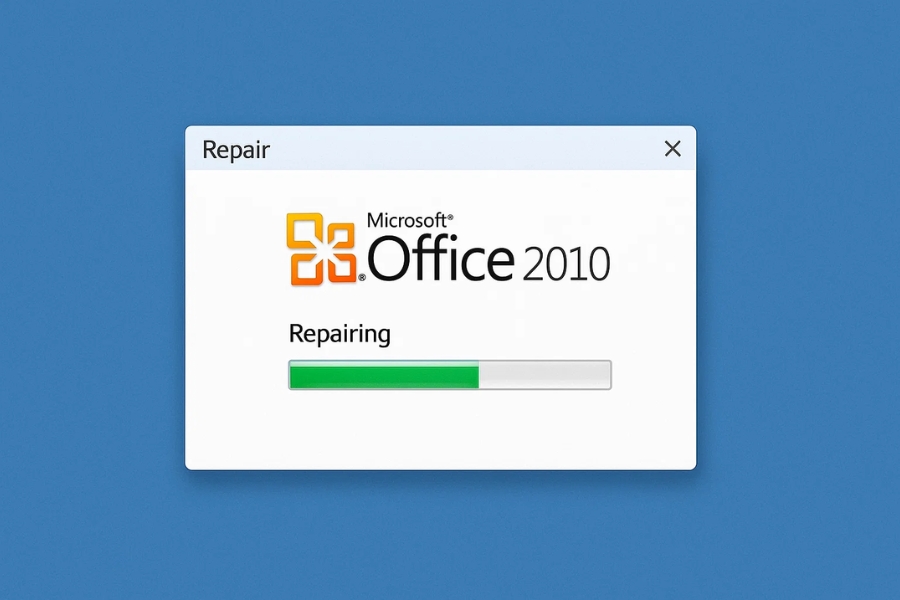
Bước 4: Hoàn tất và khởi động lại máy tính
Sau khi quá trình sửa chữa hoàn tất, hệ thống sẽ thông báo. Bạn chỉ cần nhấn Close để đóng cửa sổ và khởi động lại máy tính.
Khi khởi động xong, hãy thử mở Word hoặc Excel để kiểm tra. Nếu mọi thứ hoạt động bình thường, xin chúc mừng – bạn đã “hồi sinh” thành công bộ Office của mình!
Trường hợp lỗi vẫn còn, bạn có thể thử lại một lần nữa, hoặc tiến hành Online Repair nếu máy có kết nối Internet (áp dụng cho Office có bản quyền đầy đủ).
Một số lỗi thường gặp và mẹo khắc phục nhanh
Trong quá trình sử dụng Office 2010, bạn có thể gặp các lỗi quen thuộc sau:
1. Không mở được Word hoặc Excel
Nguyên nhân thường do xung đột Add-in hoặc file cài đặt bị hỏng. Sửa bằng Control Panel gần như luôn khắc phục được.
2. Lỗi “Configuration Progress” lặp lại khi mở Office
Đây là lỗi phổ biến khiến Office liên tục “chuẩn bị cấu hình” mỗi lần mở. Chạy Repair chính là “vị cứu tinh” cho trường hợp này.
3. Không gõ được tiếng Việt có dấu
Đôi khi lỗi này không phải do bộ gõ, mà do cấu hình font bị sai trong Office. Sau khi Repair, mọi thứ thường trở lại bình thường.

Khi nào nên cài lại Office?
Dù tính năng Repair rất mạnh mẽ, nhưng vẫn có một số trường hợp bạn buộc phải cài lại:
-
File cài đặt bị hỏng quá nặng hoặc thiếu thành phần quan trọng.
-
Office báo lỗi không thể sửa tự động.
-
Bạn muốn nâng cấp lên phiên bản mới hơn như Office 2016, 2019 hoặc 365.
Trong các trường hợp này, hãy gỡ hoàn toàn Office 2010 bằng công cụ “Uninstall a Program” trong Control Panel, sau đó cài lại bản mới để tránh lỗi chồng lỗi.
Lời khuyên cuối cùng
Office 2010 đã “già” nhưng vẫn còn rất được yêu thích vì giao diện thân thiện, nhẹ và dễ dùng. Nếu bạn đang sử dụng nó, hãy chăm sóc “người bạn đồng hành” này một chút – chỉ cần vài phút thực hiện Repair là có thể giúp nó hoạt động trơn tru trở lại.
Và nhớ nhé, đừng quá lo khi Office gặp lỗi! Hầu hết các sự cố đều có thể khắc phục dễ dàng bằng vài thao tác nhỏ.
Tóm lại, để sửa Office 2010 bằng Control Panel, bạn chỉ cần:
-
Mở Control Panel → Programs and Features
-
Tìm Microsoft Office 2010, chọn Change
-
Chọn Repair và chờ quá trình hoàn tất
-
Khởi động lại máy tính, rồi tận hưởng kết quả
Thế là xong! Chỉ vài bước đơn giản, Office của bạn đã “tươi mới” như ngày đầu. 🌸
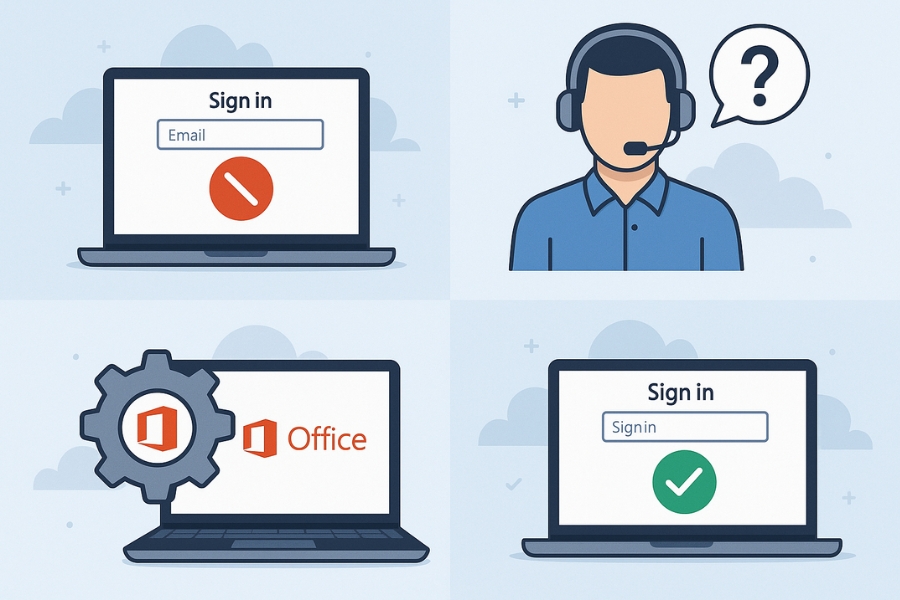
Th10 10, 2025 | excel 365, powerpoint, word 365
Bạn mở Word hay Excel trong bộ Office 365, định đăng nhập để đồng bộ tài liệu hoặc kích hoạt, nhưng… lỗi!
Thông báo “We can’t sign you in right now”, hoặc “There’s a problem with your account” hiện lên liên tục.
Thử lại vài lần vẫn vậy, đến mức chỉ muốn… tắt luôn máy!
Đừng vội hoảng. Lỗi không đăng nhập được tài khoản Microsoft trên Office 365 khá phổ biến và hoàn toàn có thể khắc phục được. Chỉ cần bạn hiểu rõ nguyên nhân, làm đúng từng bước, mọi thứ sẽ trở lại bình thường.
Vì sao Office 365 lại bị lỗi đăng nhập?
Khác với các bản Office truyền thống (2010, 2016, 2019, 2021) — vốn chỉ cần nhập key — thì Office 365 là dạng dịch vụ thuê bao (subscription).
Điều đó có nghĩa là: tài khoản Microsoft của bạn chính là chìa khóa bản quyền.
Nếu có vấn đề với tài khoản, mạng, hoặc cấu hình bảo mật, việc đăng nhập thất bại là chuyện dễ hiểu.
Ngoài ra, vì Office 365 luôn kết nối trực tuyến, nên chỉ cần internet gián đoạn, proxy công ty chặn kết nối, hoặc máy chưa cập nhật giao thức bảo mật mới, lỗi đăng nhập sẽ xuất hiện ngay lập tức.
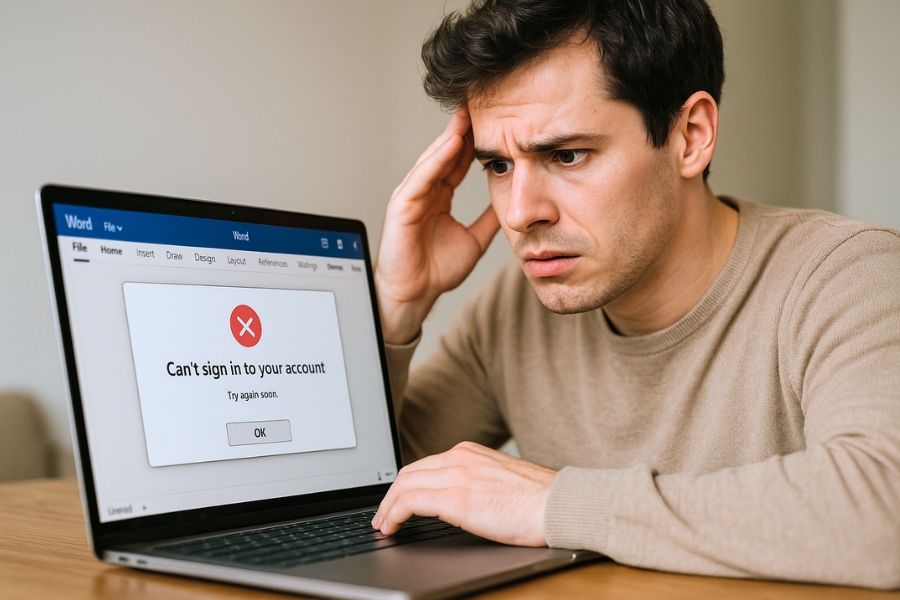
Những nguyên nhân phổ biến nhất
-
Tài khoản Microsoft bị lỗi hoặc nhập sai
-
Thuê bao Microsoft 365 đã hết hạn
-
Mạng yếu hoặc bị chặn
-
Cấu hình bảo mật cũ (TLS 1.2 chưa bật)
-
Office hoặc Windows chưa cập nhật
Biểu hiện của lỗi đăng nhập
-
Cửa sổ đăng nhập quay vòng mãi rồi báo lỗi.
-
Xuất hiện thông báo “Something went wrong” hoặc “Subscription Expired”.
-
Đăng nhập được nhưng Office vẫn hiển thị “Product deactivated”.
-
Không thể đồng bộ file hoặc truy cập OneDrive.

Hướng dẫn chi tiết cách khắc phục lỗi không đăng nhập được Office 365
Bước 1: Kiểm tra hạn thuê bao Microsoft 365
Vì đây là dịch vụ thuê bao, việc đầu tiên bạn nên làm là kiểm tra xem gói của mình còn hạn không.
-
Truy cập: https://account.microsoft.com/services
-
Đăng nhập bằng tài khoản bạn dùng cho Office 365.
-
Nếu thấy thông báo “Expired” hoặc “Needs renewal”, hãy gia hạn ngay để khôi phục quyền truy cập.
💡 Mẹo nhỏ: Khi thuê bao hết hạn, Office chỉ hoạt động ở chế độ “Read Only” — bạn vẫn mở được file nhưng không thể chỉnh sửa hay đăng nhập tài khoản.
Bước 2: Kiểm tra lại tài khoản đăng nhập
Rất nhiều người có hai tài khoản Microsoft – một cá nhân, một công việc – và dễ nhầm lẫn.
Hãy đảm bảo bạn đang đăng nhập đúng tài khoản có bản quyền.
-
Mở Word → File > Account > Sign in.
-
Chọn Use another account để đăng nhập lại từ đầu.
-
Nếu bạn dùng email công ty (dạng @company.com), hãy chọn loại tài khoản “Work or School Account”.
Bước 3: Cập nhật Office 365 và Windows
Phiên bản cũ thường gây lỗi đăng nhập do không tương thích với máy chủ xác thực mới.
-
Mở Word → File > Account > Update Options > Update Now.
-
Sau đó, vào Settings > Windows Update để cập nhật hệ điều hành.
📌 Microsoft thường vá lỗi bảo mật và xác thực qua các bản cập nhật, nên đây là bước rất quan trọng.
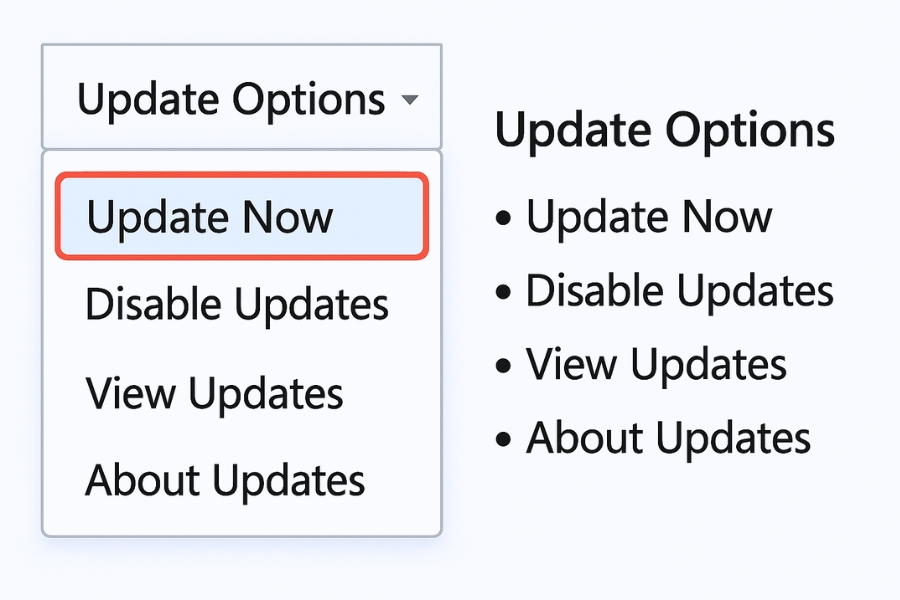
Bước 4: Kiểm tra kết nối mạng, VPN, và tường lửa
-
Nếu bạn đang dùng mạng công ty, có thể proxy chặn kết nối xác thực của Microsoft.
-
Thử đổi sang mạng cá nhân (Wi-Fi nhà, 4G/5G).
-
Tạm thời tắt VPN nếu đang bật.
-
Vào Control Panel > Windows Defender Firewall > Turn off firewall (tạm thời).
Sau khi đăng nhập thành công, nhớ bật lại firewall để bảo vệ máy.
Bước 5: Bật giao thức bảo mật TLS 1.2
Nếu bạn đang dùng Windows cũ (Windows 7 hoặc 8.1), cần bật TLS 1.2 để Office 365 đăng nhập được.
Cách bật:
-
Nhấn Windows + R, nhập inetcpl.cpl → Enter.
-
Vào tab Advanced.
-
Cuộn xuống Security, tick chọn Use TLS 1.2.
-
Nhấn Apply > OK, rồi khởi động lại máy.
Bước 6: Dùng công cụ Microsoft Support and Recovery Assistant (SaRA)
Nếu đã thử mọi cách mà vẫn không được, đây là “vũ khí cuối cùng”!
Công cụ này do chính Microsoft phát triển để tự động kiểm tra và sửa lỗi đăng nhập.
-
Tải tại: https://aka.ms/SaRA-officeSignIn
-
Cài đặt → mở công cụ → chọn Sign-in issues.
-
Làm theo hướng dẫn trên màn hình.
Hầu hết người dùng sau khi chạy SaRA đều khắc phục được lỗi trong vài phút.
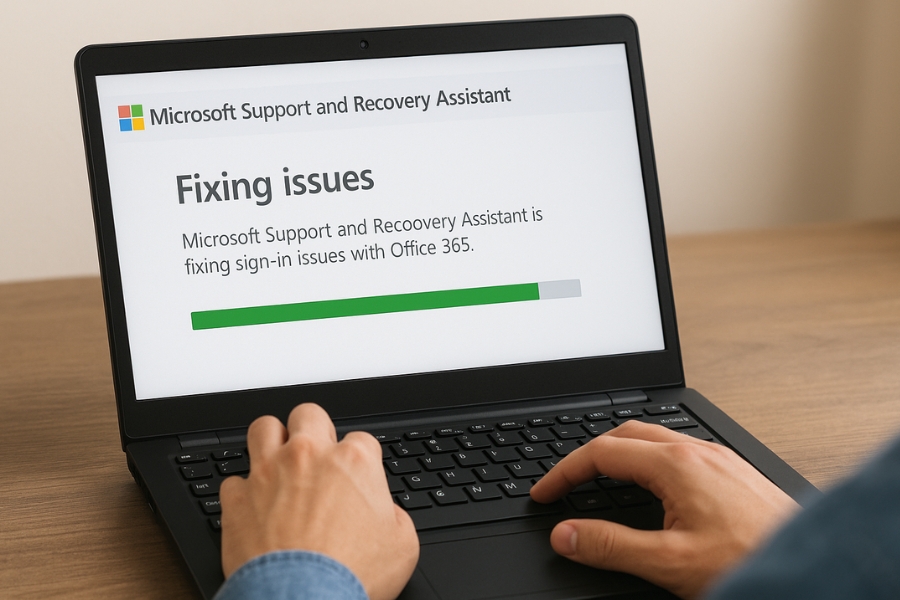
Một số mẹo nhỏ để tránh lỗi trong tương lai
-
Luôn bật cập nhật tự động cho cả Office và Windows.
-
Tránh đổi mật khẩu quá thường xuyên, đặc biệt khi đang đăng nhập trên nhiều thiết bị.
-
Không dùng key trôi nổi trên mạng – dễ bị thu hồi hoặc gây lỗi bản quyền.
-
Nếu dùng Office trên thiết bị công ty, hãy kiểm tra chính sách bảo mật nội bộ (nhiều nơi giới hạn đăng nhập cá nhân).
Khi nào nên chuyển sang Microsoft 365 Personal hoặc Family?
Nếu bạn dùng Office cho công việc cá nhân, không thuộc tổ chức hay trường học, gói Microsoft 365 Personal hoặc Family là lựa chọn tối ưu.
Những gói này dễ quản lý, tự động gia hạn, và đảm bảo bạn luôn có bản Office mới nhất mà không cần cài lại.
Kết luận
Lỗi không đăng nhập được tài khoản Microsoft Office 365 có thể khiến bạn bối rối, nhưng đa phần chỉ đến từ vài nguyên nhân nhỏ: mạng yếu, tài khoản sai, hoặc Office chưa cập nhật.
Làm theo các bước trên — kiểm tra thuê bao, xác nhận tài khoản, cập nhật Office, bật TLS 1.2, chạy công cụ SaRA — chắc chắn bạn sẽ xử lý được.
Và nếu chưa muốn mất thời gian, bạn vẫn có thể làm việc tạm ở chế độ offline.
Nhưng về lâu dài, hãy giữ tài khoản Microsoft hoạt động ổn định — vì nó chính là “trái tim” của Office 365.
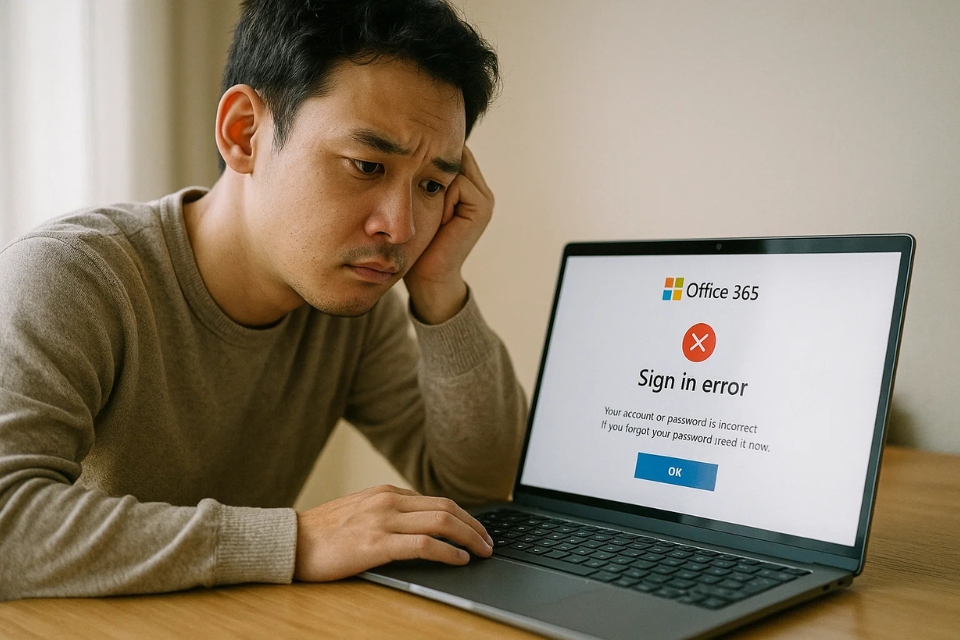
Th10 9, 2025 | excel 365, powerpoint, word 365
Bạn đang cố gắng mở Word hay Outlook nhưng Office 365 cứ báo “không thể đăng nhập được tài khoản”? Thật khó chịu đúng không! Nhất là khi đang cần gửi gấp một file hay hoàn thành báo cáo mà ứng dụng lại “dở chứng”. Nhưng đừng vội bực, hít thở một hơi sâu, vì bài viết này sẽ giúp bạn từng bước tìm ra nguyên nhân và cách khắc phục nhanh nhất. Mình sẽ viết bằng giọng tự nhiên, dễ hiểu, có lúc thoải mái trò chuyện như hai người bạn, để bạn đọc không thấy khô khan chút nào.
1. Kiểm tra lại tài khoản và mật khẩu – tưởng đơn giản mà không hề!
Bạn đã bao giờ nhập sai mật khẩu chỉ vì bật Caps Lock chưa? Nghe có vẻ ngớ ngẩn, nhưng đây lại là lý do phổ biến nhất khiến nhiều người không thể đăng nhập. Hãy kiểm tra kỹ xem:
- Phím Caps Lock có đang bật không.
- Bộ gõ tiếng Việt có làm sai ký tự không (ví dụ: “@” bị thành ““).
- Tên tài khoản đã đúng định dạng chưa – ví dụ: tài khoản công ty thường có dạng user@company.onmicrosoft.com.
- Thử đăng nhập trên trang web https://www.office.com thay vì qua Word, Excel hay Outlook. Nếu đăng nhập được ở đó, thì lỗi có thể nằm ở phần mềm Office trên máy bạn.
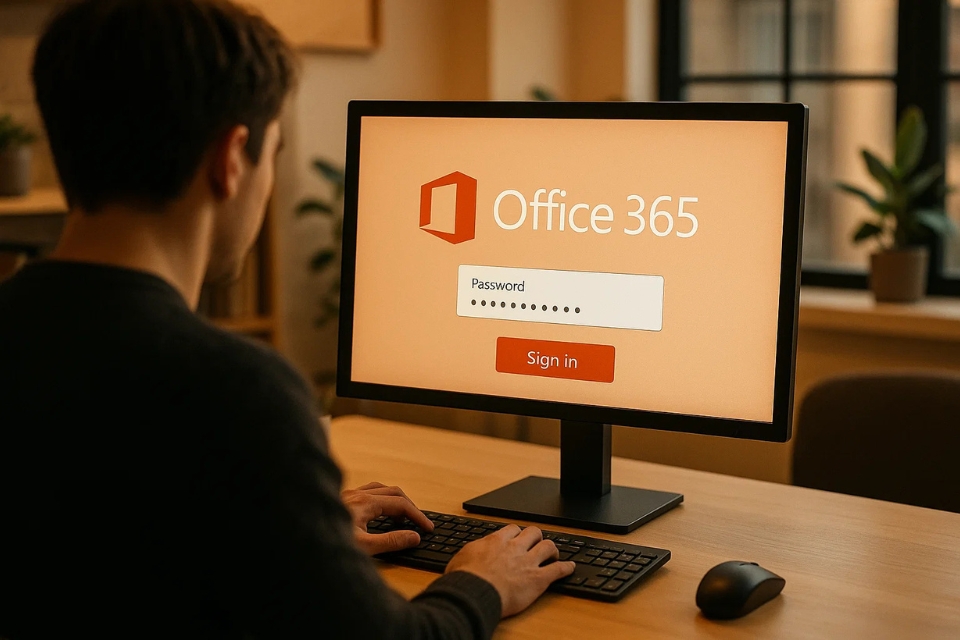
2. Kiểm tra kết nối mạng – có khi lỗi chẳng phải do bạn!
Nhiều khi mạng chập chờn, Office 365 không thể xác thực tài khoản. Nếu thấy vòng xoay “Đang xử lý…” mãi không dừng, hãy thử:
- Mở trình duyệt, truy cập một trang bất kỳ (ví dụ Google) để kiểm tra kết nối Internet.
- Nếu mạng yếu, hãy khởi động lại modem hoặc đổi sang mạng khác (4G, Wi-Fi khác).
- Tắt tường lửa hoặc phần mềm VPN tạm thời để xem có chặn kết nối đến máy chủ Microsoft không.
Nghe đơn giản, nhưng thật ra lỗi này chiếm tới hơn 30% trường hợp không đăng nhập được. Mạng yếu, Office nghĩ rằng bạn ngoại tuyến, nên không xác minh được tài khoản.
3. Đăng xuất và đăng nhập lại tài khoản Office 365
Nếu bạn đã đăng nhập trước đó nhưng giờ ứng dụng báo lỗi, có thể token (mã xác thực) đã hết hạn hoặc bị lỗi. Cách đơn giản nhất là:
- Mở Word hoặc Excel → vào Tệp (File) → Tài khoản (Account).
- Chọn Đăng xuất (Sign out) ở tất cả tài khoản hiện có.
- Đóng toàn bộ ứng dụng Office.
- Mở lại một ứng dụng bất kỳ và đăng nhập lại bằng email và mật khẩu chính xác.
Bước này giúp làm mới thông tin xác thực, đồng thời xóa cache cũ khiến việc đăng nhập “kẹt” giữa chừng.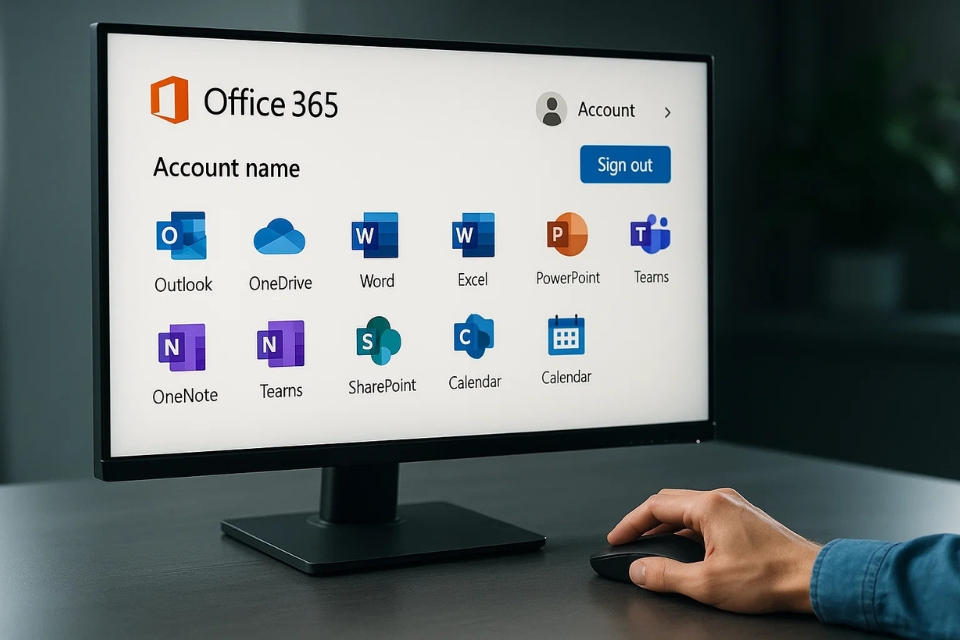
4. Kiểm tra ngày giờ hệ thống – chi tiết nhỏ mà gây hậu quả lớn!
Bạn có tin không, chỉ cần đồng hồ trên máy tính sai vài phút cũng khiến Office 365 không thể đăng nhập? Bởi Microsoft yêu cầu thời gian hệ thống phải đồng bộ với máy chủ để xác minh.
Cách khắc phục:
- Nhấn chuột phải vào đồng hồ → chọn Điều chỉnh ngày/giờ (Adjust date/time).
- Bật Đặt thời gian tự động (Set time automatically) và Đặt múi giờ tự động (Set time zone automatically).
- Khởi động lại máy rồi thử đăng nhập lại.
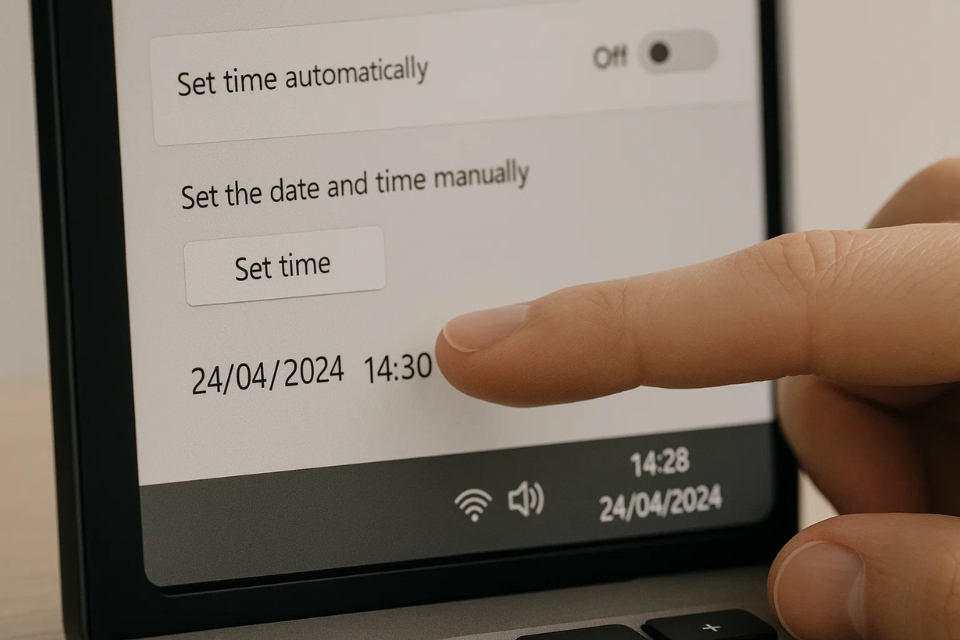
5. Xóa cache thông tin đăng nhập trong Windows Credential Manager
Một nguyên nhân khác thường gặp là dữ liệu đăng nhập cũ bị lỗi, khiến Office hiểu nhầm thông tin tài khoản.
Cách xử lý như sau:
- Mở Control Panel → chọn User Accounts → Credential Manager.
- Chọn Windows Credentials.
- Tìm đến các mục có chữ MicrosoftOffice16_Data hoặc tương tự.
- Xóa tất cả các thông tin liên quan.
- Mở lại ứng dụng Office và đăng nhập lại.
Nghe có vẻ kỹ thuật, nhưng đây là cách cực kỳ hiệu quả khi mọi biện pháp khác không thành công.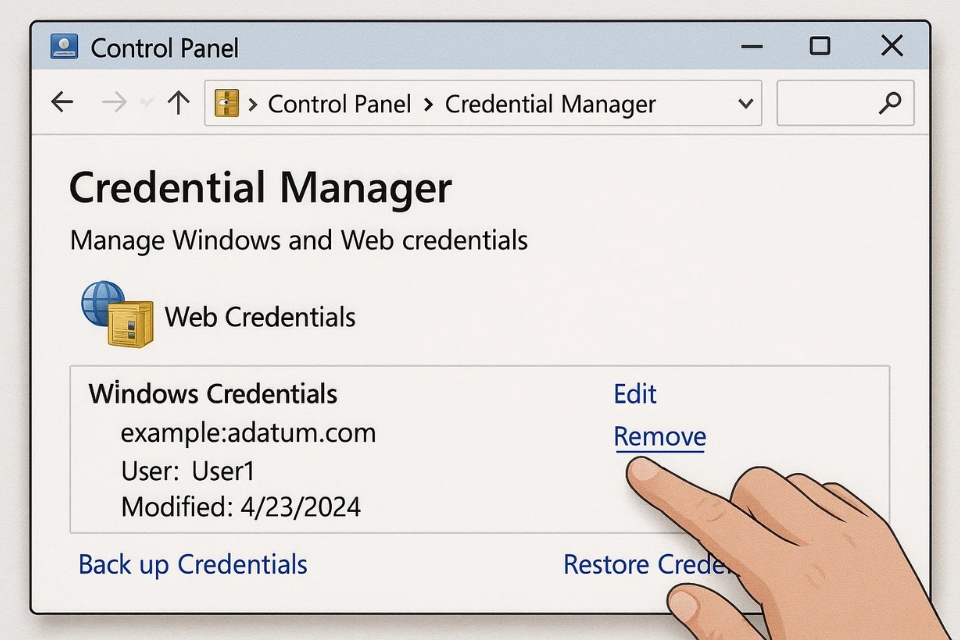
6. Cập nhật lại Office hoặc đăng nhập bằng trình duyệt
Đôi khi lỗi đến từ chính ứng dụng Office đã quá cũ hoặc gặp sự cố trong quá trình cập nhật. Hãy:
- Mở Word → Tệp → Tài khoản → chọn Cập nhật tùy chọn (Update Options) → Cập nhật ngay (Update Now).
- Nếu vẫn lỗi, hãy đăng nhập tài khoản tại https://portal.office.com. Nếu vào được, bạn vẫn có thể sử dụng Office Online tạm thời để không bị gián đoạn công việc.
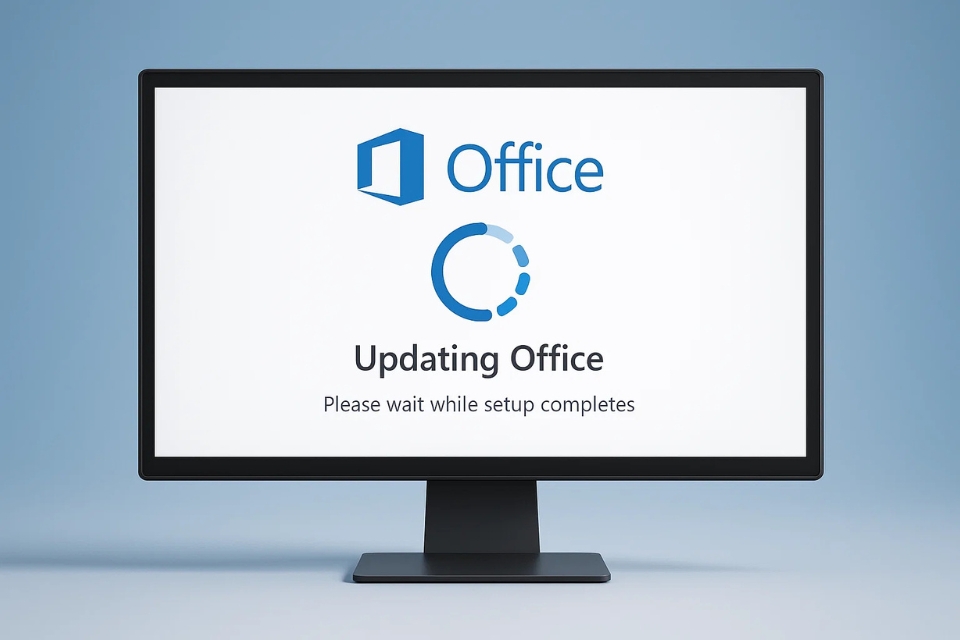
7. Nếu vẫn không được – hãy thử tạo lại cấu hình tài khoản
Trường hợp đặc biệt, bạn có thể xóa hoàn toàn Office rồi cài lại bản mới từ trang chính thức của Microsoft.
Đừng quên sao lưu dữ liệu trước nhé. Sau khi cài lại, hãy đăng nhập ngay bằng tài khoản chính để kiểm tra.
Ngoài ra, nếu là tài khoản công ty hoặc trường học, đôi khi quản trị viên (admin) đã thay đổi quyền truy cập, khiến bạn không đăng nhập được nữa. Lúc này, hãy liên hệ với bộ phận IT để họ hỗ trợ reset tài khoản.
Kết luận
Không đăng nhập được Office 365 nghe có vẻ là chuyện lớn, nhưng thực ra phần lớn đều đến từ những lỗi rất nhỏ – mạng yếu, mật khẩu sai, cache lỗi hay đồng hồ máy tính lệch giờ. Chỉ cần kiên nhẫn kiểm tra từng bước như trên, bạn gần như chắc chắn sẽ khắc phục được.
Và nếu mọi thứ vẫn không ổn, đừng ngại liên hệ với trung tâm hỗ trợ của Microsoft – họ sẽ giúp bạn khôi phục tài khoản nhanh chóng. Thôi nào, đừng để một lỗi nhỏ làm hỏng cả ngày làm việc nhé!
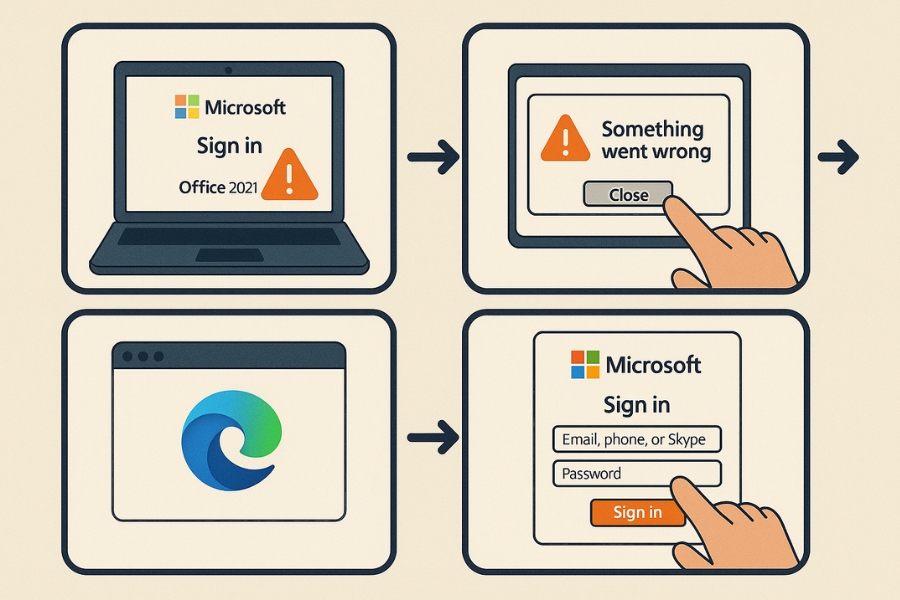
Th10 9, 2025 | word 365, excel 365, powerpoint
Bạn Đang dùng Office 2021 khi mở Word hay Excel 2021 lên, định đăng nhập tài khoản Microsoft để kích hoạt bản quyền hoặc lưu tài liệu lên OneDrive, nhưng… toang! — hiện dòng thông báo “We can’t sign you in right now” hoặc “Something went wrong”. Thử lại mấy lần vẫn không được.
Khó chịu thật! Vậy chuyện gì đang xảy ra, và làm sao để xử lý nhanh nhất?
Office 2021 – hiện đại hơn, nhưng cũng “khó tính” hơn
So với các bản cũ, Office 2021 là phiên bản cuối cùng theo dạng “mua đứt”, không cần thuê bao như Microsoft 365. Tuy nhiên, nó vẫn yêu cầu tài khoản Microsoft hợp lệ để kích hoạt và đồng bộ dữ liệu.
Điều đáng nói là, hệ thống xác thực của Microsoft ngày càng chặt chẽ. Vì vậy, chỉ cần một trục trặc nhỏ — như kết nối mạng yếu, sai đồng hồ, hay bản Office chưa cập nhật — là quá trình đăng nhập có thể bị chặn ngay.
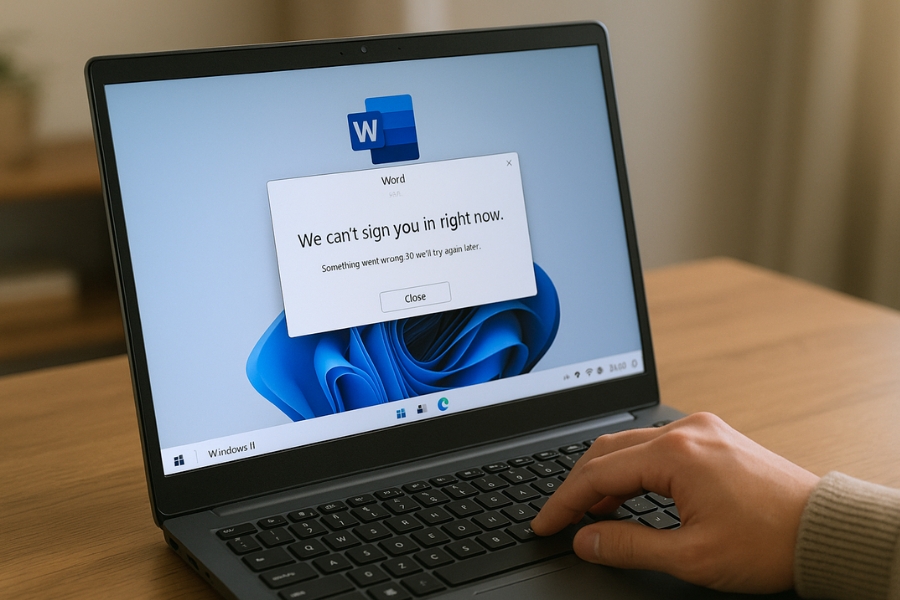
Nguyên nhân phổ biến khiến Office 2021 không đăng nhập được
-
Sai tài khoản Microsoft hoặc mật khẩu
-
Kết nối mạng yếu hoặc không ổn định
-
Tường lửa hoặc phần mềm diệt virus chặn kết nối
-
Cấu hình bảo mật cũ (TLS 1.2 chưa bật)
-
Office chưa được cập nhật hoặc file cấu hình lỗi
Dấu hiệu nhận biết
-
Hộp thoại đăng nhập quay mãi không vào được.
-
Thông báo “We’re sorry, but we can’t sign you in right now”.
-
Đăng nhập thành công nhưng Office không nhận bản quyền.
-
Không thể lưu file lên OneDrive hoặc đồng bộ tài khoản.
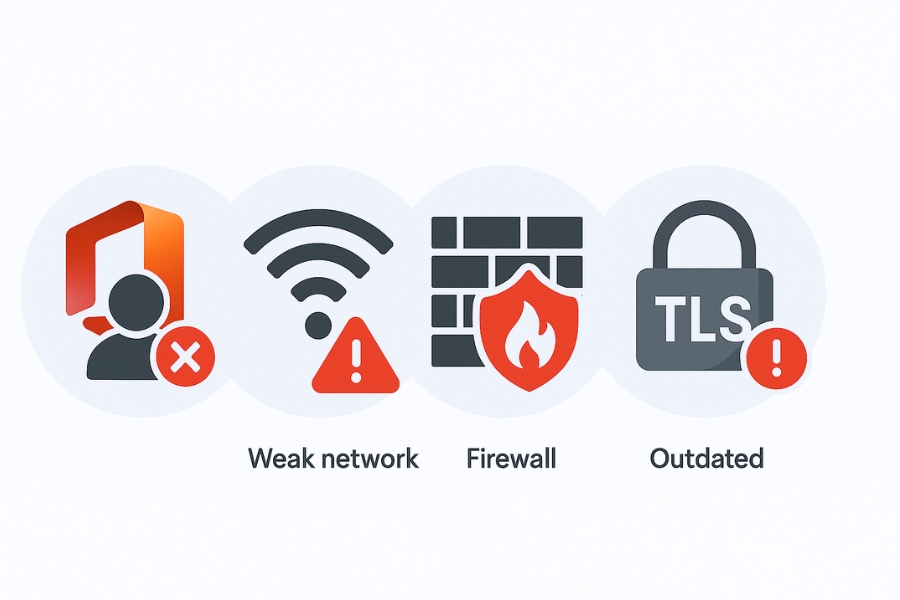
Cách thực hiện khi không đăng nhập được tài khoản Microsoft Office 2021
Giờ thì bắt tay vào xử lý nhé. Dưới đây là những bước kiểm tra và khắc phục dễ thực hiện nhất.
Bước 1: Kiểm tra lại tài khoản Microsoft
-
Vào https://account.microsoft.com để thử đăng nhập.
-
Nếu đăng nhập thành công, tài khoản của bạn hoạt động bình thường.
-
Nếu không, hãy chọn Forgot password để đặt lại.
💡 Lưu ý: Đảm bảo bạn đang dùng tài khoản đã kích hoạt bản quyền Office 2021, không phải tài khoản phụ.
Bước 2: Kiểm tra kết nối Internet
-
Mở trình duyệt, thử vào vài trang web khác.
-
Nếu mạng chậm hoặc rớt liên tục, hãy đổi sang Wi-Fi ổn định hơn hoặc dùng mạng di động.
-
Tránh bật VPN, vì có thể Microsoft sẽ chặn kết nối từ vùng khác.
Bước 3: Cập nhật Office 2021 lên bản mới nhất
-
Mở Word hoặc Excel → File > Account > Update Options > Update Now.
-
Chờ vài phút để Office tải và cài đặt bản cập nhật.
-
Sau đó khởi động lại máy và thử đăng nhập lại.
📌 Các bản cập nhật của Microsoft thường khắc phục lỗi đăng nhập và xác thực tài khoản, nên đừng bỏ qua bước này.

Bước 4: Bật giao thức bảo mật TLS 1.2
Nếu bạn dùng Windows 7, 8 hoặc bản Windows chưa cập nhật, có thể TLS 1.2 chưa được bật.
Đây là giao thức mà Microsoft yêu cầu để đăng nhập an toàn.
Cách bật:
-
Nhấn Windows + R, nhập inetcpl.cpl → Enter.
-
Chọn tab Advanced.
-
Cuộn xuống phần Security, tick chọn Use TLS 1.2.
-
Nhấn Apply > OK, rồi khởi động lại máy.
Sau đó thử đăng nhập lại Office 2021.
Bước 5: Kiểm tra tường lửa và phần mềm bảo mật
-
Vào Control Panel > System and Security > Windows Defender Firewall > Turn off firewall (tạm thời).
-
Nếu có phần mềm diệt virus như Kaspersky, Avast, BitDefender… hãy tắt bảo vệ tạm thời.
-
Sau khi đăng nhập thành công, nhớ bật lại ngay để đảm bảo an toàn.
Bước 6: Xóa cache đăng nhập và cấu hình cũ
Đôi khi dữ liệu xác thực cũ khiến đăng nhập bị lỗi. Bạn có thể xóa cache bằng cách:
-
Nhấn Windows + R, nhập:
%localappdata%\Microsoft\Office\16.0\Licensing
-
Xóa tất cả file trong thư mục này.
-
Mở lại Office → File > Account > Sign in → đăng nhập lại.
Nếu vẫn không được, hãy gỡ và cài lại Office bằng công cụ chính hãng Microsoft Support and Recovery Assistant (SaRA).
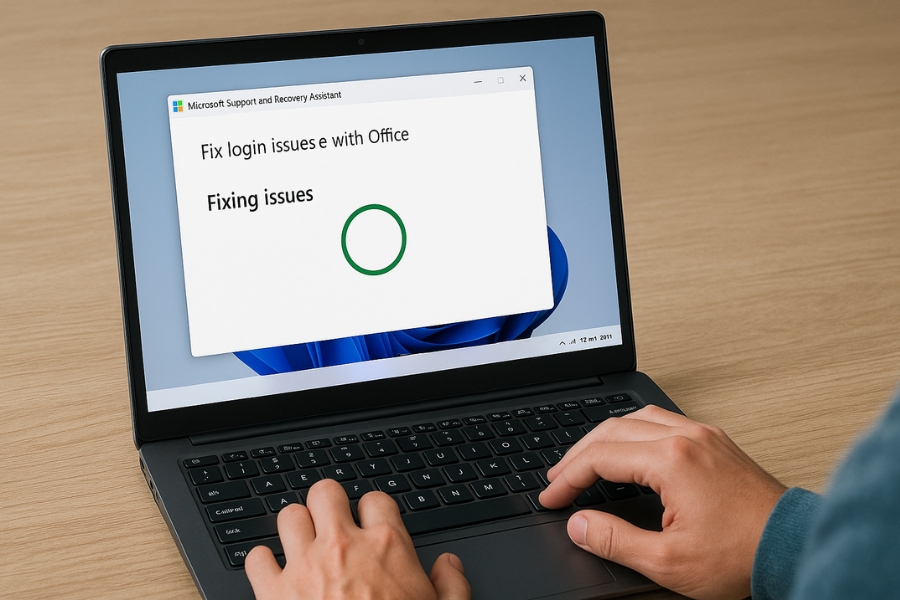
Một số mẹo nhỏ giúp tránh lỗi đăng nhập trong tương lai
-
Luôn giữ Office và Windows ở phiên bản mới nhất.
-
Không nên đổi mật khẩu tài khoản Microsoft quá thường xuyên, trừ khi cần thiết.
-
Đừng sử dụng key “giá rẻ” không rõ nguồn gốc — thường là key lậu, dễ bị thu hồi.
-
Hãy bật đồng bộ ngày giờ tự động để tránh lỗi chứng chỉ bảo mật.
Khi nào nên nâng cấp?
Nếu bạn đã thử tất cả các bước trên mà vẫn không thể đăng nhập, có thể cấu trúc xác thực của Office 2021 trên máy bạn đã bị lỗi nặng, hoặc hệ điều hành quá cũ.
Khi đó, nâng cấp lên Microsoft 365 là giải pháp hợp lý nhất.
Vì Microsoft 365 không chỉ dễ đăng nhập hơn mà còn tự động cập nhật, đồng bộ bản quyền và lưu trữ đám mây một cách mượt mà.
Kết luận
Lỗi không đăng nhập được tài khoản Microsoft Office 2021 tuy gây khó chịu, nhưng hầu hết đều có thể xử lý được.
Chỉ cần bạn làm đúng quy trình: kiểm tra tài khoản → cập nhật Office → bật TLS 1.2 → tạm tắt firewall → xóa cache.
Nếu vẫn lỗi, công cụ SaRA của Microsoft sẽ là “vị cứu tinh” cuối cùng.
Và quan trọng nhất, hãy nhớ rằng: Office 2021 vẫn có thể hoạt động ở chế độ offline, nên nếu đang gấp, bạn vẫn có thể làm việc mà không cần đăng nhập ngay lập tức.

Th10 9, 2025 | excel 365, powerpoint, word 365
Bạn đang cố gắng mở Word, Excel hay Outlook mà bỗng dưng Microsoft Office 2021 đòi đăng nhập lại, rồi… “boom!” — không thể đăng nhập được? Đừng lo, bạn không phải là người duy nhất đâu. Rất nhiều người gặp tình huống tương tự và tưởng rằng tài khoản mình bị khóa hay phần mềm “dở chứng”. Nhưng thực tế, vấn đề này thường khá dễ xử lý nếu biết đúng cách.
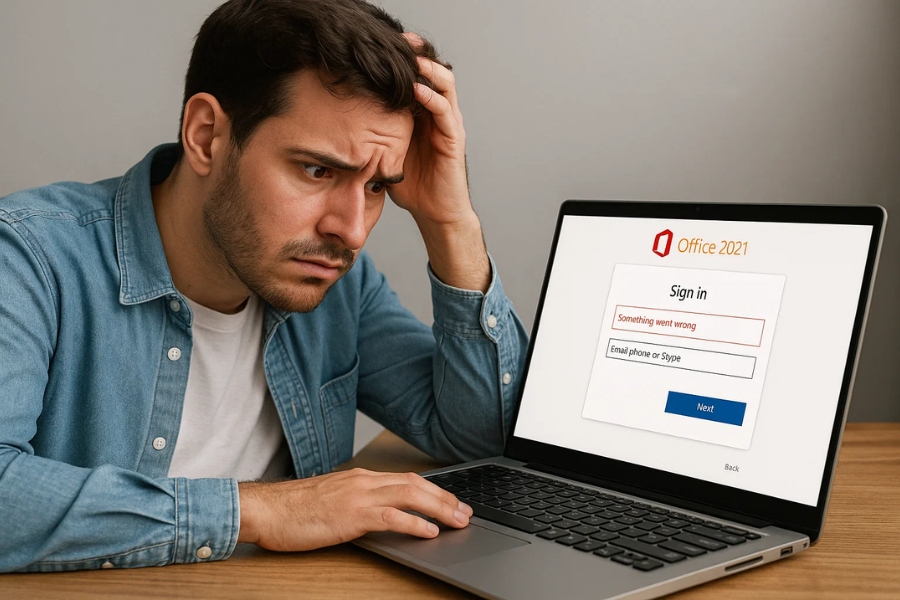
1. Vì sao không đăng nhập được Office 2021?
Trước khi tìm cách sửa, hãy hiểu nguyên nhân. Có thể do:
-
Kết nối Internet chập chờn – Office cần xác thực tài khoản qua máy chủ của Microsoft, nên nếu mạng yếu, việc đăng nhập sẽ thất bại.
-
Sai tài khoản hoặc mật khẩu – đôi khi chỉ vì bạn đăng nhập nhầm email khác, hoặc quên mất mật khẩu mới đổi.
-
Phiên bản Office chưa được kích hoạt hợp lệ – với các bản cài đặt không chính thống, Microsoft dễ “chặn” đăng nhập.
-
Xung đột phần mềm hoặc lỗi hệ thống Windows – đặc biệt khi có nhiều tài khoản người dùng hoặc cài thêm phần mềm bảo mật.
-
Bộ nhớ cache Office bị lỗi – đây là nguyên nhân ít ai nghĩ tới, nhưng cực kỳ phổ biến!
Hiểu được lý do là bước đầu tiên để chọn hướng khắc phục phù hợp.
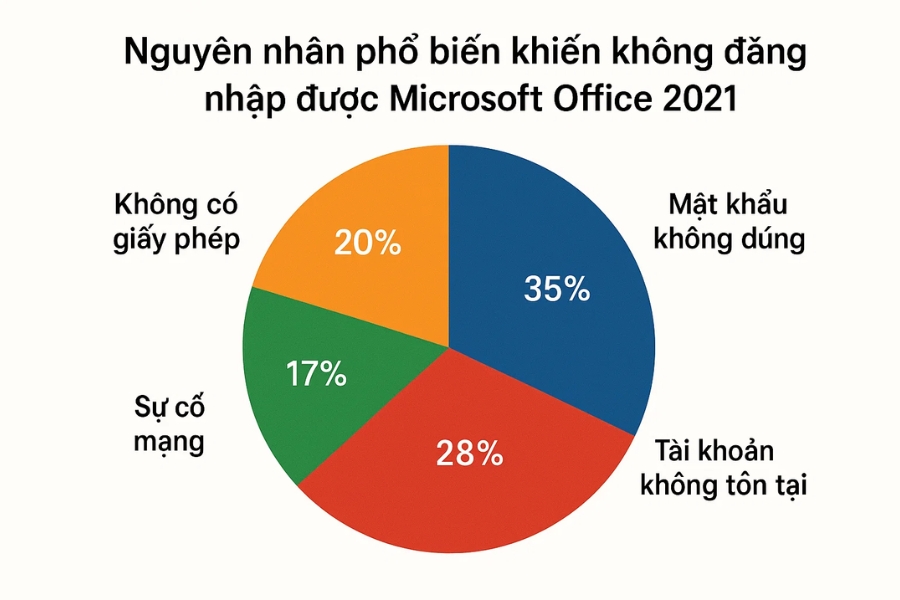
2. Cách khắc phục nhanh chóng và hiệu quả
Bước 1: Kiểm tra lại kết nối mạng
Nghe đơn giản, nhưng bạn sẽ ngạc nhiên khi biết hơn 30% người dùng gặp lỗi này chỉ vì… mạng rớt!
Hãy thử mở trình duyệt và truy cập https://account.microsoft.com. Nếu trang không tải được hoặc báo lỗi, bạn nên:
-
Khởi động lại modem/router.
-
Dùng kết nối khác (4G hoặc Wi-Fi dự phòng).
-
Tránh sử dụng VPN trong lúc đăng nhập.
Bước 2: Xác minh tài khoản và mật khẩu
Hãy chắc chắn rằng bạn đang dùng đúng địa chỉ email gắn với bản quyền Office 2021.
Nếu quên mật khẩu, vào trang Đặt lại mật khẩu Microsoft và làm theo hướng dẫn.
Ngoài ra, nếu bạn dùng tài khoản công ty hoặc trường học, hãy liên hệ quản trị viên vì có thể quyền truy cập đã bị thay đổi.
Bước 3: Xóa cache và dữ liệu xác thực Office
Một trong những “chiêu” hiệu quả nhất!
Làm theo các bước sau:
-
Nhấn tổ hợp Windows + R để mở hộp thoại Run.
-
Gõ %localappdata%\Microsoft\Office\16.0\Licensing rồi nhấn Enter.
-
Xóa toàn bộ các tệp trong thư mục đó.
-
Khởi động lại máy và đăng nhập lại Office.
Cách này giúp làm mới dữ liệu xác thực, loại bỏ xung đột cũ.
Bước 4: Đăng nhập bằng trình duyệt thay vì trong ứng dụng
Đôi khi, việc đăng nhập trực tiếp trong Word hoặc Excel bị lỗi xác thực.
Hãy thử truy cập office.com, đăng nhập bằng tài khoản của bạn, rồi mở lại phần mềm trên máy tính.
Microsoft sẽ tự động đồng bộ thông tin và “nhận diện” tài khoản đó.
Bước 5: Kiểm tra bản quyền Office
Nếu bạn cài Office 2021 từ nguồn không rõ ràng hoặc key đã hết hạn, việc bị chặn đăng nhập là điều dễ hiểu.
Vào mục File > Account (Tài khoản) để xem tình trạng kích hoạt.
Nếu hiển thị “Product Activated” thì ổn. Còn nếu có thông báo lỗi như “Unlicensed Product” – bạn cần nhập lại key chính hãng.
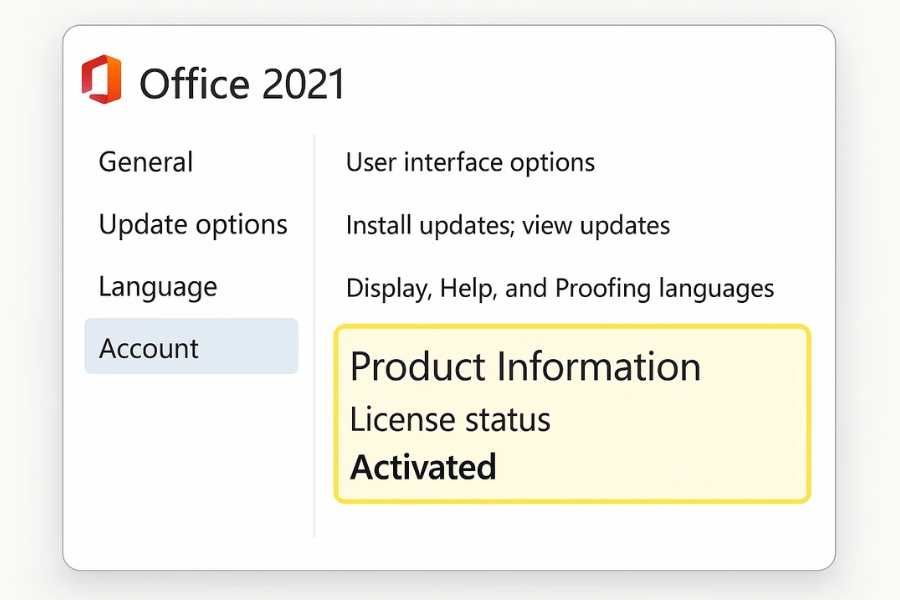
3. Trường hợp đặc biệt: Lỗi đăng nhập do Windows hoặc phần mềm bảo mật
Do Windows bị lỗi quyền người dùng
Nếu máy bạn có nhiều tài khoản Windows, Office đôi khi bị nhầm thông tin.
Giải pháp:
-
Đăng xuất hoàn toàn khỏi các tài khoản Microsoft khác trong Windows Settings > Accounts.
-
Chỉ giữ lại một tài khoản chính dùng để kích hoạt Office.
-
Sau đó mở lại Word và thử đăng nhập lại.
Do phần mềm diệt virus hoặc tường lửa chặn
Một số chương trình bảo mật như Kaspersky, Bitdefender có thể “vô tình” ngăn kết nối của Office tới máy chủ Microsoft.
Hãy tạm tắt tường lửa hoặc cho phép Office hoạt động trong danh sách ngoại lệ (Exceptions).
Sau khi đăng nhập thành công, bạn có thể bật lại để an toàn hơn.
4. Cập nhật và đồng bộ lại toàn bộ hệ thống
Khi tất cả cách trên vẫn không ăn thua? Đừng nản — thử “đại tu” nhẹ bằng cách này:
-
Cập nhật Windows lên phiên bản mới nhất (qua Windows Update).
-
Gỡ cài đặt Office 2021, rồi tải lại từ trang chính thức của Microsoft.
-
Sau khi cài lại, hãy đăng nhập ngay từ bước đầu tiên để xác thực liền mạch.
Cách này hơi mất thời gian, nhưng gần như chắc chắn giải quyết được 99% lỗi đăng nhập.
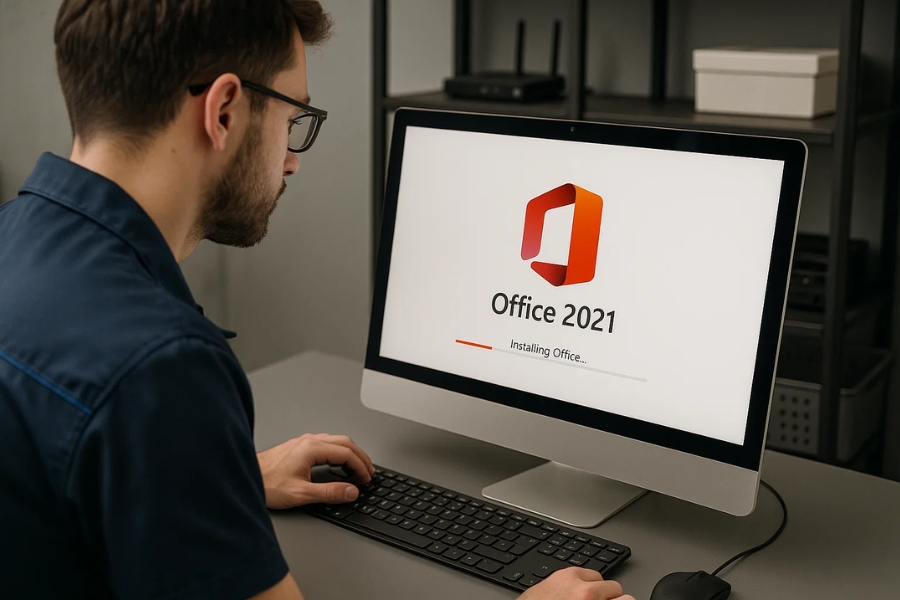
5. Một số mẹo nhỏ giúp tránh lỗi đăng nhập trong tương lai
-
Không đổi mật khẩu Microsoft quá thường xuyên, nếu không, các ứng dụng sẽ cần đăng nhập lại mỗi lần.
-
Bật đồng bộ hóa (Sync) để tài khoản tự đăng nhập khi bạn mở ứng dụng Office.
-
Giữ phần mềm luôn cập nhật, tránh xung đột giữa các bản vá bảo mật.
-
Sử dụng bản quyền chính hãng – vừa ổn định, vừa tránh phiền toái.
6. Kết luận
Lỗi không đăng nhập được tài khoản Microsoft Office 2021 có thể khiến bạn bực mình, nhất là khi đang cần làm việc gấp. Nhưng đừng quá lo — chỉ cần bình tĩnh làm theo từng bước ở trên, bạn sẽ nhanh chóng “vượt ải”.
Nếu sau tất cả vẫn không được, hãy liên hệ hỗ trợ kỹ thuật Microsoft qua trang chính thức. Đôi khi chỉ vài phút trò chuyện là xong!
💡 Mẹo nhỏ: Bạn có thể tạo bản sao lưu key bản quyền và thông tin tài khoản ra file riêng — đề phòng “quên mật khẩu” trong tương lai nhé!
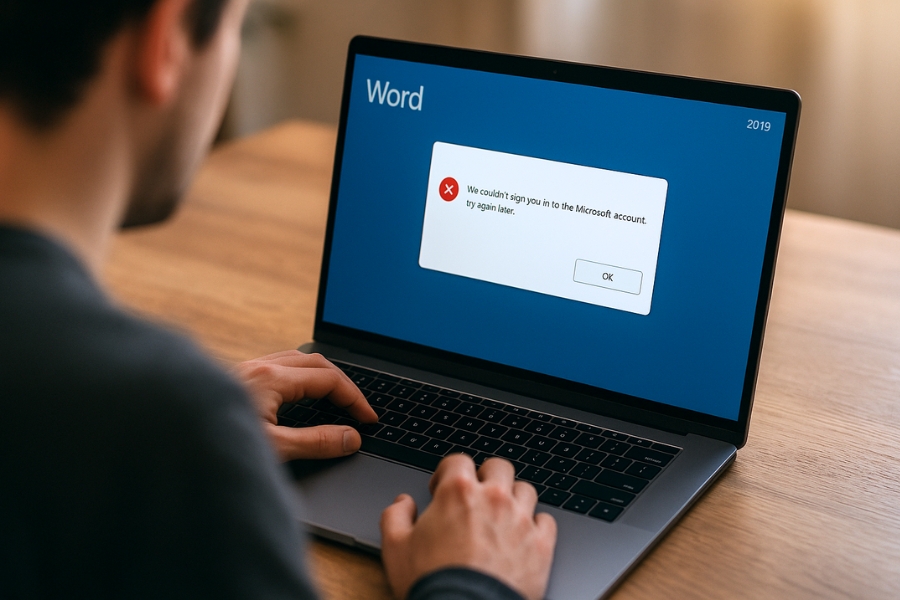
Th10 8, 2025 | excel 365, powerpoint, word 365
Bạn đang dùng office 2019 và khi mở Word 2019, định đăng nhập để kích hoạt hoặc đồng bộ file lên OneDrive — nhưng rồi hiện thông báo: “We can’t sign you in right now”, hoặc “There was a problem connecting to your account”. Thử lại vài lần, vẫn vậy! Cảm giác thật ức chế, đúng không?
Đừng lo, đây là lỗi khá phổ biến. Dưới đây là hướng dẫn chi tiết cách khắc phục, từ những nguyên nhân cơ bản nhất cho đến các giải pháp nâng cao.
Vì sao Office 2019 lại không đăng nhập được tài khoản Microsoft?
So với các bản cũ như 2010 hay 2016, Office 2019 được Microsoft “ràng buộc” chặt hơn với tài khoản người dùng. Hầu hết bản quyền đều gắn với tài khoản Microsoft cá nhân hoặc doanh nghiệp. Vì thế, nếu có vấn đề về mạng, xác thực, hoặc key không hợp lệ, quá trình đăng nhập sẽ gặp lỗi ngay.
Ngoài ra, từ cuối năm 2023, Microsoft đã nâng cấp cơ chế bảo mật xác thực (OAuth 2.0), khiến nhiều bản Office 2019 chưa cập nhật bị lỗi khi đăng nhập. Vậy nên, việc không đăng nhập được không hẳn do bạn làm sai — mà là Office chưa kịp “theo” các thay đổi bảo mật mới.
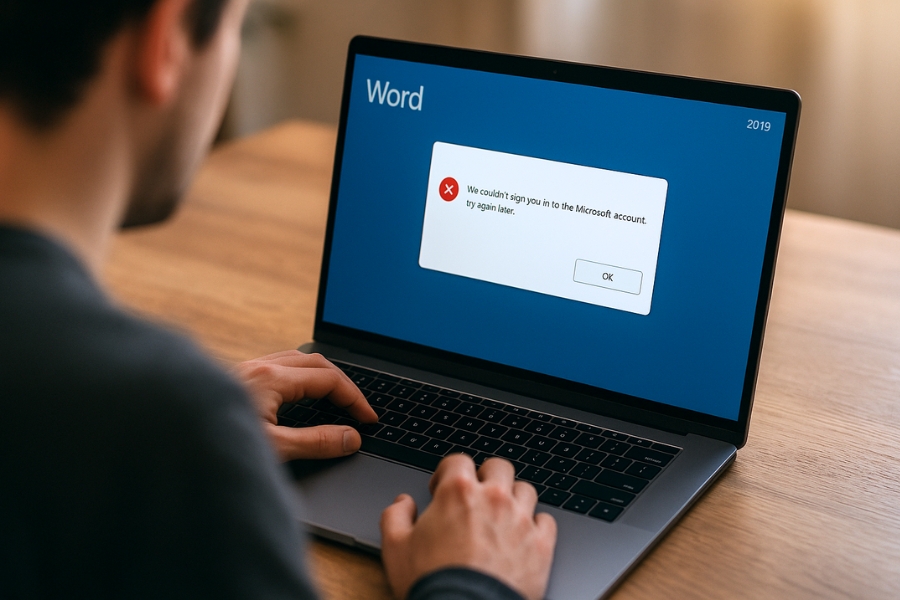
Nguyên nhân thường gặp khiến Office 2019 không đăng nhập được
-
Sai tài khoản Microsoft hoặc mật khẩu
-
Kết nối mạng yếu hoặc bị chặn
-
Office chưa được cập nhật
-
Key bản quyền chưa liên kết với tài khoản
-
Xung đột phần mềm bảo mật hoặc lỗi hệ thống Windows
Biểu hiện khi gặp lỗi đăng nhập
-
Hộp thoại đăng nhập cứ xoay mãi mà không vào được.
-
Thông báo “Something went wrong” hoặc “We’re sorry, but we can’t sign you in right now”.
-
Đăng nhập được nhưng Office không nhận bản quyền.
-
Không thể lưu file lên OneDrive hoặc truy cập tài khoản Microsoft trong Word/Excel.

Hướng dẫn chi tiết cách khắc phục lỗi đăng nhập Office 2019
Bước 1: Kiểm tra lại tài khoản Microsoft
-
Vào https://account.microsoft.com để đăng nhập thử.
-
Nếu đăng nhập được, tài khoản của bạn hoạt động bình thường.
-
Nếu không, hãy đặt lại mật khẩu bằng cách chọn “Forgot password?”.
Đảm bảo bạn đang dùng đúng tài khoản đã kích hoạt Office 2019 trước đó.
Bước 2: Cập nhật Office 2019 lên phiên bản mới nhất
Đây là bước cực kỳ quan trọng vì nhiều bản Office 2019 cũ không tương thích với hệ thống xác thực mới.
-
Mở Word → File > Account > Update Options > Update Now.
-
Đợi quá trình cập nhật hoàn tất, sau đó khởi động lại máy.
Bước 3: Bật TLS 1.2 và các giao thức bảo mật mới
Nếu bạn đang dùng Windows 7, 8 hoặc bản Windows chưa cập nhật, Office có thể vẫn dùng TLS 1.0 — vốn đã bị ngừng hỗ trợ.
Cách bật TLS 1.2:
-
Nhấn Windows + R, gõ inetcpl.cpl → Enter.
-
Mở tab Advanced.
-
Kéo xuống mục Security, tick chọn Use TLS 1.2.
-
Nhấn Apply > OK, khởi động lại máy.
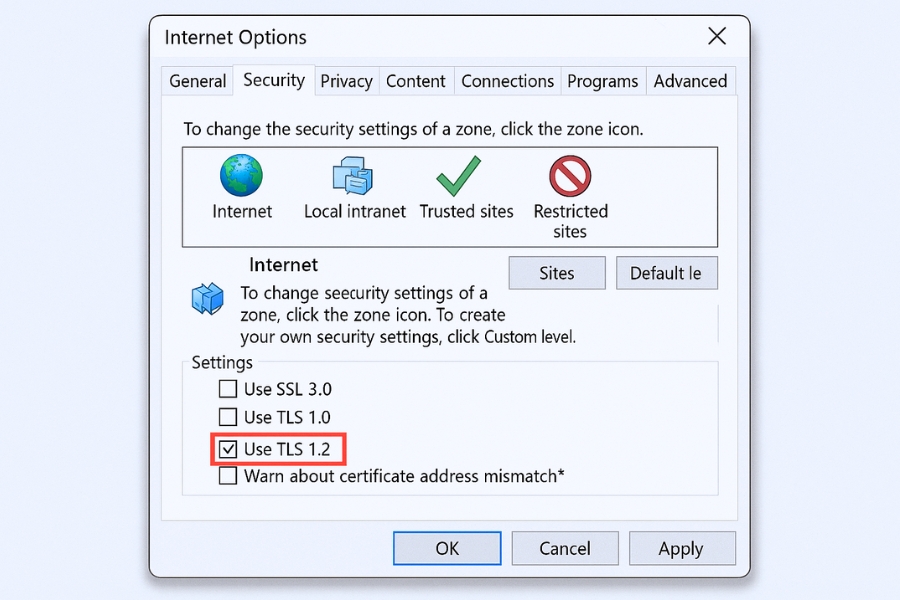
Bước 4: Kiểm tra mạng và tường lửa
-
Tạm thời tắt firewall hoặc phần mềm diệt virus của bạn.
-
Nếu bạn dùng mạng công ty hoặc trường học, hãy thử kết nối mạng cá nhân (Wi-Fi/4G).
-
Đảm bảo không dùng VPN khi đăng nhập, vì điều này có thể khiến Microsoft chặn xác thực.
Bước 5: Xóa cache đăng nhập của Office
Đôi khi dữ liệu cũ trong bộ nhớ cache khiến đăng nhập thất bại. Hãy thử xóa:
-
Nhấn Windows + R, nhập:
%localappdata%\Microsoft\Office\16.0\Licensing
-
Xóa tất cả các file trong thư mục này.
-
Mở lại Office và đăng nhập lại từ đầu.
Bước 6: Dùng công cụ Microsoft Support and Recovery Assistant (SaRA)
Đây là công cụ “cứu cánh” của Microsoft dành riêng cho các lỗi đăng nhập hoặc kích hoạt Office.
-
Tải tại: https://aka.ms/SaRA-officeSignIn
-
Cài đặt → mở → chọn Sign-in issues.
-
Làm theo hướng dẫn để công cụ tự kiểm tra và sửa lỗi.
Cách này thường hiệu quả nếu nguyên nhân nằm ở lỗi hệ thống hoặc cấu hình ẩn.
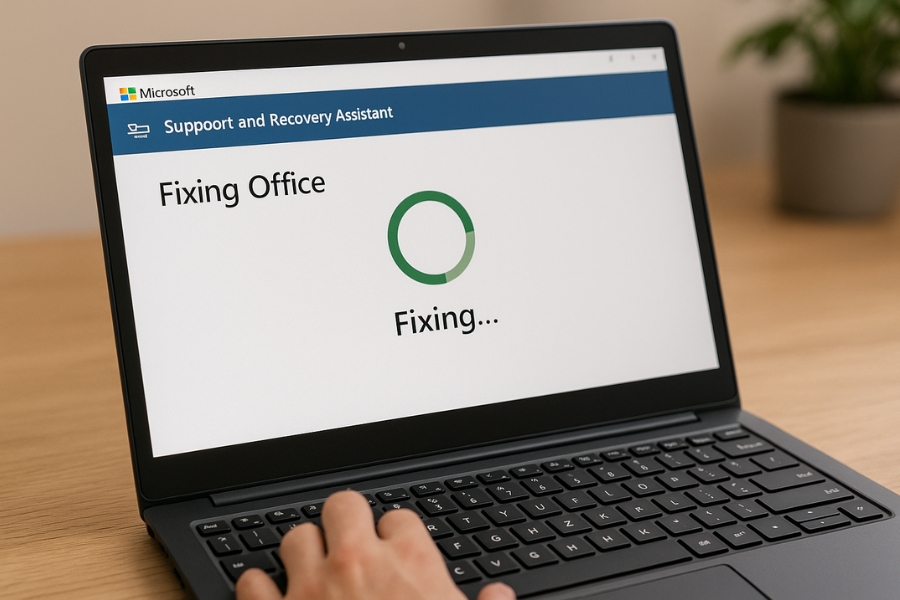
Một vài lưu ý nhỏ
-
Không nên dùng key “rẻ bất thường” – phần lớn là key không hợp lệ, dễ bị thu hồi.
-
Luôn giữ Windows và Office ở bản cập nhật mới nhất, vì Microsoft thường vá lỗi đăng nhập qua các bản update.
-
Nếu bạn dùng tài khoản công ty hoặc trường học, hãy nhờ quản trị viên kiểm tra xem quyền truy cập Office 365/2019 của bạn còn hiệu lực không.
Khi nào nên nâng cấp?
Nếu bạn đã thử mọi cách mà vẫn không thể đăng nhập, có thể bản Office 2019 của bạn đã bị lỗi xác thực do cơ chế bảo mật mới. Trong trường hợp đó, nâng cấp lên Microsoft 365 sẽ là giải pháp tối ưu nhất.
Microsoft 365 dùng cùng giao diện như Office 2019, nhưng ổn định hơn, tự động cập nhật và hỗ trợ đăng nhập tài khoản Microsoft mượt mà hơn nhiều.
Kết luận
Lỗi “không đăng nhập được tài khoản Microsoft Office 2019” có thể khiến nhiều người hoang mang, nhưng thật ra đa số đều xuất phát từ những nguyên nhân nhỏ: mạng yếu, Office chưa cập nhật, hoặc dữ liệu đăng nhập cũ.
Chỉ cần bạn làm đúng các bước — kiểm tra tài khoản, cập nhật Office, bật TLS 1.2, xóa cache, hoặc dùng công cụ SaRA — là sẽ khắc phục được hầu hết trường hợp.
Nếu bạn cần làm việc gấp mà chưa thể đăng nhập, vẫn có thể sử dụng Office ở chế độ offline tạm thời. Và về lâu dài, đừng quên cập nhật định kỳ để tránh lỗi lặp lại.