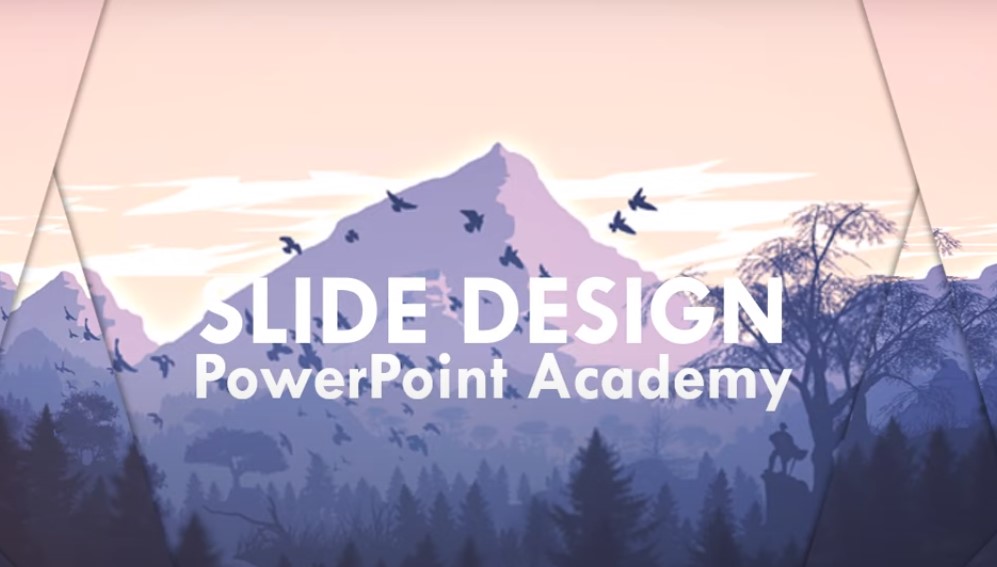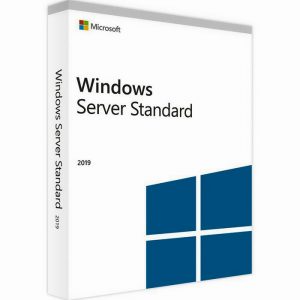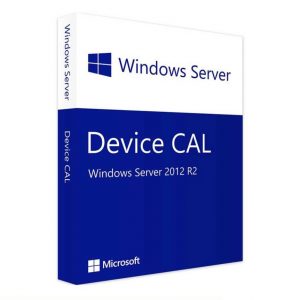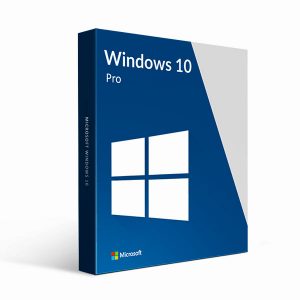Animation Powerpoint là cách để tạo ra một hiệu ứng đẹp. Vậy làm thế nào để tạo ra 1 Hiệu ứng Animation powerpoint Motion với hiệu ứng Motion được giới thiệu trong bài viết này sẽ làm bạn ngạc nhiên về sự đẹp mắt của nó. Vậy hãy cùng mình tạo ra hiệu ứng Animation powerpoint đẹp mắt này nhé.
Tạo hiệu ứng Motion trong Animation Powerpoint
Bước 1: Tạo một New slide bắt đầu tạo hiệu ứng Animation Powerpoint
Các bạn nên chuẩn bị các phần chuyển động và hình ảnh nhé, để tạo ra slide đẹp mắt.
Bắt đầu bằng cách bạn bấm vào phần Shapes để tạo hình khối, bạn vào phần Shape Format vào phần Shape Outline để tắt phần No Outline.
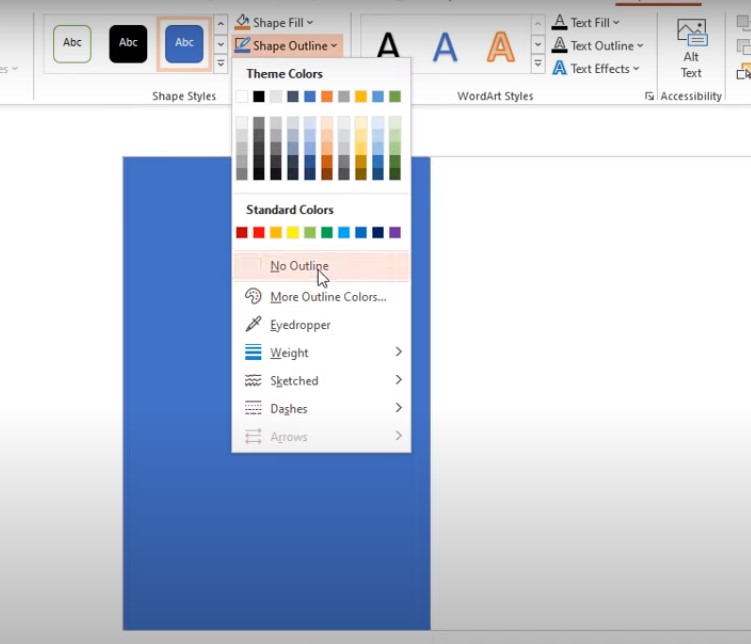
Phần Shape Outline để tắt phần No Outline
Chọn Chỉnh sửa Hình dạng và chọn Chỉnh sửa Điểm.
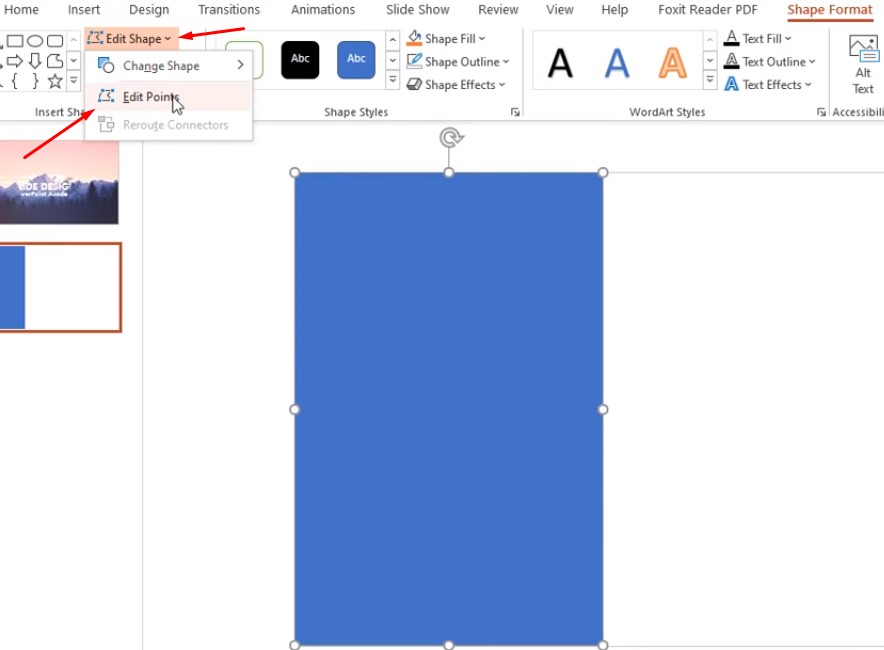
Chọn Edit Shape và chọn Edit Points.
Kéo hình khối vào như hình.
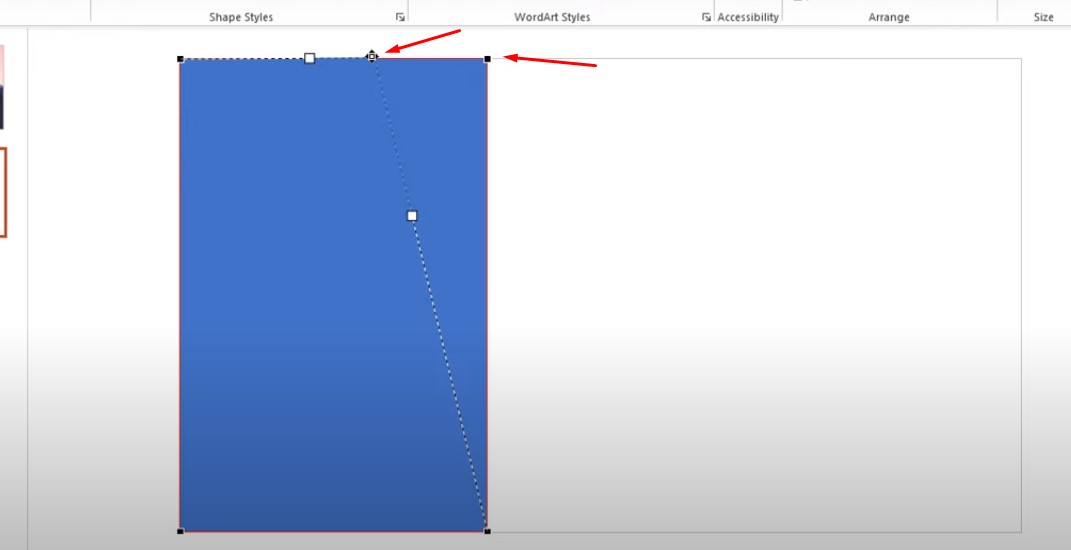
Kéo hình khối vào như hình
Vẽ hình tam giác, và để chuột vào chấm màu vàng và kéo như hướng dẫn.
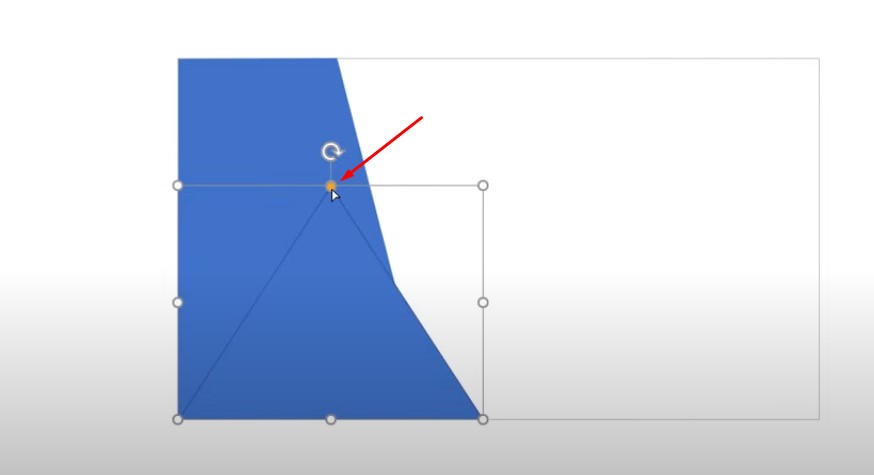
Vẽ hình tam giác, và để chuột vào chấm màu vàng và kéo như hướng dẫn.
Kéo hình tam giác như cho vừa hình và đổ màu để tránh bị nhầm lẫn.
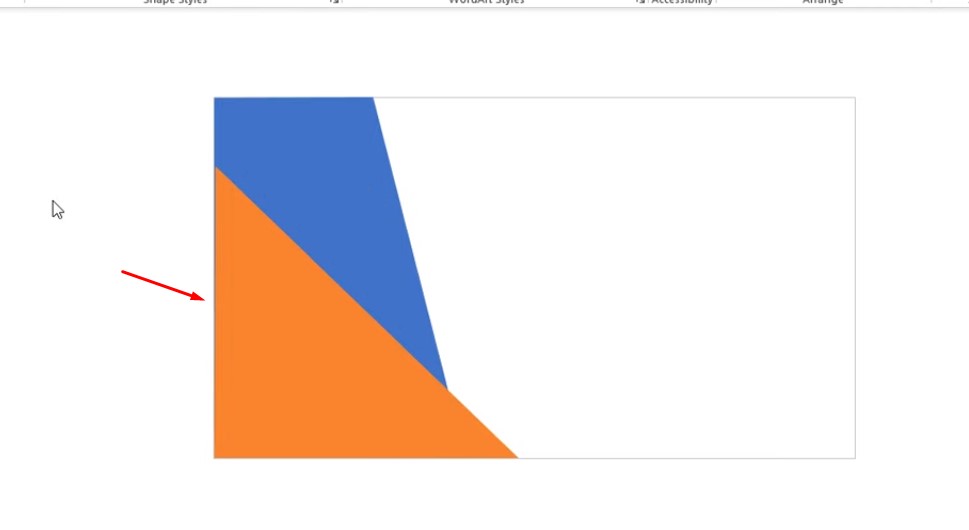
Kéo hình tam giác như cho vừa hình và đổ màu để tránh bị nhầm lẫn.
Tiếp tục vẽ hình chứ nhật lớn và chọn Edit Shape và chọn Edit Points để kéo góc chữ nhật vào như hình. Và chọn Shape Outline và chọn phần No Outline.
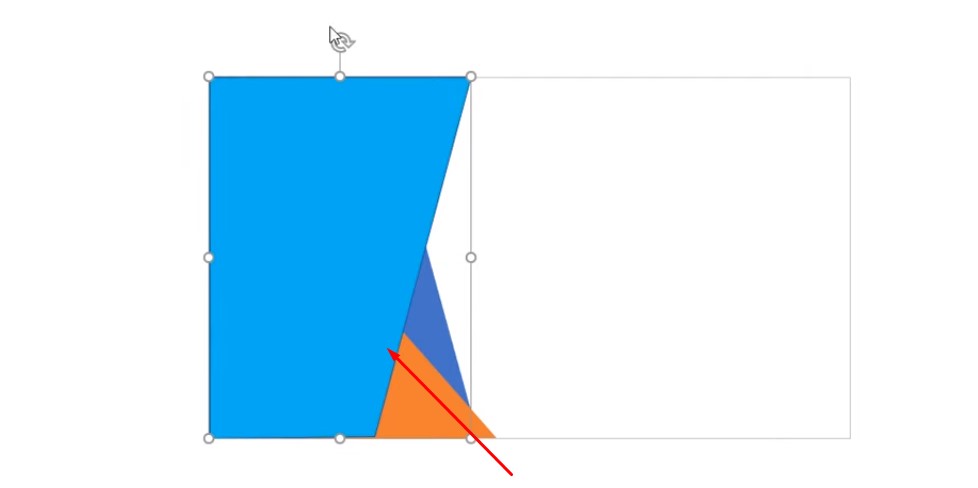
Kéo hình tam giác như cho vừa hình và đổ màu để tránh bị nhầm lẫn.
Bước 2: Nhân bản đối tượng để chuẩn bị tạo Animation powerpoint
Bạn nhớ canh các đối tượng để khi làm hiệu ứng Animation powerpoint sẽ đẹp hơn, chọn Shape Format vào phần Align chọn Align Right.
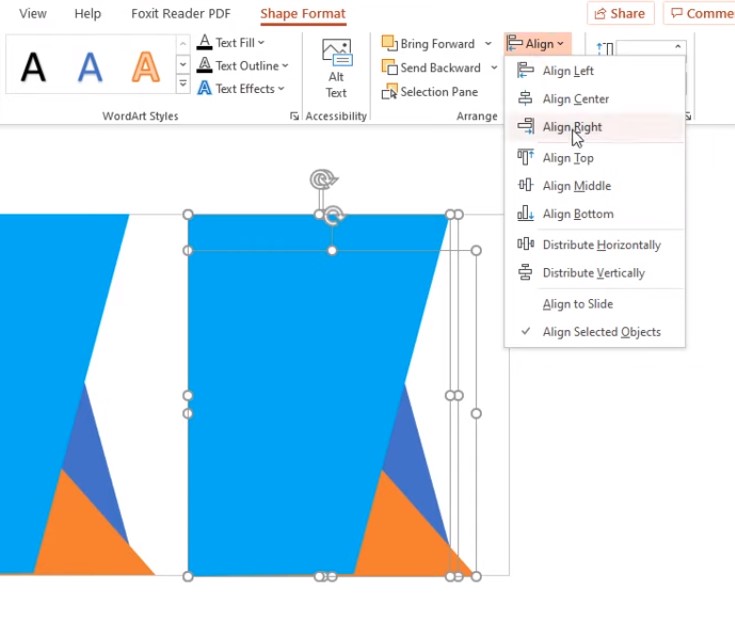
Chọn Shape Format vào phần Align chọn Align Right.
Tiếp tục chọn Rotate chọn Flip Horizontal để lật lại.
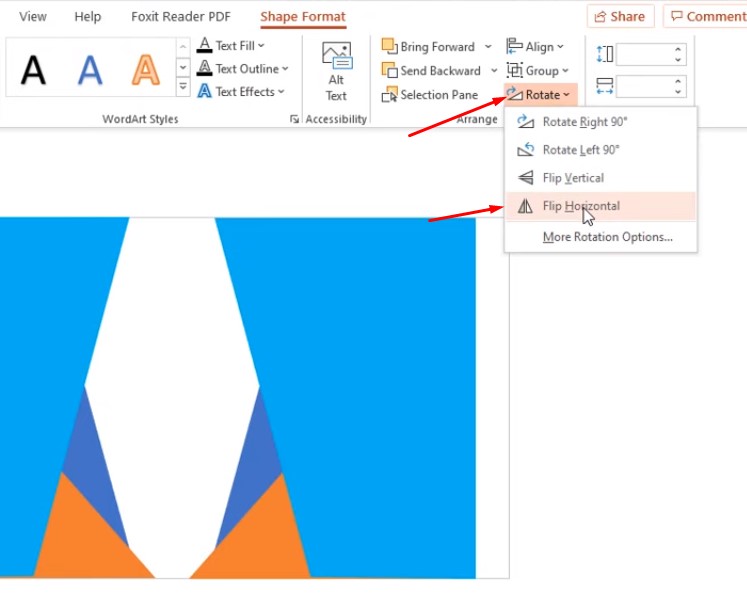
Tiếp tục chọn Rotate chọn Flip Horizontal để lật lại.
Bước 3: Thêm phần Picture cho hiệu ứng Animation powerpoint
Chuột phải chọn Format Background và khi hiện lên cửa sổ ta chọn vào Picture or texture fill và chọn hình ảnh bạn muốn thực hiện.
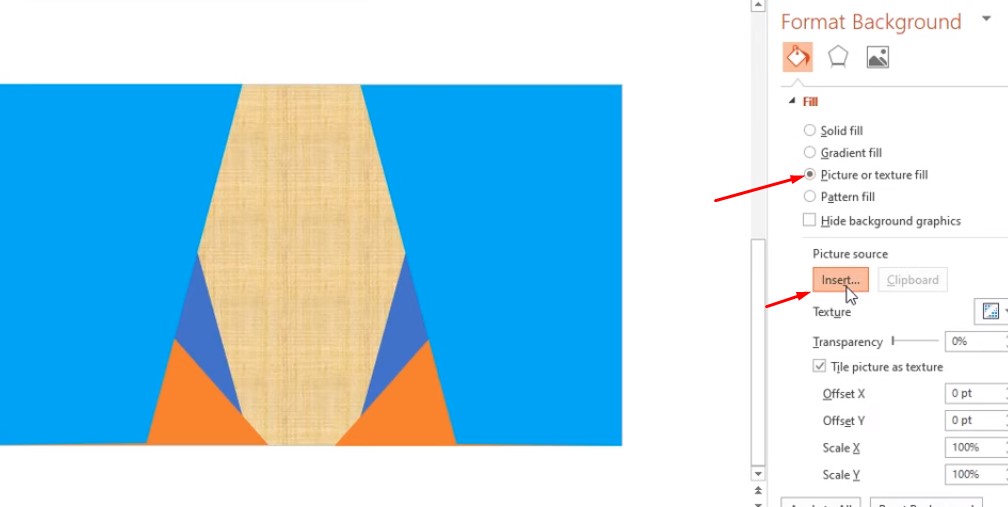
Chọn hình ảnh bạn muốn thực hiện.
Khi chọn xong phần hình ảnh ta tiếp tục bấm vào phần Slide background fill.
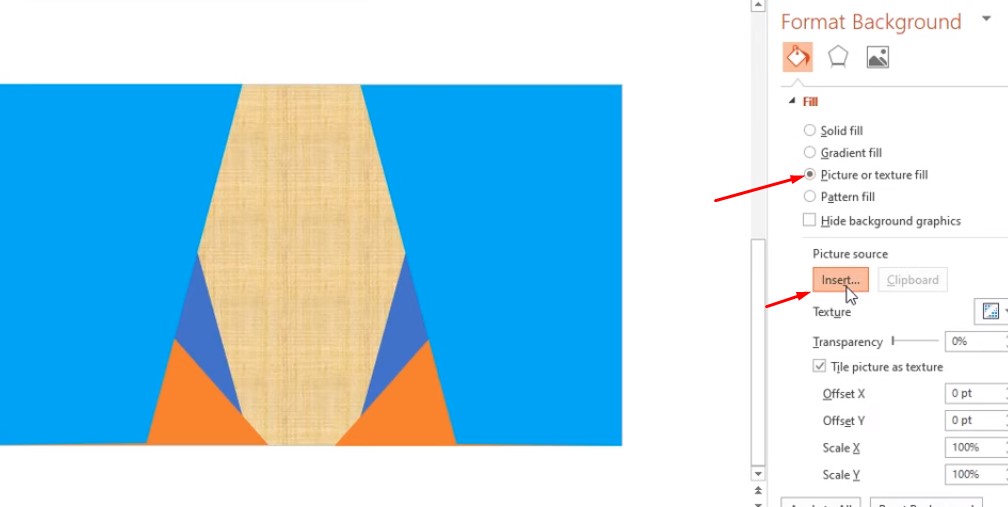
bấm vào phần Slide background fill.
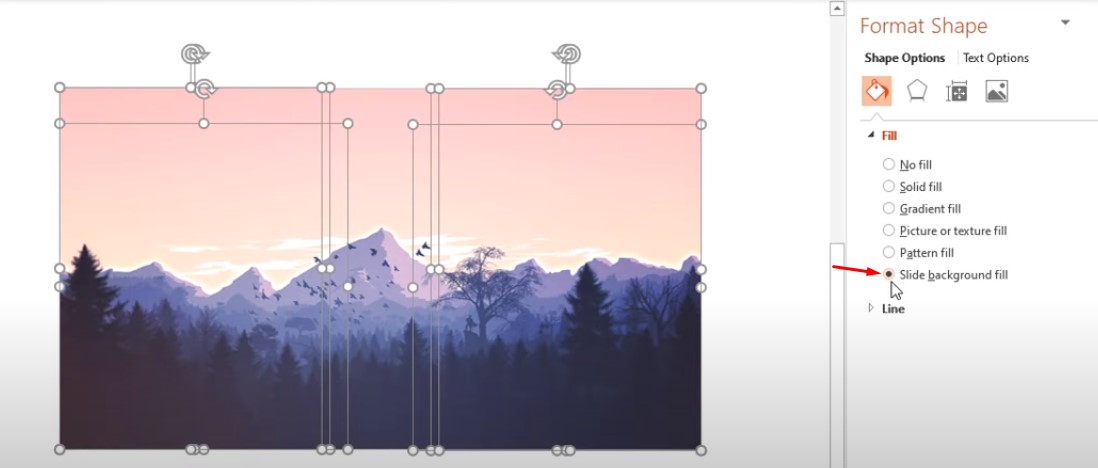
Chọn Shape Effects chọn Preset và chọn phần Preset 4 như mình cũng đc nhé.
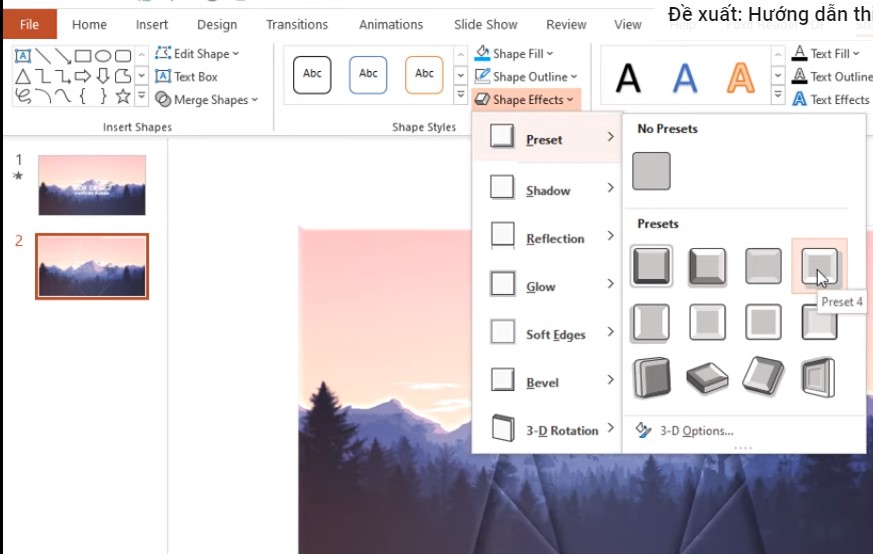
Chọn phần Preset 4 như mình cũng đc nhé.
Bước 4: Đổ hiệu ứng Animation powerpoint
Chọn hiệu ứng bấm vào hình khối và chọn Animations powerpoint và chọn hiệu ứng Lines trong phần Motion paths.
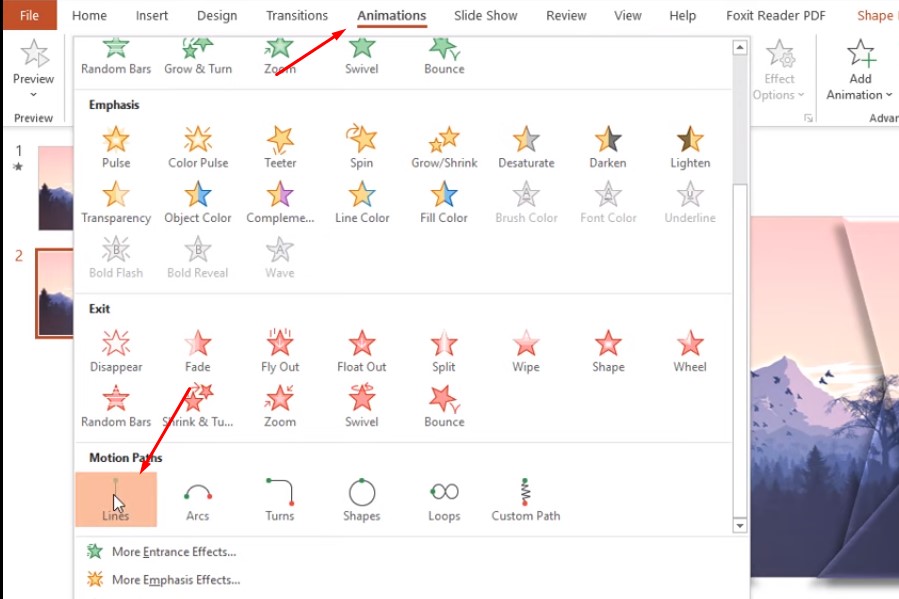
Chọn hiệu ứng Lines trong phần Motion paths
Chọn vào Left để di chuyển sang trái.
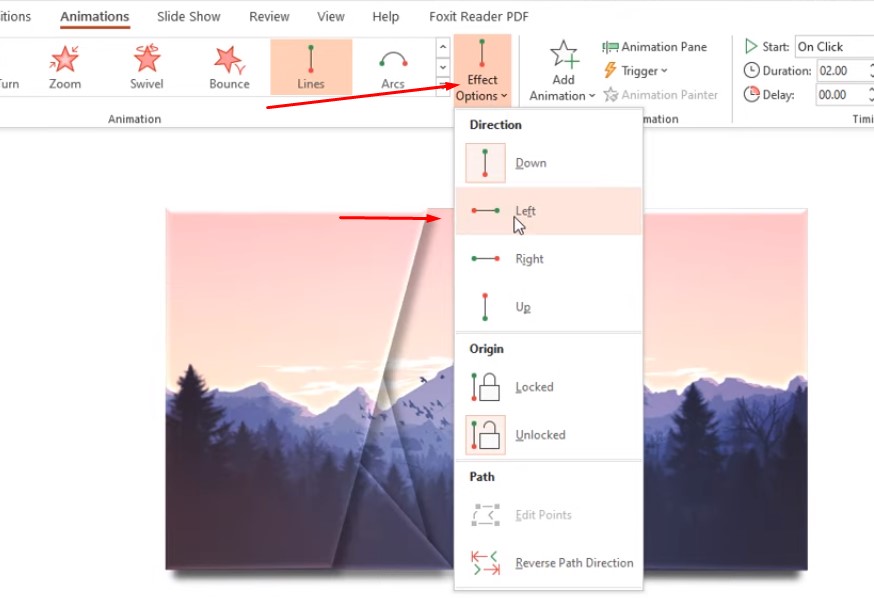
Chọn vào Left để di chuyển sang trái.
Bấm vào dấu múi tên và kéo hình khối vào để hình khối ko ra bên ngoài nhiều.
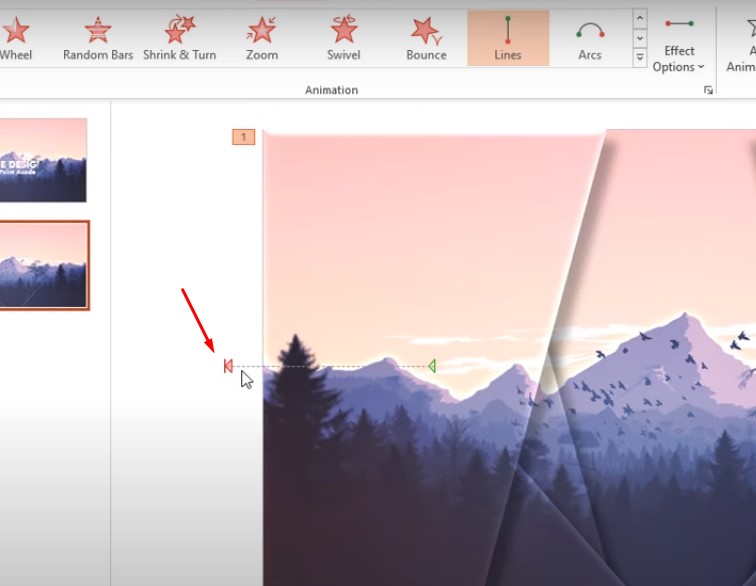
Bấm vào dấu múi tên và kéo hình khối vào để hình khối ko ra bên ngoài nhiều
Kéo hình khối vào để khỏi ra bên ngoài nhiều.
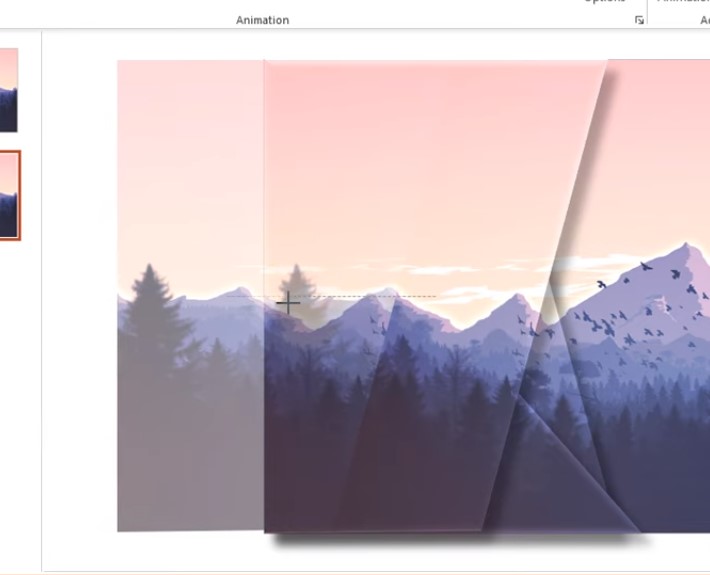
Kéo hình khối vào để khỏi ra bên ngoài nhiều.
Bước 5: Copy hiệu ứng Animation powerpoint cho từng đối tượng
Với bước này các bạn cần canh chỉnh sao để lần lượt đổ hiệu ứng cho đúng và đủ nhé.
Bạn chọn vào Animations Painter để copy hiệu ứng.
Và thời gian của các hiệu ứng chỉnh xuống còn 1.50 nhé.
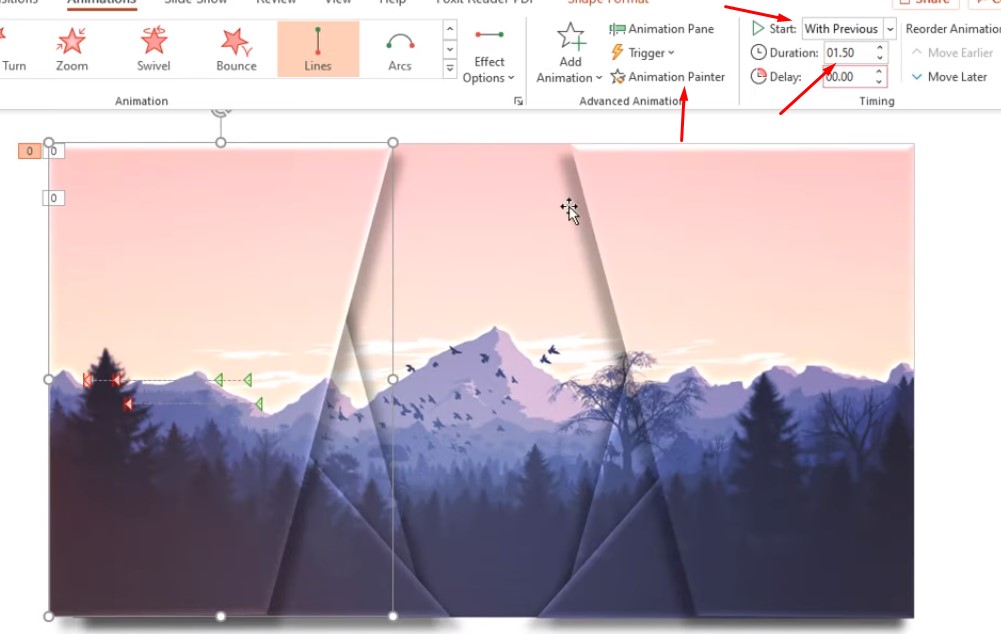
Thời gian của các hiệu ứng chỉnh xuống còn 1.50
Điều chỉnh lần lượt các hình khối từ ngoài vào trong.
Bạn xóa phần bên phải đi nếu bạn không muốn đổ hiệu ứng thêm 1 lần nữa, bạn copy phần đã thêm phần hiệu ứng và xoay chúng lại là xong.
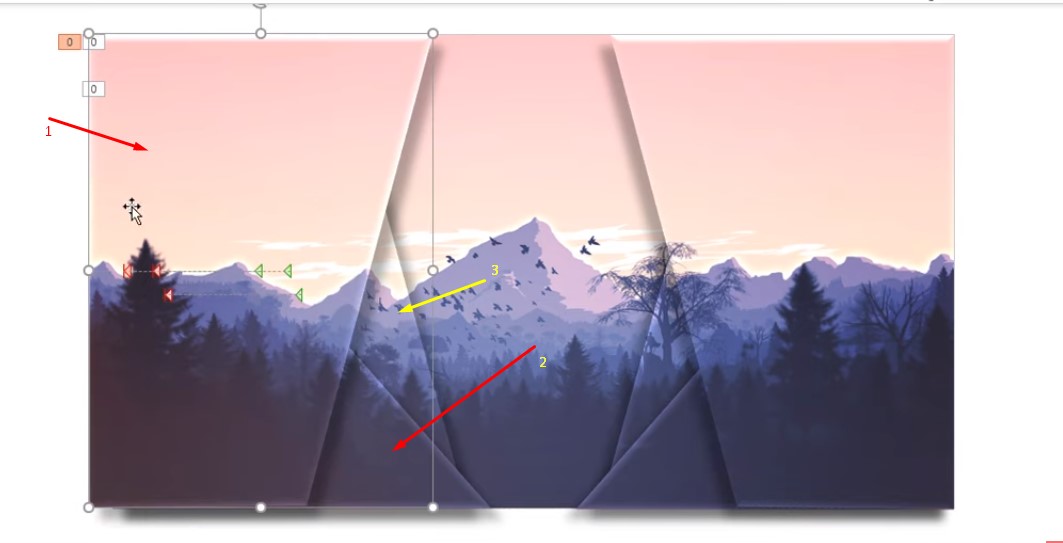
Bạn copy phần đã thêm phần hiệu ứng và xoay chúng lại là xong
Khi xong bạn kiểm tra lại nếu còn phần bên phải chưa cân đối thì điều chỉnh lại cho 2 bên chạy cùng nhau và cùng hình khối nào chạy cùng nhé.
Các bạn vào phần Animations Pane để tùy chỉnh lại thời gian chạy, và sắp xếp chúng lại.
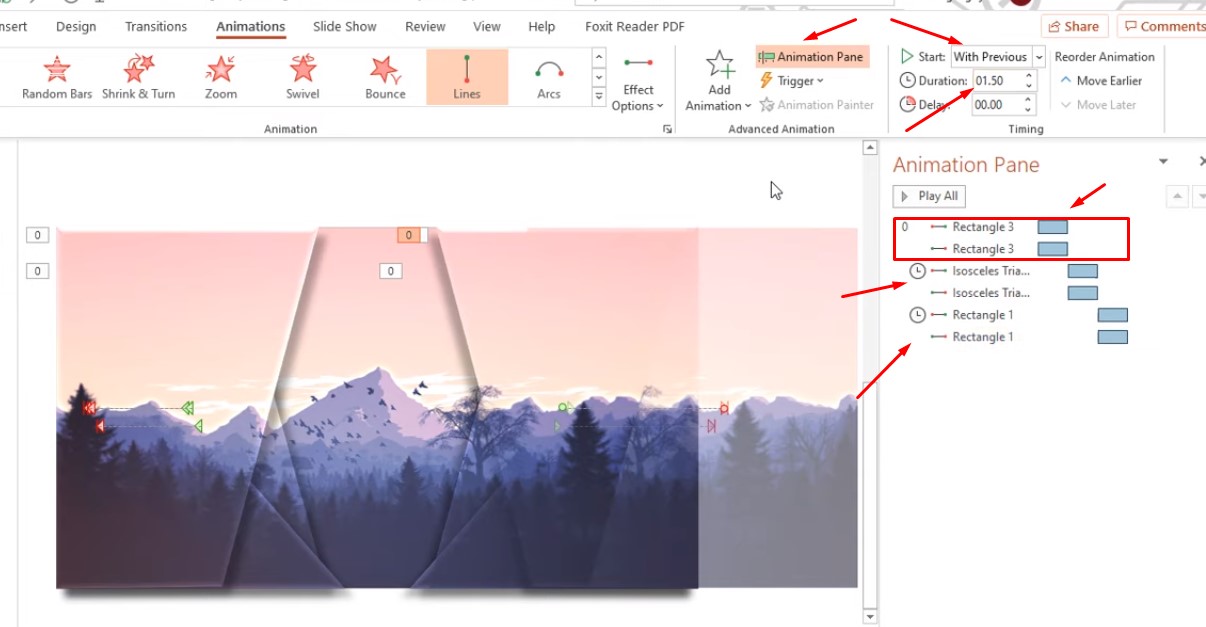
Các bạn vào phần Animations Pane để tùy chỉnh lại thời gian chạy, và sắp xếp chúng lại.
hình khối 1 đi với hình khối 1, và tiếp như thế.
Bạn nhớ bên trái chạy After Previous thì bên phải bạn phải chọn là With Previous để khi bên trái chạy thì bên phải cũng chạy cùng và thời gian thì bạn phải để cùng là 1.50 hết nhé.
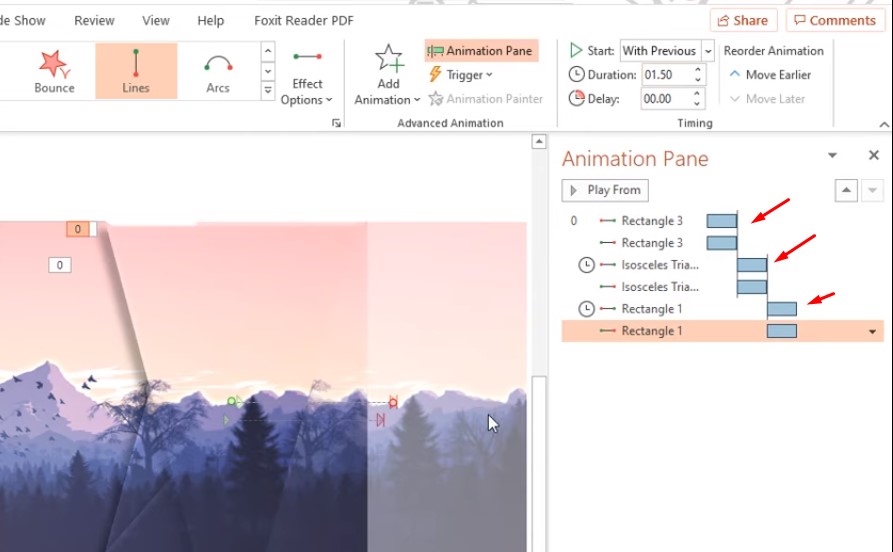
Thời gian thì bạn phải để cùng là 1.50 hết nhé.
Khi bạn đã điều chỉnh đều 2 bên như nhau thì các bạn đã hoàn thành phần hiệu ứng
Bước 6: Viết phần Textbox vào Animation Powerpoint
Các bạn viết phần nội dung muốn viết của các bạn vào, nếu có 2 phần nội dung khác nhau thì chỉ cần nhân đôi lên và viết nội dung và Group chúng lại là một là xong.
Các bạn Click chuột phải để chọn Send To Back để phần chữ xuống dưới hình khối nhé.
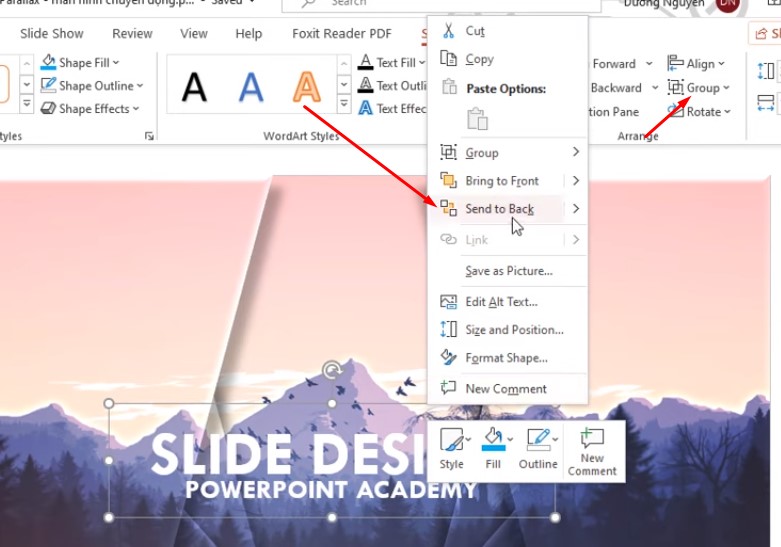
Các bạn Click chuột phải để chọn Send To Back để phần chữ xuống dưới hình khối nhé.
Đổ hiệu ứng Zoom, chọn Start là After Previous, và tăng thời gian lên.
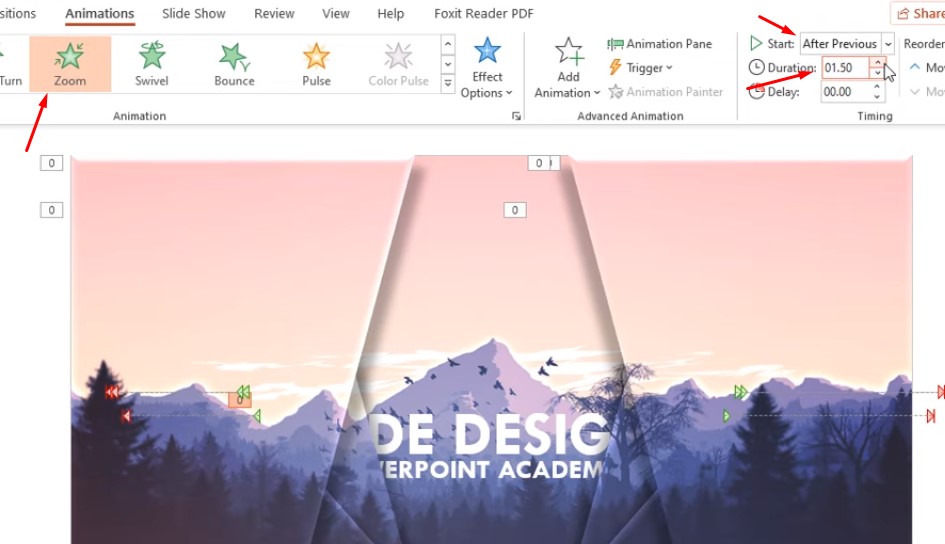
Chọn Start là After Previous, và tăng thời gian lên
Tùy chỉnh căn chữ đẹp mắt hơn.
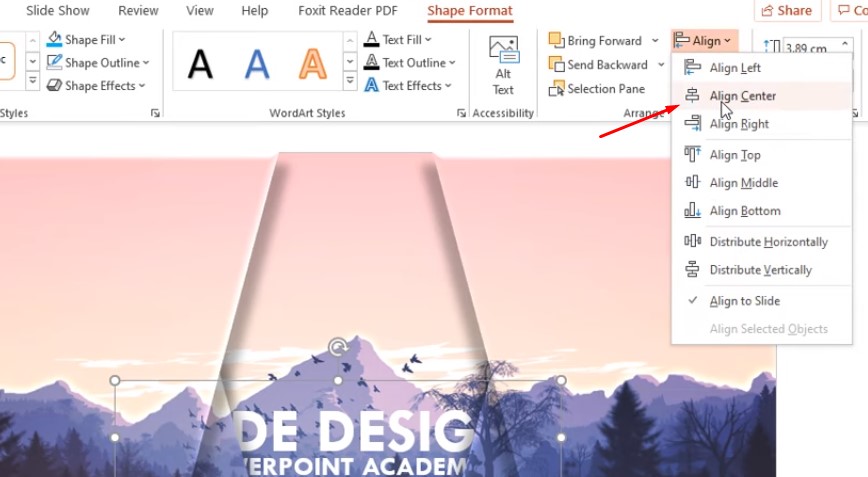
Tùy chỉnh căn chữ đẹp mắt hơn.
Các bạn muốn hình nền background chạy theo chữ thì các bạn làm như sau:
Bạn lấy hình ảnh ở phần Insert chọn phần Pictures và chọn phần This Device, để lấy ảnh nền nhé.
Khi có hình ảnh bạn cắt ảnh với tỉ lệ 16:9 và các bạn kéo cho bằng slide của các bạn.
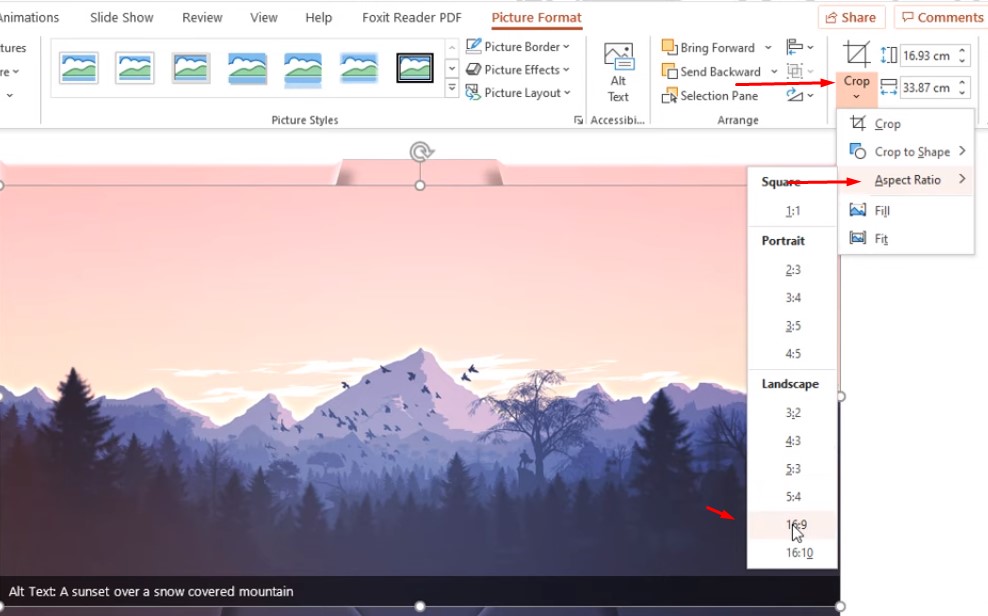
Khi có hình ảnh bạn cắt ảnh với tỉ lệ 16:9 và các bạn kéo cho bằng slide của các bạn.
Khi xong bạn click chuột phải chọn Send to back để hình đó ra đằng sau.
Và các tùy chỉnh như sau:
Chọn hiệu ứng Grow/Shrink, chọn With Previous. Tùy chỉnh để phần hình ảnh chạy cùng với Textbox.
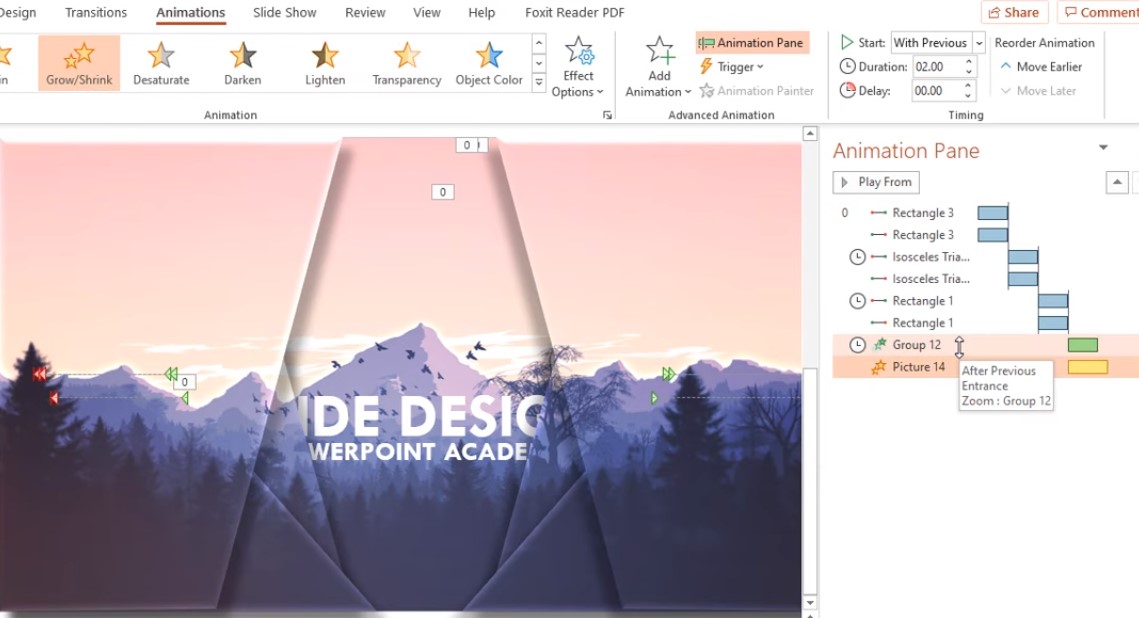
Tùy chỉnh để phần hình ảnh chạy cùng với Textbox
Nguồn video hướng dẫn tạo hiệu ứng Animations Powerpoint đẹp mắt:
Các bạn hãy cố gắng thực hành cái bài tạo hiệu ứng Animation powerpoint này nhé, sẽ giúp bạn tạo ra một hiệu ứng Animations Powerpoint đẹp mắt nhất, với các chia sẻ trên mình đã hướng dẫn chi tiết cho các bạn. Chúc các bạn thành công!