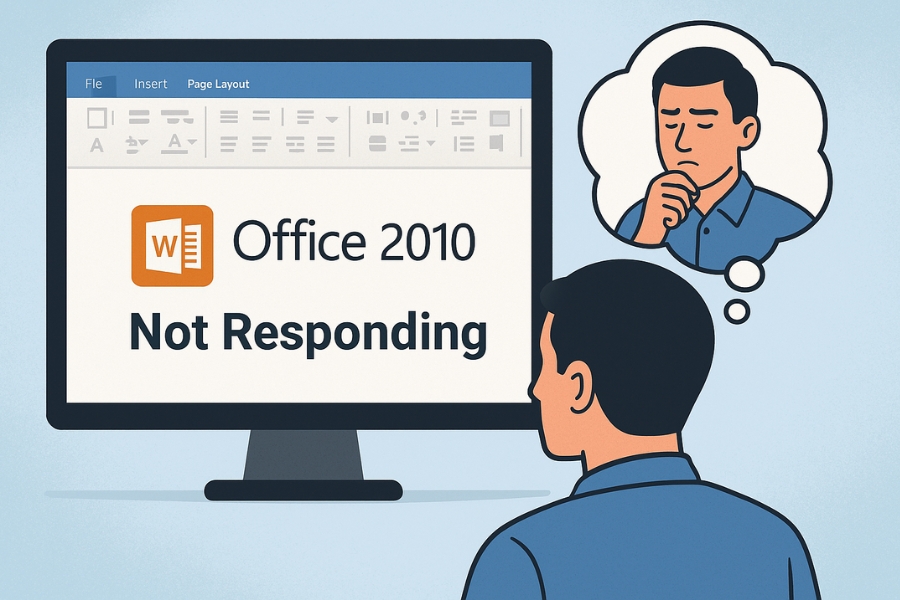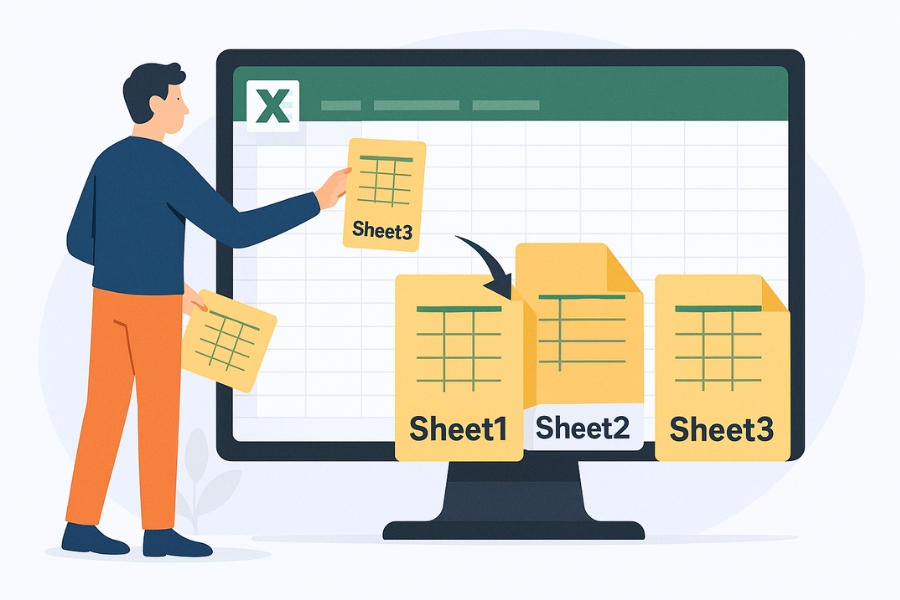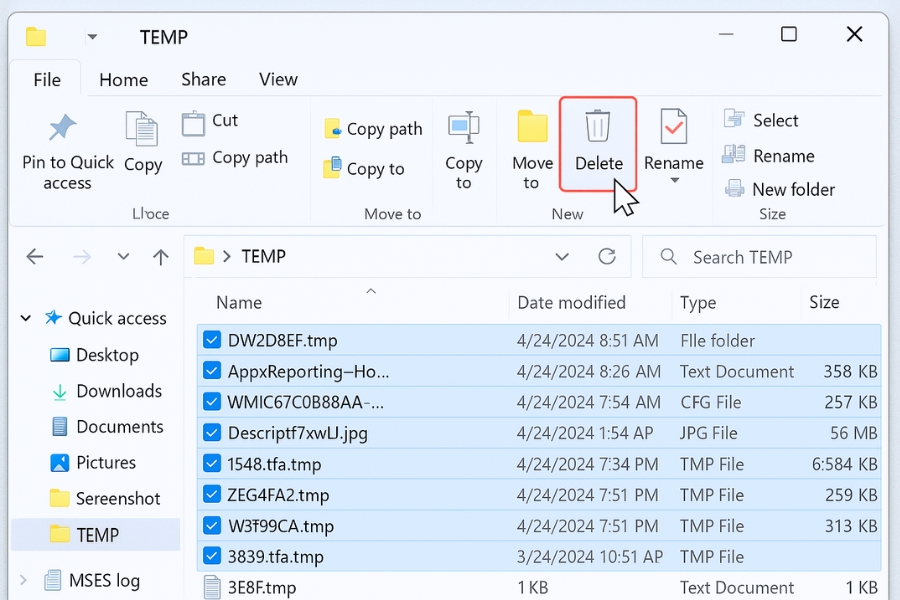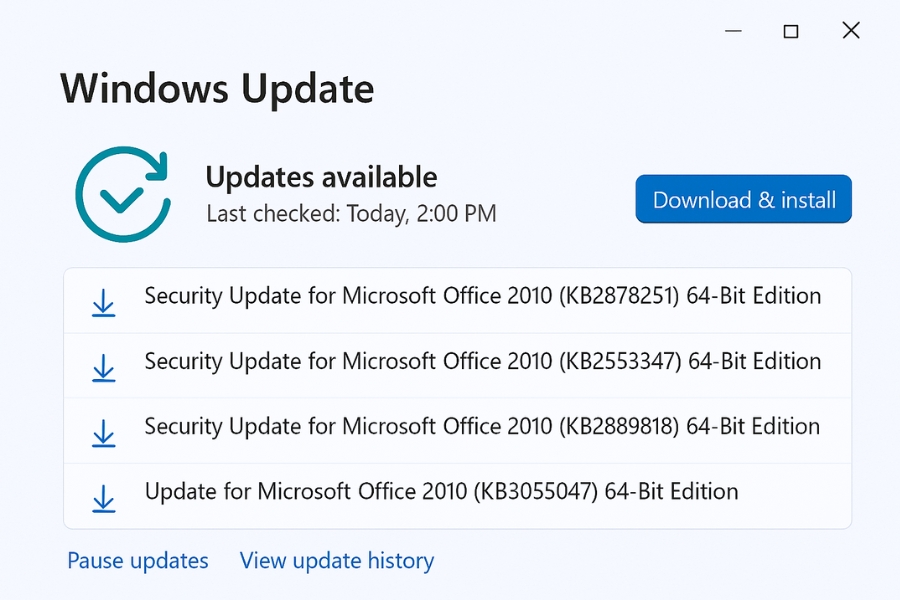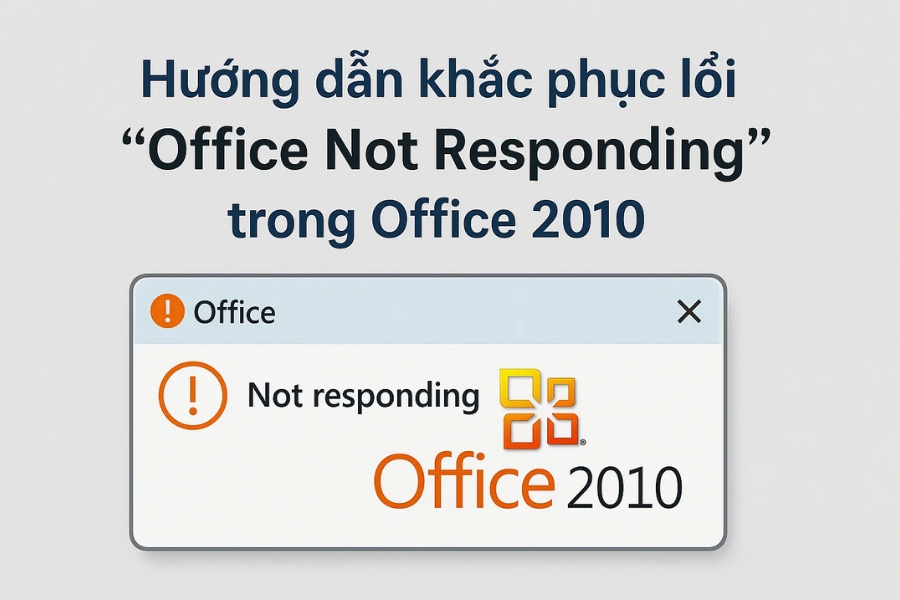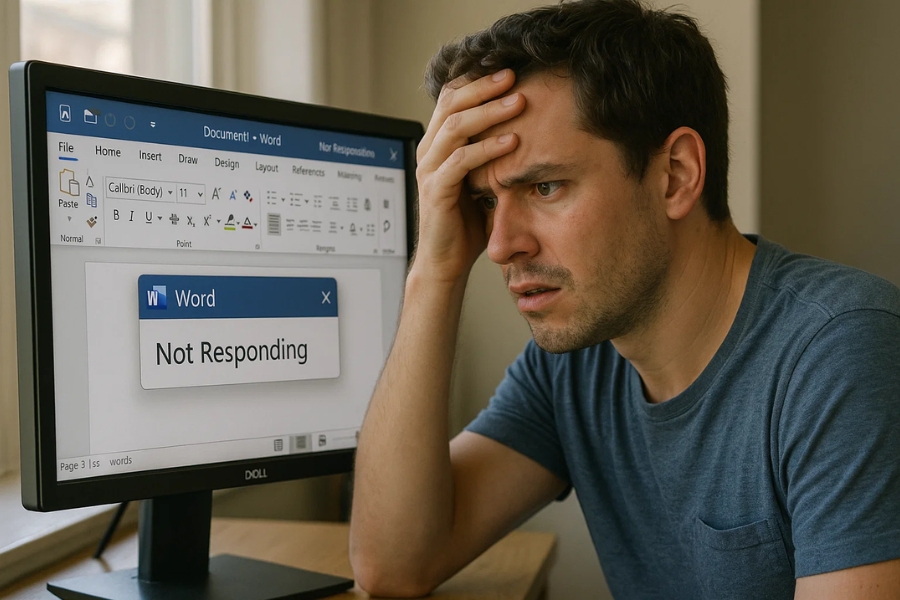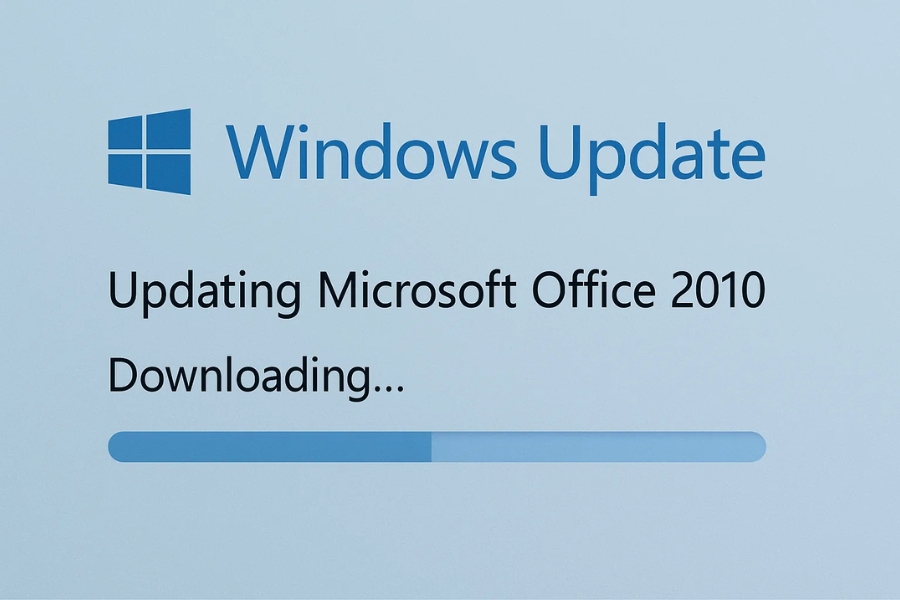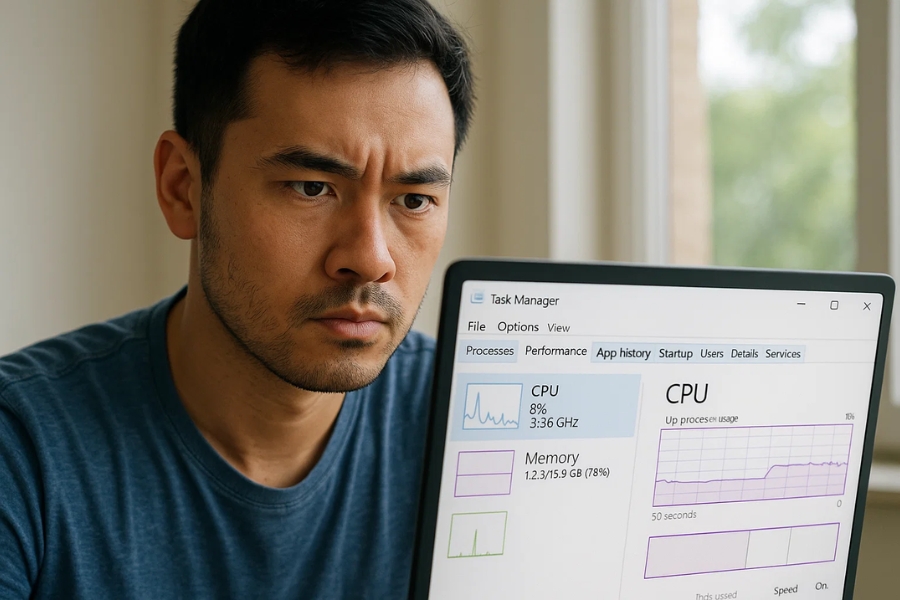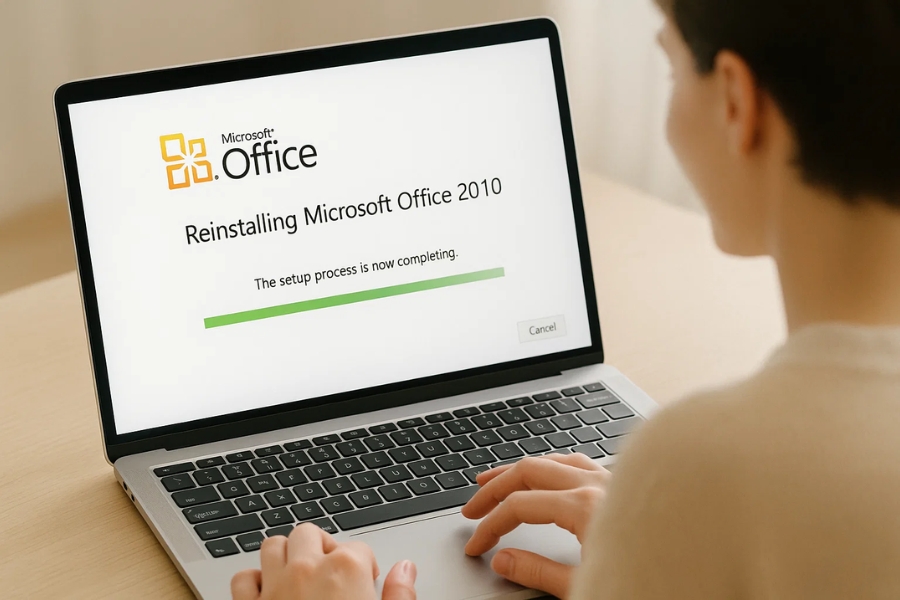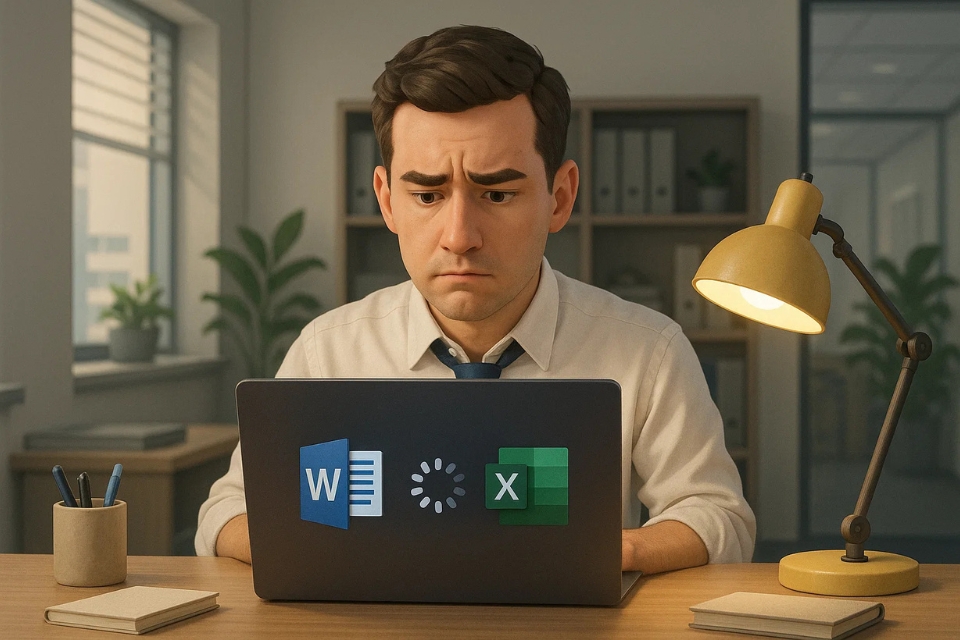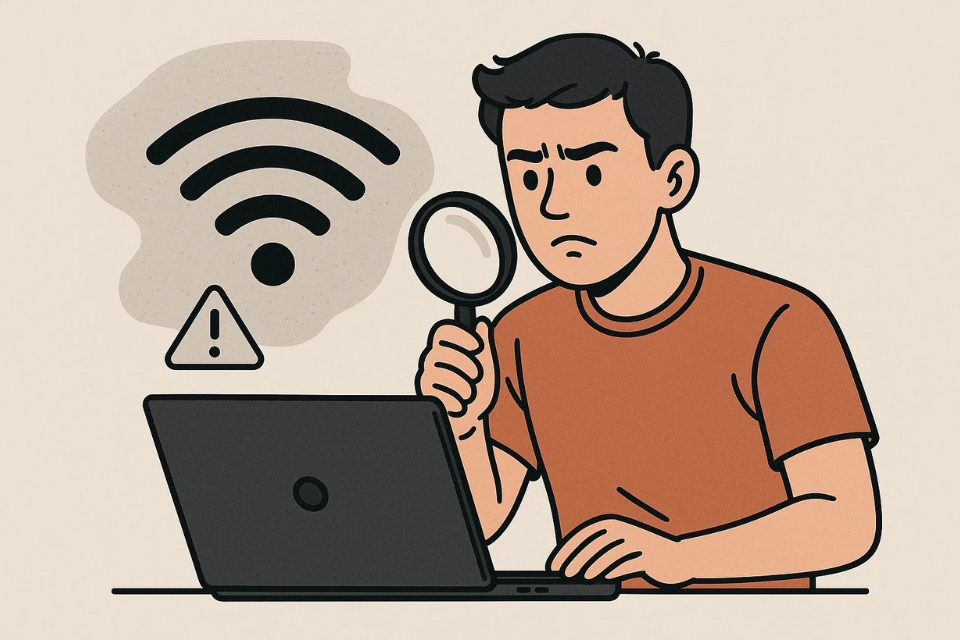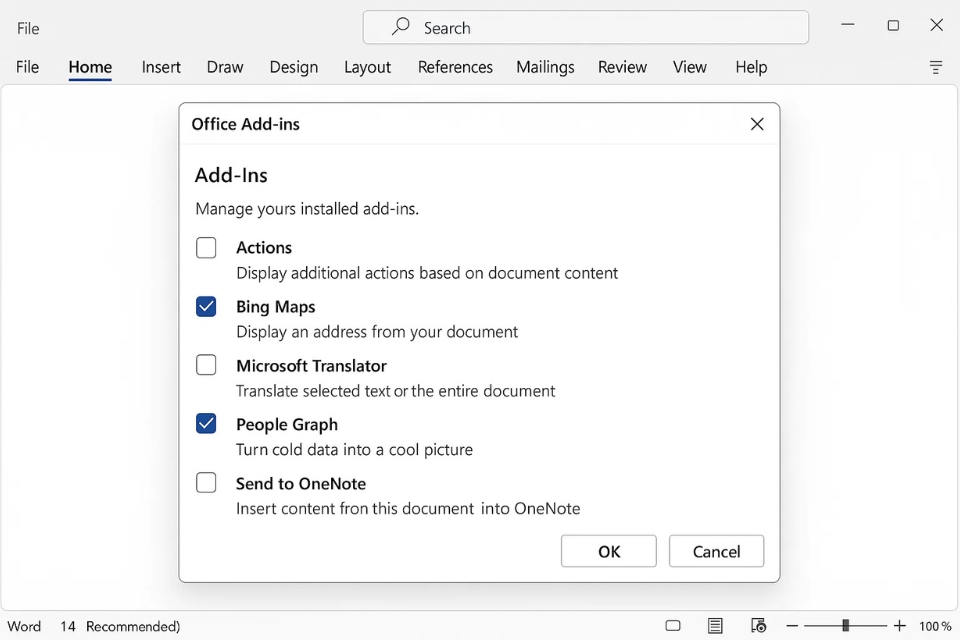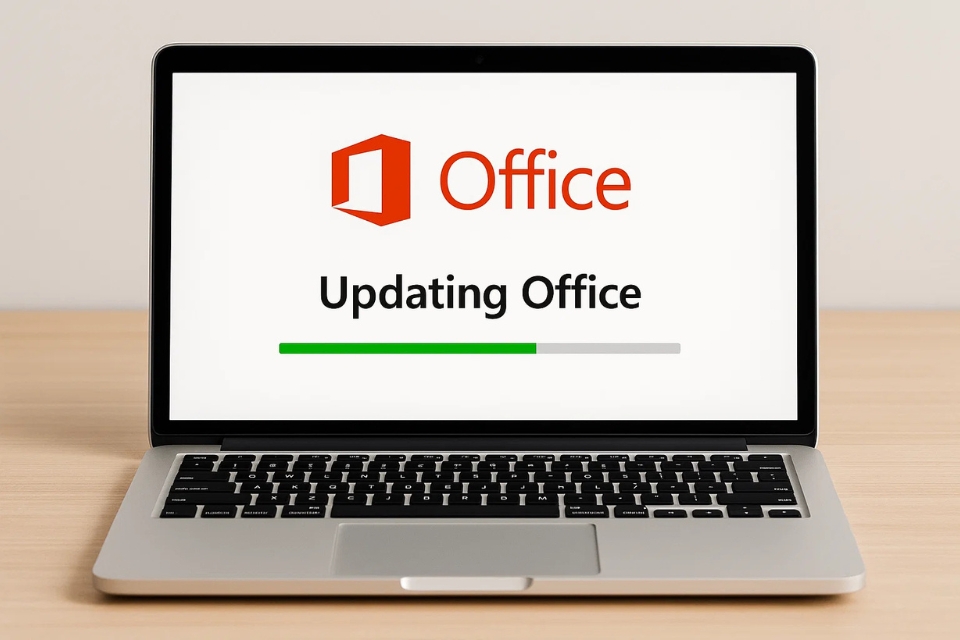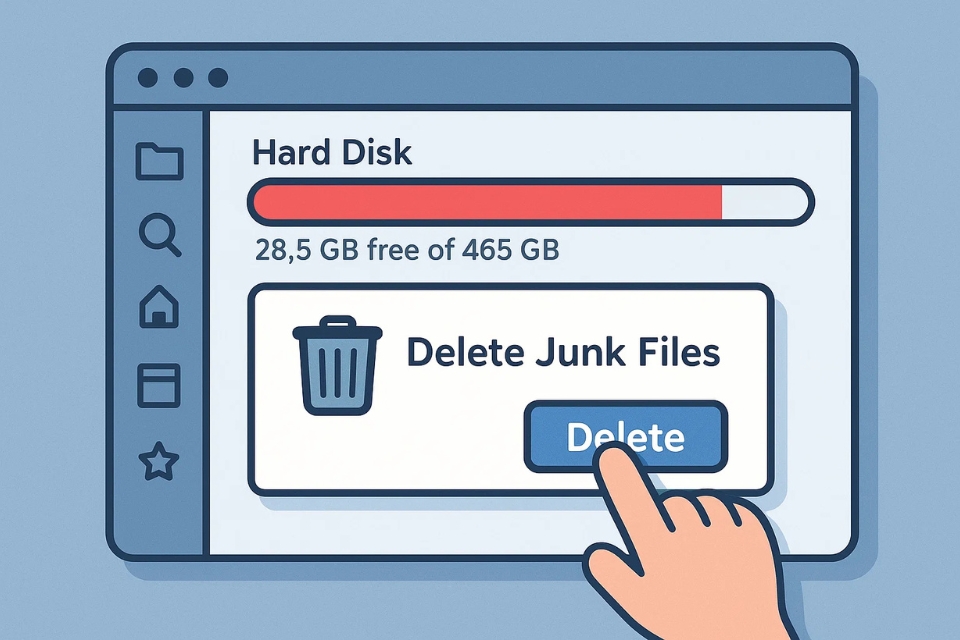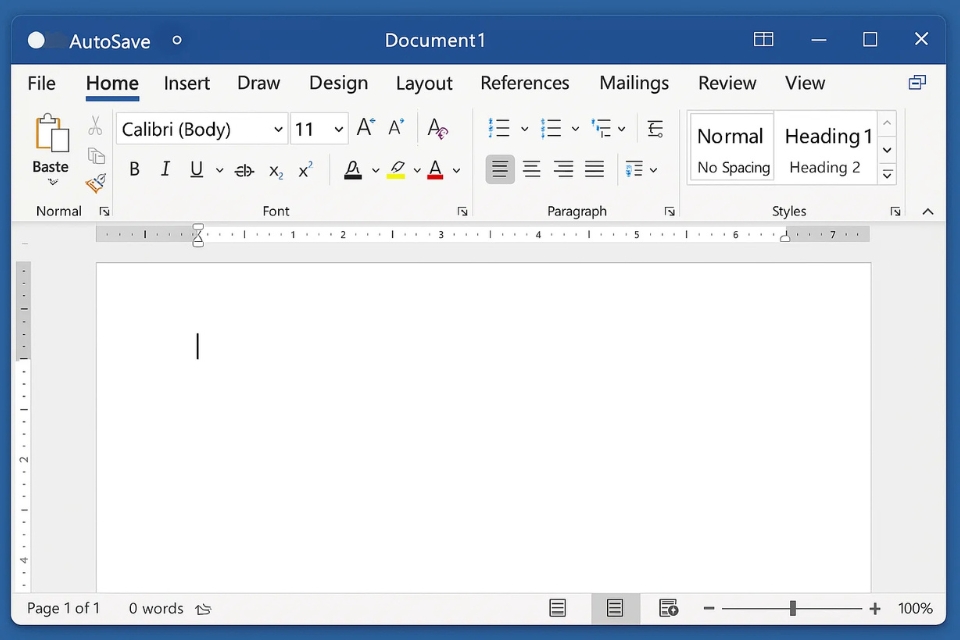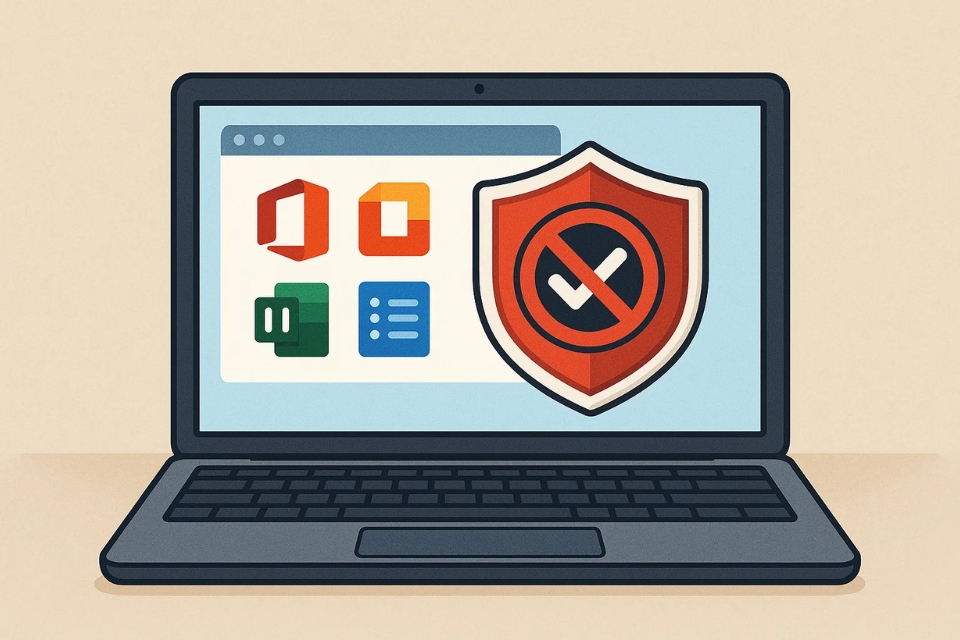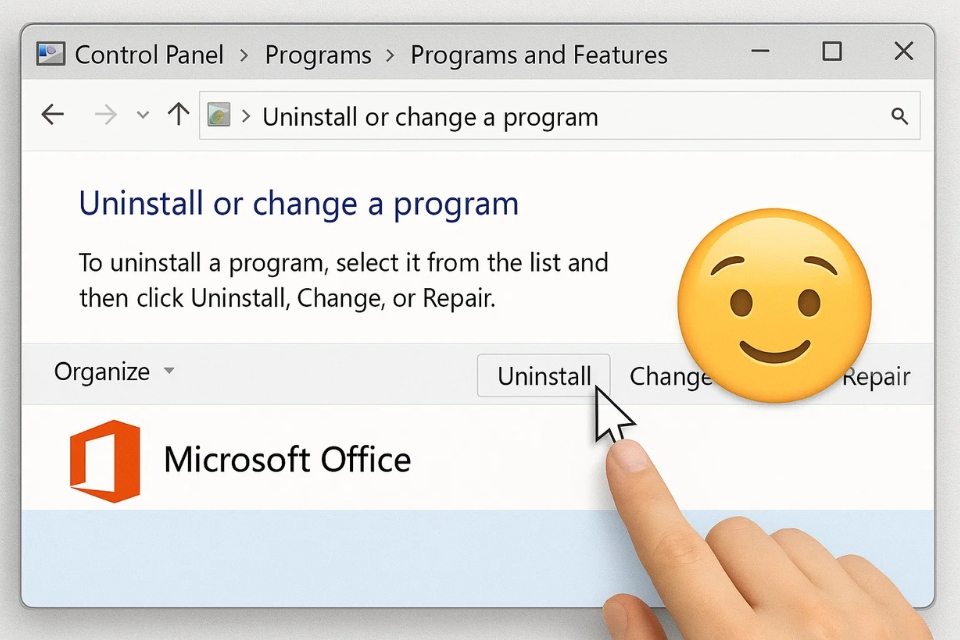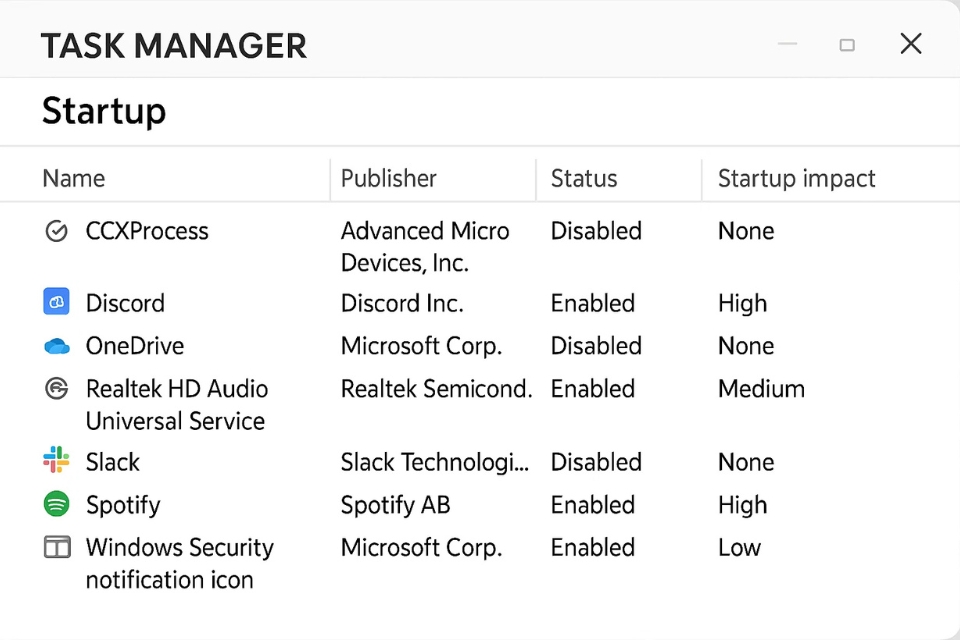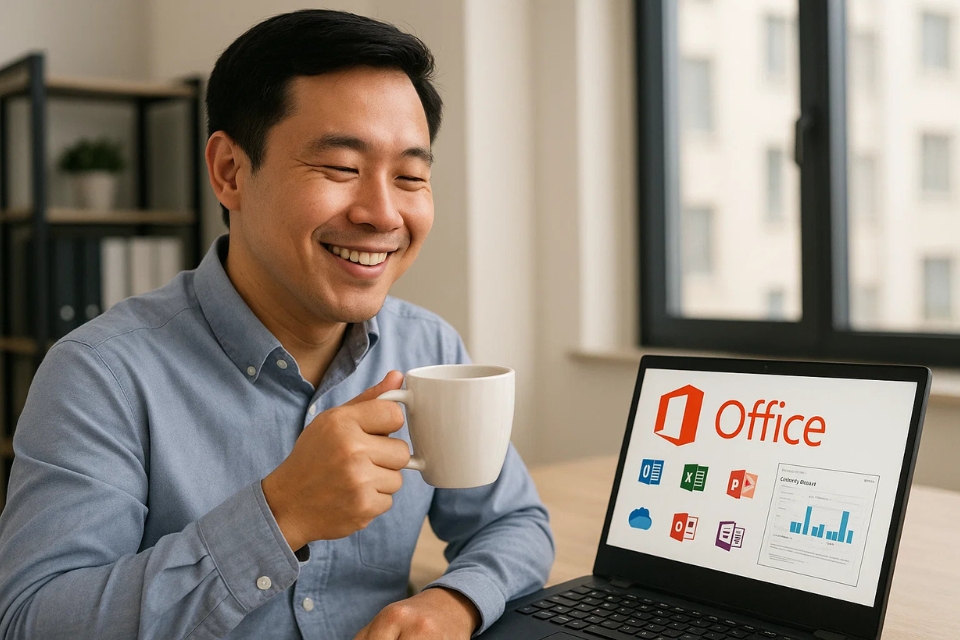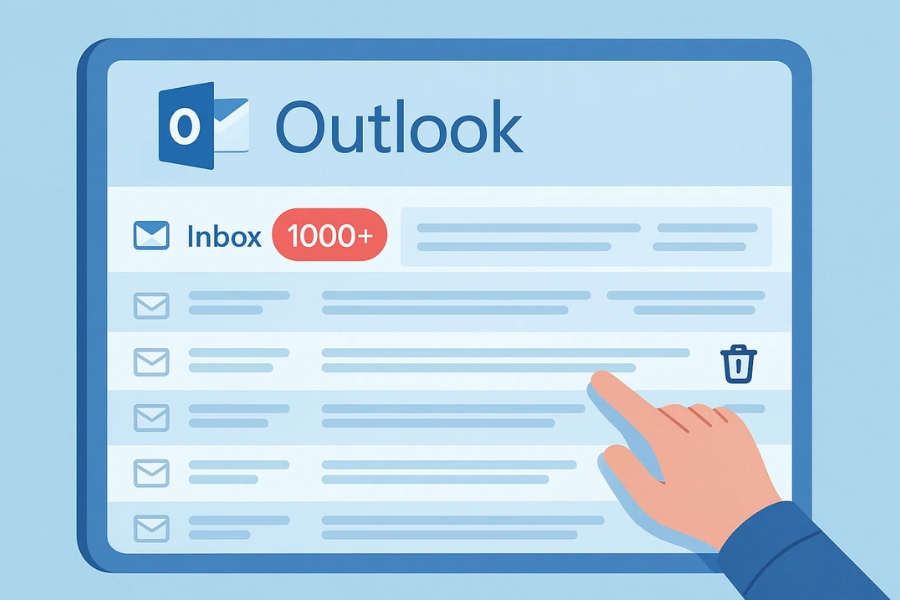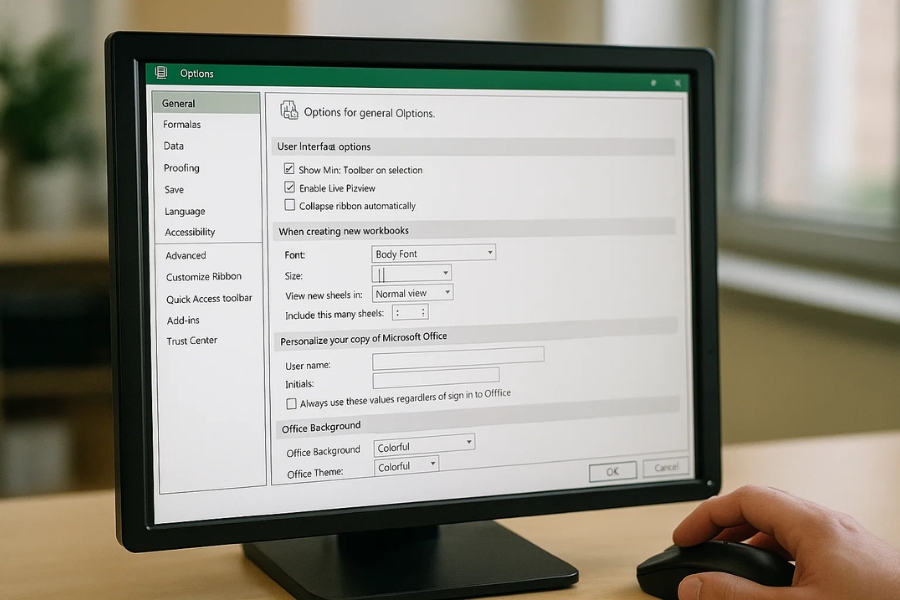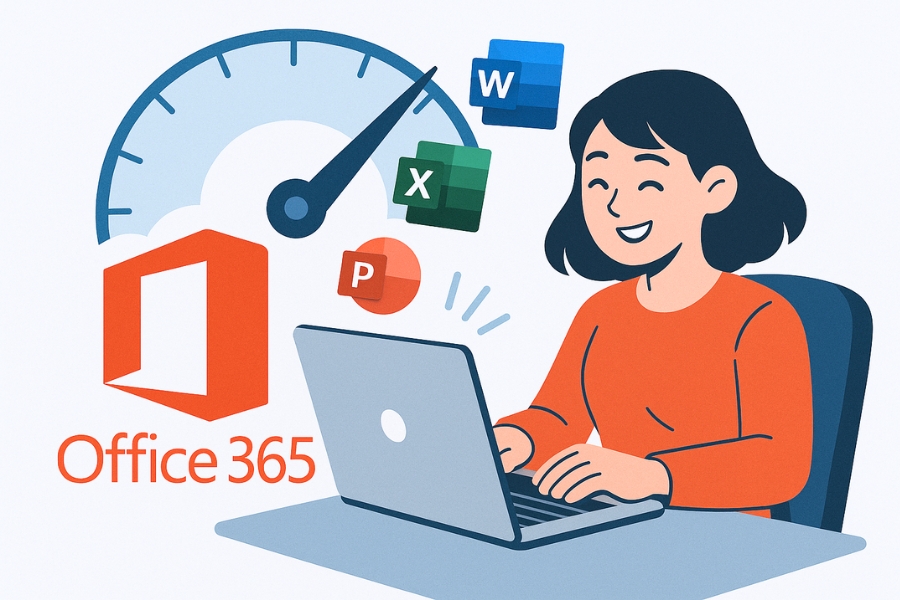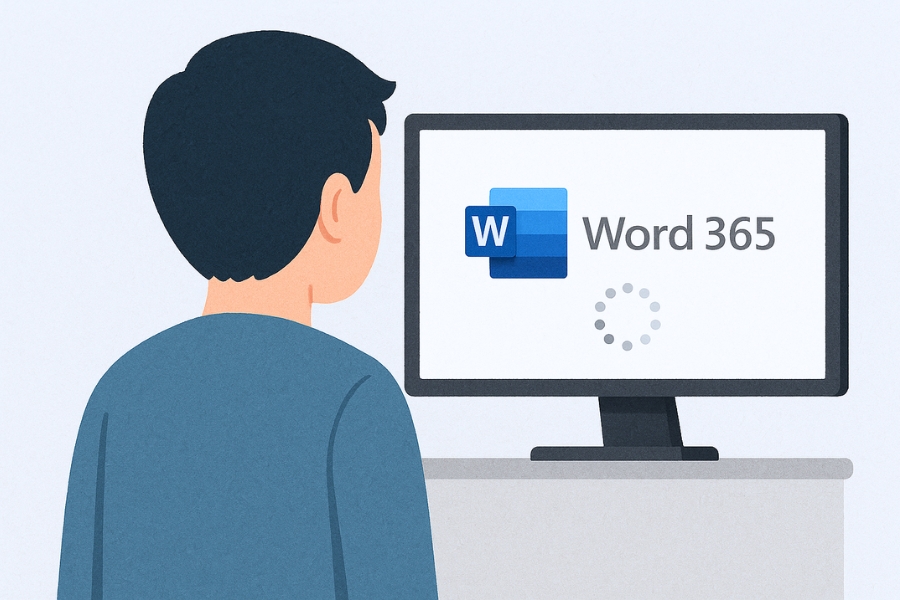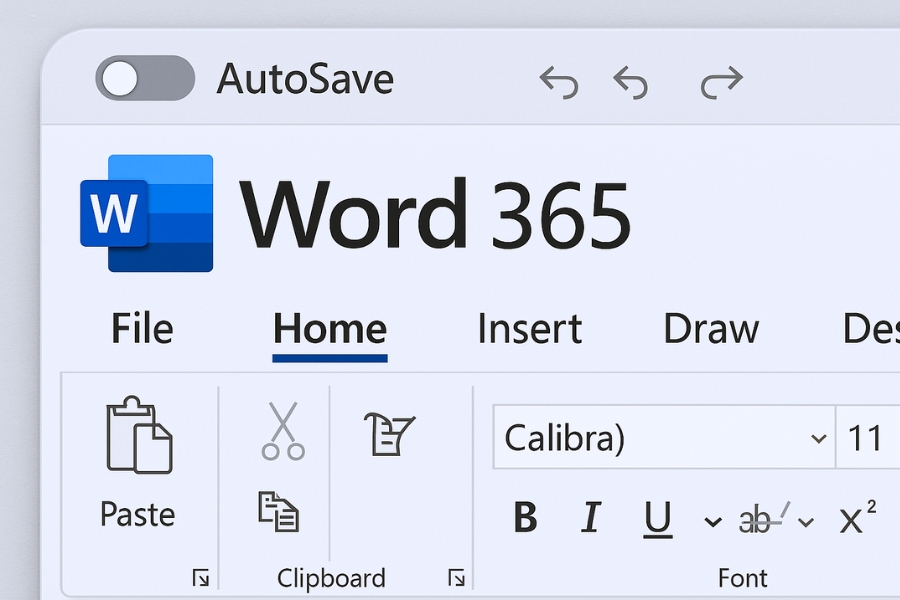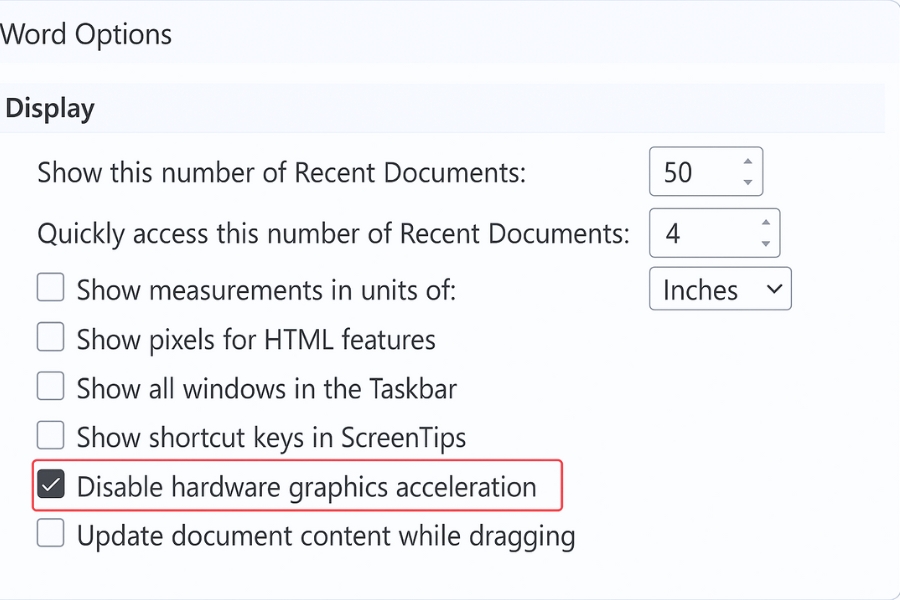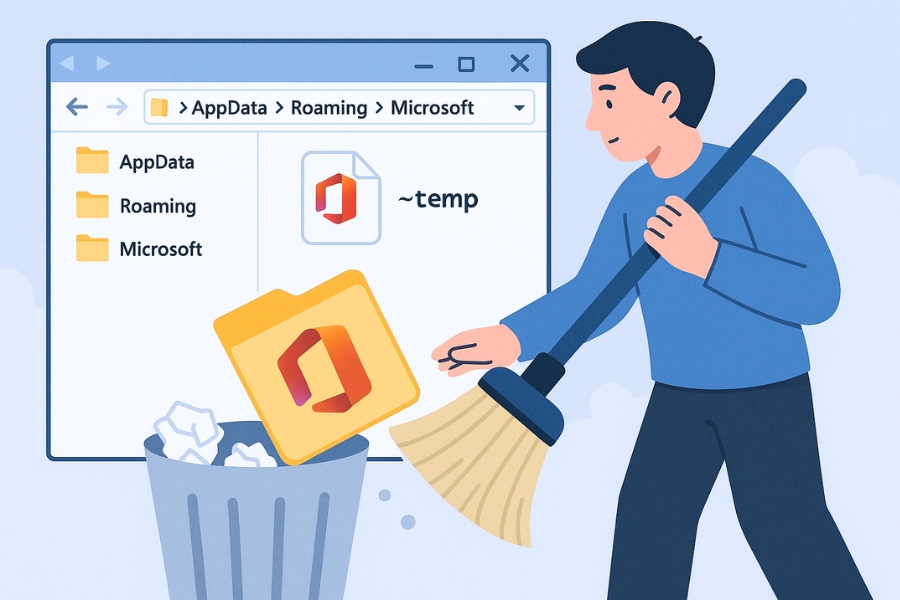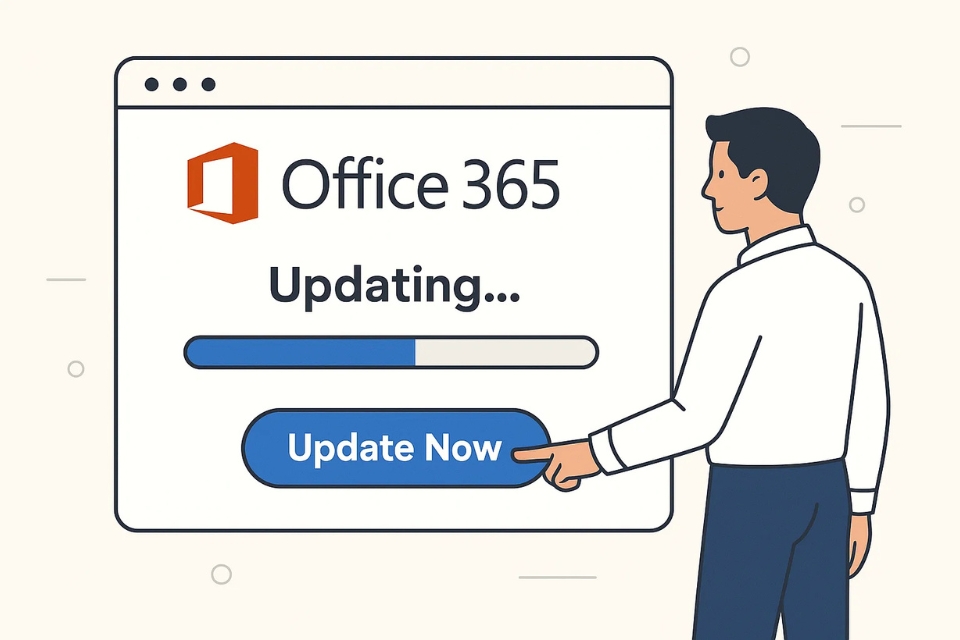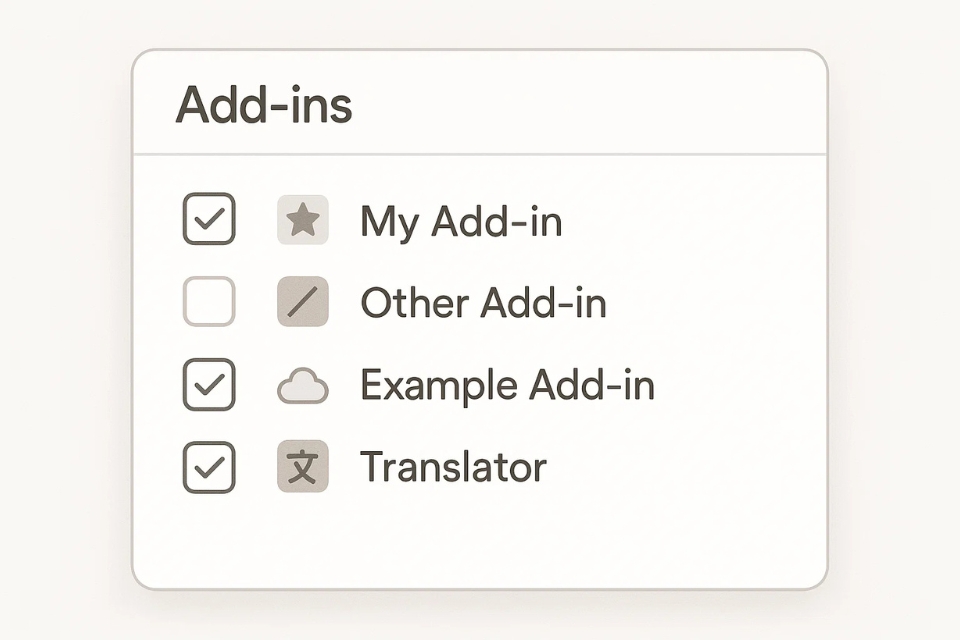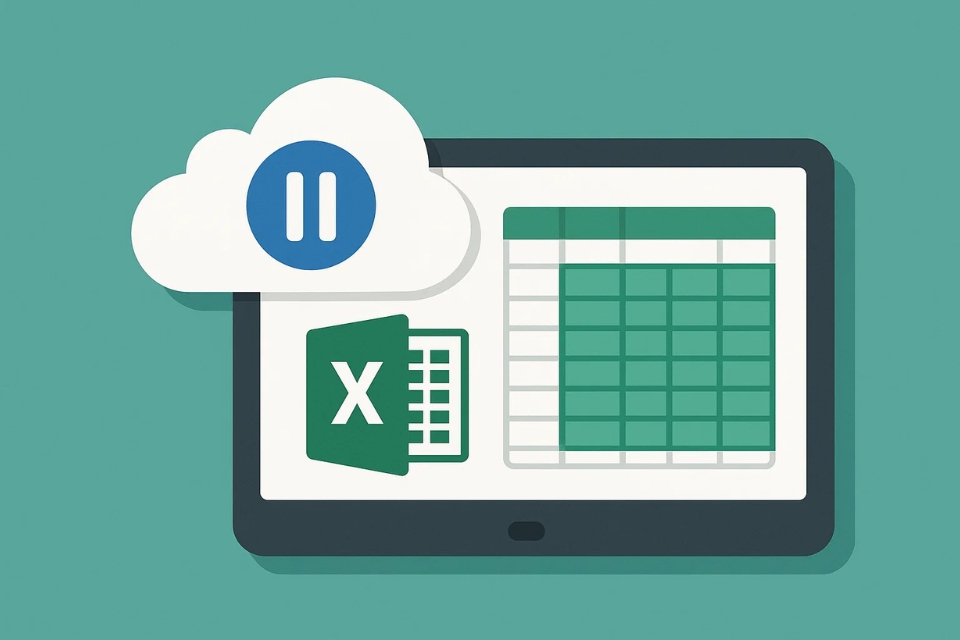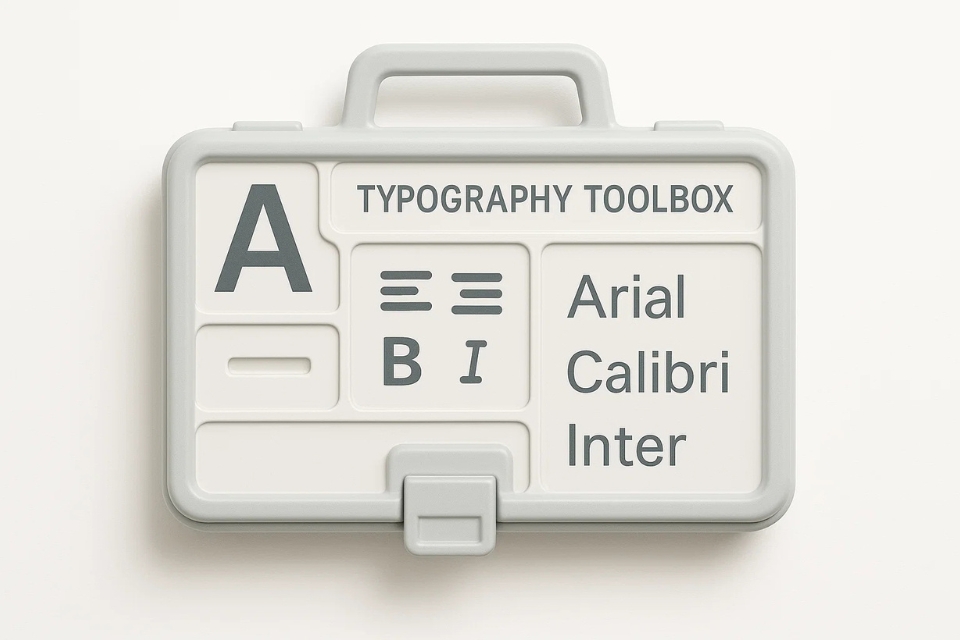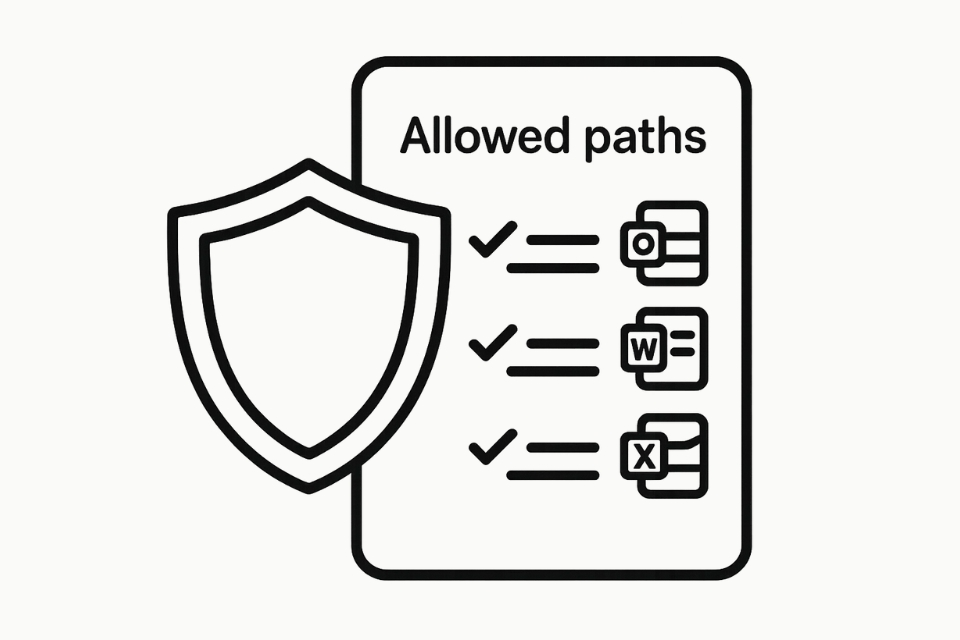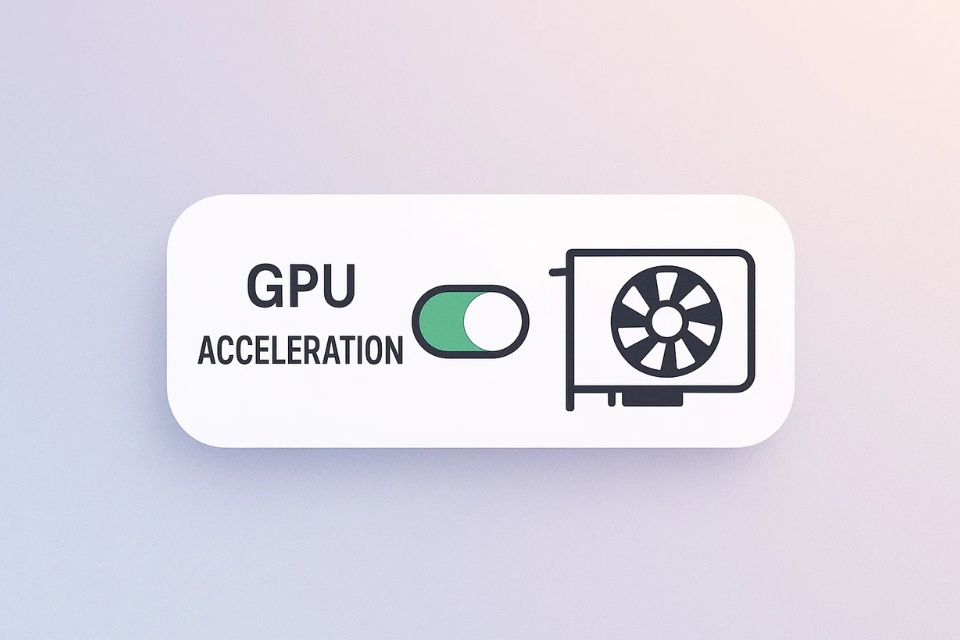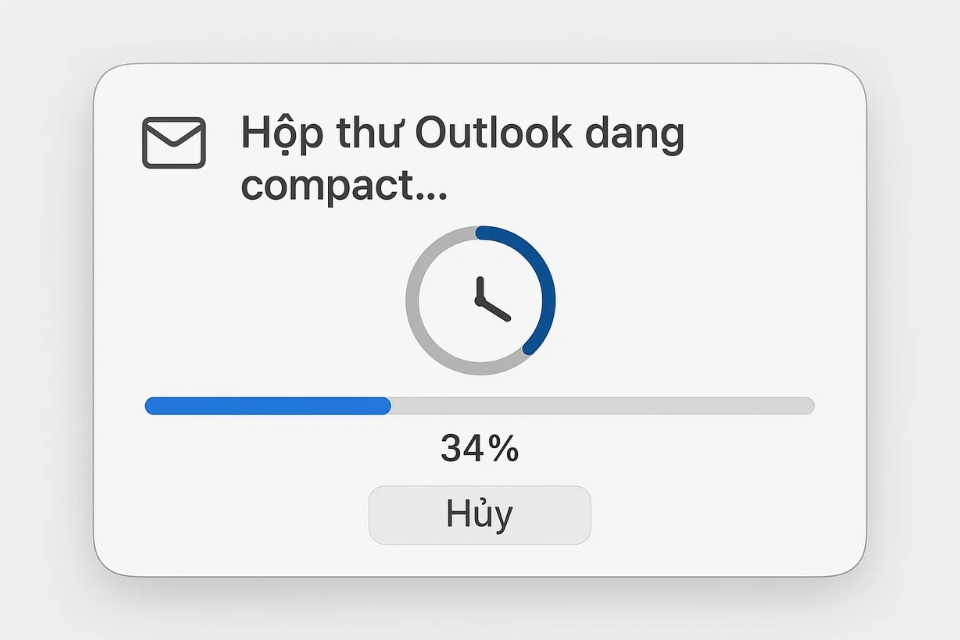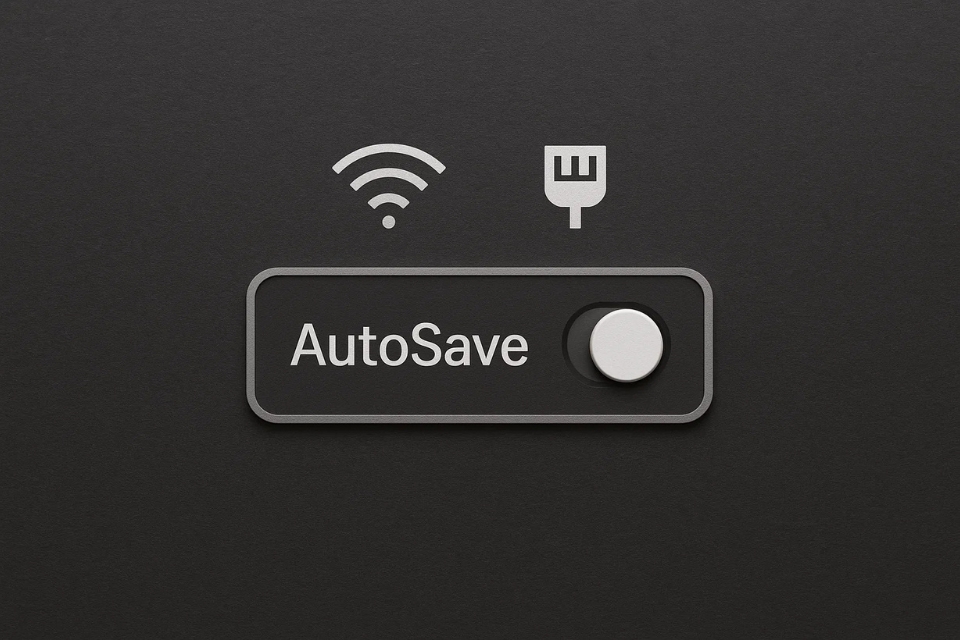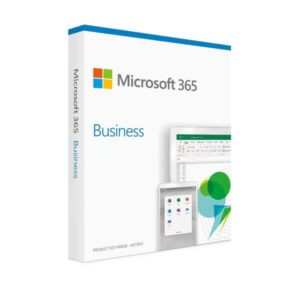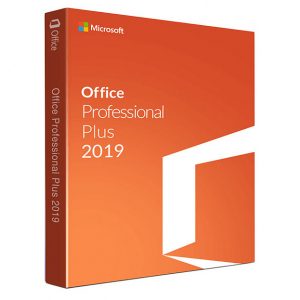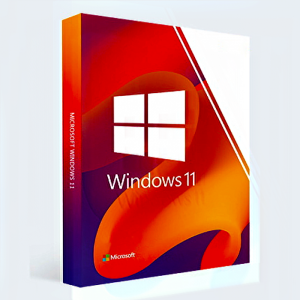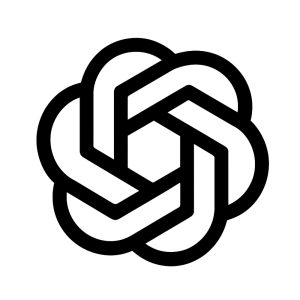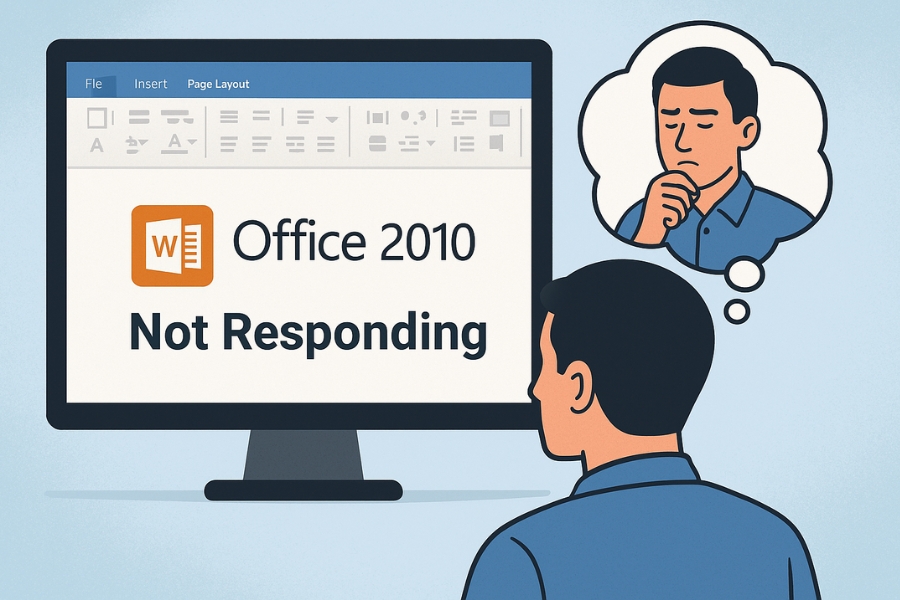
Th10 29, 2025 | excel 365, powerpoint, word 365
Chắc hẳn ai từng dùng Office 2010 cũng ít nhất một lần gặp cảnh này:
Đang soạn Word, chỉnh Excel hay làm slide PowerPoint, bỗng nhiên màn hình xám xịt, tiêu đề hiện “(Not Responding)” – mọi thứ đứng hình.
Con trỏ chuột xoay tít, bấm gì cũng chẳng phản hồi. Cảm giác lúc ấy? Chỉ muốn đập bàn phím! 😩
Nhưng khoan, đừng tắt vội! Bởi trong nhiều trường hợp, Office chưa “chết” hẳn đâu. Chỉ cần làm đúng vài bước dưới đây, bạn có thể “giải cứu” dữ liệu và khiến ứng dụng hoạt động bình thường trở lại.

Kiên nhẫn chờ vài phút – đừng tắt vội
Đầu tiên, đừng vội click liên tục hay đóng cửa sổ.
Nếu bạn đang mở file nặng, có nhiều hình ảnh, hoặc chạy Excel với hàng nghìn công thức, việc ứng dụng “đứng hình” vài phút là bình thường.
👉 Hãy đợi khoảng 2–5 phút xem sao.
Rất nhiều trường hợp, Word hoặc Excel sẽ tự “tỉnh lại” khi hoàn thành việc xử lý dữ liệu phía sau.
Nếu sau 5 phút vẫn im re, hãy thử bước tiếp theo.
Kiểm tra file đang làm việc – có quá nặng không?
Office 2010 không được tối ưu cho file quá lớn.
Ví dụ, Word có thể đơ nếu bạn chèn hàng chục ảnh độ phân giải cao; Excel thì dễ treo nếu bảng có hàng trăm nghìn ô tính.
Cách xử lý:
-
Thử mở lại Office và chia nhỏ file.
-
Với Excel: tách dữ liệu sang nhiều sheet hoặc file con.
-
Với Word: loại bỏ bớt ảnh, định dạng phức tạp, hoặc chuyển ảnh sang định dạng .jpg nhẹ hơn.
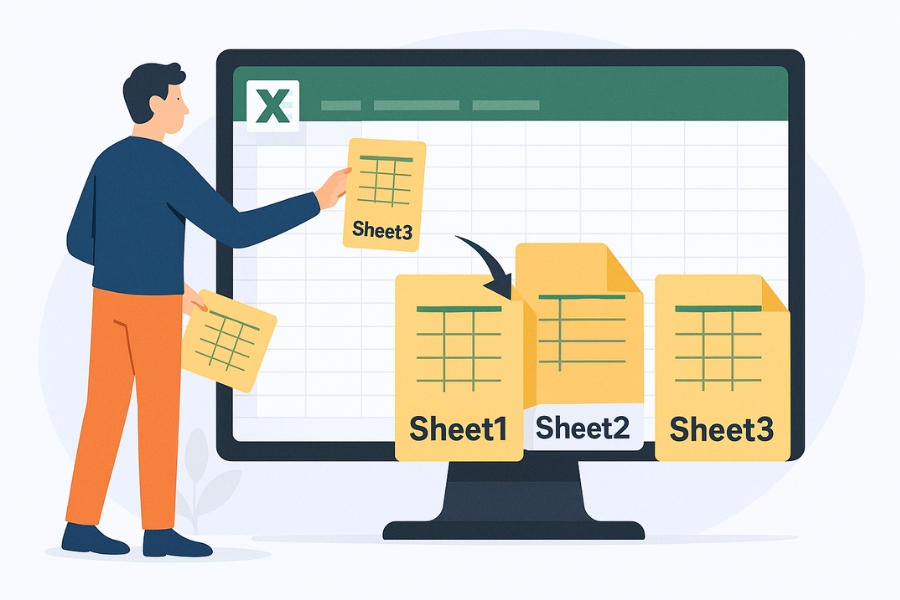
Nếu bạn nghi ngờ file bị hỏng, hãy mở nó ở chế độ “Safe Mode”.
Mở Office trong Safe Mode
Chế độ “Safe Mode” giúp Office khởi động mà không nạp Add-in hoặc cài đặt tùy chỉnh, nhờ vậy loại bỏ được khả năng lỗi do phần mở rộng gây ra.
Cách mở:
-
Nhấn Windows + R.
-
Gõ winword /safe (hoặc excel /safe, powerpnt /safe).
-
Nhấn Enter.
Nếu ứng dụng mở bình thường trong Safe Mode, nghĩa là nguyên nhân đến từ Add-in hoặc template cá nhân.
Hãy tắt từng Add-in bằng cách:
Dọn file tạm của Office
Các file tạm (Temporary Files) đôi khi bị lỗi, khiến Office 2010 treo cứng.
Bạn có thể xóa chúng để “làm mới” hệ thống.
Cách làm:
-
Đóng hết ứng dụng Office.
-
Nhấn Windows + R, gõ %temp%, rồi nhấn Enter.
-
Xóa toàn bộ file hiện ra (bỏ qua file nào không thể xóa).
-
Khởi động lại máy.
Sau bước này, Office thường hoạt động mượt hơn hẳn.
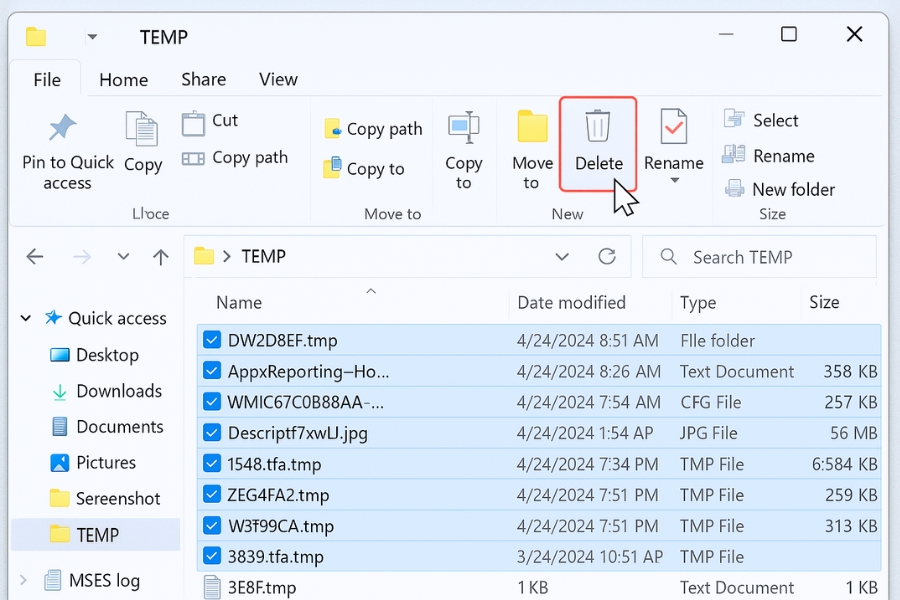
Tắt tính năng Add-ins và Template tự động
Một số Add-in, đặc biệt là từ phần mềm bên thứ ba (như PDF Creator, Grammarly, hoặc plugin Bluetooth), có thể khiến Office bị treo khi khởi động.
Cách tắt:
-
Mở Word hoặc Excel → File → Options → Add-ins.
-
Ở dưới chọn “Manage: COM Add-ins” → nhấn Go….
-
Bỏ chọn tất cả Add-in → OK.
-
Khởi động lại Office.
Nếu Office chạy ổn định sau đó, bạn có thể bật dần từng Add-in để xác định cái nào gây lỗi.
Cập nhật Windows và Office 2010
Một nguyên nhân phổ biến khiến Office 2010 “Not Responding” là xung đột giữa phiên bản Office cũ và bản cập nhật Windows mới.
Giải pháp đơn giản là cập nhật lại:
-
Vào Control Panel → Windows Update → Check for updates.
-
Cài tất cả bản cập nhật quan trọng, đặc biệt là bản vá cho Microsoft Office.
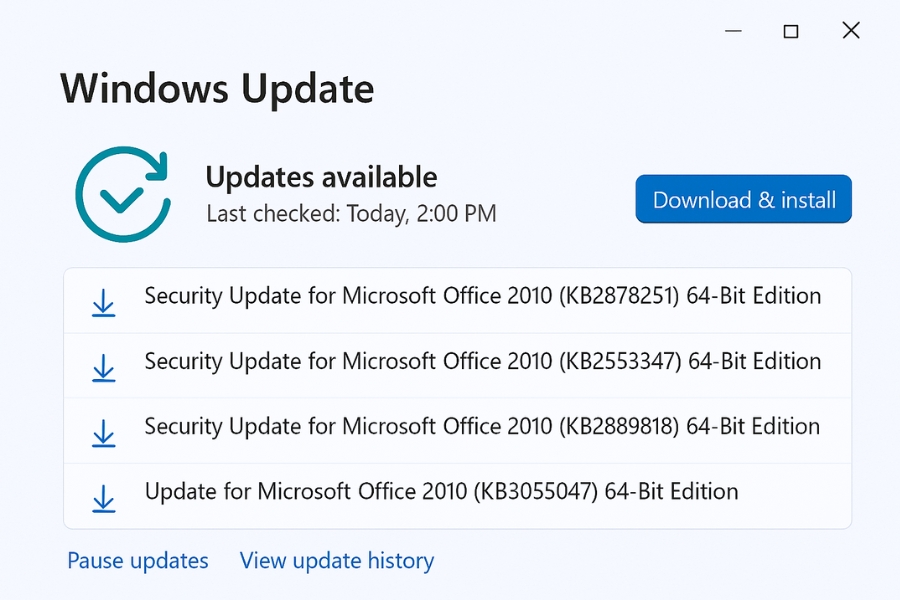
Sau khi cập nhật xong, khởi động lại máy để áp dụng thay đổi.
Dùng tính năng Repair Office
Nếu bạn đã thử mọi cách mà Office vẫn treo liên tục, hãy “chữa trị” bằng công cụ Repair tích hợp sẵn:
-
Vào Control Panel → Programs and Features.
-
Tìm Microsoft Office 2010 → nhấn Change.
-
Chọn Repair → Continue.
Quá trình này mất vài phút, nhưng sẽ tự động khôi phục file hệ thống lỗi hoặc thiếu.
Phòng tránh lỗi “Not Responding” trong tương lai
-
Lưu thủ công thường xuyên (Ctrl + S) để tránh mất dữ liệu.
-
Đừng mở nhiều file Office cùng lúc, nhất là file Excel nặng.
-
Hạn chế dùng Add-in không rõ nguồn gốc.
-
Dọn file tạm định kỳ (1–2 tuần/lần).
-
Nâng cấp RAM hoặc SSD nếu máy cấu hình thấp.
Kết lại
Lỗi “Office 2010 Not Responding” nghe có vẻ khủng khiếp, nhưng phần lớn chỉ là xung đột nhẹ, file tạm hỏng hoặc Add-in lỗi.
Nếu bạn làm đúng các bước trên — chờ một chút, mở Safe Mode, dọn file tạm, tắt Add-in — thì 90% trường hợp Office sẽ hoạt động trở lại bình thường.
Và nhớ nhé: đừng bao giờ quên lưu file thủ công, vì dù phần mềm có hiện đại đến đâu, chỉ cần một lần “Not Responding” thôi, mọi công sức của bạn có thể bay sạch trong tích tắc! 💡
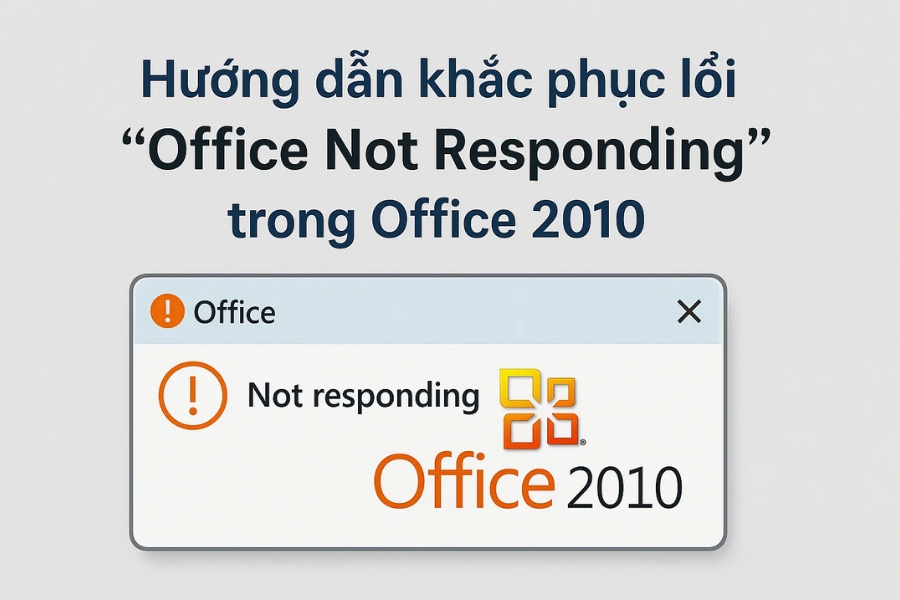
Th10 29, 2025 | excel 365, powerpoint, word 365
Bạn đã bao giờ đang gõ dở một đoạn Word cực kỳ quan trọng thì… “Microsoft Word is not responding” hiện lên chưa? Cảm giác ấy thật sự như muốn “đập bàn phím” luôn, đúng không? 😩 Nhưng bình tĩnh nào, lỗi “Office not responding” trên Microsoft Office 2010 thật ra không quá khó để khắc phục đâu. Bài viết này sẽ hướng dẫn bạn từng bước, chi tiết và dễ hiểu nhất có thể.
1. Tại sao lại bị lỗi “Not Responding”?
Trước khi sửa, ta phải hiểu “vì sao” nó lại bị. Thực ra, lỗi này có thể đến từ rất nhiều nguyên nhân khác nhau:
-
Máy tính bị thiếu RAM hoặc CPU đang bị “quá tải”.
-
Office bị lỗi Add-ins (phần mở rộng).
-
File bạn đang mở quá nặng, nhiều hình ảnh hoặc bảng biểu phức tạp.
-
Có thể bản Office bị lỗi cài đặt hoặc thiếu file hệ thống.
-
Hoặc đơn giản là bạn chưa cập nhật Windows/Office quá lâu rồi.
Nghe có vẻ nhiều nguyên nhân quá, nhưng đừng lo, mình sẽ hướng dẫn cách xử lý từng cái một.
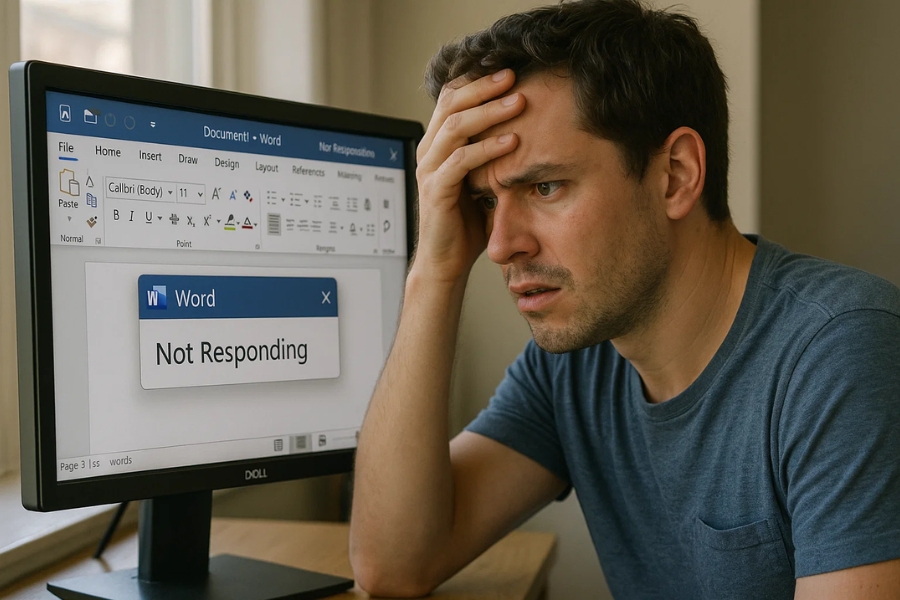
2. Cách 1 – Tắt Add-ins “phiền phức” đi
Add-ins giống như những tiện ích mở rộng, nhưng đôi khi lại chính là thủ phạm khiến Office “đơ như cây cơ”.
Cách tắt Add-ins:
-
Mở Word (hoặc Excel, PowerPoint – tùy phần mềm bạn gặp lỗi).
-
Nhấn Ctrl + R, gõ winword /safe rồi Enter → Word sẽ mở ở chế độ Safe Mode.
-
Nếu trong chế độ này Word chạy mượt mà, nghĩa là lỗi nằm ở Add-ins.
-
Vào File → Options → Add-ins → COM Add-ins → Go.
-
Bỏ chọn tất cả Add-ins, nhấn OK, sau đó khởi động lại Word bình thường.
Nếu sau khi tắt Add-ins mà hết lỗi, bạn có thể bật lại từng cái để xem thủ phạm là ai. Quá dễ, đúng không?
3. Cách 2 – Cập nhật Office và Windows
Một nguyên tắc “vàng” mà nhiều người quên: phần mềm lỗi thời = dễ sinh lỗi.
Để cập nhật Office 2010, bạn chỉ cần:
-
Mở Control Panel → Windows Update.
-
Nhấn Check for updates.
-
Nếu có bản cập nhật nào cho Office, hãy cài ngay.
-
Khởi động lại máy.
Lưu ý, Office 2010 đã khá “già” rồi, Microsoft không còn hỗ trợ chính thức, nhưng vẫn có vài bản vá lỗi bảo mật. Nếu bạn thường xuyên gặp tình trạng “Not Responding”, hãy cân nhắc nâng cấp lên Office mới hơn nhé.
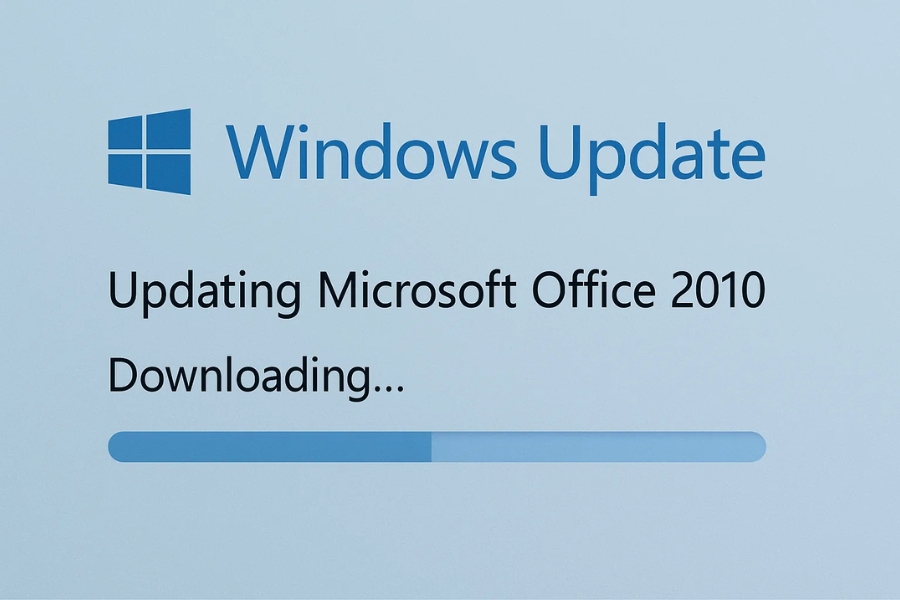
4. Cách 3 – Sửa chữa Office bằng tính năng “Repair”
Nếu lỗi vẫn chưa hết, hãy thử “chữa bệnh” cho Office bằng công cụ sẵn có.
Cách làm:
-
Mở Control Panel → Programs and Features.
-
Chọn Microsoft Office 2010, bấm Change.
-
Chọn Repair, rồi nhấn Continue.
-
Chờ vài phút để hệ thống tự động sửa chữa.
Sau khi xong, bạn khởi động lại máy. Cách này giúp khôi phục những file cài đặt bị hỏng hoặc thiếu — cực kỳ hiệu quả.
5. Cách 4 – Kiểm tra phần mềm diệt virus
Đôi khi, phần mềm diệt virus “nhiệt tình quá mức”, chặn luôn cả Office. Hãy thử tạm tắt phần mềm diệt virus một lúc xem sao. Nếu Office hoạt động lại bình thường, bạn cần thêm Office vào danh sách “Trusted applications”.
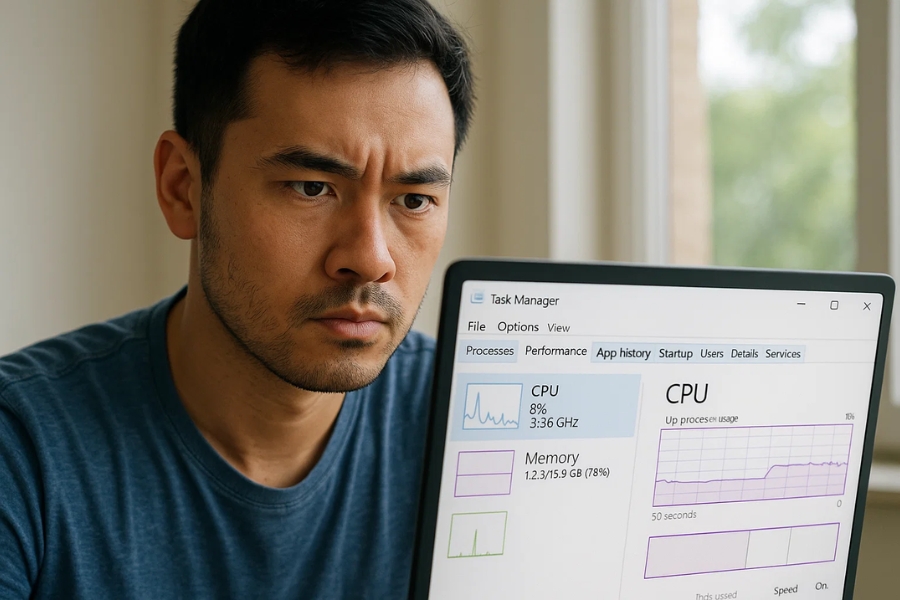
6. Cách 5 – Giải phóng tài nguyên hệ thống
Bạn biết không, đôi khi lỗi “Not Responding” chỉ đơn giản vì… máy bạn “đuối”. Quá nhiều tab trình duyệt, nhạc, game, file Excel nặng — tất cả khiến RAM bị đầy, CPU quá tải.
Hãy thử:
-
Đóng bớt ứng dụng không cần thiết.
-
Dọn rác bằng Disk Cleanup.
-
Mở Task Manager (Ctrl + Shift + Esc) → xem ứng dụng nào “ăn RAM” nhất và tắt đi.
Và nếu máy bạn chỉ có 2GB RAM thì… thật lòng, nên nâng cấp thêm RAM. Office 2010 vẫn cần tài nguyên để chạy mượt mà mà.
7. Cách 6 – Chuyển file sang định dạng khác
Một mẹo ít ai biết: đôi khi file .doc hoặc .xls cũ (từ Office 2003 trở về trước) có thể khiến Office 2010 bị lỗi. Hãy mở file đó rồi Save As → chọn định dạng mới như .docx hoặc .xlsx. Việc này giúp Office xử lý dữ liệu ổn định hơn.
Nếu file bạn đang mở chứa quá nhiều hình ảnh, hãy thử nén ảnh lại hoặc chia nhỏ file.
8. Cách 7 – Dùng “Microsoft Fix-It”
Microsoft có sẵn công cụ Fix-It Tool dành riêng để sửa lỗi Office. Bạn có thể tải từ trang chính thức của Microsoft (chỉ cần gõ “Microsoft Fix-It Office 2010” trên Google). Chạy tool này, nó sẽ tự động quét và sửa các vấn đề thường gặp – cực kỳ tiện.
9. Cách 8 – Tạo tài khoản Windows mới
Một số trường hợp, lỗi không nằm ở Office mà ở tài khoản người dùng trên Windows. Thử tạo một tài khoản mới xem sao:
-
Vào Control Panel → User Accounts → Manage another account.
-
Chọn Create a new account.
-
Đặt tên và chọn Administrator.
-
Đăng xuất rồi đăng nhập tài khoản mới để kiểm tra.
Nếu Office chạy mượt ở tài khoản mới, nghĩa là profile cũ của bạn có vấn đề (thường do lỗi Registry hoặc quyền truy cập).
10. Khi nào nên cài lại Office?
Nếu đã thử tất cả mà Office vẫn “cứng đầu”, thì… đến lúc gỡ cài đặt và cài lại từ đầu.
Trước khi làm, nhớ sao lưu file quan trọng như mẫu văn bản, template, macro, v.v. Sau đó:
-
Dùng Control Panel → Uninstall a program → Microsoft Office 2010 → Uninstall.
-
Xóa sạch thư mục còn sót tại:
-
Khởi động lại máy và cài đặt lại Office.
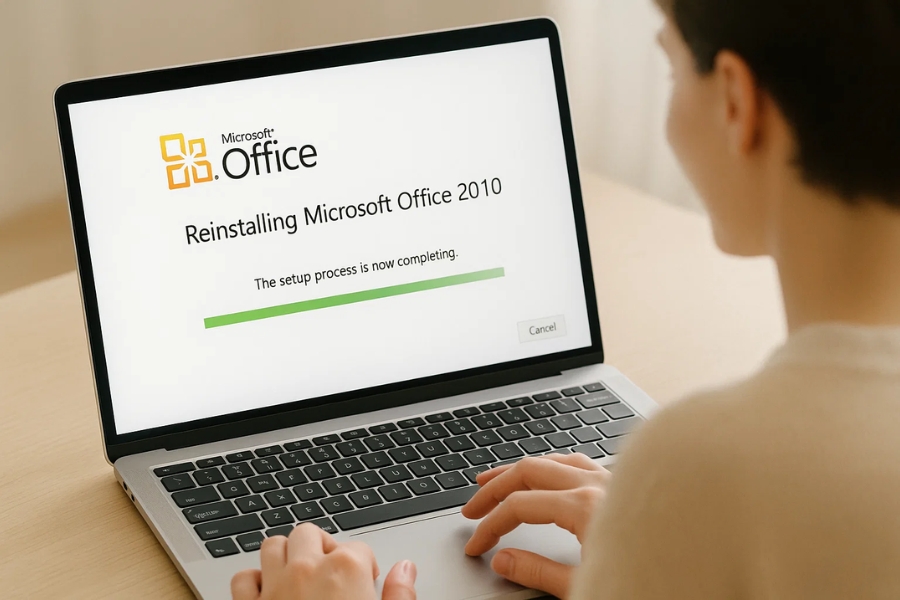
11. Mẹo nhỏ để tránh lỗi trong tương lai
-
Thường xuyên cập nhật Windows.
-
Giữ ổ đĩa còn trống ít nhất 10–15GB.
-
Tránh mở nhiều file Office cùng lúc.
-
Sao lưu tài liệu định kỳ.
-
Và đặc biệt, nâng cấp lên Office mới hơn nếu có thể – Office 2016 hoặc 2019 chạy ổn định hơn rất nhiều.
12. Kết luận
Lỗi “Office Not Responding” trên Office 2010 tuy khó chịu thật, nhưng không hề “vô phương cứu chữa”. Chỉ cần bình tĩnh kiểm tra từng nguyên nhân, bạn hoàn toàn có thể tự xử lý mà không cần mang máy đi sửa. Và biết đâu, sau khi khắc phục xong, bạn lại thấy… yêu Office hơn một chút ấy chứ!
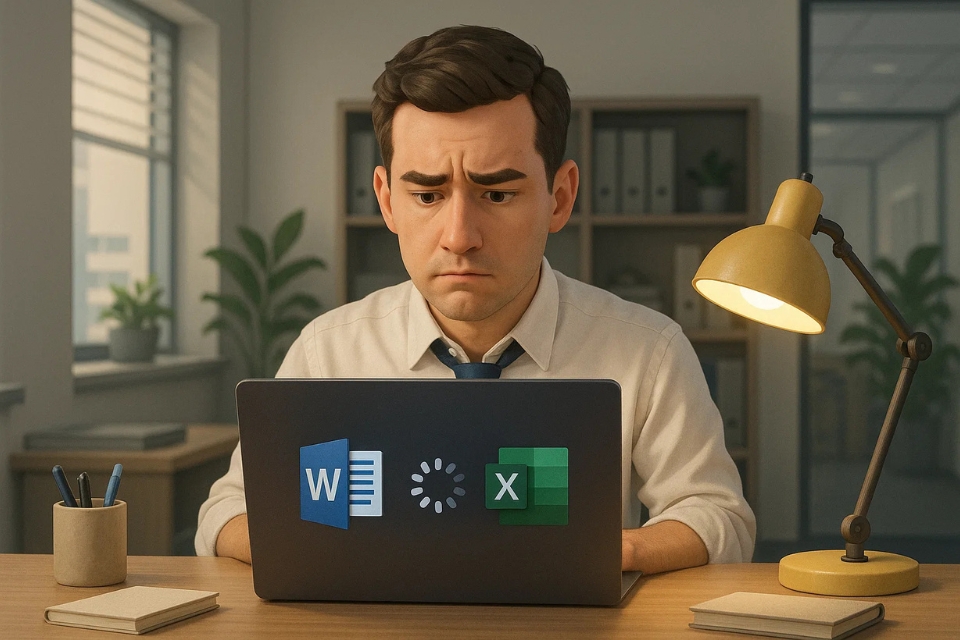
Th10 28, 2025 | excel 365, powerpoint, word 365
Bạn đã bao giờ mở Word hay Excel mà cảm giác như… đang xem phim quay chậm chưa? Cái vòng xoay chờ load cứ quay mãi, quay mãi, trong khi bạn chỉ muốn gõ vài dòng hay in một bảng tính nhỏ xíu. Cảm giác đó thật sự khó chịu. Nhưng khoan! Trước khi bạn muốn đập máy (điều mà ai cũng từng nghĩ đến ít nhất một lần!), hãy cùng mình tìm hiểu xem tại sao Office 365 lại chạy chậm và cách khắc phục nhé.
1. Kiểm tra tốc độ mạng – “thủ phạm” quen thuộc
Vì Office 365 là nền tảng dựa trên đám mây, tốc độ mạng ảnh hưởng trực tiếp đến hiệu suất của nó. Nếu mạng của bạn “rùa bò”, các ứng dụng như OneDrive, Outlook hay Teams sẽ dễ bị lag.
Trước tiên, thử tắt và bật lại Wi-Fi. Nếu vẫn chậm, hãy kiểm tra xem có ai trong nhà đang xem Netflix ở độ phân giải 4K không (vâng, điều đó ảnh hưởng thật đấy).
Bạn cũng có thể thử chuyển sang kết nối dây LAN hoặc dùng điện thoại phát 4G tạm thời. Đôi khi, chỉ cần đổi mạng là Office chạy mượt hẳn ra.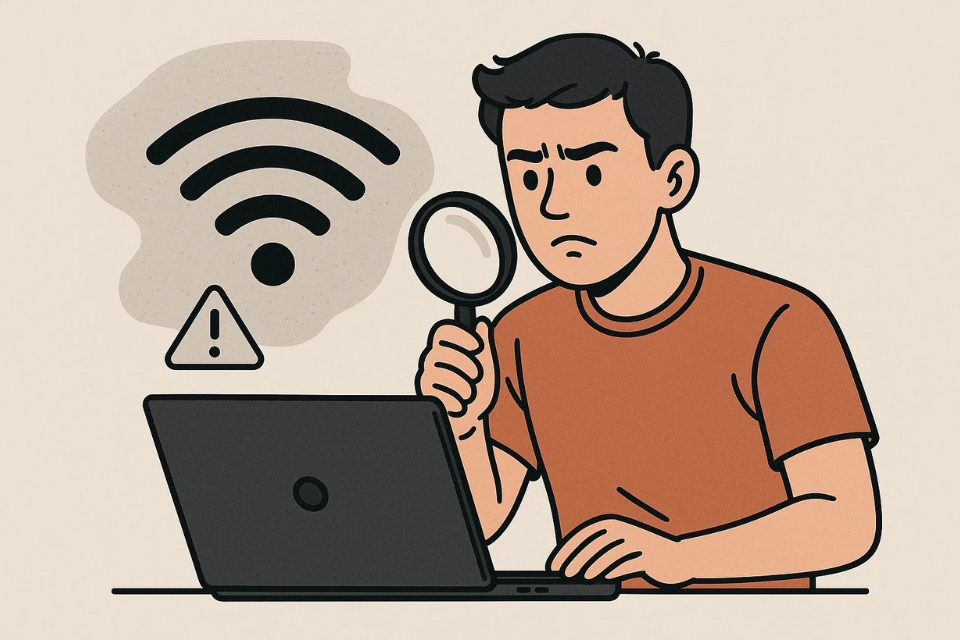
2. Tắt bớt add-in không cần thiết
Add-in giống như “gia vị” cho Office – nhưng quá nhiều gia vị sẽ làm món ăn mất ngon. Mỗi add-in đều tiêu tốn tài nguyên máy.
Hãy mở Word (hoặc Excel), vào File > Options > Add-ins, rồi chọn Manage COM Add-ins > Go…. Tại đây, bạn sẽ thấy danh sách add-in đang hoạt động. Nếu có cái nào bạn chưa bao giờ dùng tới – ví dụ, “Send to OneNote” hay “LinkedIn Integration” – cứ mạnh dạn tắt đi.
Bạn sẽ ngạc nhiên khi thấy Office khởi động nhanh hơn đáng kể.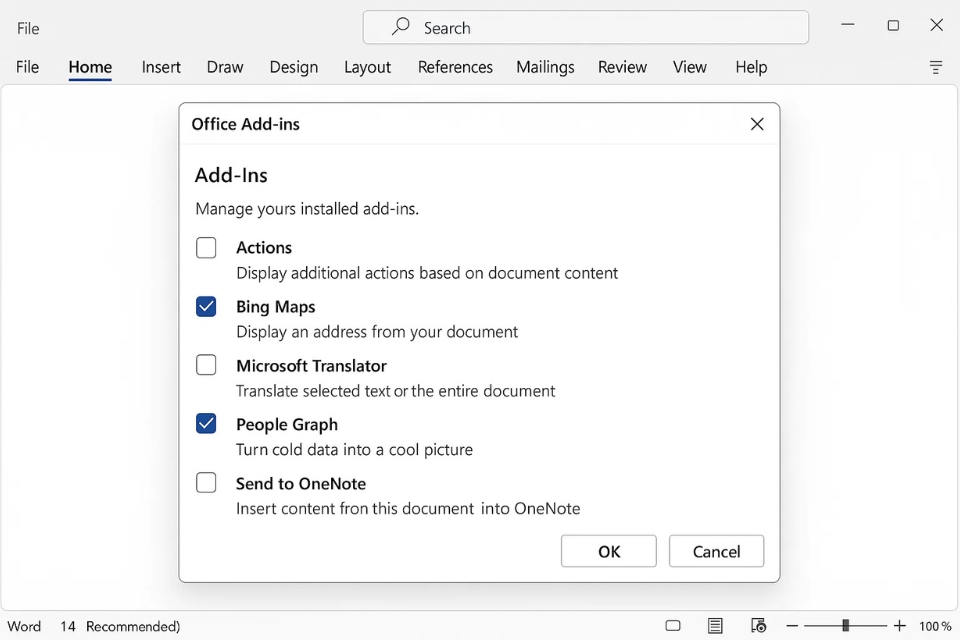
3. Cập nhật Office và Windows thường xuyên
Một số người ngại cập nhật vì sợ tốn thời gian, nhưng thật ra những bản vá mới giúp sửa lỗi và tối ưu hiệu năng.
Vào File > Account > Update Options > Update Now để kiểm tra bản mới nhất.
Ngoài ra, đừng quên cập nhật cả Windows nhé. Hệ điều hành cũ có thể khiến Office 365 “lạc nhịp”. Nhiều khi chỉ một bản vá nhỏ cũng đủ khiến ứng dụng mượt hơn trông thấy.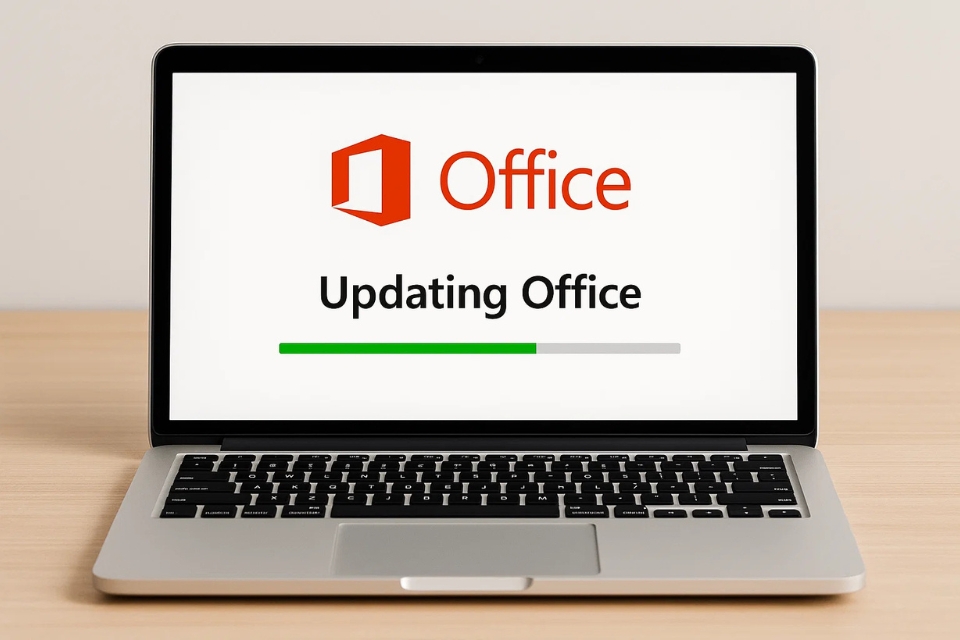
4. Giải phóng dung lượng ổ cứng
Office 365 cần không gian để lưu cache, file tạm và đồng bộ dữ liệu. Nếu ổ C của bạn gần đầy, việc này trở nên khó khăn, dẫn đến tình trạng “ì ạch”.
Hãy mở This PC, kiểm tra dung lượng còn lại. Nếu đỏ rực, đến lúc dọn dẹp rồi!
Bạn có thể:
-
Dùng công cụ Disk Cleanup của Windows.
-
Xóa file tạm bằng cách gõ %temp% trong ô tìm kiếm và xóa sạch thư mục đó.
-
Chuyển file nặng sang ổ khác hoặc lưu lên OneDrive.
Chỉ cần dọn dẹp vài GB thôi, Office đã thở phào nhẹ nhõm rồi!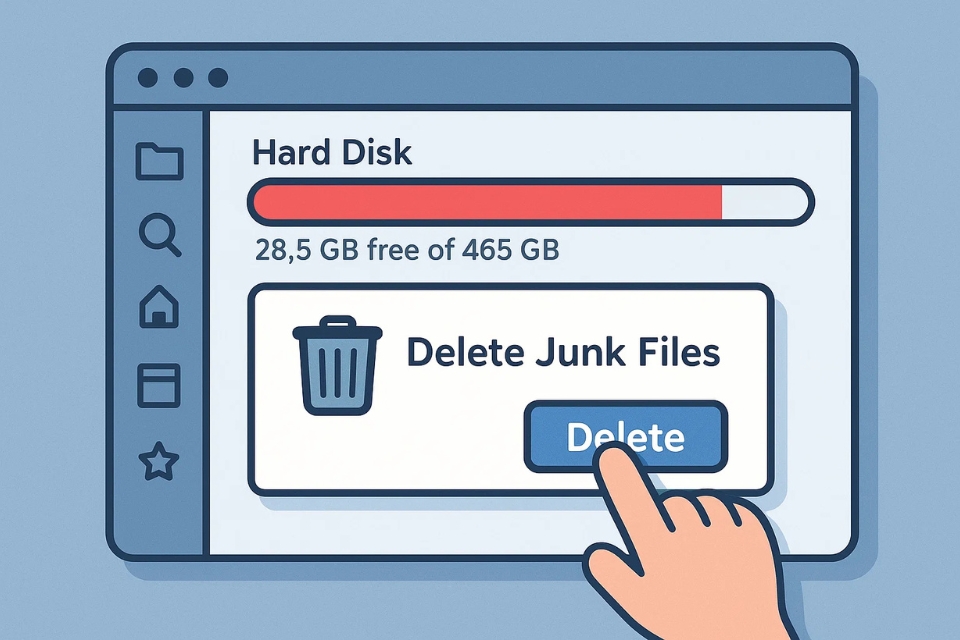
5. Tắt tính năng tự động lưu hoặc đồng bộ nếu không cần thiết
AutoSave là tính năng tuyệt vời – cho đến khi bạn đang làm việc offline hoặc mạng yếu. Lúc đó, mỗi lần Office cố gắng lưu lên đám mây, nó sẽ dừng lại, đợi, rồi “đơ”.
Nếu bạn chỉ đang làm việc tạm thời, hãy tắt AutoSave (nút gạt ngay góc trái trên thanh tiêu đề). Sau khi hoàn thành, bạn có thể lưu thủ công lại lên OneDrive hoặc SharePoint sau.
Nhỏ mà có võ!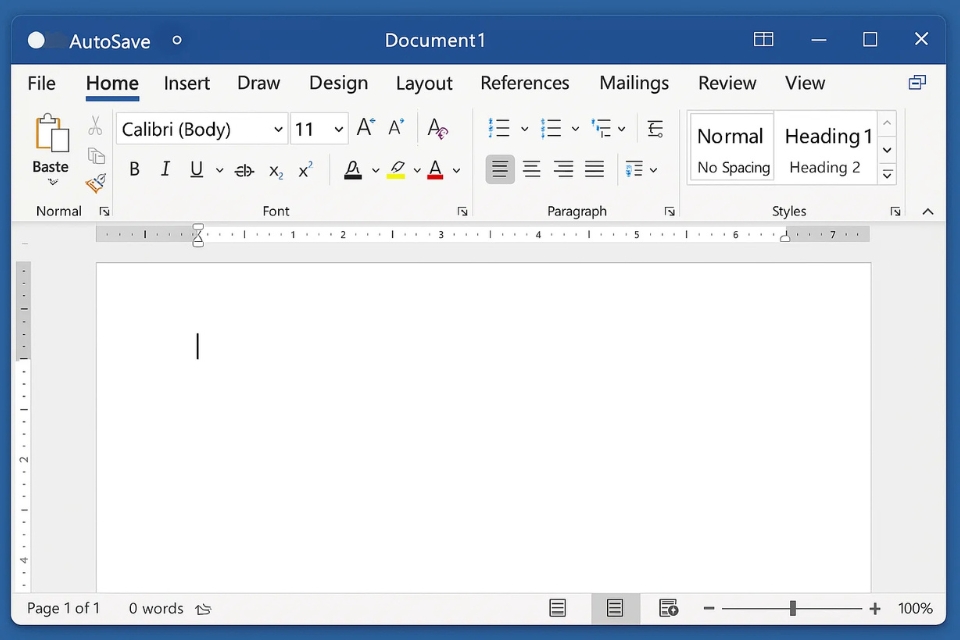
6. Kiểm tra phần mềm bảo mật hoặc tường lửa
Đôi khi, chính phần mềm bảo mật hoặc tường lửa lại gây cản trở Office. Một số chương trình antivirus có thể quét file Office mỗi khi mở, làm chậm tốc độ khởi động.
Thử tạm thời tắt quét thời gian thực (real-time protection) để xem có cải thiện không. Nếu có, bạn có thể thêm Office vào danh sách ngoại lệ (exclude list).
Dĩ nhiên, đừng quên bật lại bảo vệ sau khi kiểm tra nhé!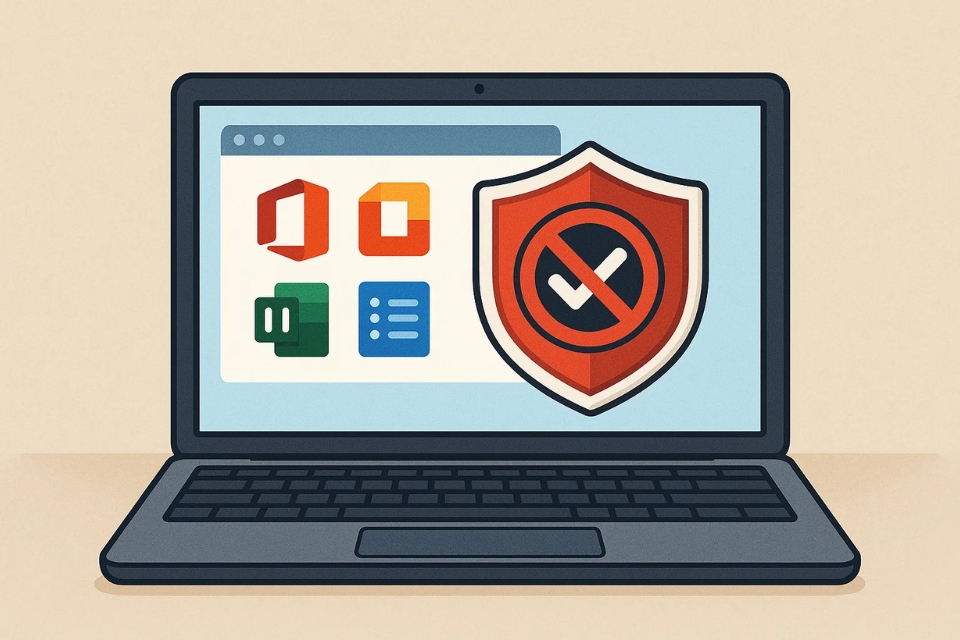
7. Xóa và cài lại Office (khi mọi cách khác đều thất bại)
Nếu bạn đã thử hết mà vẫn không cải thiện, rất có thể cài đặt Office đã bị lỗi.
Cách đơn giản nhất là gỡ hoàn toàn Office rồi cài lại từ trang chính thức của Microsoft. Đừng lo, các file của bạn vẫn an toàn.
Việc cài mới giúp loại bỏ xung đột add-in, file hỏng, hoặc lỗi registry. Nhiều người đã thử và thấy khác biệt rõ rệt – giống như “reset” lại năng lượng cho cả bộ công cụ.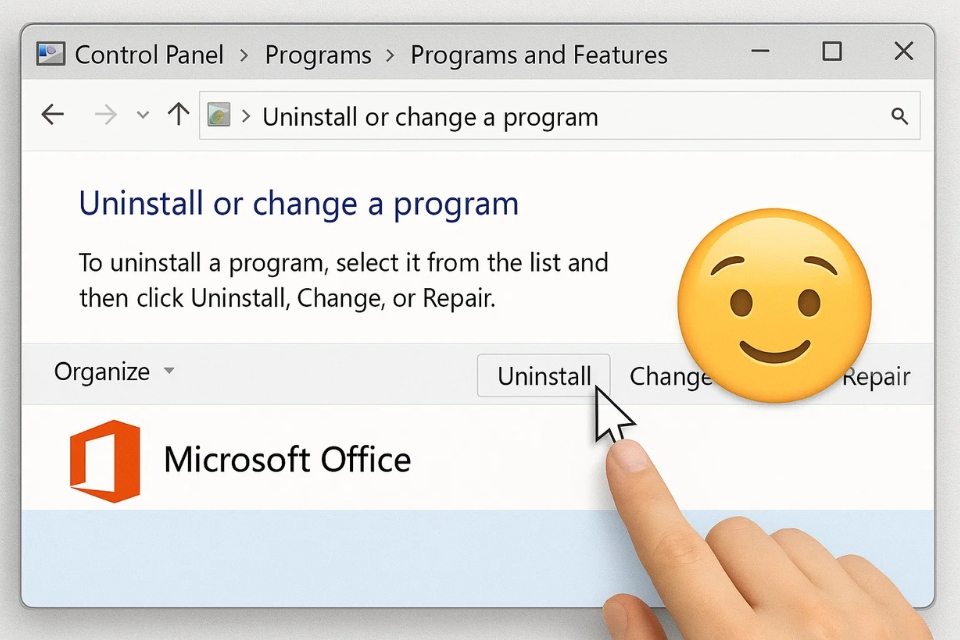
8. Dọn cache và file tạm của Office
Một nguyên nhân ít ai ngờ là file cache bị lỗi. Chúng tích tụ qua thời gian, nhất là nếu bạn thường xuyên dùng Outlook hoặc Teams.
Để dọn dẹp:
-
Đối với Outlook, vào File > Account Settings > Data Files, rồi xóa hoặc nén file OST/PST cũ.
-
Với Teams, gõ %appdata%\Microsoft\Teams, rồi xóa thư mục Cache.
Kết quả thường khiến bạn bất ngờ: Office phản hồi nhanh hơn thấy rõ.
9. Giới hạn ứng dụng khởi động cùng Windows
Bạn có để ý mỗi lần bật máy, Office tự khởi động chưa? Cộng thêm vài ứng dụng khác như Skype, Teams, OneDrive… thế là RAM “đuối”.
Hãy mở Task Manager (Ctrl + Shift + Esc) → tab Startup → Disable những ứng dụng không cần thiết.
Sau lần khởi động kế tiếp, máy nhẹ tênh, Office cũng “tươi tỉnh” hơn hẳn.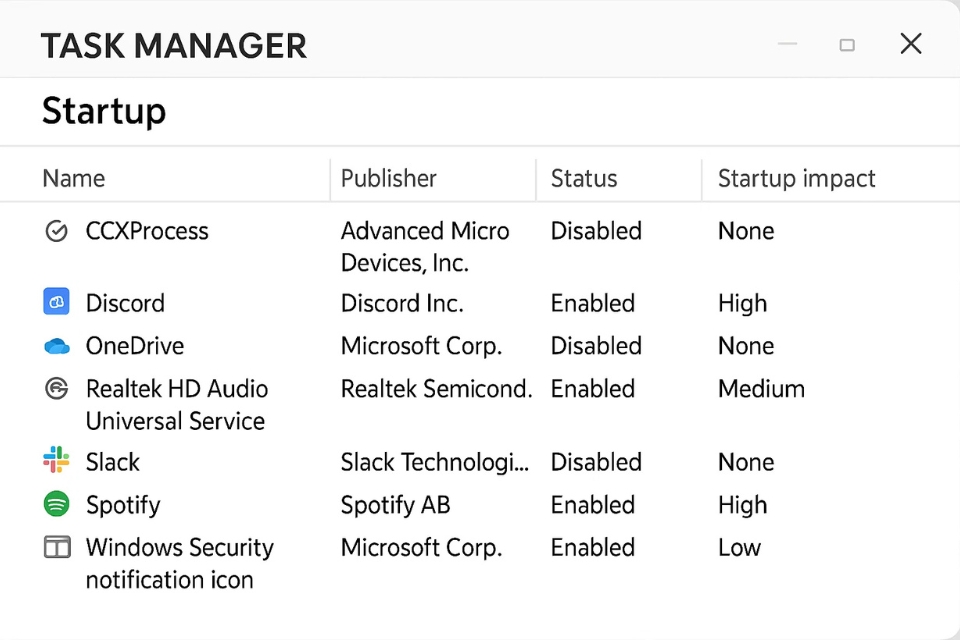
10. Một chút mẹo nhỏ “ngoài lề”
-
Đừng mở quá nhiều file cùng lúc. Mỗi cửa sổ Excel là một tiến trình riêng – càng nhiều, càng nặng.
-
Sử dụng phiên bản 64-bit nếu bạn thường làm việc với file Excel khổng lồ.
-
Tắt hiệu ứng đồ họa: Vào File > Options > Advanced, tìm phần Display, chọn “Disable hardware graphics acceleration”.
-
Khởi động lại máy ít nhất 1 lần/tuần. Nghe đơn giản, nhưng nhiều người “treo” cả tuần không tắt máy, khiến RAM đầy và ứng dụng ì ạch.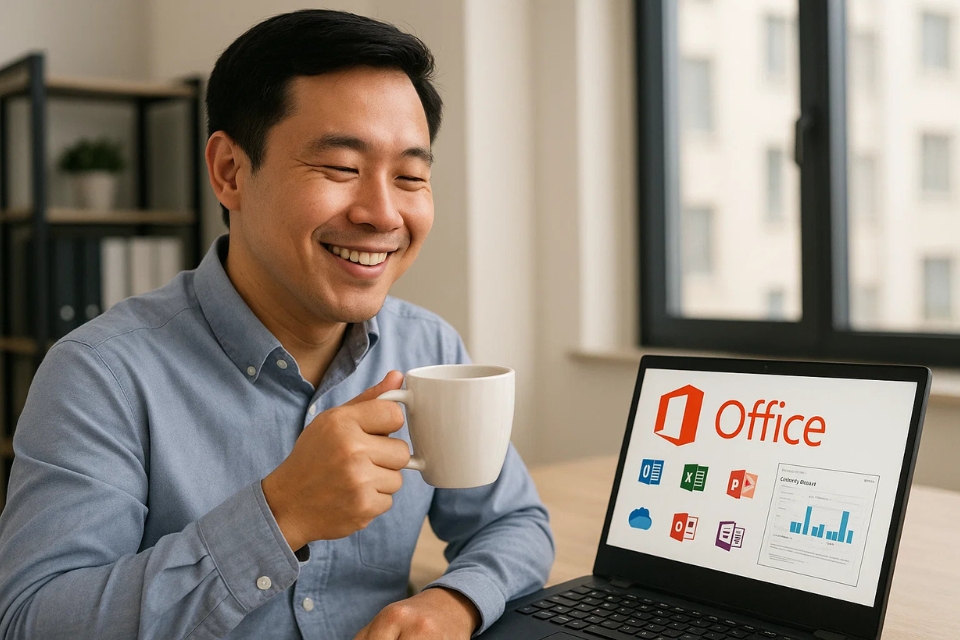
11. Khi tất cả đều không đủ – gọi “đội cứu hộ” từ người bán
Nếu bạn làm việc trong công ty, đừng ngại nhờ bộ phận IT giúp. Có thể nguyên nhân đến từ chính cấu hình mạng nội bộ hoặc chính sách bảo mật.
Đôi khi, chỉ cần họ chạy một script nhỏ, Office lại hoạt động mượt mà ngay.
Hãy nhớ: không ai sinh ra đã hiểu hết công nghệ – hỏi đúng người là cách tiết kiệm thời gian nhất.
Kết lại: Chậm không đáng sợ, đáng sợ là bạn không thử
Thực ra, Office 365 chạy chậm không phải là điều quá nghiêm trọng. Nó chỉ là dấu hiệu cho thấy máy tính hoặc phần mềm của bạn đang cần “nghỉ xả hơi” một chút.
Chỉ cần kiên nhẫn làm theo từng bước trên – từ kiểm tra mạng, dọn rác, đến cập nhật hệ thống – bạn sẽ thấy tốc độ được cải thiện đáng kể.
Và nếu có lúc Office vẫn “nổi hứng chậm”, thì thôi, cứ pha một ly cà phê, hít thở sâu, rồi… tiếp tục chiến. Công nghệ đôi khi cũng cần chút bao dung mà, phải không?

Th10 28, 2025 | excel 365, powerpoint, word 365
Thú thật nhé, có ai chưa từng ngồi nhìn Word hay Excel “đơ như tượng” trong khi deadline đang dí sát gáy? Cảm giác ấy đúng là… muốn phát điên! Dù bạn dùng máy mạnh hay yếu, đôi khi Office 365 vẫn chậm như rùa. Tại sao lại như thế nhỉ? Và quan trọng hơn, làm sao để xử lý? Cùng tôi “mổ xẻ” chuyện này một cách nhẹ nhàng, dễ hiểu nhất nhé!
1. Nguyên nhân: Office 365 chậm từ đâu mà ra?
Trước khi “đổ tội” cho phần mềm, ta thử soi kỹ lại xem thủ phạm thật sự là ai. Có thể là Office, có thể là chính chiếc máy bạn đang dùng mỗi ngày.
-
Máy tính quá tải: Mở 10 tab Chrome, chạy Photoshop, bật thêm vài file Excel nặng… rồi mong Office vẫn mượt? Khó lắm!
-
Add-in “tham ăn tài nguyên”: Một số tiện ích cài thêm trong Word/Excel có thể khiến phần mềm ì ạch hơn bình thường.
-
Cập nhật lỗi thời: Phiên bản Office cũ không tương thích tốt với Windows mới, và ngược lại.
-
Ổ cứng hoặc RAM yếu: Office là “con nghiện RAM” chính hiệu, nhất là khi xử lý file lớn.
-
Mạng Internet chập chờn (với Office 365 bản trực tuyến): Mạng yếu là “kẻ thù truyền kiếp” của hiệu suất.

2. Bắt đầu từ những bước đơn giản nhất
Đôi khi không cần thủ thuật cao siêu, chỉ vài thao tác nhỏ cũng đủ làm Office “hồi sinh”. Giống như việc khởi động lại máy — nghe đơn giản, nhưng hiệu quả không ngờ!
✦ Đóng bớt ứng dụng không cần thiết
Bạn không thể yêu cầu Office chạy nhanh khi CPU đang bị “xẻ” cho hàng loạt chương trình khác. Hãy mở Task Manager (Ctrl + Shift + Esc), tắt mấy ứng dụng ăn RAM nhiều. Giảm tải cho máy, Office sẽ “thở phào” ngay.
✦ Khởi động lại Office
Thoát hết các cửa sổ Word, Excel, Outlook… rồi mở lại. Nhiều khi Office bị “kẹt cache” tạm thời — chỉ cần khởi động lại là ổn.
✦ Kiểm tra cập nhật
Vào File → Account → Update Options → Update Now. Microsoft thường tung bản vá sửa lỗi hiệu suất, nên cập nhật thường xuyên là điều nên làm.

3. Loại bỏ “ký sinh trùng” Add-in
Nghe hơi buồn cười, nhưng đúng thật — các Add-in trong Office giống như những “ký sinh trùng” nhỏ xíu, ăn tài nguyên mà ta chẳng để ý. Một vài cái hữu ích thật, nhưng phần lớn thì… thừa.
Cách tắt Add-in trong Word/Excel:
-
Vào File → Options → Add-ins.
-
Ở khung “Manage” phía dưới, chọn COM Add-ins → Go.
-
Bỏ tick những cái bạn không dùng.
Khởi động lại Office xem sao. Bạn sẽ ngạc nhiên đấy — chỉ tắt vài Add-in mà tốc độ có thể cải thiện rõ rệt!
4. Tối ưu Outlook (nếu bạn dùng)
Outlook nổi tiếng “nặng đô”. Nếu bạn có hàng nghìn email trong hộp thư, nó sẽ ì ạch chẳng khác gì con voi trong quán cà phê.
Một vài mẹo nhỏ:
-
Lưu trữ mail cũ (Archive) để giảm tải.
-
Giảm kích thước file PST/OST bằng công cụ Compact.
-
Tắt tính năng add-in không cần thiết trong Outlook (tương tự Word/Excel).
-
Dọn dẹp thư mục Deleted Items, Sent Items thường xuyên.
Kết quả? Outlook nhẹ hẳn ra, và bạn đỡ phải ngồi nhìn “Loading profile…” mãi mãi.
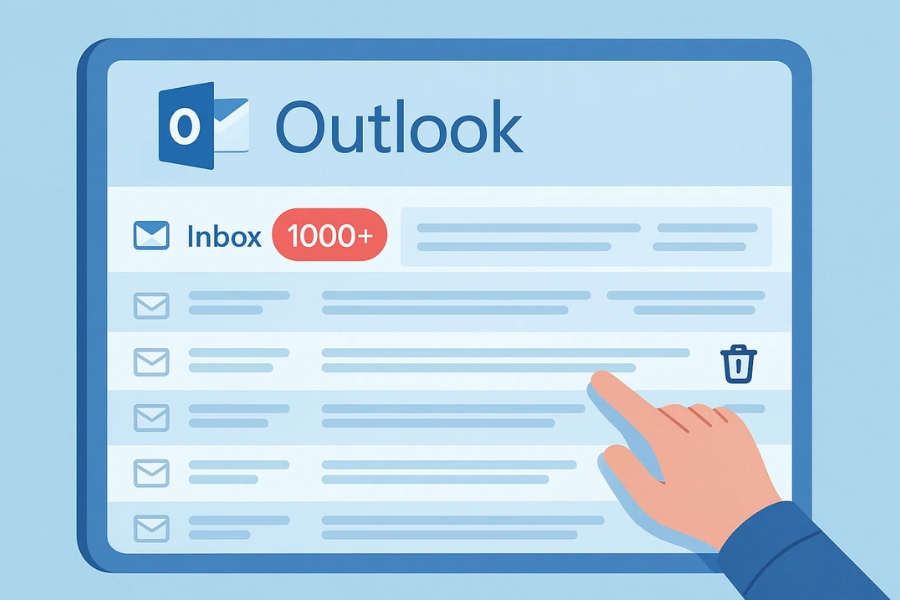
5. Dọn dẹp hệ thống – vì Office không thể làm việc một mình
Nếu Windows của bạn chậm, Office cũng sẽ chậm theo. Hai thứ này gắn bó như đôi bạn cùng tiến, nên muốn một bên nhanh thì bên kia cũng phải khỏe.
✦ Xóa file tạm, cache và rác hệ thống
Dùng công cụ Disk Cleanup hoặc phần mềm như CCleaner (nếu tin tưởng) để dọn file thừa. Office lưu rất nhiều dữ liệu tạm, nhất là khi bạn hay mở file lớn.
✦ Quét virus
Nhiều virus hoặc phần mềm độc hại có thể âm thầm “ăn RAM” khiến mọi thứ chậm đi. Dù bạn không tải gì lạ, vẫn nên quét định kỳ bằng Windows Security hoặc phần mềm bảo mật uy tín.
✦ Kiểm tra ổ cứng
Nếu bạn vẫn dùng ổ HDD, hãy cân nhắc nâng cấp lên SSD. Sự khác biệt sẽ khiến bạn ngạc nhiên – Word mở chỉ trong 1–2 giây thay vì 15 giây.
6. Tinh chỉnh trong chính Office
Office 365 có nhiều tính năng “hào nhoáng” mà đôi khi ta chẳng cần, thậm chí còn làm chậm hệ thống.
Một vài thiết lập nên thử tắt:
-
Vào File → Options → Advanced, kéo xuống phần Display → tắt Hardware Graphics Acceleration (nếu máy yếu).
-
Trong Options → General, tắt Show the Start screen when this application starts để khởi động nhanh hơn.
-
Nếu dùng Excel: tắt Automatic Calculations khi xử lý bảng tính cực lớn.
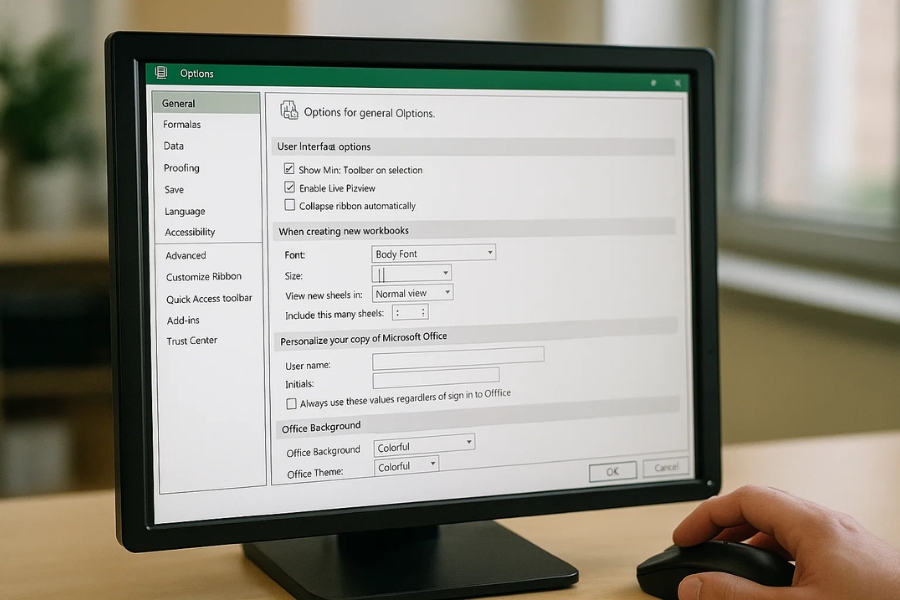
7. Khi tất cả thất bại: Cài lại hoặc sửa chữa Office
Nghe có vẻ “cực đoan”, nhưng đôi khi chính cài đặt Office bị lỗi hoặc file hệ thống hỏng. Bạn có thể:
-
Vào Control Panel → Programs → Microsoft 365 → Change.
-
Chọn Quick Repair (sửa nhanh) hoặc Online Repair (sửa toàn bộ).
Quá trình này có thể mất 10–30 phút, nhưng kết quả thường đáng công. Sau khi hoàn tất, Office thường mượt như mới cài.
8. Một vài mẹo nhỏ “ngoài lề” nhưng đáng thử
-
Tắt khởi động cùng Windows: Giảm tải khi mở máy.
-
Chạy Office ở chế độ Safe Mode để kiểm tra xung đột (nhấn Ctrl khi mở ứng dụng).
-
Giảm hiệu ứng đồ họa Windows: vào System → Advanced → Performance Settings → chọn Adjust for best performance.
Những thay đổi này tuy nhỏ nhưng cộng dồn lại sẽ tạo khác biệt rõ rệt.
9. Kết lời – Đừng để “Office chậm” phá hỏng tâm trạng
Không gì bực bằng khi Word đơ đúng lúc bạn đang “vào flow”, hay Excel quay vòng vòng giữa buổi họp. Nhưng tin tôi đi, vấn đề nào cũng có cách giải quyết. Chỉ cần chịu khó “chăm sóc” Office một chút, nó sẽ hoạt động mượt mà trở lại.
Nếu sau tất cả vẫn không cải thiện, đừng vội nản. Hãy thử liên hệ bộ phận IT hoặc hỗ trợ Microsoft, đôi khi họ có công cụ chuyên sâu hơn để kiểm tra lỗi hệ thống.
Và nhớ nhé: một chiếc máy tính khỏe, được dọn dẹp thường xuyên, cộng với bản Office luôn cập nhật — đó chính là “combo” hoàn hảo để làm việc trơn tru, nhẹ nhàng mỗi ngày. Chẳng ai muốn “vật lộn” với Word hay Excel cả, đúng không?
Tổng kết ngắn gọn:
-
Dọn dẹp RAM và ứng dụng chạy nền.
-
Tắt Add-in, cập nhật Office thường xuyên.
-
Tối ưu hệ thống và Outlook.
-
Khi cần, hãy “sửa chữa” hoặc cài lại.
Hãy thử lần lượt các cách trên, bạn sẽ thấy Office 365 không còn là “ác mộng” mỗi khi mở nữa. Chúc bạn làm việc hiệu quả và… không còn phải “đợi Word load mãi”!

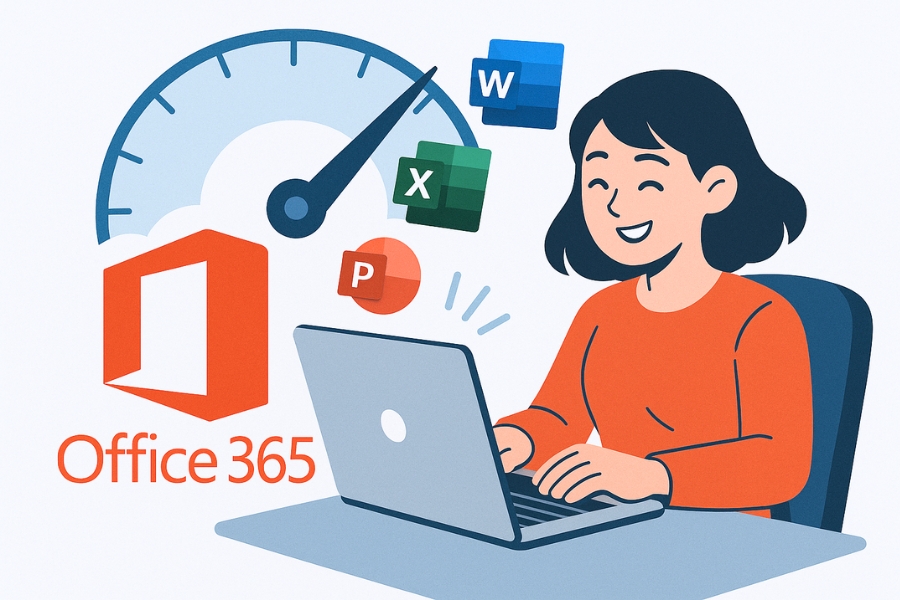
Th10 28, 2025 | excel 365, powerpoint, word 365
Bạn có bao giờ mở Word hoặc Excel trong Office 365 mà thấy máy cứ quay tít, đợi mãi mới vào được file?
Hoặc đang làm báo cáo trên PowerPoint mà chỉ cần kéo một tấm ảnh là ứng dụng “đơ” vài giây?
Đừng lo, bạn không phải người duy nhất đâu. 😅
Office 365 tuy mạnh mẽ và hiện đại, nhưng nếu không tinh chỉnh một chút, nó cũng dễ trở nên chậm chạp, nhất là trên máy tính tầm trung.
Vậy làm sao để “hồi sinh” tốc độ? Hãy thử ngay những mẹo đơn giản dưới đây!
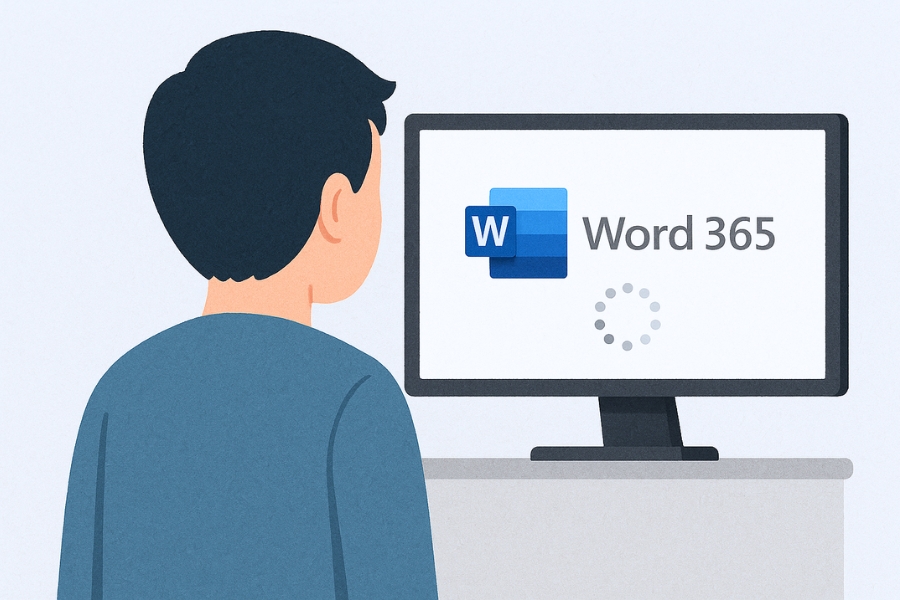
Kiểm tra kết nối mạng trước khi “đổ lỗi” cho Office
Office 365 gắn liền với OneDrive, SharePoint, và tài khoản Microsoft.
Nếu mạng yếu hoặc kết nối bị ngắt giữa chừng, việc mở và lưu file sẽ bị chậm đi đáng kể — đôi khi còn khiến Word hoặc Excel treo cứng luôn.
Mẹo nhỏ:
-
Nếu mạng đang chập chờn, tạm thời lưu file cục bộ (Save As → This PC) thay vì OneDrive.
-
Khi mạng ổn định hơn, hãy đồng bộ lại thủ công.
-
Nếu đang dùng Wi-Fi, hãy thử cắm dây mạng LAN để tốc độ ổn định hơn.
Chỉ bấy nhiêu thôi, bạn sẽ thấy Office 365 phản hồi nhanh hơn hẳn khi mở, lưu hoặc tự động đồng bộ file.
Tắt AutoSave khi làm việc với file lớn
Tính năng AutoSave trong Office 365 rất hữu ích, nhưng nếu bạn đang làm việc với file Excel hàng trăm MB hoặc PowerPoint đầy hình ảnh, nó sẽ khiến máy giật liên tục.
Nguyên nhân là AutoSave cứ vài giây lại gửi dữ liệu lên đám mây.
Giải pháp:
-
Tắt tạm AutoSave bằng cách gạt công tắc AutoSave ở góc trên trái về Off.
-
Làm việc xong, bạn có thể bật lại để lưu thủ công hoặc đồng bộ.
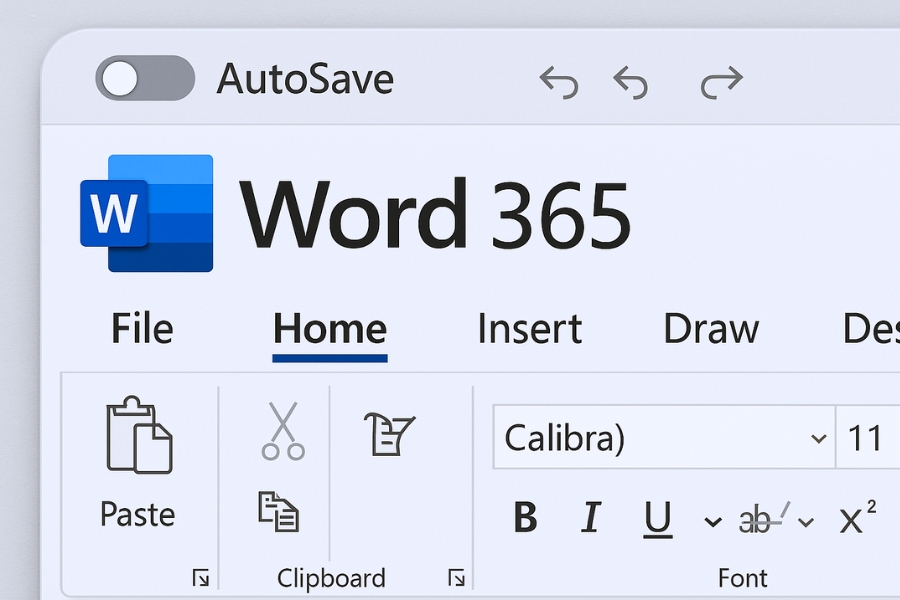
Khi AutoSave tạm tắt, bạn sẽ thấy thao tác chỉnh sửa và gõ văn bản nhanh, mượt hơn hẳn.
Vô hiệu hóa Add-in nặng hoặc lỗi
Add-in là một trong những lý do phổ biến khiến Office 365 chậm.
Một vài Add-in như Grammarly, PDFMaker, Power BI… chiếm khá nhiều tài nguyên, đặc biệt khi khởi động Office.
Để tắt:
-
Vào File → Options → Add-ins.
-
Ở dưới cùng chọn “Manage: COM Add-ins” → nhấn Go…
-
Bỏ chọn các Add-in không cần thiết.
-
Nhấn OK và khởi động lại Office.
Sau khi tắt, bạn sẽ thấy Word, Excel mở nhanh hơn rõ rệt.
Tắt tăng tốc phần cứng (Hardware Graphics Acceleration)
Dù tính năng này được thiết kế để giúp hiển thị mượt hơn, nhưng trong thực tế, với nhiều máy tính, nó lại gây phản tác dụng.
Tắt đi là “thuốc thần” giúp Office mượt như mới.
Cách làm:
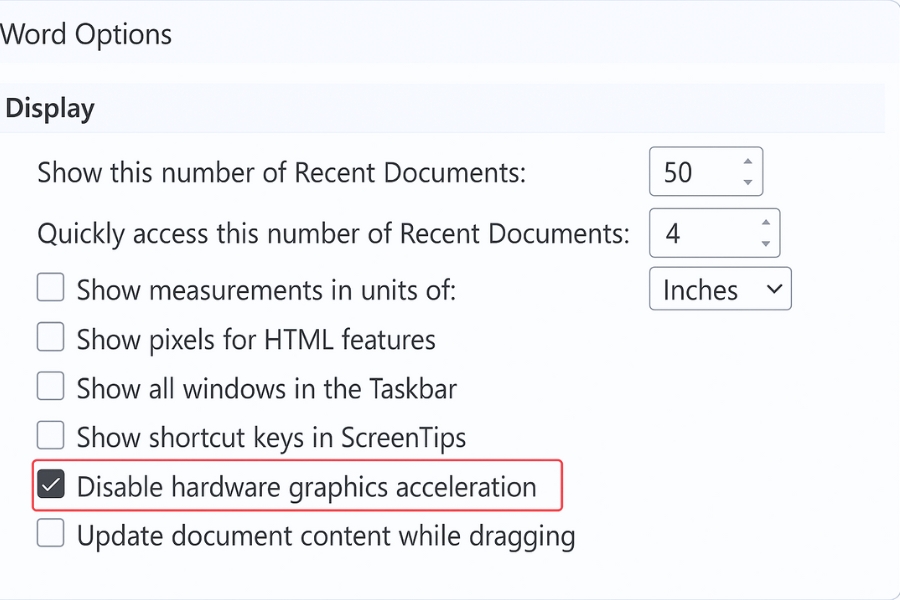
Kết quả: giảm hiện tượng giật, khựng khi cuộn trang, thao tác, hay làm việc với bảng biểu nặng.
Dọn dẹp file tạm và cache của Office 365
Càng dùng lâu, Office 365 càng sinh ra nhiều file tạm và cache khiến chương trình “nặng đầu”.
Giống như dọn dẹp nhà cửa, việc xóa rác này giúp phần mềm nhẹ hẳn đi.
Cách làm:
-
Nhấn Windows + R, gõ %temp%, Enter.
-
Xóa toàn bộ file trong đó (bỏ qua file nào không xóa được).
-
Khởi động lại máy.
Ngoài ra, bạn có thể vào:
C:\Users\<Tên người dùng>\AppData\Local\Microsoft\Office\
→ Xóa hoặc đổi tên thư mục “Cache”.
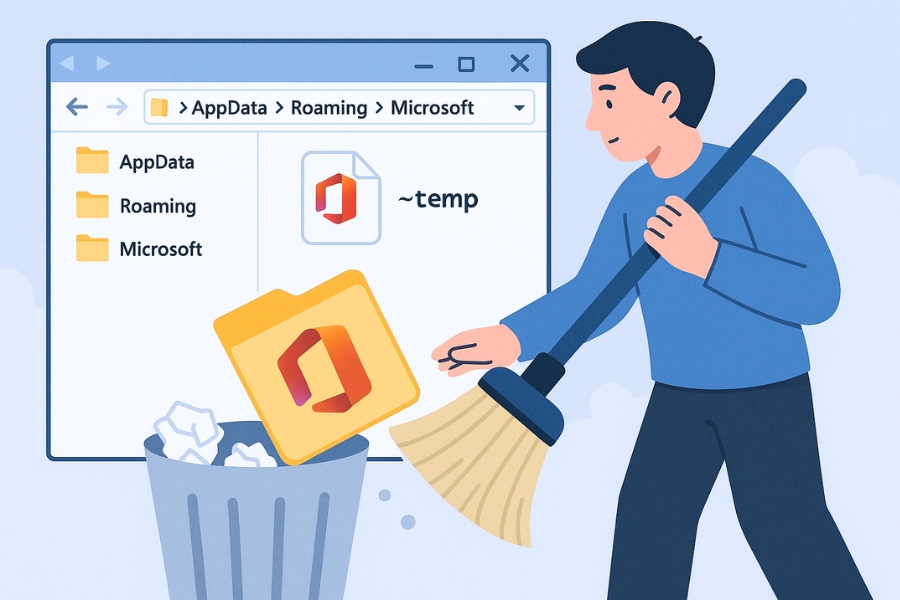
Giảm số lượng “Recent Documents”
Danh sách các file gần đây (Recent Documents) tuy tiện, nhưng khi có quá nhiều, nó cũng khiến Office khởi động chậm hơn.
Bạn có thể giảm bớt như sau:
-
Vào File → Options → Advanced.
-
Ở mục “Display”, giảm “Show this number of Recent Documents” xuống 5 hoặc ít hơn.
Nhỏ mà có võ — Office mở nhanh hơn, gọn hơn, mượt hơn.
Kiểm tra và cập nhật Office 365 thường xuyên
Microsoft liên tục phát hành các bản vá hiệu năng. Đừng bỏ qua!
Hãy vào:
File → Account → Update Options → Update Now
Chờ vài phút, khởi động lại Office.
Bản cập nhật mới không chỉ giúp chạy nhanh hơn, mà còn vá luôn các lỗi gây treo, lag, hay lỗi font.
Dọn ứng dụng nền “ăn RAM”
Nhiều khi Office chậm không phải do chính nó, mà vì các ứng dụng chạy nền như Chrome, Teams, hay Adobe đang “chiếm” hết bộ nhớ.
Mẹo nhỏ:
-
Nhấn Ctrl + Shift + Esc để mở Task Manager.
-
Kiểm tra tab Processes, tắt những ứng dụng không cần.
-
Sau đó thử mở lại Office — bạn sẽ thấy khác biệt ngay.
Khi vẫn chậm – dùng công cụ Repair
Nếu Office 365 bị lỗi cài đặt hoặc xung đột nội bộ, bạn có thể “chữa” nó bằng tính năng Repair:
-
Mở Control Panel → Programs and Features.
-
Chọn Microsoft 365 Apps → Change → Repair.
-
Thử “Quick Repair” trước, nếu chưa ổn thì chọn “Online Repair”.
Sau khi hoàn tất, Office sẽ hoạt động nhẹ nhàng như mới.
Kết lại
Office 365 vốn mạnh mẽ, nhưng vì phụ thuộc nhiều vào đám mây và tính năng tự động, nên dễ bị chậm nếu mạng yếu hoặc cache quá tải.
Chỉ cần tắt vài hiệu ứng, gỡ Add-in thừa, dọn file tạm và cập nhật đều đặn, bạn sẽ thấy Word, Excel, PowerPoint “bay” như gió. 🌬️
Nhớ nhé:
“Office nhanh hay chậm không chỉ do máy – mà còn do thói quen người dùng.”
Giữ phần mềm gọn gàng, mạng ổn định, và thỉnh thoảng dọn dẹp nhẹ — thế là đủ để Office 365 phục vụ bạn “ngon lành” mỗi ngày. 💪

Th10 27, 2025 | excel 365, powerpoint, word 365
Dạo này bạn thấy bộ Office 365 cứ ì ạch như “rùa bò”? Mở Word mất vài nhịp thở, Excel cuộn một cái mà giật như xem phim quay chậm, còn Outlook thì cứ xoay xoay khiến bạn chỉ muốn… pha thêm ly cà phê cho đỡ sốt ruột. Đừng lo! Mình gom lại một loạt thủ thuật thực tế, dễ làm, không cần “vọc sĩ” cũng xử đẹp. Cứ thử lần lượt, kiểu gì cũng có cái hợp với máy của bạn. Bắt đầu nhé!
1) Cập nhật cho ‘khỏe’ trước đã
Nghe hơi hiển nhiên, nhưng rất nhiều lỗi lag được Microsoft vá trong các bản cập nhật tháng. Mở bất kỳ ứng dụng Office > File > Account (Tài khoản) > Update Options (Tùy chọn cập nhật) > Update Now. Song song, cập nhật luôn Windows để driver và nền tảng đồng bộ. Chỉ vài phút nhưng hiệu quả thấy rõ, nhất là với Outlook và Excel.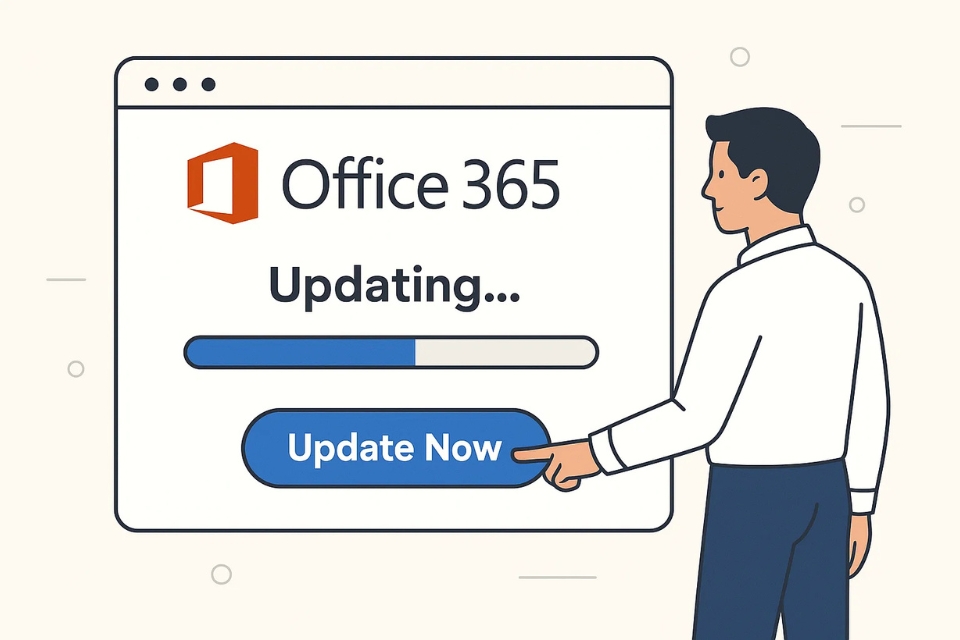
2) Add-in nhiều như… rừng? Mạnh tay dọn
Add-in tiện thì tiện, nhưng mỗi cái là một cục hành trang. Vào File > Options > Add-ins. Ở Manage, chọn COM Add-ins, bấm Go, bỏ tick những cái không dùng như PDF maker lạ hoắc, connector cũ, hay add-in thử nghiệm. Quy tắc là: giữ lại cái bạn nhớ tên và thật sự cần. Tắt xong, khởi động lại Office để thấy khác biệt.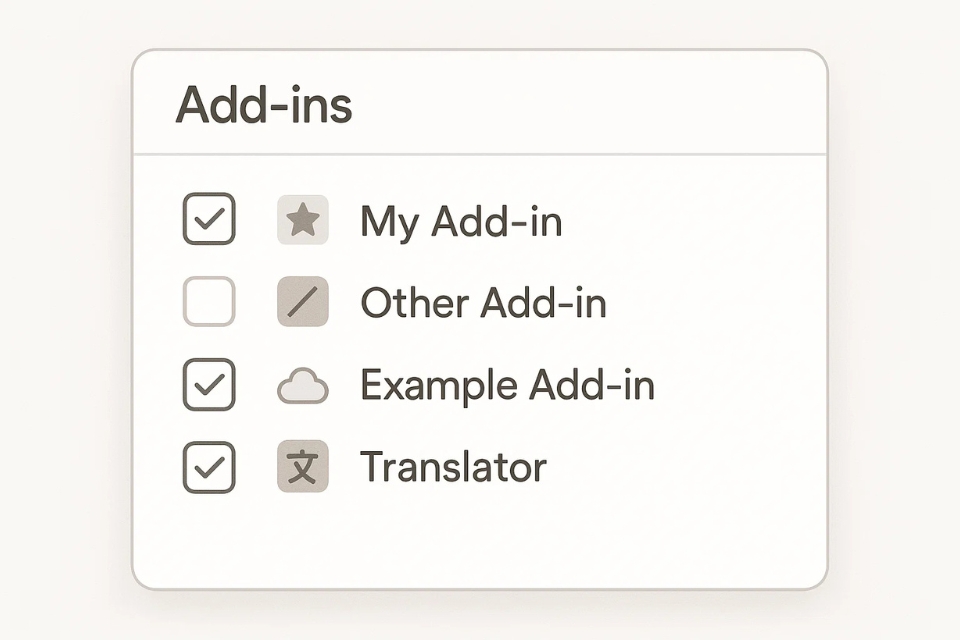
3) Dọn cache & recent cho nhẹ đầu
Word/Excel/PowerPoint lưu khá nhiều file tạm. Bạn có thể:
-
Mở Run (Win + R) > gõ %temp% > xóa file tạm (bỏ qua file đang dùng).
-
Trong Office, vào File > Options > Advanced > phần Display, giảm số lượng Recent Documents (ví dụ 10 thay vì 50).
-
Với PowerPoint, tắt “Automatically compress media” khi chỉnh sửa nặng để tránh ghi/đọc liên tục.
4) OneDrive/SharePoint đồng bộ cũng cần tinh chỉnh
Làm việc trên cloud tuyệt, nhưng đồng bộ liên tục có thể khiến Office chậm, đặc biệt khi file Excel nặng hoặc slide nhiều media. Thử:
-
Tạm dừng sync khi đang thao tác file lớn (OneDrive icon > Pause syncing 2 giờ).
-
Chuyển file đang xử lý gấp về Local, xong việc lại đưa lên.
-
Tránh đặt file dữ liệu trung gian (CSV/Power Query cache) vào thư mục đang sync.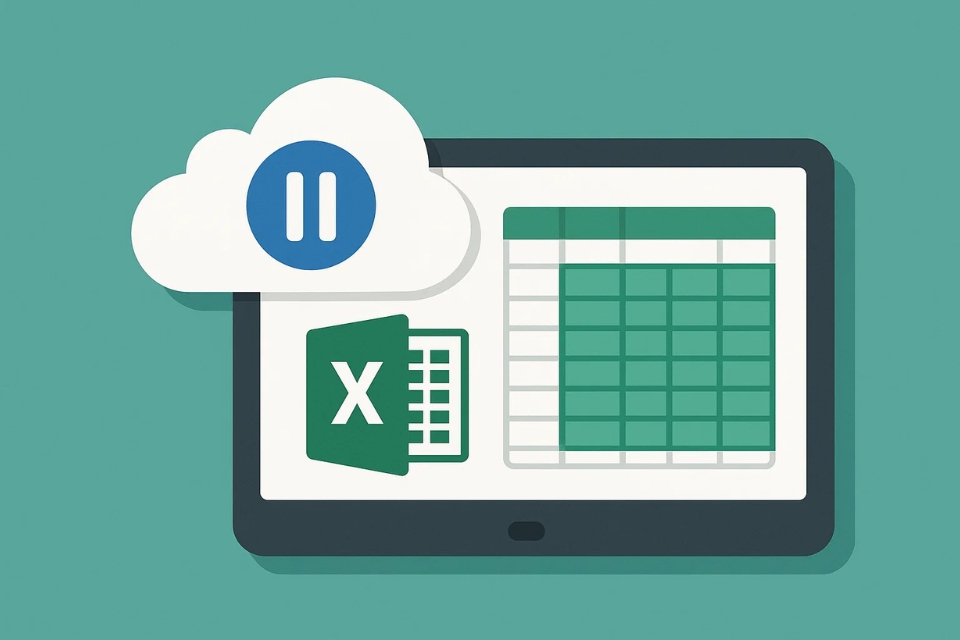
5) Font & template: ít mà chất
Bộ font cài quá nhiều khiến Office index chậm. Gỡ bớt font dư thừa, đặc biệt các bộ font không dùng đến. Tương tự, dọn thư viện template: giữ một vài mẫu ưa thích, còn lại để trên cloud, cần thì tải. Nhẹ máy, nhẹ mắt!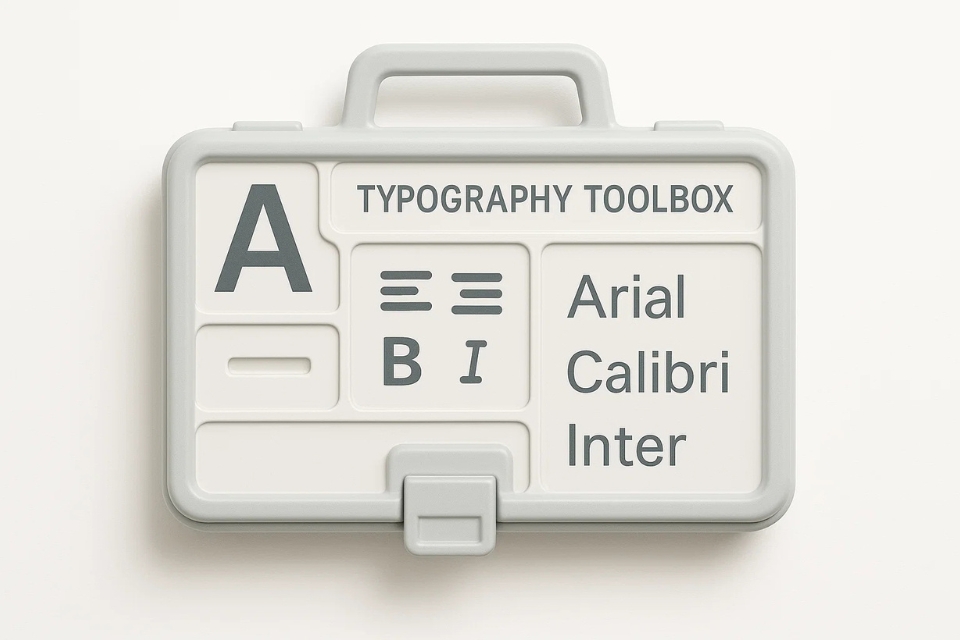
6) Antivirus “ôm” hơi chặt? Thêm ngoại lệ
Trình diệt virus đôi khi quét cả file PST/OST của Outlook, folder OneDrive, hoặc thư mục cache Office khi bạn mở/ghi file—thế là nghẽn. Trong phần cài đặt antivirus, thêm ngoại lệ (exclusion) cho:
7) Tăng tốc đồ họa: bật/tắt đúng lúc
Vào File > Options > Advanced > phần Display:
-
Thử bật/tắt “Disable hardware graphics acceleration”. Máy có GPU ổn thì bật tăng tốc, máy cũ hoặc driver ‘khó ở’ thì tắt để mượt hơn.
-
Tắt “Animate controls and elements inside Office” nếu bạn thích tốc độ hơn hiệu ứng.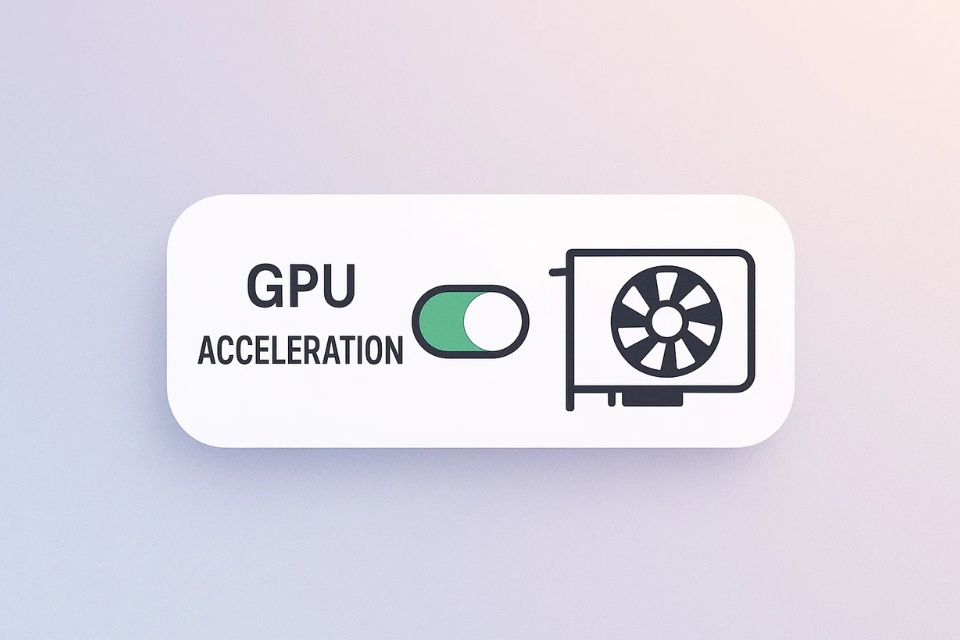
8) File nặng? Chia nhỏ hoặc tối ưu cấu trúc
Excel:
-
Dùng Table và Power Query thay vì 1 sheet khổng lồ với công thức trùng lặp.
-
Hạn chế mảng động trùm nhiều ô nếu không cần.
-
Dùng Pivot/Power Pivot cho tổng hợp, tránh công thức volatile đầy sheet.
PowerPoint:
-
Nén ảnh đúng chuẩn (Picture Format > Compress Pictures) nhưng đừng lạm dụng.
-
Nhúng video ở định dạng hợp lý, hoặc liên kết nếu file quá to.
Word:
-
Loại bỏ style trùng lặp, giảm số lượng hình nặng, chuyển ảnh sang WebP/JPEG cân bằng.
9) Outlook: thuần hóa PST/OST và add-in
Outlook chậm là chuyện… như cơm bữa nếu mailbox phình to. Thử:
-
Nén file dữ liệu: File > Account Settings > Data Files > chọn PST/OST > Settings > Compact Now.
-
Tạo rules để auto-archive thư cũ sang PST riêng.
-
Tắt bớt add-in không thiết yếu, đặc biệt những add-in CRM cũ.
-
Tìm và vô hiệu hóa “Download Shared Folders” nếu bạn không cần (đỡ sync thư mục người khác).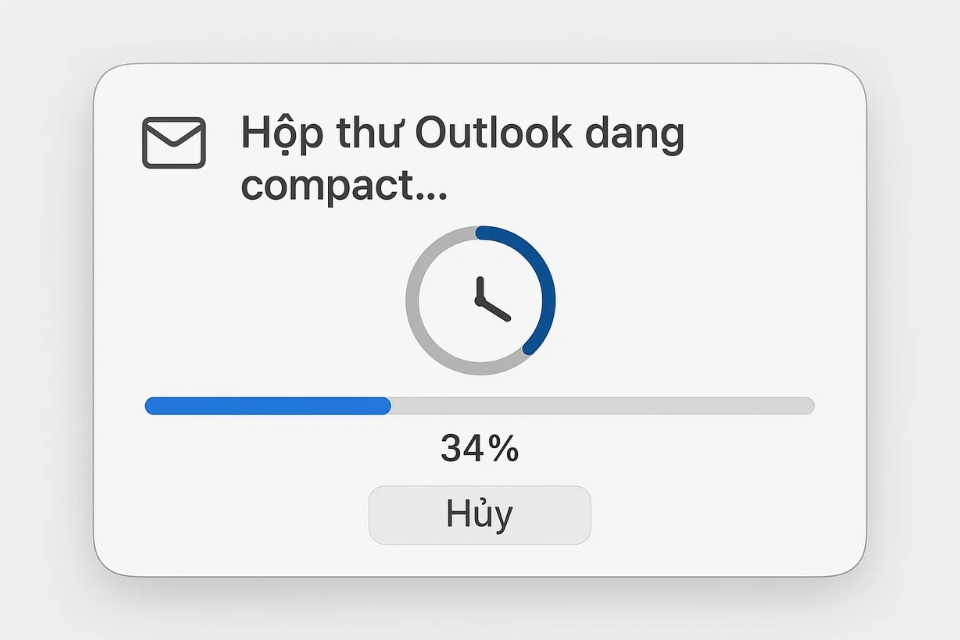
10) Teams và OneNote: nhẹ nhàng mà chạy bền
Teams: xóa cache thỉnh thoảng (đóng Teams, vào %appdata%\Microsoft\Teams\ xóa các thư mục Cache/Code Cache/…); bật “Disable GPU hardware acceleration” trong Settings nếu hay giật.
OneNote: đồng bộ từng notebook cần thiết, đừng mở cả chục sổ cùng lúc. Sổ nào ít dùng, đóng tạm.
11) Power Query, Power Pivot, VBA: chơi ‘đúng bài’
-
Power Query: bật “Enable Fast Data Load” khi import dữ liệu lớn; lọc/transform ở nguồn thay vì đổ cả ‘núi’ vào rồi mới lọc.
-
Power Pivot: tạo quan hệ chuẩn (star schema nếu có thể); tránh cột tính toán dư thừa, ưu tiên measure.
-
VBA: đừng để auto-calculation chạy liên tục khi macro đang xử lý; tạm Application.Calculation = xlCalculationManual rồi trả về mặc định khi xong.
12) Mạng và chế độ AutoSave
AutoSave tuyệt khi làm việc nhóm, nhưng nếu mạng chập chờn, mỗi lần AutoSave có thể khiến bạn ‘khựng’. Khi offline hoặc mạng yếu, cân nhắc tắt AutoSave tạm thời, làm xong rồi bật lại để đồng bộ. Và nhớ: Wi-Fi kém thì cắm dây ethernet—câu chuyện cũ mà luôn hiệu quả!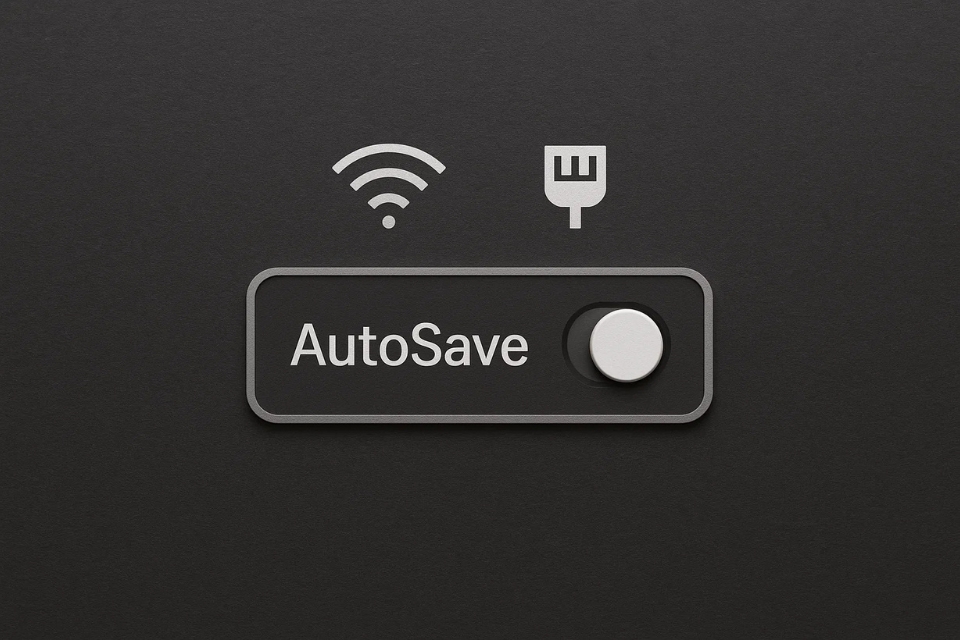
13) Driver & firmware – ‘vitamin’ cho hiệu năng
Cập nhật driver GPU, chipset, và firmware SSD. SSD gần đầy (trên 80–85%) cũng làm hiệu năng rơi rụng. Dọn bớt file cũ, bật TRIM, đảm bảo còn không gian thở. Nếu bạn hay làm file video/ảnh trong PowerPoint, GPU và RAM xịn xò đem lại khác biệt rõ rệt—nâng cấp phần cứng đôi khi là phao cứu sinh!
14) Hai chế độ tính trong Excel: biết dùng sẽ nhanh
Với mô hình công thức nặng, chuyển Excel sang Manual Calculation: Formulas > Calculation Options > Manual. Khi cần kết quả, bấm F9. Đây là mẹo ‘cứu cánh’ mỗi khi bạn lướt sheet mà không muốn Excel ‘tính hoài tính mãi’. Tuy nhiên, nhớ chuyển lại Automatic khi hoàn tất để tránh quên cập nhật.
Kết
Vậy là chúng ta đã đi qua gần chục cách để xử lý khi Office 365 chạy chậm. Thật ra, không có gì quá phức tạp cả. Quan trọng là kiên nhẫn thử từng bước, vì mỗi máy tính có nguyên nhân khác nhau.
Đôi khi, chỉ một add-in nhỏ, một bản cập nhật bị bỏ quên, hay vài GB rác ổ cứng cũng khiến cả bộ Office “đình công”. Nhưng nếu bạn chịu khó để ý một chút, hiểu máy tính của mình hơn, thì mọi thứ lại trở nên mượt mà như ngày đầu.
Và nếu sau tất cả, Office vẫn “ì”, có lẽ đã đến lúc bạn nên… nghỉ giải lao, pha tách cà phê, rồi quay lại với tâm trạng thoải mái hơn. Biết đâu, chỉ cần thế thôi, máy cũng “dễ chịu” hơn thì sao?