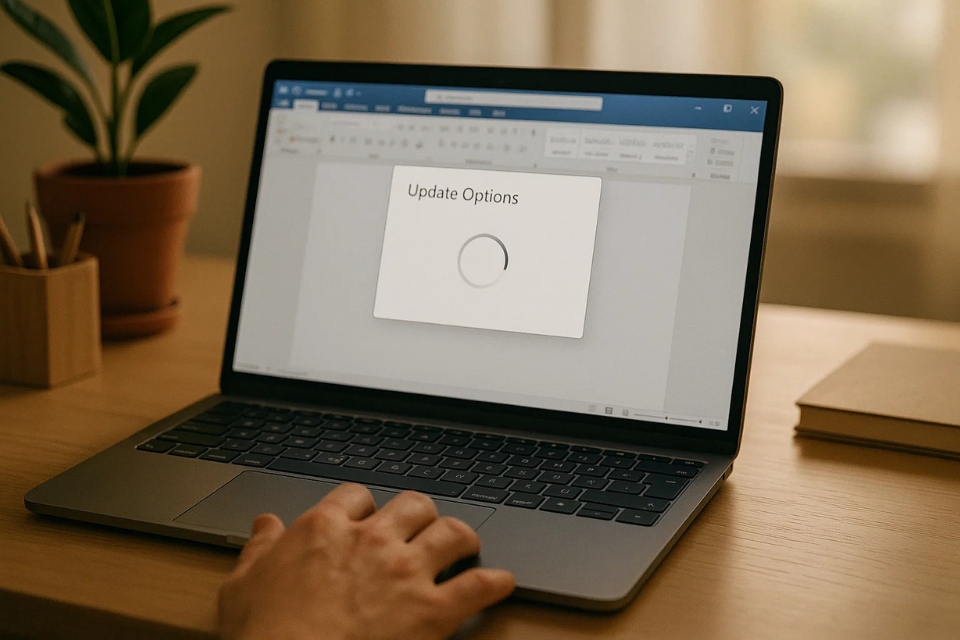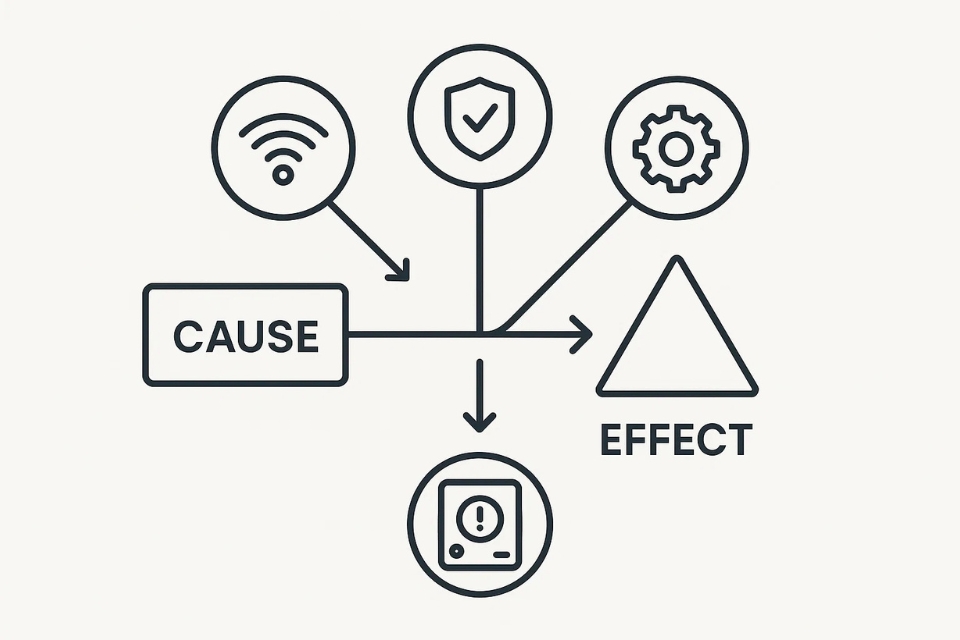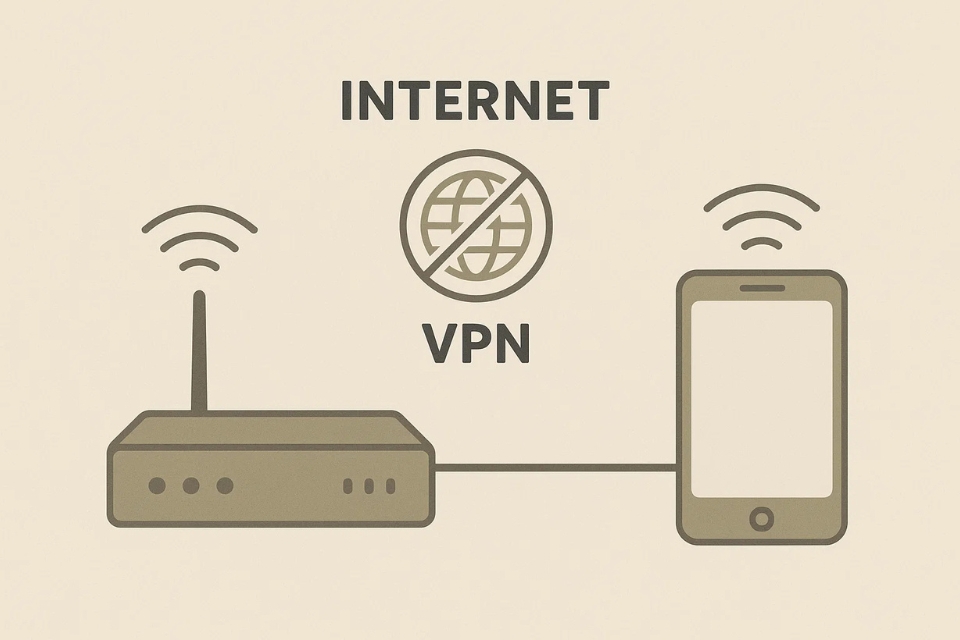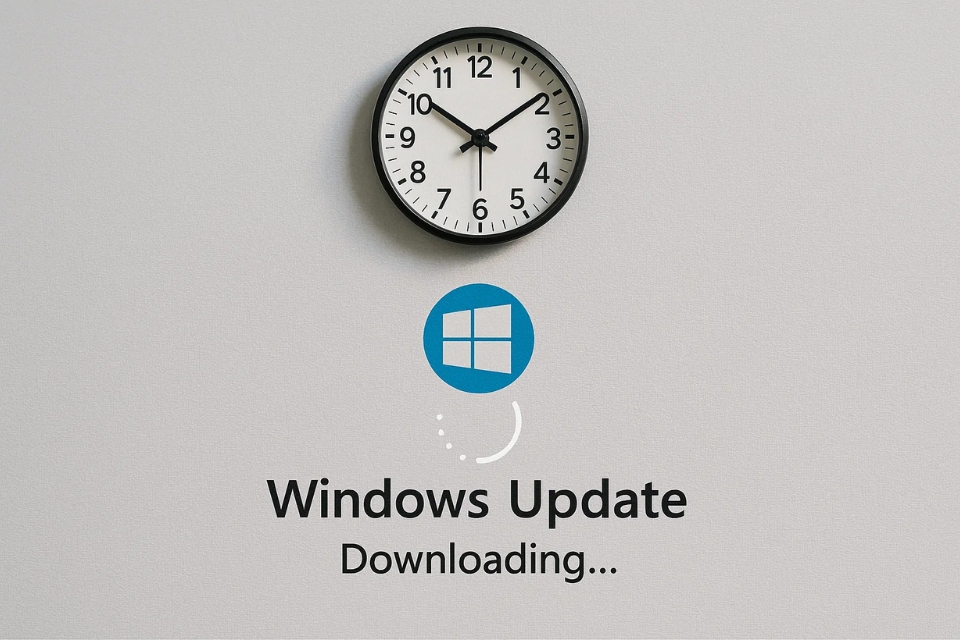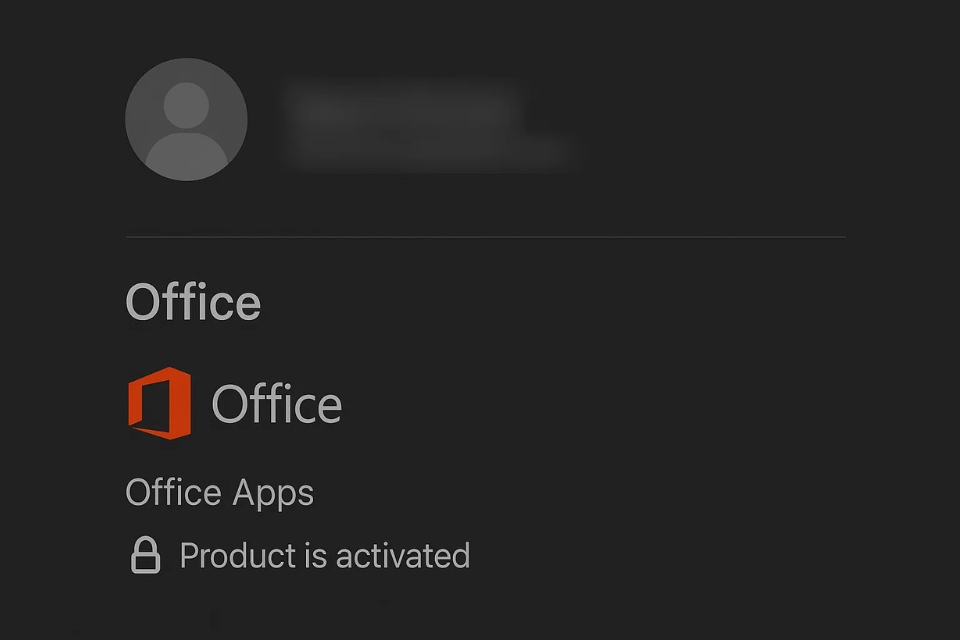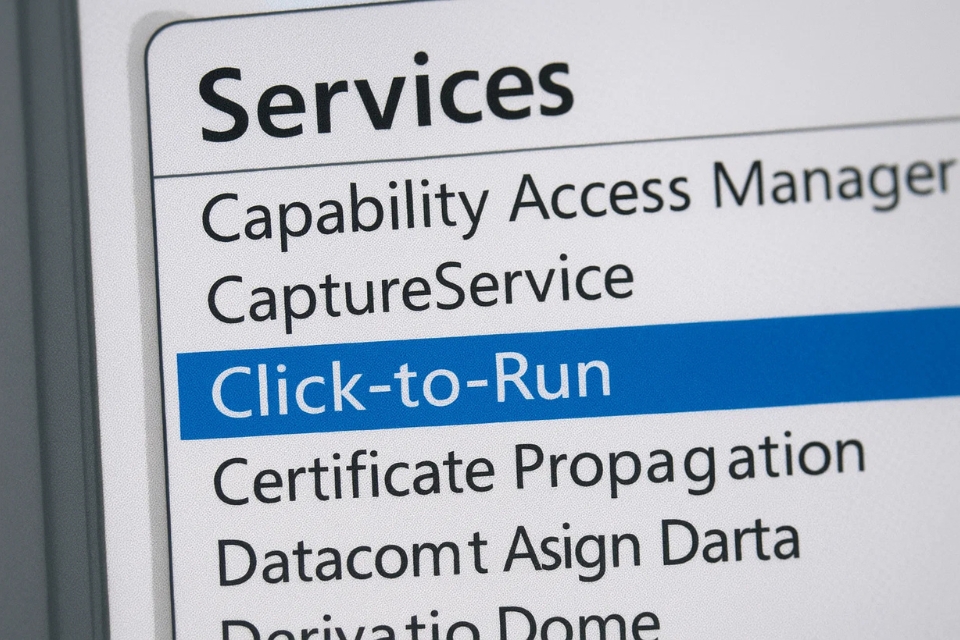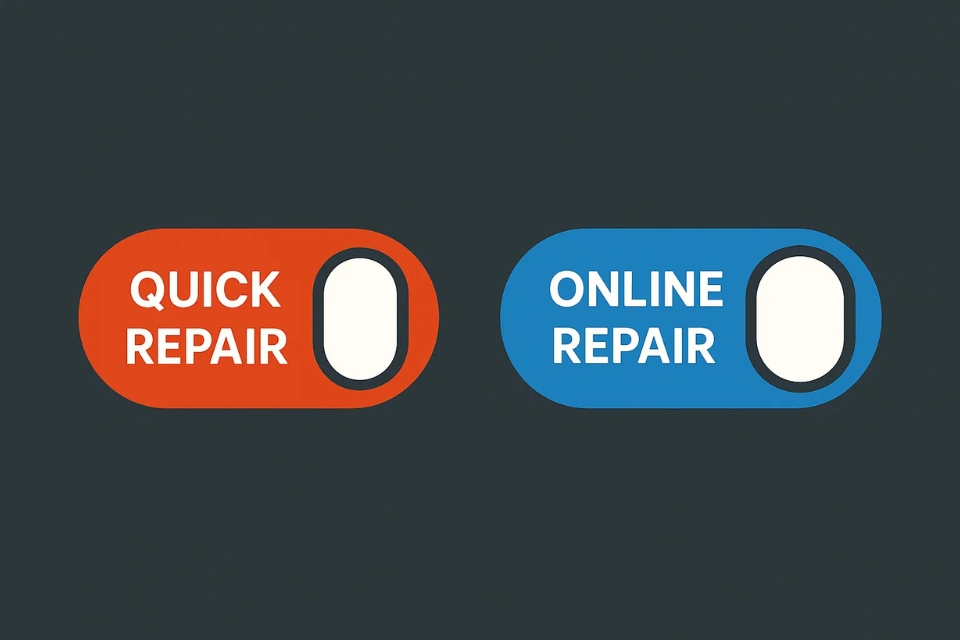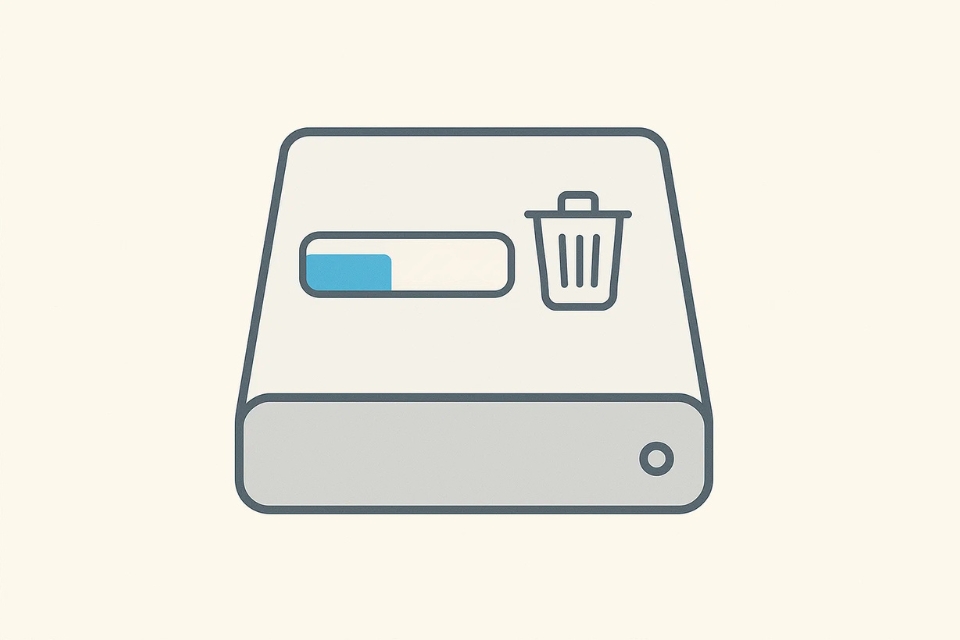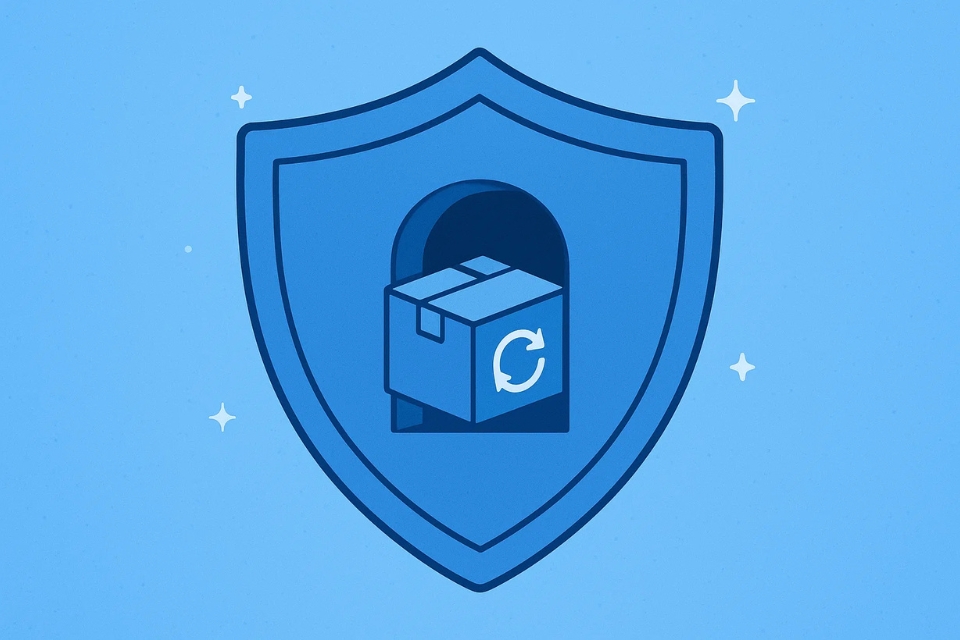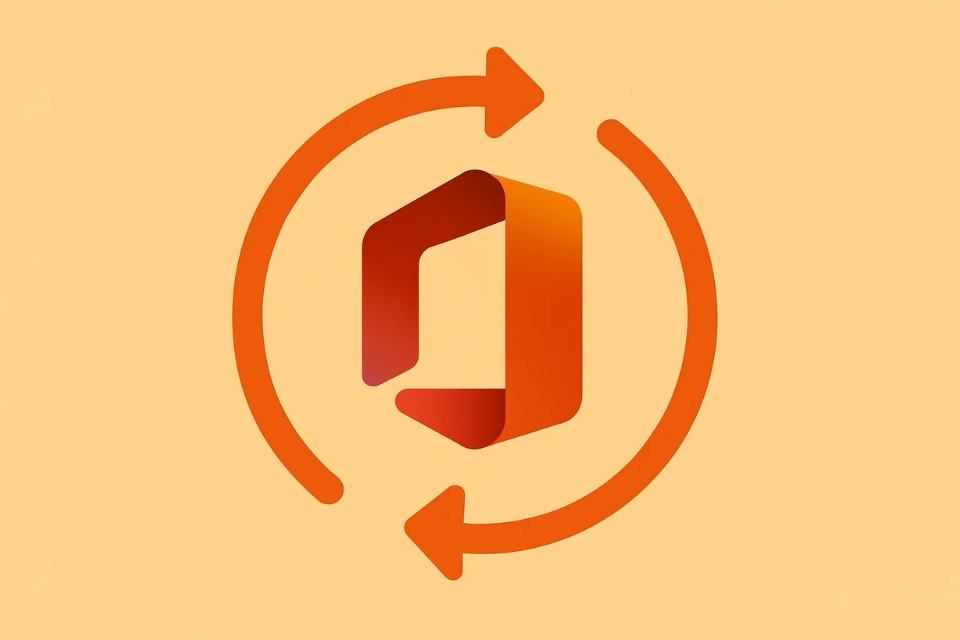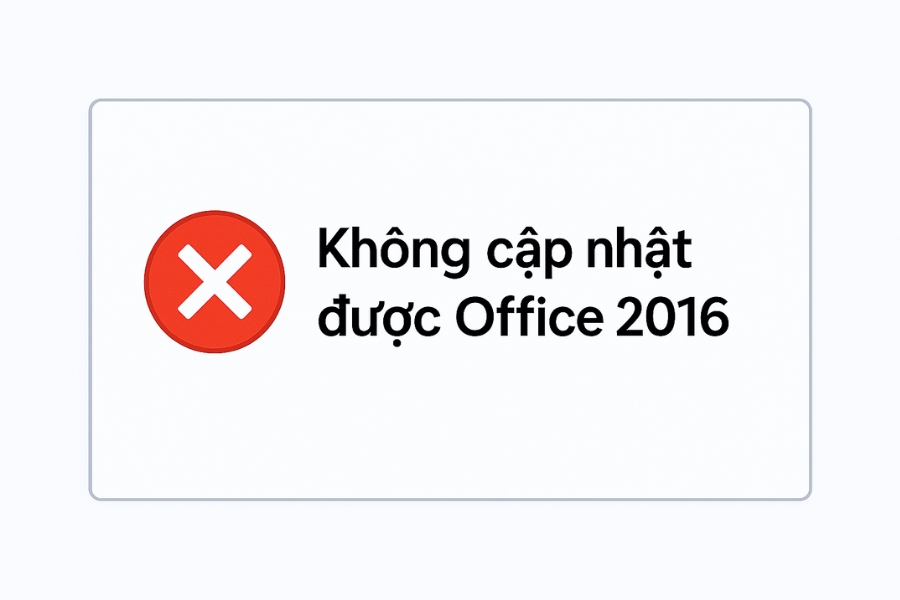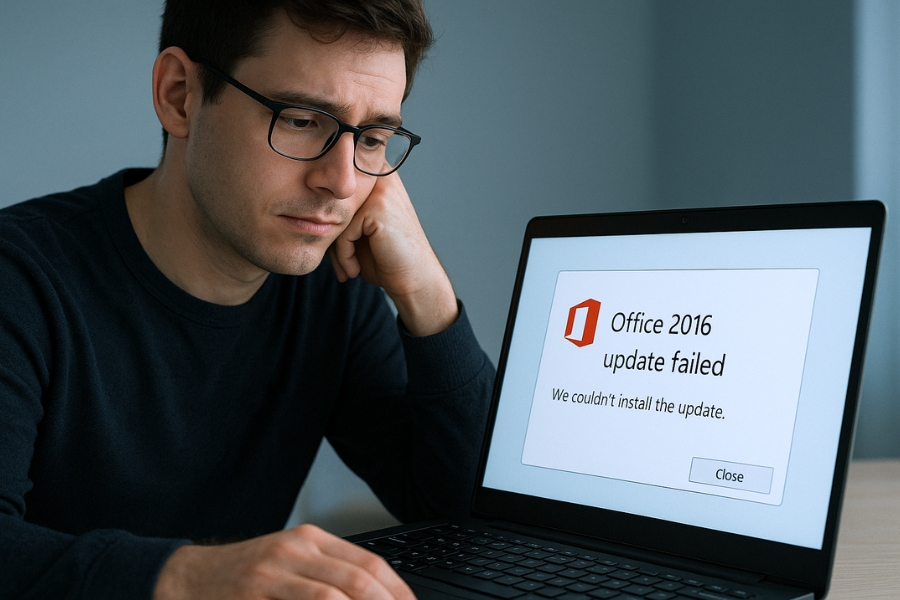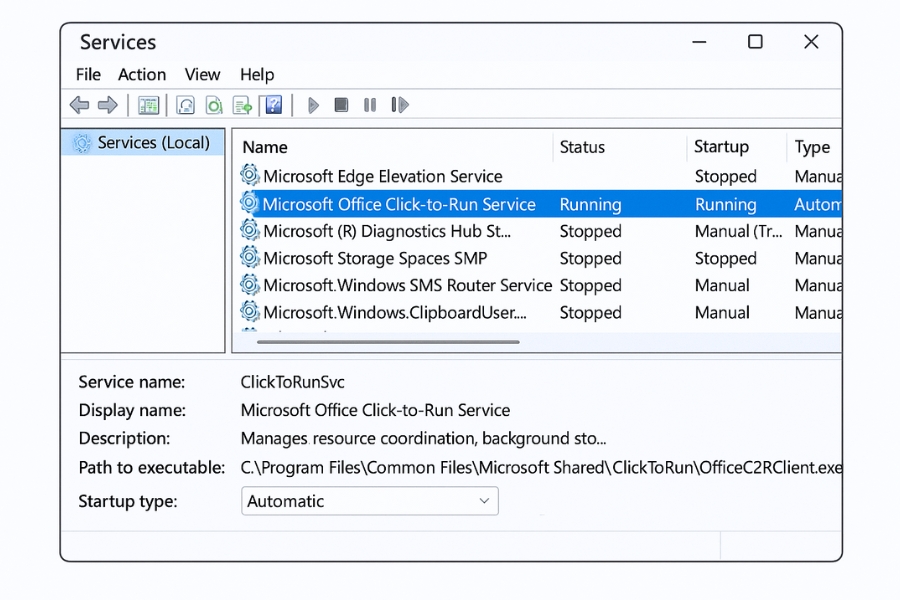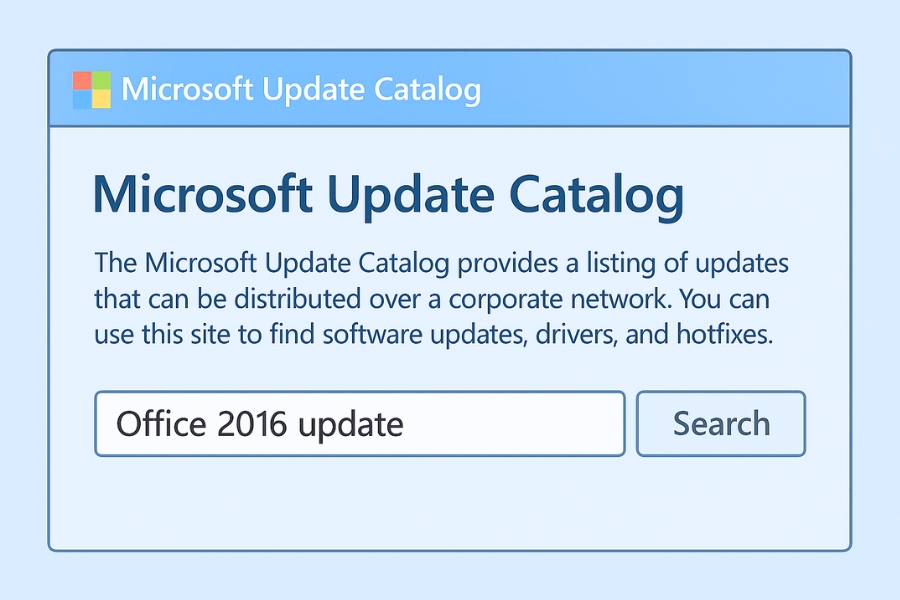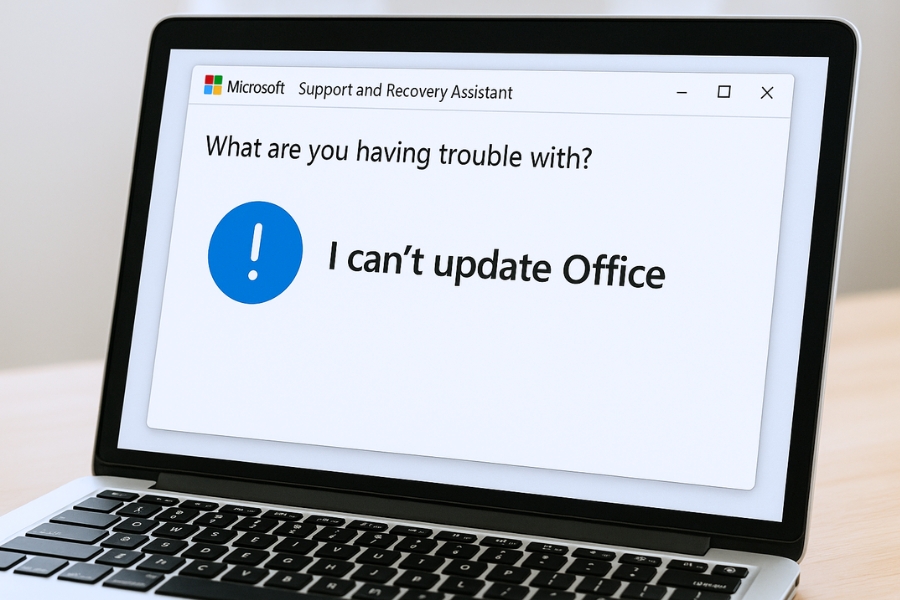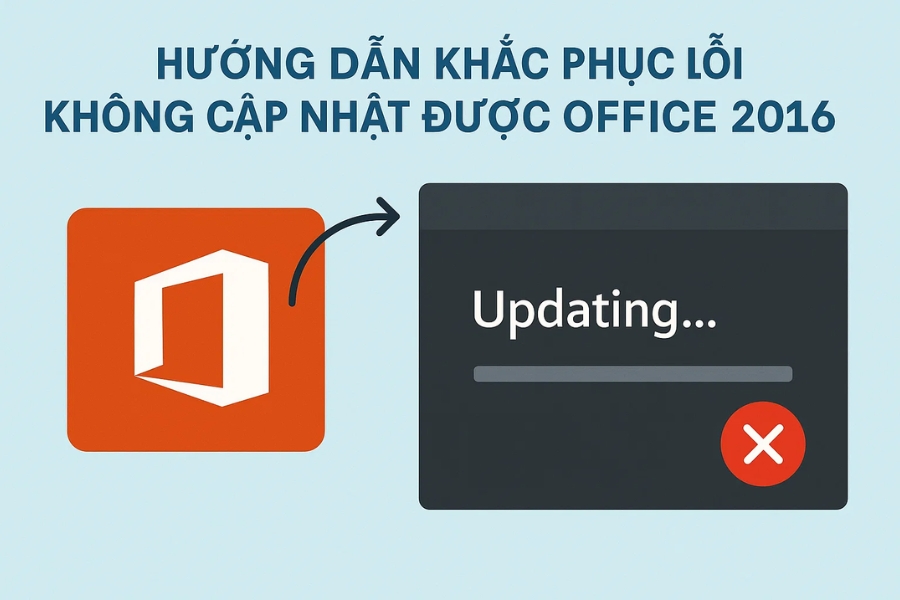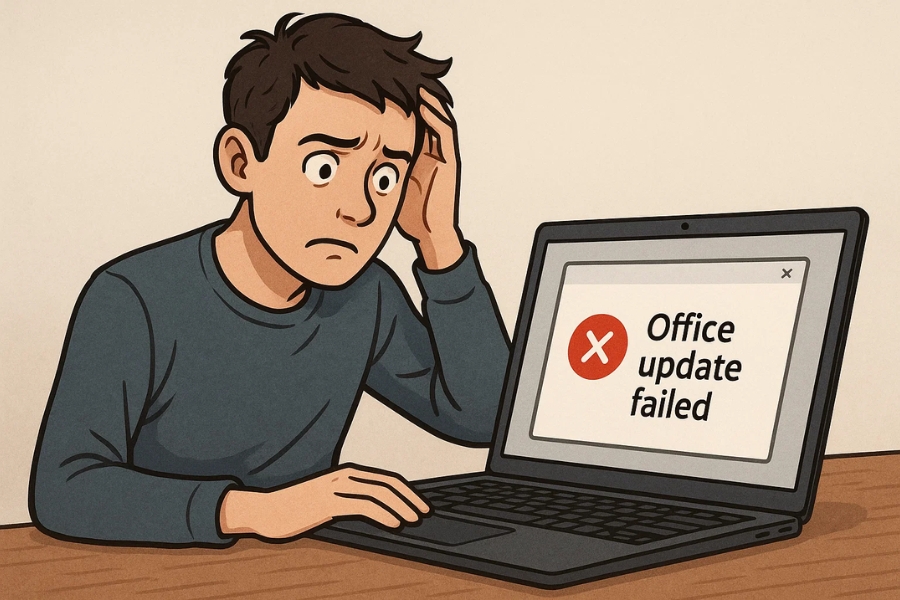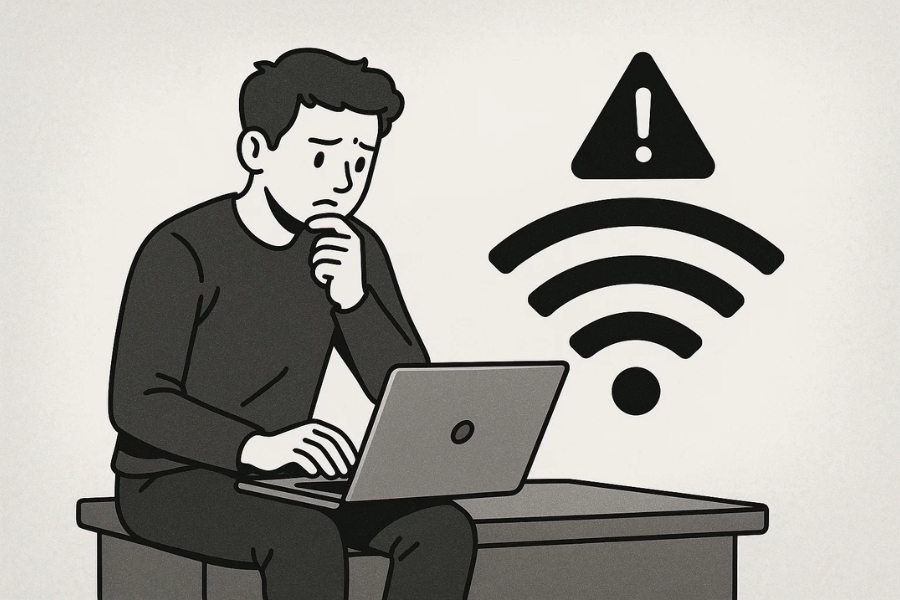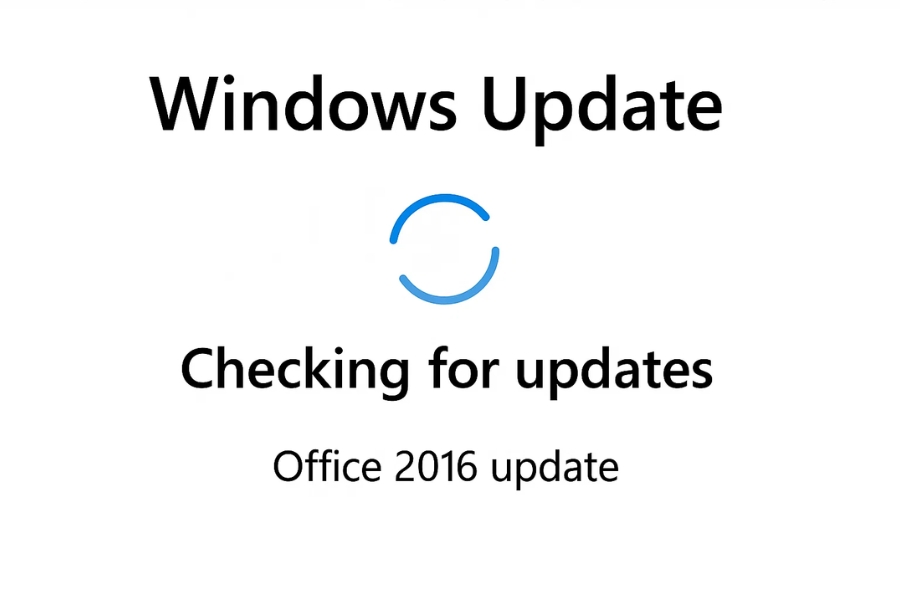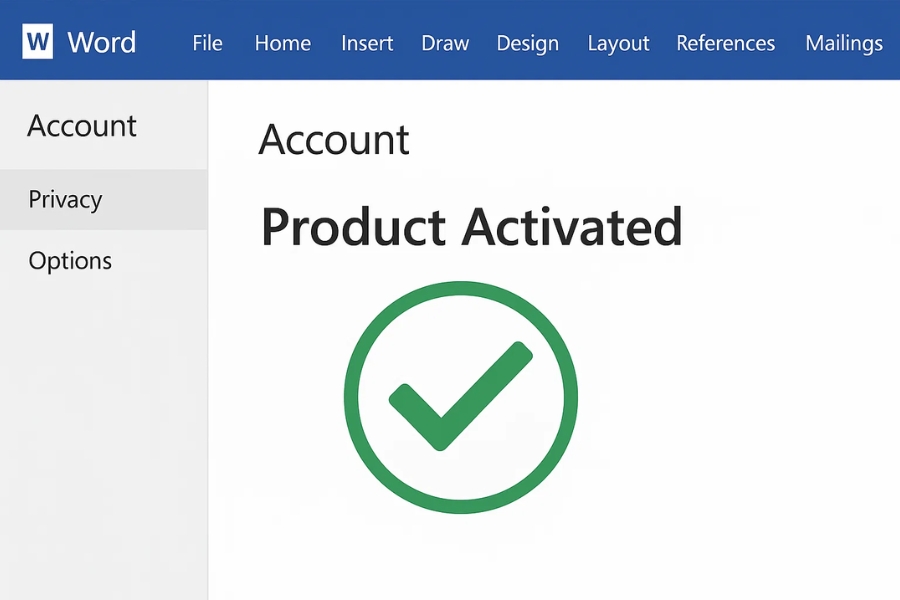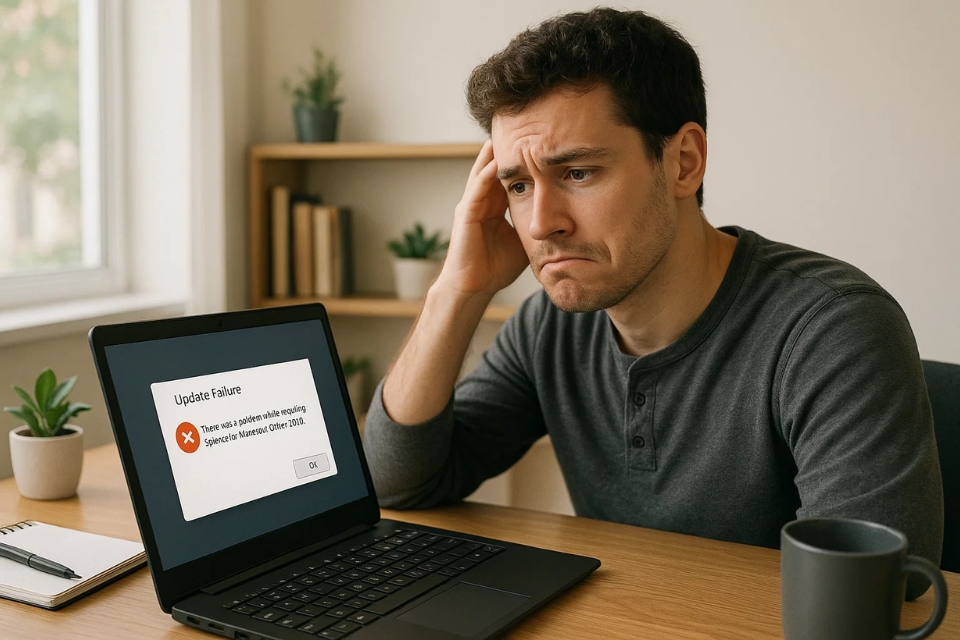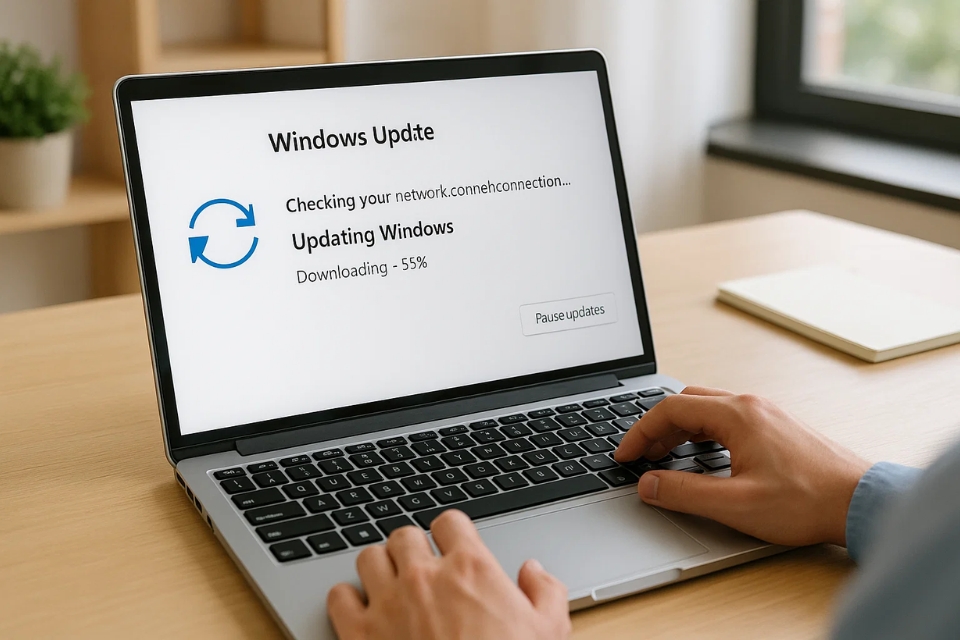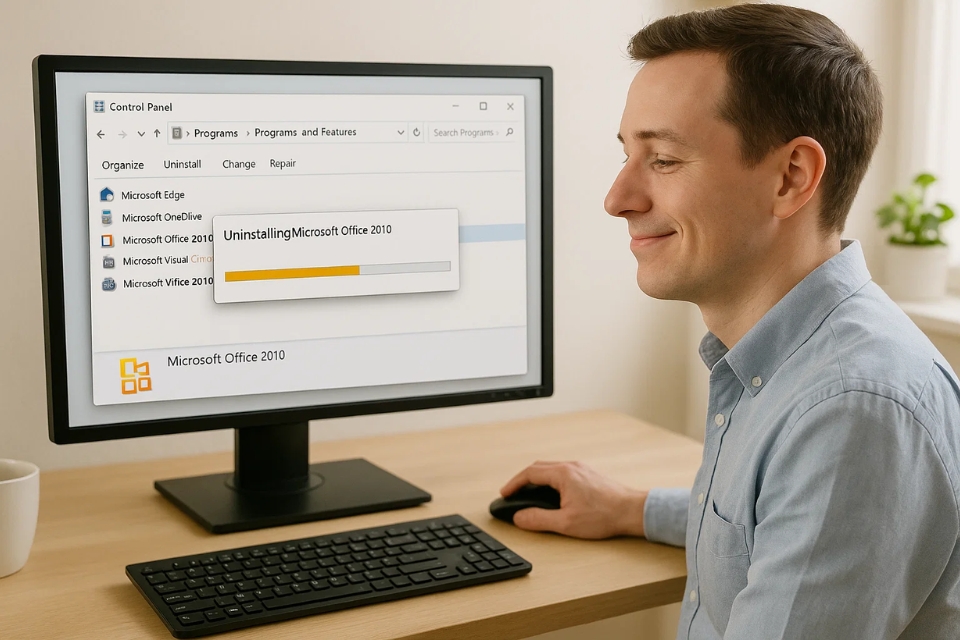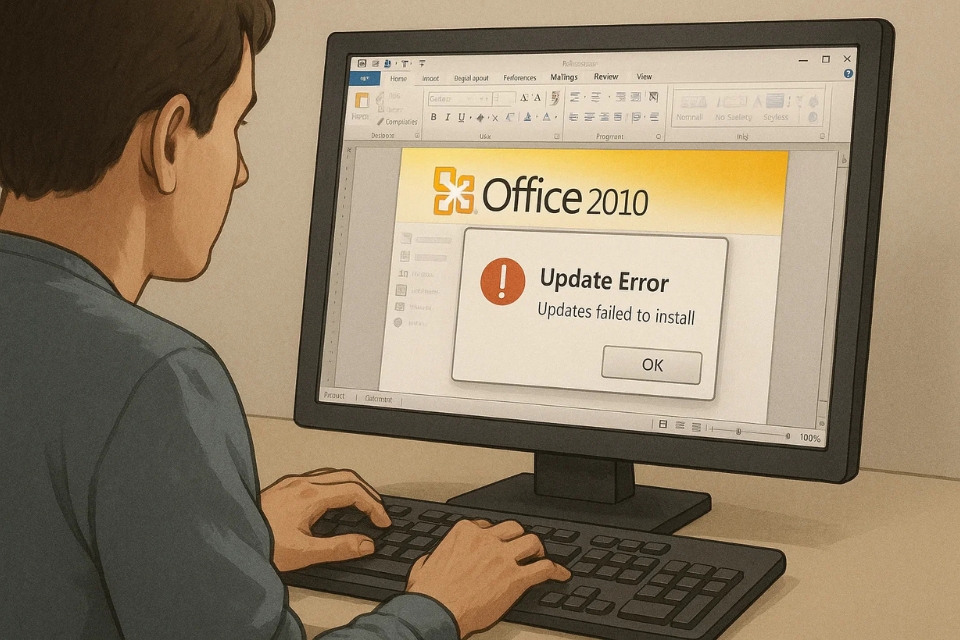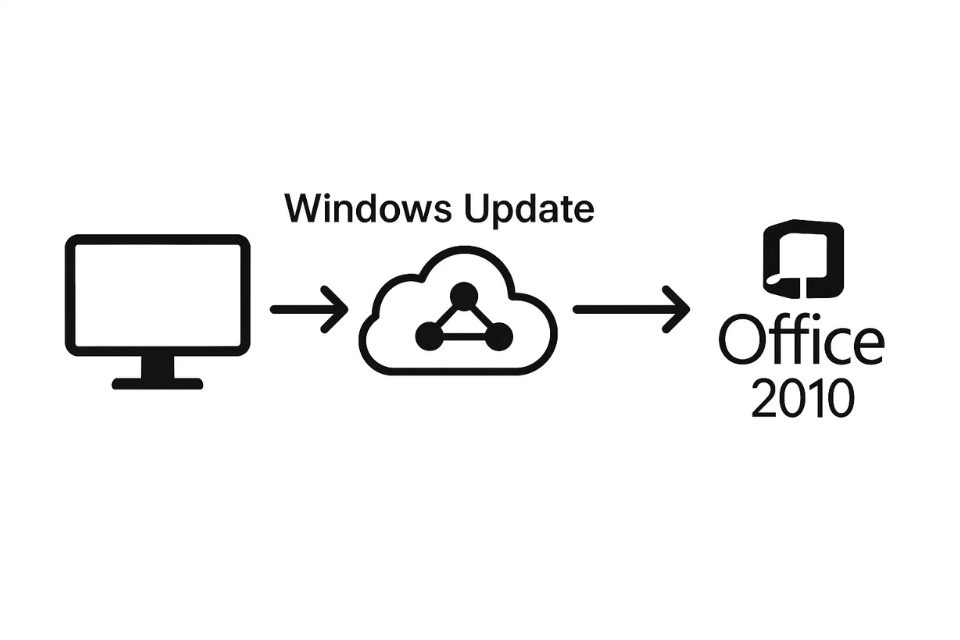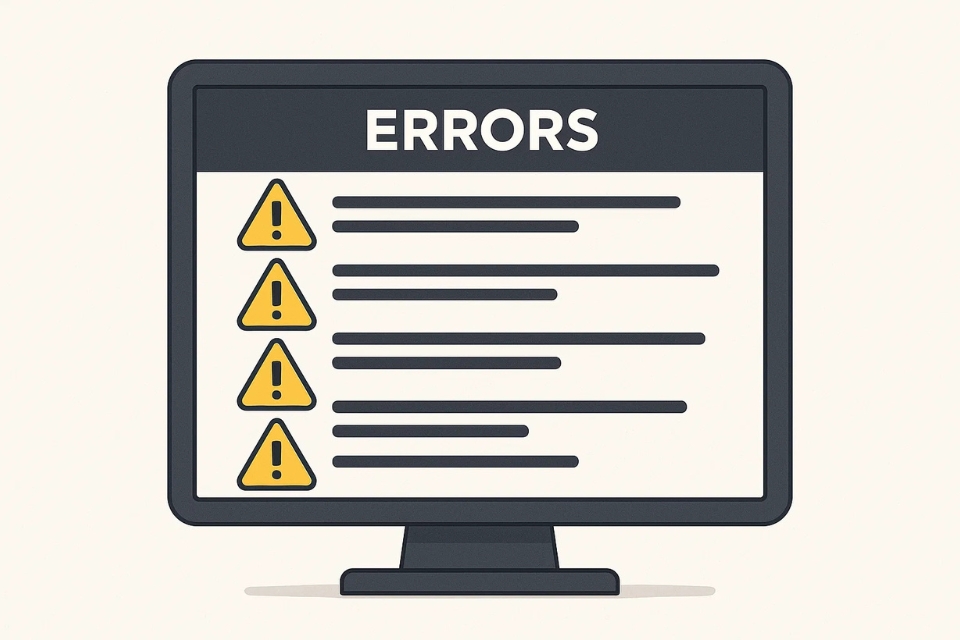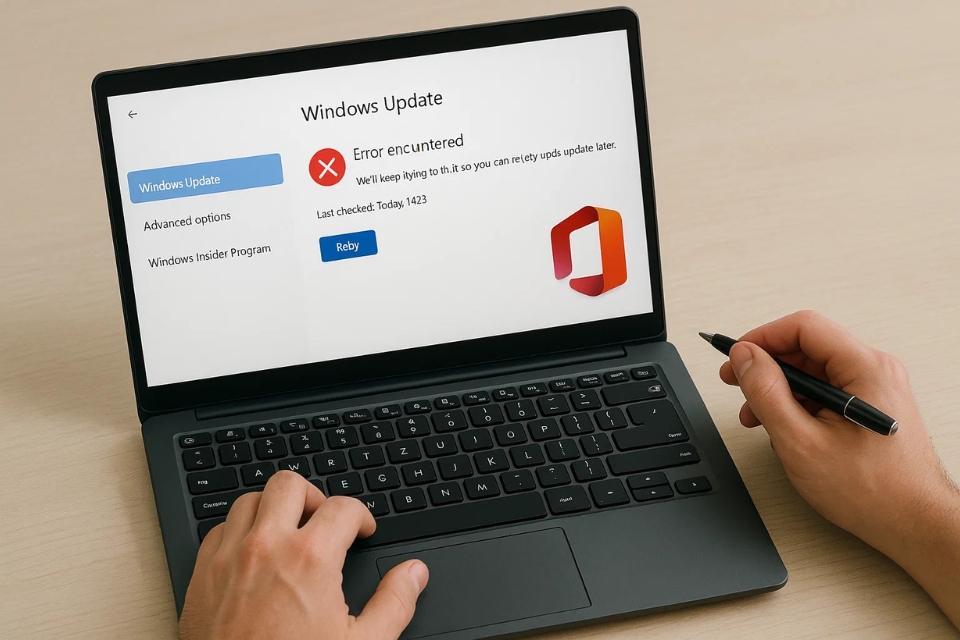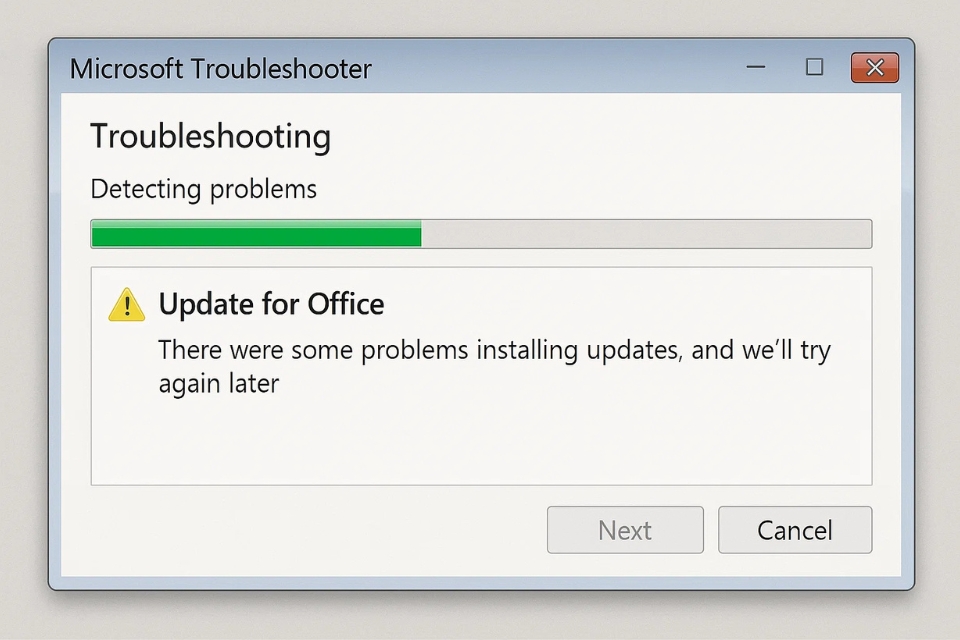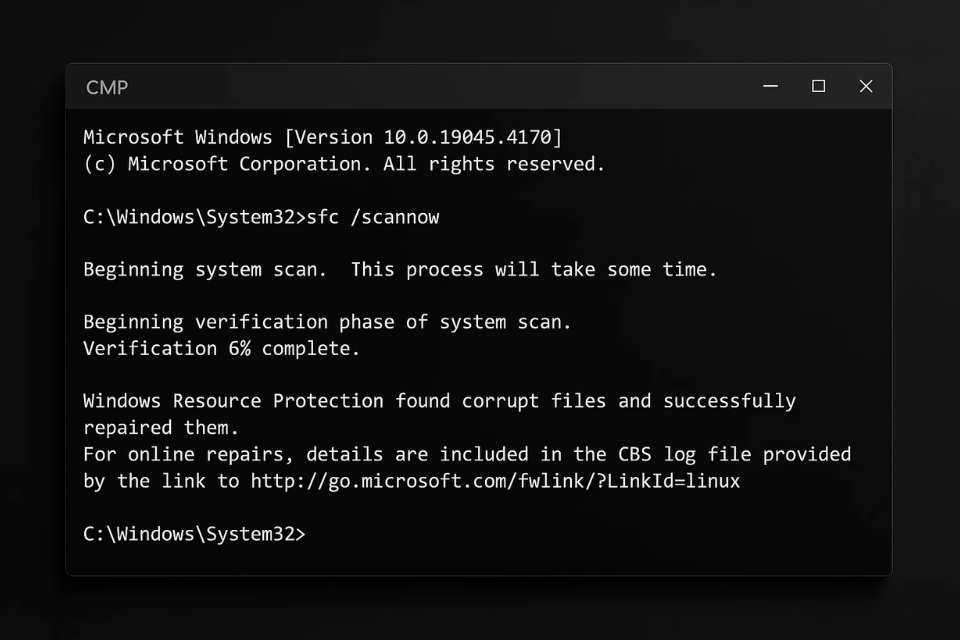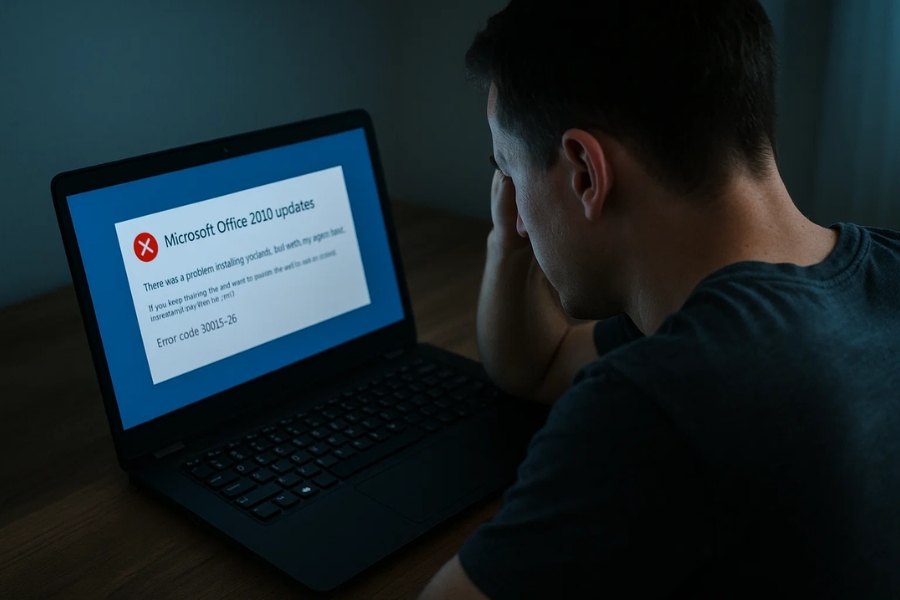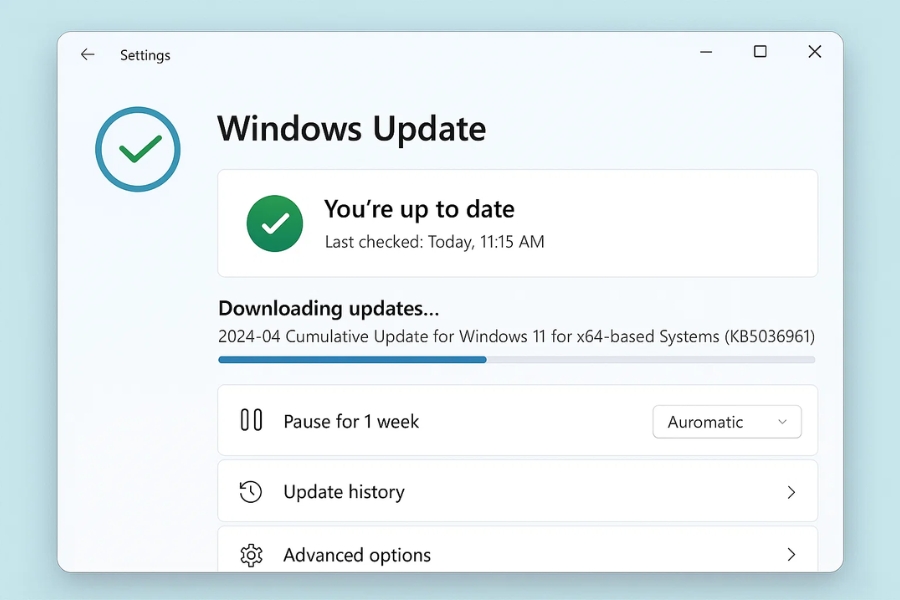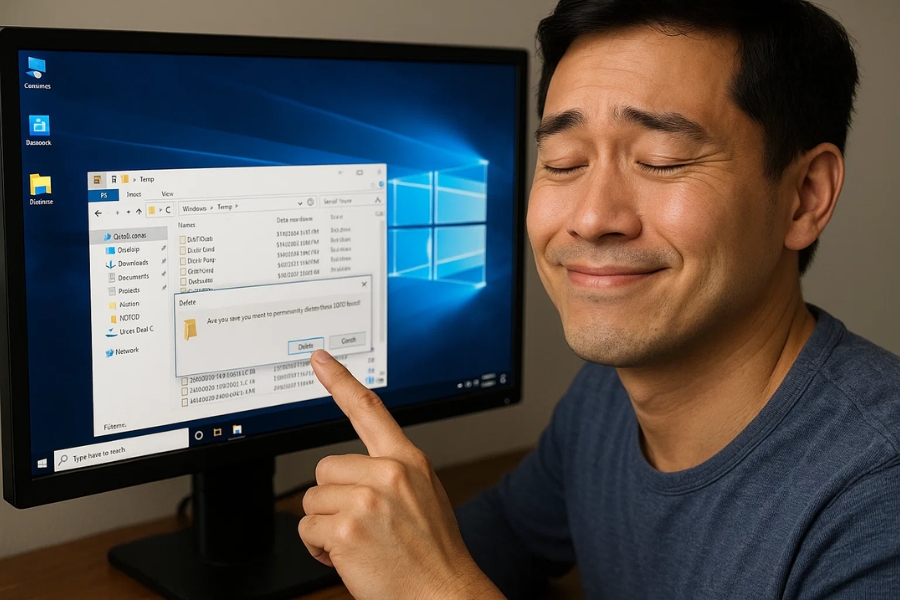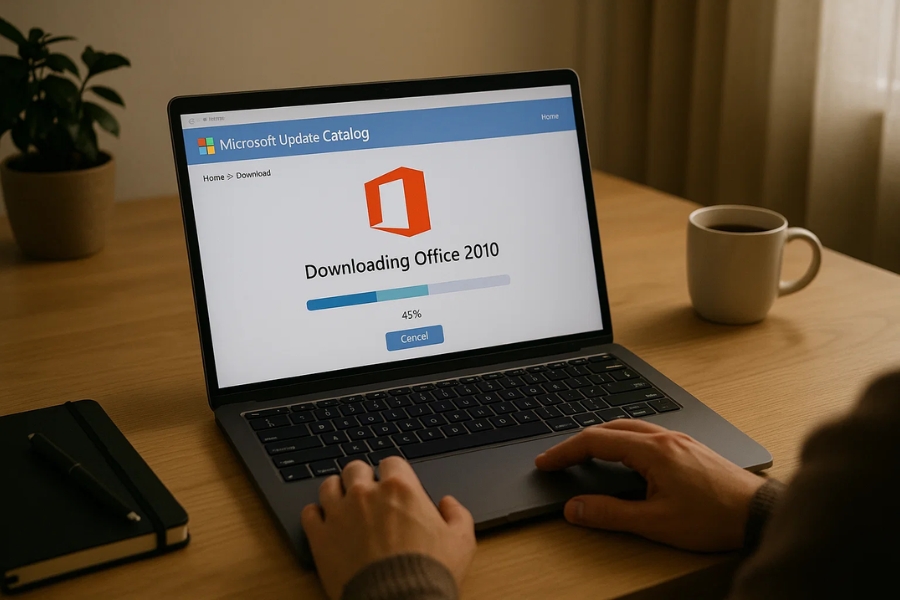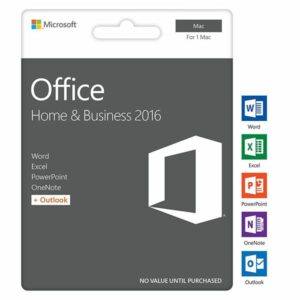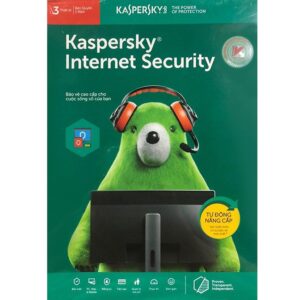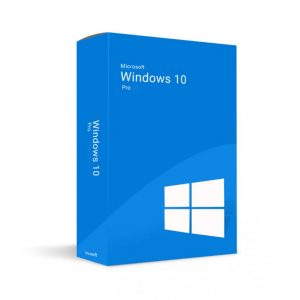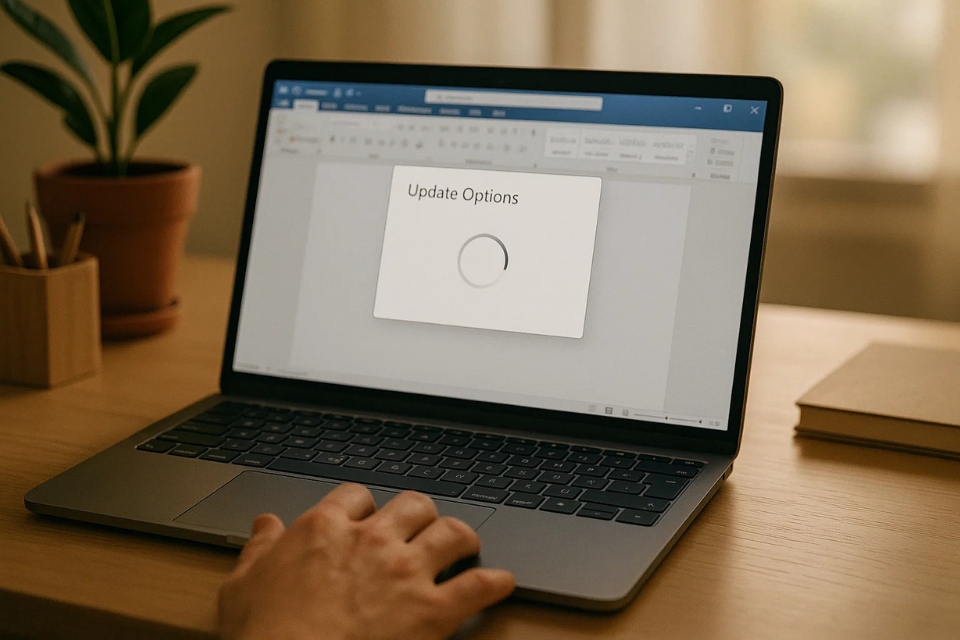
Th11 6, 2025 | excel 365, powerpoint, word 365
Dạo gần đây bạn bấm “Update Options” trong Word/Excel mà Office 2019 cứ quay vòng, báo lỗi, hoặc lặng thinh như không có chuyện gì? Khá quen! Lỗi không cập nhật được Office 2019 là “món” nhiều người gặp phải, từ máy công ty đến máy cá nhân. Đừng vội bực: phần lớn nguyên nhân xoay quanh kết nối mạng, dịch vụ nền của Office, cấu hình tài khoản hoặc… vài thiết lập “lặt vặt” của Windows. Bài này mình sẽ đi từ dấu hiệu nhận biết, nguyên nhân thường gặp, đến một checklist khắc phục nhanh lẫn hướng dẫn chi tiết. Văn phong rành mạch, nhưng nhẹ nhàng như đang ngồi chỉ tay trên màn hình của bạn vậy.
Dấu hiệu thường thấy
Có khi nhấn Update xong, thanh tiến trình dừng ở một mức nào đó rồi biến mất. Có khi hiện một mã lỗi chung chung, hoặc thông báo dạng “Something went wrong” rồi cúp máy. Một số người còn gặp cảnh Office thông báo “You’re up to date” dù rõ ràng bản vá mới vừa ra. Nghe quen không? Vấn đề ở đây thường không phải do bạn “làm sai”, mà do chuỗi điều kiện để Office cập nhật trơn tru khá nhiều mắt xích: mạng, quyền truy cập, dịch vụ Click-to-Run, cấu hình kênh cập nhật, chính sách doanh nghiệp, phần mềm bảo mật…
Vì sao Office 2019 “đỏng đảnh” khi cập nhật?
-
Kết nối mạng/Proxy/VPN: Office cần truy cập máy chủ cập nhật của Microsoft. Proxy công ty, VPN chặn miền, hoặc router quá ‘khó ở’ có thể làm đứt quãng.
-
Dịch vụ Click-to-Run (C2R): Đây là “động cơ” tải và cài bản vá. Nếu dịch vụ tắt, treo, hay bị phần mềm tối ưu hệ thống “động chạm”, cập nhật sẽ ngưng.
-
Tài khoản & bản quyền: Chưa đăng nhập, giấy phép chưa kích hoạt, hoặc dùng nhầm tài khoản không còn quyền cập nhật—thế là tắc.
-
Xung đột phần mềm bảo mật: Antivirus tường lửa đôi khi “đa nghi”, chặn tiến trình của Office.
-
Windows Update & thành phần hệ thống: Một số bản vá Office dựa vào thành phần Windows. Nếu Windows Update có vấn đề, Office cũng “dính đạn”.
-
Ổ đĩa thiếu chỗ: Cập nhật cần chỗ trống để giải nén. Ít ai để ý, nhưng đây là thủ phạm âm thầm.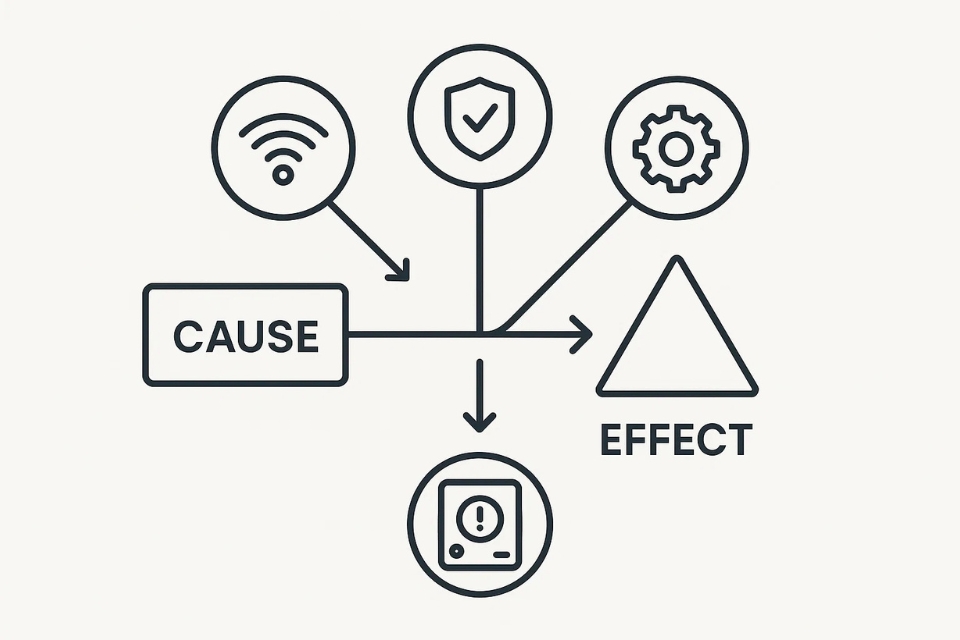
Checklist “chữa cháy” nhanh (5–10 phút)
-
Tắt VPN/Proxy, đổi sang mạng khác (4G/5G hotspot chẳng hạn).
-
Mở File > Account > Update Options > Update Now trong một ứng dụng Office bất kỳ.
-
Khởi động lại Windows (nghe đơn giản nhưng hiệu quả bất ngờ).
-
Bảo đảm trống tối thiểu 4–6 GB ở ổ C:.
-
Tạm tắt antivirus/tường lửa của bên thứ ba, rồi thử cập nhật lại.
-
Mở Services và kiểm tra dịch vụ Microsoft Office Click-to-Run đang Running, Startup type: Automatic.
Hướng dẫn chi tiết từng bước
1) Kiểm tra kết nối & miền bị chặn
Thử mở trang chủ Microsoft, sau đó tắt VPN/Proxy. Nếu dùng mạng công ty, hỏi IT xem có chặn miền cập nhật Office không. Đổi sang mạng di động để loại trừ vấn đề router. Nghe hơi cực, nhưng bước này sàng lọc được phần lớn lỗi.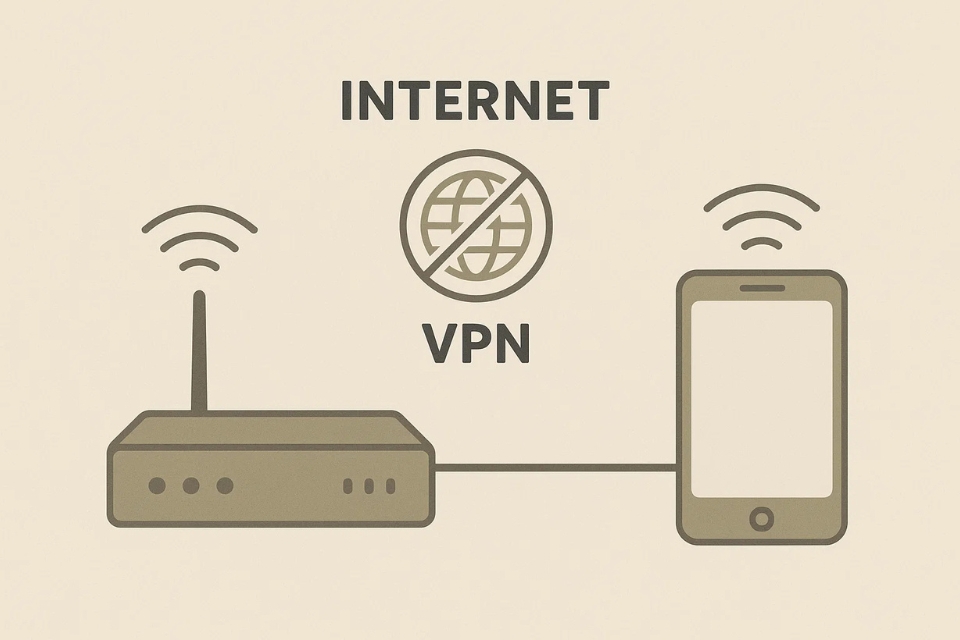
2) Đồng bộ thời gian & chạy Windows Update
Ngày giờ sai khiến chứng chỉ bảo mật bị nghi ngờ—cập nhật dễ trục trặc. Bật tự động đồng bộ theo múi giờ của bạn. Sau đó mở Windows Update, cài các bản vá đang chờ. Nhiều khi chỉ cần thế là Office “mở lòng”.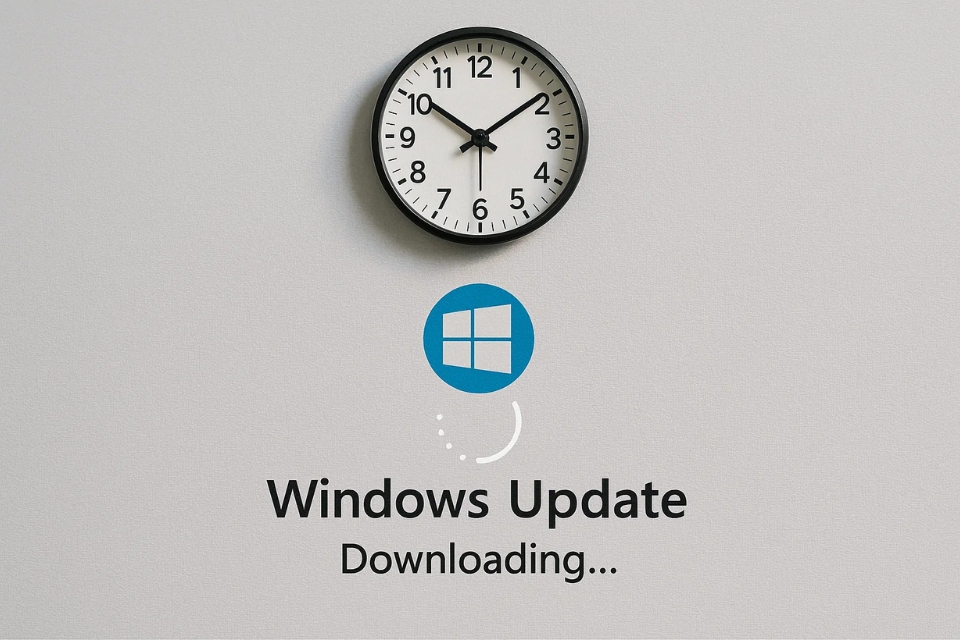
3) Đăng nhập đúng tài khoản & kiểm tra giấy phép
Vào File > Account (Tài khoản) trong Word, xem bạn đăng nhập tài khoản nào. Nếu là máy công ty, đôi khi quyền cập nhật gắn với tài khoản tổ chức. Đăng xuất, đăng nhập lại đúng email có bản quyền. Kích hoạt bản quyền nếu cần trước khi cập nhật.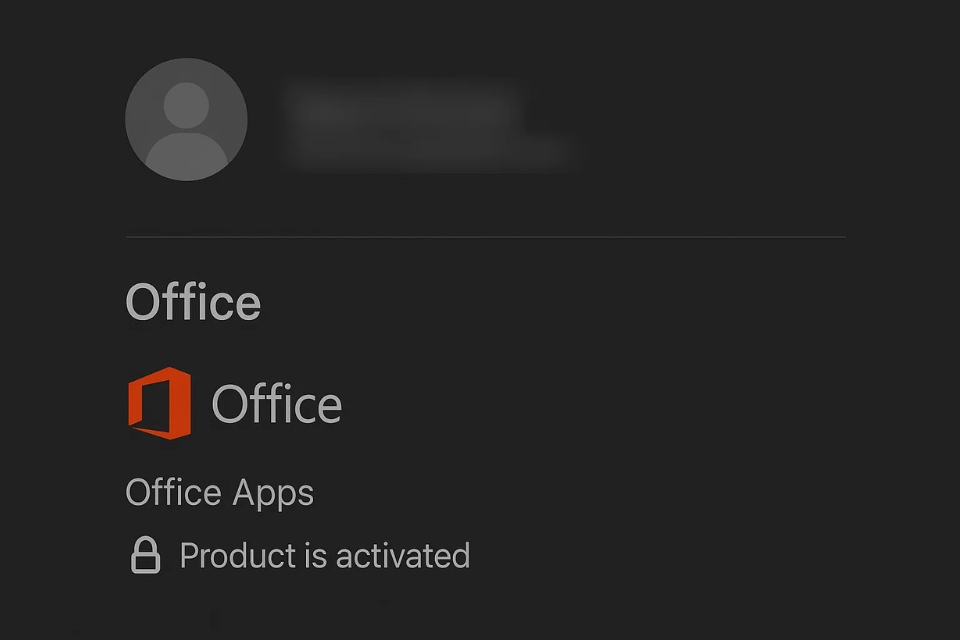
4) Khởi động lại dịch vụ Click-to-Run
Mở Services (services.msc) → tìm Microsoft Office Click-to-Run → Restart. Nếu Startup Type không phải Automatic, đổi về Automatic rồi khởi động lại máy. Đây là “động cơ” cập nhật—tắt là… nằm luôn.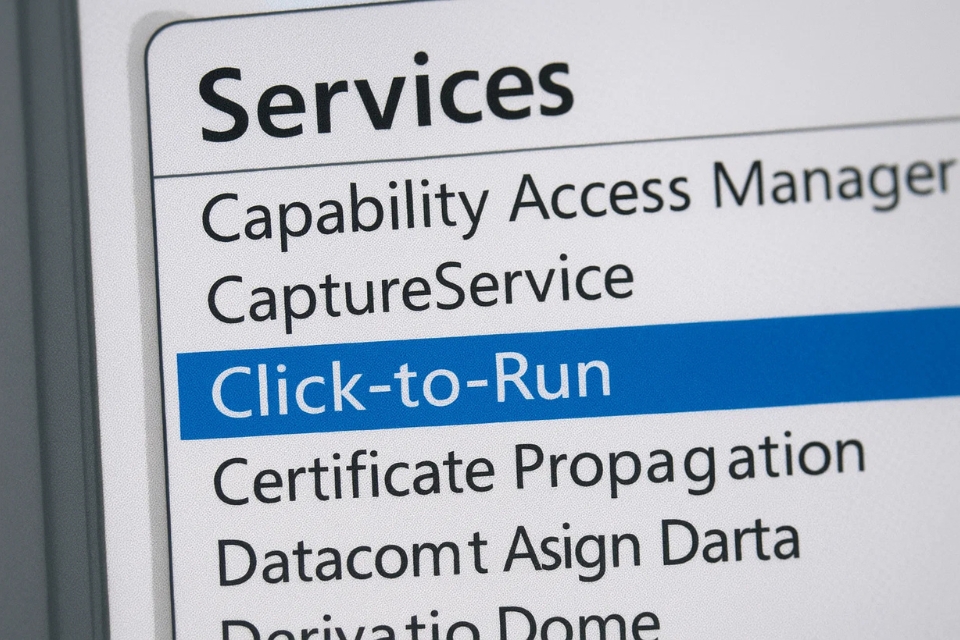
5) Sửa chữa Office (Quick Repair trước, Online Repair sau)
Vào Settings > Apps > Installed apps (hoặc Control Panel > Programs and Features), chọn Microsoft Office 2019 → Modify → Quick Repair. Nếu không xong, thử Online Repair (sẽ lâu hơn và cần mạng ổn định). Quick Repair giống “cứu hỏa”, Online Repair như “đại tu”.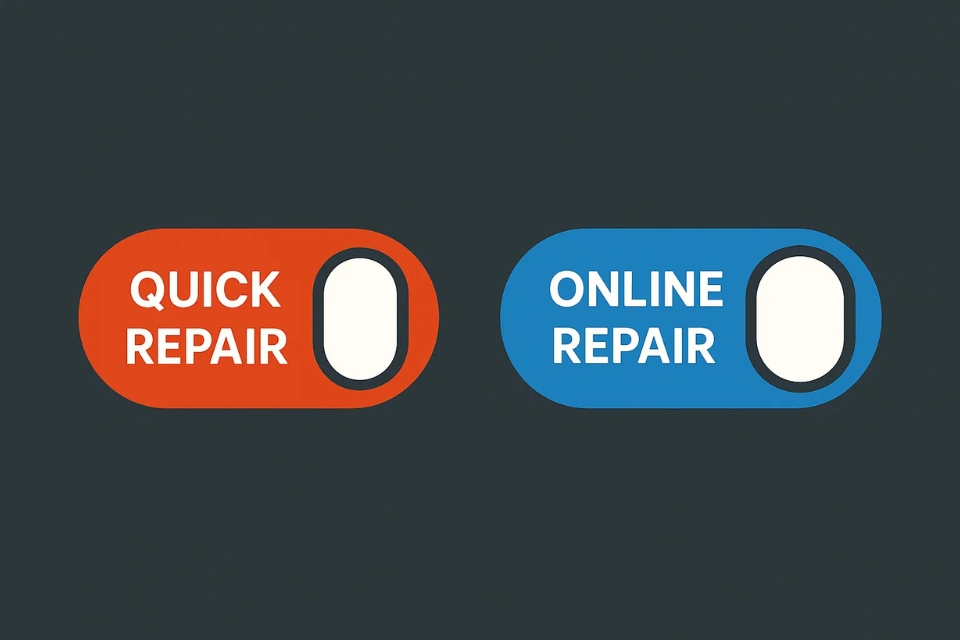
6) Dọn ổ & xóa file tạm
Dùng Disk Cleanup hoặc Storage Sense để dọn rác, đặc biệt thư mục tạm. Giải phóng vài GB không bao giờ thừa, vì gói cập nhật cần chỗ giải nén. Mẹo nhỏ: dọn luôn thùng rác và tải về (Downloads).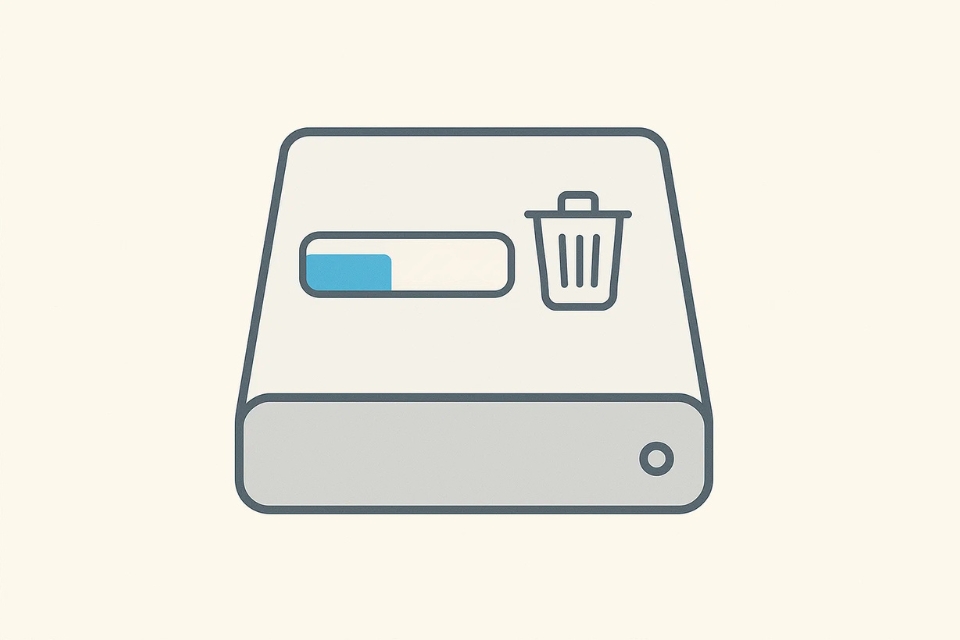
7) Tường lửa/Antivirus bên thứ ba
Nếu dùng phần mềm bảo mật của hãng khác, tạm disable real-time protection vài phút để thử cập nhật. Đừng quên bật lại ngay sau đó. Nếu cập nhật chạy được, thêm Office Click-to-Run vào danh sách ngoại lệ (exclusions).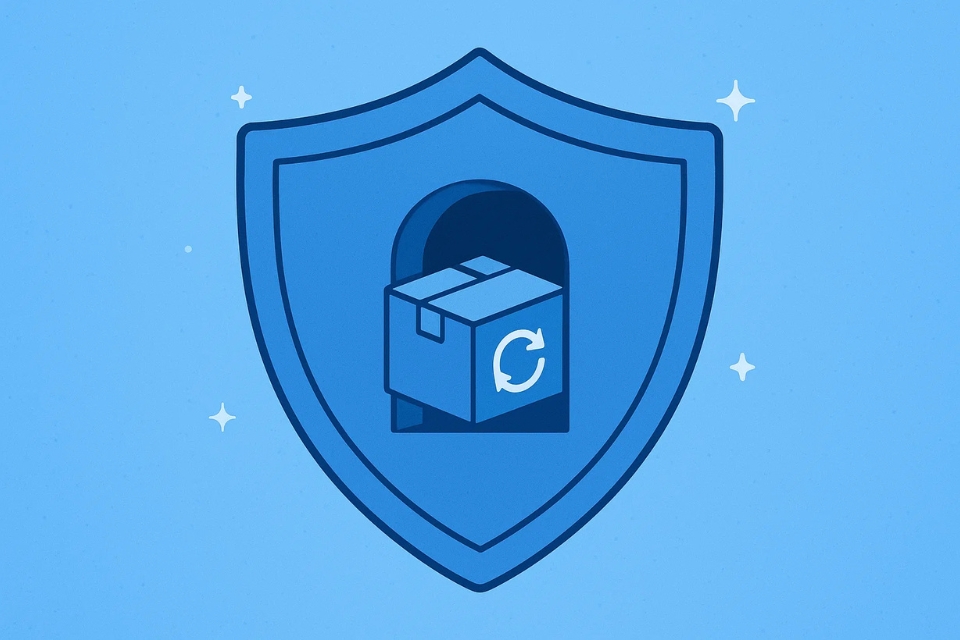
8) Cài gói offline (nếu mạng ‘khó’)
Trong môi trường proxy gắt, cập nhật qua gói offline (bộ cài đã tích hợp bản vá) là giải pháp tinh gọn. Tải gói phù hợp phiên bản và kiến trúc (32/64-bit), chạy trực tiếp. Cách này ít “chập chờn” hơn mạng trực tiếp.
Mẹo phòng tránh về lâu dài
-
Đặt lịch cập nhật: Chọn khoảng thời gian rảnh, mạng ổn định (ví dụ sau giờ làm).
-
Giữ Windows sạch sẽ: Đừng cài các tiện ích “tối ưu hóa” mơ hồ can thiệp dịch vụ hệ thống.
-
Không trộn nhiều antivirus: Một là đủ. Nhiều cái chỉ khiến hệ thống hoài nghi lẫn nhau.
-
Theo dõi dung lượng ổ C: Khi còn ~10% trống là lúc nên dọn dẹp.
-
Ghi chú mạng tin cậy: Nếu thỉnh thoảng phải dùng VPN/proxy, lưu lại cấu hình “ổn định” đã từng cập nhật trơn tru.
Khi nào nên “làm mới” (re-install)?
Nếu bạn đã thử hết: từ restart dịch vụ, Quick/Online Repair, đến gói offline mà vẫn bế tắc—lúc này cài mới là phương án đỡ tốn thời gian. Gỡ cài đặt Office 2019 rồi cài lại bản mới nhất. Hãy chắc rằng bạn có thông tin giấy phép/tài khoản trước khi gỡ, và sao lưu các mẫu (templates), add-ins cần thiết. Cài mới không phải “đầu hàng”; đôi khi đó là đường thẳng ngắn nhất.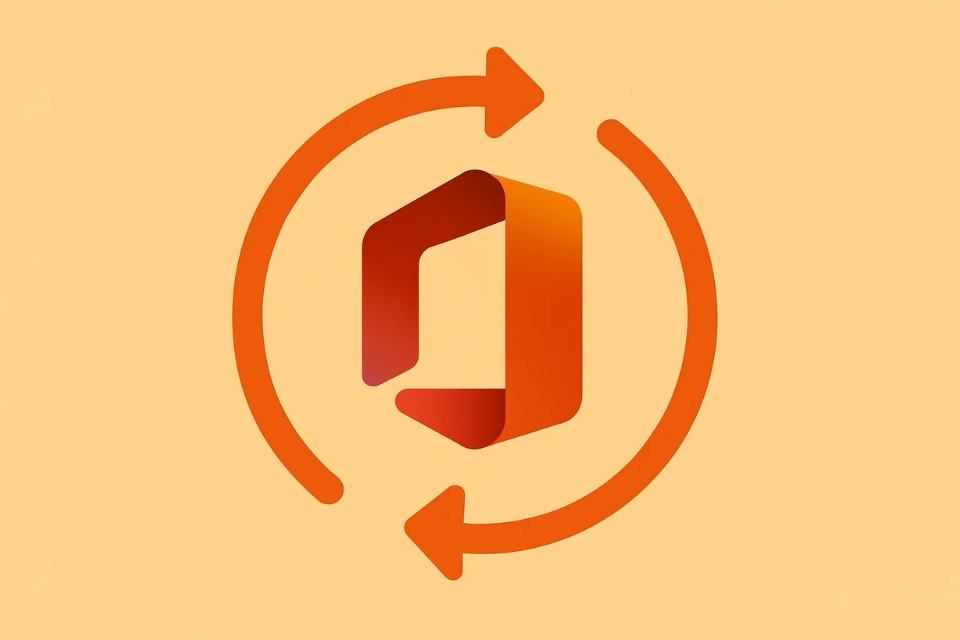
Lỗi cập nhật Office 2019 nghe “khó nhằn” nhưng đa số thuộc nhóm kỹ thuật căn bản: mạng, quyền, dịch vụ, dung lượng. Bắt đầu bằng các bước nhanh—đổi mạng, khởi động lại, kiểm tra Click-to-Run—rồi tiến tới sửa chữa và gói offline nếu cần. Quan trọng hơn, hãy tạo thói quen bảo dưỡng nhẹ nhàng cho Windows và Office: cập nhật định kỳ, dọn rác, tránh phần mềm can thiệp sâu. Làm đúng nhịp, lần sau bạn bấm “Update Now” sẽ thấy… êm như ru. Và nếu chẳng may mọi thứ vẫn lì lợm? Cài mới một phát cho “tươi”. Đơn giản là vậy!
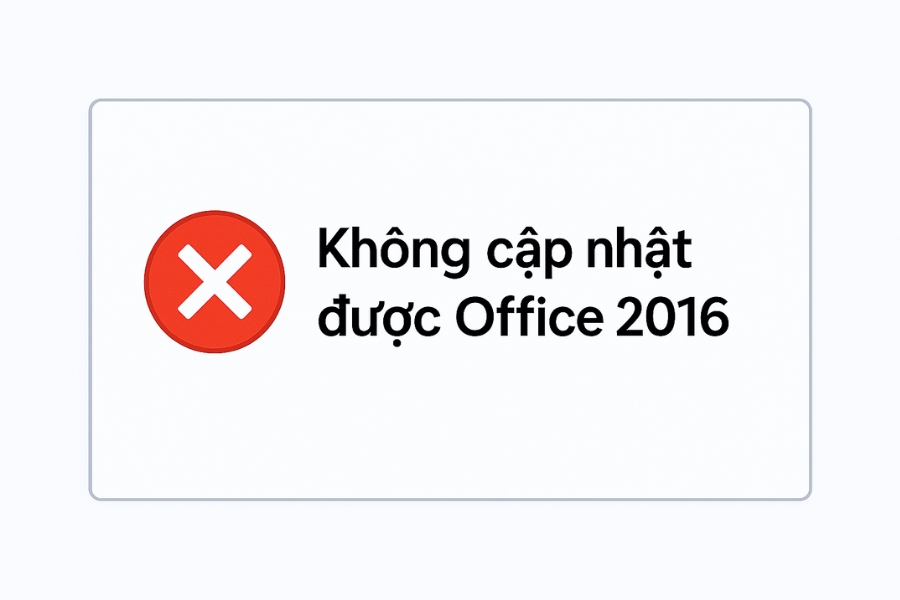
Th11 6, 2025 | word 365, excel 365, powerpoint
Một buổi sáng, bạn mở Word 2016, thấy thông báo “Updates are available”, bạn click ngay “Update Now” với tâm thế háo hức… rồi chờ mãi chẳng thấy gì. Hoặc tệ hơn, Office báo lỗi kiểu như:
“There was a problem checking for updates.”
“Office 2016 couldn’t install the updates.”
Nghe quen không? 😩
Đừng lo, đây là lỗi “kinh điển” mà người dùng Office 2016 gặp nhiều nhất. Bài viết này sẽ giúp bạn hiểu nguyên nhân, khắc phục triệt để, và tránh để nó tái diễn.
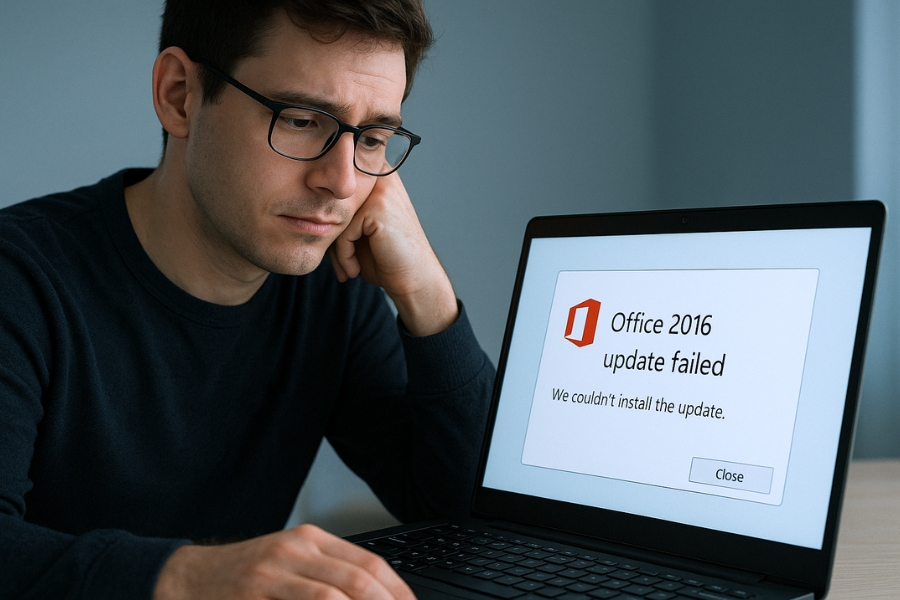
Vì sao Office 2016 không cập nhật được?
Trước khi sửa, phải hiểu “vì sao” – vì khi bạn biết lý do, việc xử lý sẽ nhẹ nhàng hơn rất nhiều.
Các nguyên nhân thường gặp gồm:
-
Dịch vụ cập nhật của Microsoft bị tắt hoặc lỗi.
-
File cấu hình cập nhật trong Office bị hỏng.
-
Add-in hoặc phần mềm bảo mật chặn quá trình update.
-
Cài đặt Office không đầy đủ (thiếu file Click-to-Run).
-
Máy dùng bản Volume License (MAK/KMS) – không có kênh update tự động.
-
Proxy, firewall hoặc mạng công ty chặn kết nối với máy chủ update.
👉 Tóm lại, có thể lỗi nằm ở Office, ở Windows, hoặc ở mạng. Chúng ta sẽ xử từng phần nhé.
Kiểm tra loại cài đặt: Click-to-Run hay MSI
Office 2016 có hai loại:
-
Click-to-Run (C2R): bản tải về từ Microsoft hoặc Office 365.
-
MSI (Volume License): bản cài qua đĩa, dùng trong doanh nghiệp.
💡 Kiểm tra nhanh:
-
Mở Word → File → Account.
-
Nếu thấy dòng “Update Options”, nghĩa là bản Click-to-Run.
-
Nếu không có, là MSI — và bản này không tự cập nhật qua Internet.
Nếu bạn đang dùng bản Volume License (MSI), thì… không cần tìm nút “Update Now” nữa đâu 😅 — bạn phải tải bản vá thủ công qua Microsoft Update Catalog (mình sẽ nói ở phần sau).
Đảm bảo dịch vụ cập nhật đang hoạt động
Dịch vụ Office Click-to-Run Service phải luôn chạy để Office có thể kiểm tra bản vá.
Cách kiểm tra:
-
Nhấn Windows + R → gõ services.msc.
-
Tìm Microsoft Office Click-to-Run Service.
-
Nếu Status = “Stopped” → click chuột phải → Start.
-
Nếu Startup Type ≠ “Automatic”, click Properties → đổi thành Automatic (Delayed Start).
-
Khởi động lại máy, rồi thử Update Now trong Word/Excel.
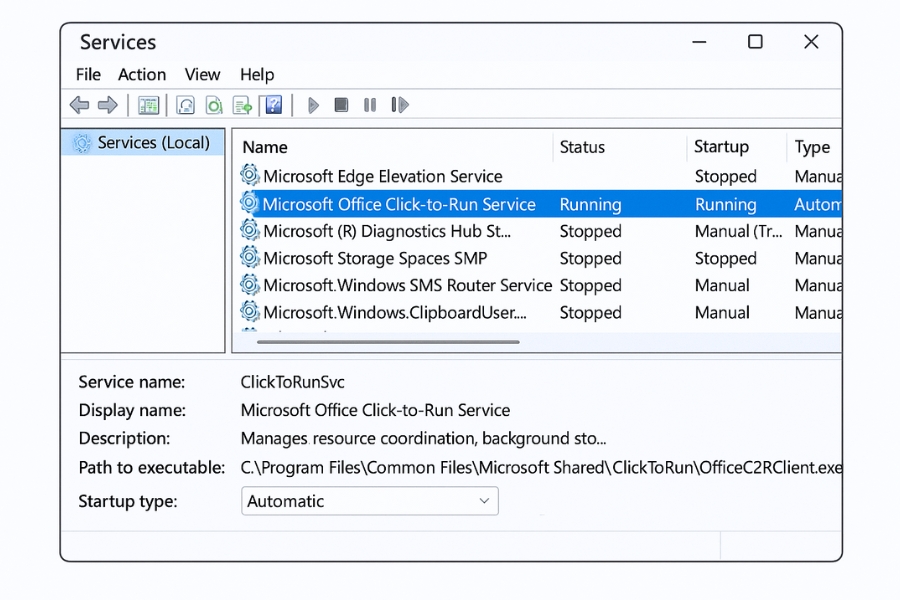
Dọn cache cập nhật và làm mới file cấu hình
Nếu Office báo lỗi “can’t check for updates”, rất có thể cache update bị lỗi.
Cách làm:
-
Đóng mọi ứng dụng Office.
-
Mở File Explorer → vào thư mục:
-
Xóa các file có đuôi .dat hoặc .log (đừng xóa thư mục gốc).
-
Mở lại Word/Excel → File → Account → Update Options → Update Now.
Nếu mọi thứ “im lặng” hơn bình thường, đó là dấu hiệu tốt: Office đang tải lại thông tin update mới.
Sử dụng công cụ “Online Repair”
Nếu vẫn không được, có thể bản cài Office 2016 đã hỏng vài thành phần update.
Cách sửa nhanh nhất là chạy công cụ Repair tích hợp:
-
Mở Control Panel → Programs and Features.
-
Chọn Microsoft Office 2016 → Change.
-
Chọn Online Repair → Repair.
-
Đợi quá trình tải và vá xong (khoảng 10–30 phút tùy mạng).
Sau khi hoàn tất, mở Word → Check for Updates lần nữa.
💬 Lưu ý: Online Repair tải lại toàn bộ bộ cài Office, nhưng không mất file hoặc cài lại key.
Kiểm tra tường lửa, antivirus, và proxy
Nhiều khi lỗi không phải do Office, mà do phần mềm bảo mật chặn nó.
Hãy thử:
-
Tắt tạm thời Windows Defender Firewall.
-
Nếu bạn dùng antivirus (Avast, Kaspersky, Bitdefender…), hãy tắt tính năng “Web Shield” hoặc “Network Protection” tạm thời.
-
Vào Internet Options → Connections → LAN Settings → bỏ chọn “Use a proxy server”.
Sau đó khởi động lại Office → thử update lại.
Cập nhật thủ công bằng Microsoft Update Catalog
Nếu Office không tự cập nhật được (đặc biệt với bản Volume License), bạn có thể tải bản vá thủ công.
Cách làm:
-
Truy cập: https://www.catalog.update.microsoft.com/
-
Gõ:
-
Tải bản vá tương ứng với kiến trúc máy (x64 hoặc x86).
-
Mở file .exe để cài đặt.
👉 Các bản vá bảo mật và hiệu năng của Office 2016 vẫn được Microsoft phát hành định kỳ đến ngày 14/10/2025 (Extended Support).
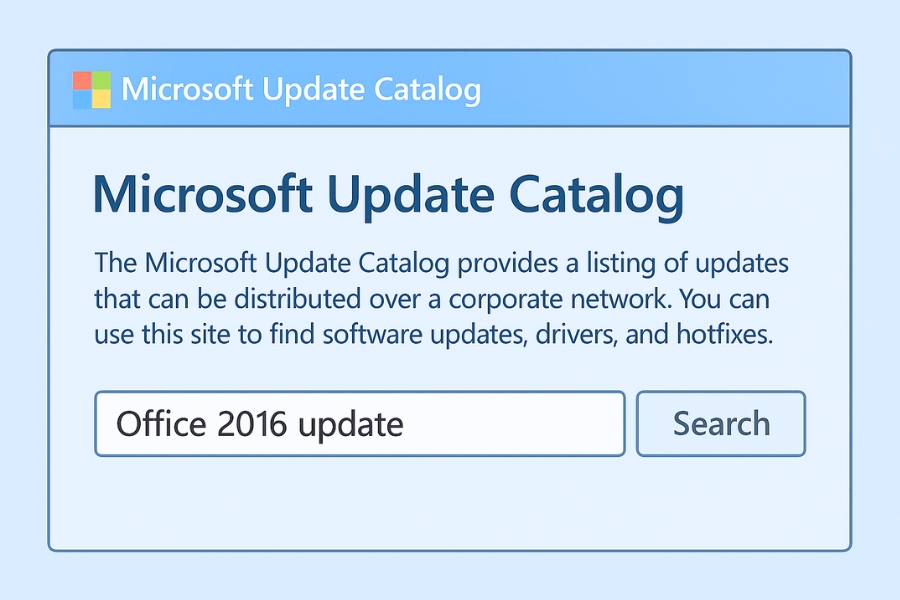
Làm sạch registry cập nhật (bước nâng cao – cẩn thận nhé)
Nếu đã thử hết mà vẫn không được, hãy “reset” phần cấu hình update trong registry.
Cách làm:
-
Nhấn Windows + R → gõ regedit.
-
Tới:
-
Tìm các giá trị như:
-
Xóa chúng (hoặc đổi giá trị thành 1).
-
Đóng registry, khởi động lại máy → thử cập nhật lại.
💡 Mẹo nhỏ: Sao lưu registry trước khi chỉnh (File → Export → lưu ra Desktop).
Kiểm tra giấy phép và kênh cập nhật (Update Channel)
Nếu bạn đang dùng bản Office 2016 được chuyển đổi từ Office 365 cũ, kênh cập nhật (Update Channel) có thể bị lỗi.
Thử kiểm tra bằng lệnh:
-
Mở Command Prompt (Admin).
-
Nhập:
Điều này buộc Office đổi sang kênh cập nhật mới nhất và kiểm tra update ngay.
Khi tất cả thất bại – Dùng Microsoft Support and Recovery Assistant (SaRA)
Công cụ SaRA là “cứu tinh” của mọi lỗi Office: từ kích hoạt, cài đặt, đến cập nhật.
-
Tải tại: https://aka.ms/SaRA-OfficeUninstall
-
Mở công cụ → chọn Office → I can’t update Office.
-
Làm theo hướng dẫn, công cụ sẽ tự quét và sửa các lỗi ẩn.
Rất nhiều người dùng báo rằng chỉ cần chạy SaRA là update hoạt động lại bình thường.
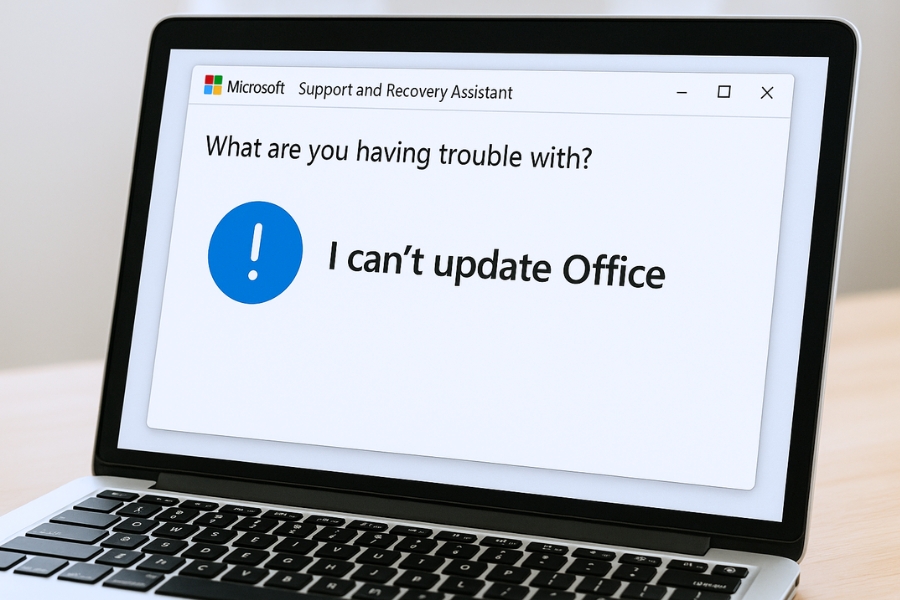
Mẹo giữ Office 2016 luôn cập nhật “ngon lành”
-
Giữ ổ C trống ít nhất 10–15GB (update cần không gian tạm).
-
Luôn chạy Windows Update định kỳ – Office phụ thuộc nhiều vào nó.
-
Không dùng song song hai phiên bản Office (ví dụ: Office 2010 + 2016).
-
Tránh cài add-in không rõ nguồn gốc.
-
Và quan trọng: đừng tắt dịch vụ Click-to-Run, dù bạn nghĩ nó “ngốn RAM”.
Kết luận – Khi hiểu rồi, cập nhật không còn là cực hình
Lỗi “Office 2016 không cập nhật được” thật ra không nguy hiểm, chỉ là một nút tắc giữa các dịch vụ nền của Microsoft.
Khi bạn biết cách khởi động lại, dọn cache, chỉnh registry, hoặc cập nhật thủ công, Office sẽ lại hoạt động trơn tru như mới.
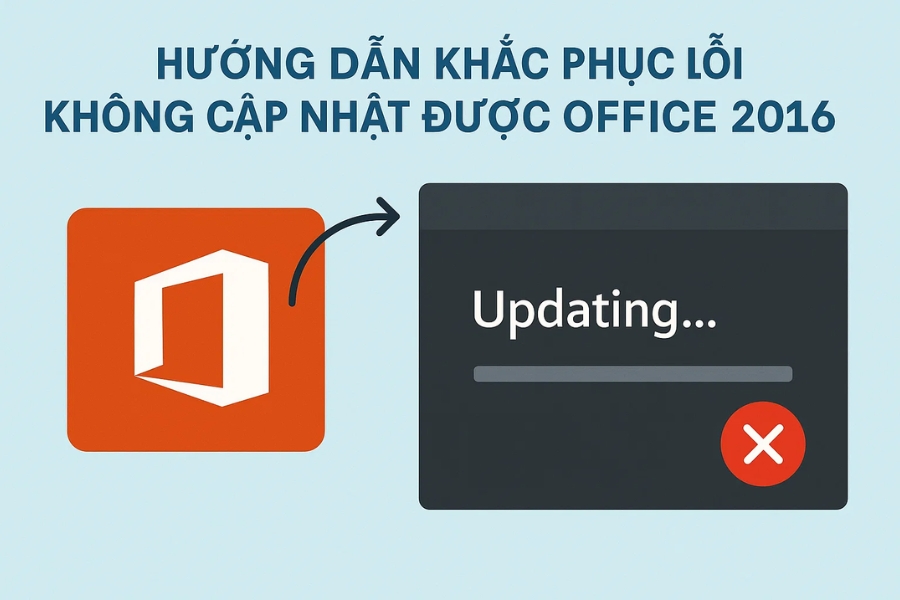
Th11 6, 2025 | excel 365, powerpoint, word 365
Cập nhật Office 2016 tưởng dễ mà lại chẳng hề đơn giản. Nhiều người than phiền rằng “bấm cập nhật hoài mà vẫn báo lỗi”, “đang cập nhật thì đứng hình”, hay tệ hơn là “Office chạy như rùa bò sau khi update lỗi”. Nếu bạn cũng đang rơi vào cảnh đó, thì yên tâm nhé — bài này sẽ giúp bạn “mở khóa” toàn bộ nguyên nhân và cách xử lý, vừa dễ hiểu vừa thực tế.
1. Trước hết, hiểu rõ chuyện gì đang xảy ra
Nhiều người chỉ thấy Office không cập nhật được là lập tức nghĩ “chắc máy hư rồi”, nhưng thật ra lý do có thể rất đơn giản. Office 2016 có thể không cập nhật được vì:
-
Kết nối mạng không ổn định.
-
Cấu hình cập nhật trong Office bị tắt.
-
Dữ liệu tạm bị lỗi.
-
Hoặc do Windows Update bị chặn.
Đôi khi chỉ cần khởi động lại máy thôi là vấn đề biến mất như chưa từng có. Nghe đơn giản, nhưng nhiều người lại quên mất bước cơ bản này đấy!
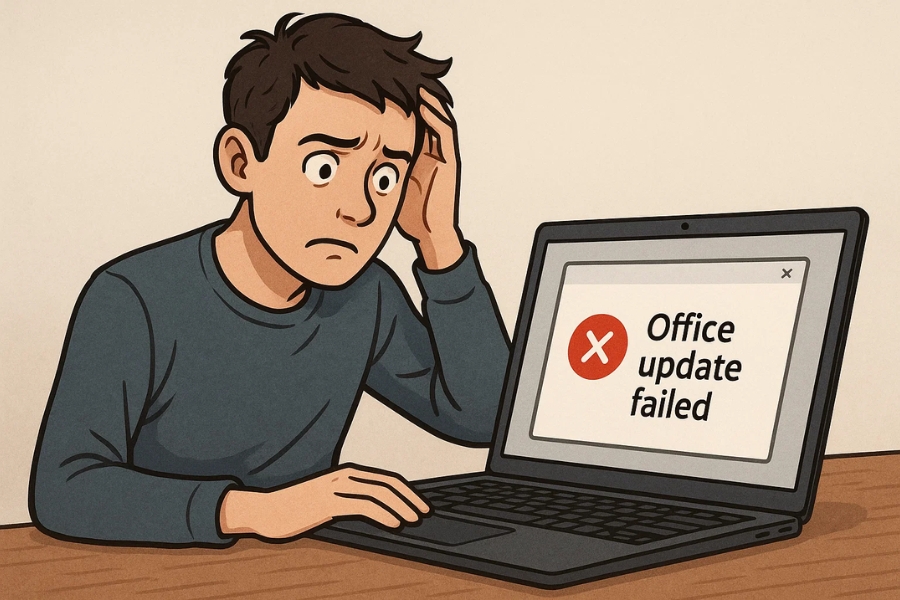
2. Kiểm tra kết nối mạng – bước nhỏ nhưng cực kỳ quan trọng
Trước khi đổ lỗi cho phần mềm, hãy thử kiểm tra Wi-Fi hoặc cáp mạng của bạn. Có khi mạng vẫn “có sóng” nhưng lại không truyền dữ liệu. Mở trình duyệt và thử truy cập một trang web bất kỳ. Nếu trang không tải được hoặc tải chậm rì, thì nguyên nhân đã quá rõ: mạng có vấn đề.
Nếu đang dùng mạng công ty hoặc quán cà phê, khả năng cao là họ đã chặn máy chủ cập nhật của Microsoft. Trong trường hợp đó, hãy thử đổi sang mạng di động hoặc về nhà cập nhật lại. Một mẹo nhỏ là dùng VPN cũng có thể giúp Office truy cập được máy chủ cập nhật nhanh hơn.
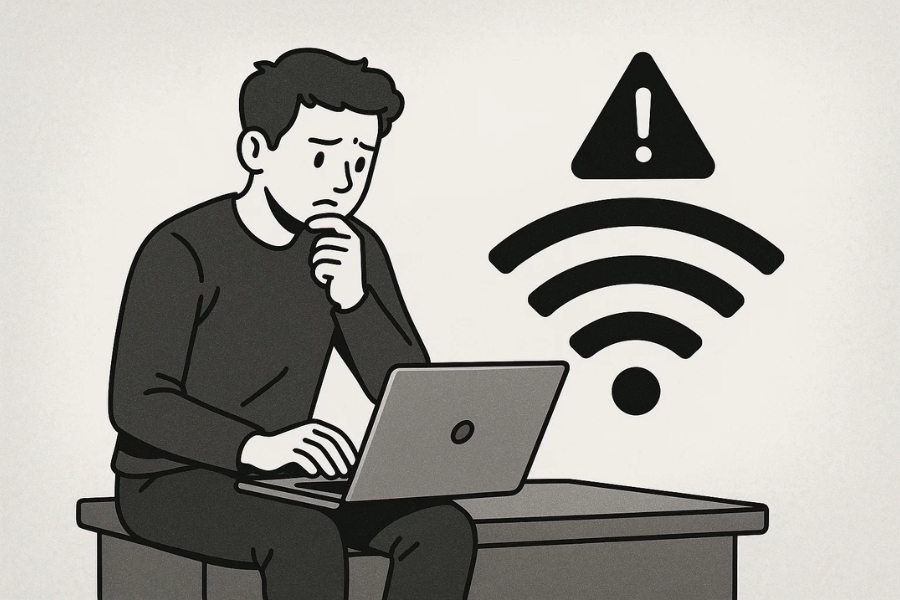
3. Kiểm tra xem tính năng cập nhật có bị tắt không
Đây là lỗi phổ biến mà nhiều người không để ý. Hãy làm theo các bước sau:
-
Mở bất kỳ ứng dụng Office nào (Word, Excel, PowerPoint đều được).
-
Vào File → Account (Tài khoản).
-
Dưới mục Product Information, tìm dòng Office Updates.
-
Nếu thấy dòng chữ “Updates are disabled” hay “This product will not receive updates”, thì bạn hiểu rồi đấy — cập nhật đang bị tắt!
Để bật lại, bạn nhấn vào Update Options → Enable updates. Sau đó chọn Update Now để kiểm tra xem Office có bắt đầu tải bản cập nhật mới không.
Nếu mọi thứ ổn, Office sẽ tự động tải bản vá mới nhất. Còn nếu vẫn báo lỗi, hãy tiếp tục xuống bước tiếp theo nhé.
4. Xóa bộ nhớ cache cập nhật của Office
Khi Office tải bản cập nhật nhưng bị ngắt giữa chừng, nó sẽ lưu lại các tệp tạm. Những tệp này đôi khi bị hỏng và khiến quá trình cập nhật sau đó thất bại.
Cách khắc phục:
-
Đóng toàn bộ ứng dụng Office.
-
Mở File Explorer, gõ vào thanh địa chỉ:
-
Xóa file có tên opa15.dat hoặc opa16.dat nếu có.
-
Sau đó khởi động lại máy tính và thử cập nhật lại.
Nghe có vẻ kỹ thuật, nhưng thực ra chỉ mất 2 phút thôi. Một khi xóa xong, Office sẽ tự tạo lại file mới khi bạn mở lại phần mềm.
5. Cập nhật thông qua Windows Update
Một số phiên bản Office 2016 (đặc biệt là bản Volume License) không dùng trình cập nhật riêng mà cập nhật thông qua Windows Update.
Hãy thử làm theo:
-
Mở Start Menu → Settings → Update & Security → Windows Update.
-
Nhấn Check for updates.
-
Nếu thấy bản cập nhật liên quan đến Office, hãy tải và cài đặt.
Đôi khi bạn phải khởi động lại máy hai lần để mọi thứ thực sự hoàn tất. Vâng, nghe hơi phiền, nhưng đáng làm lắm!
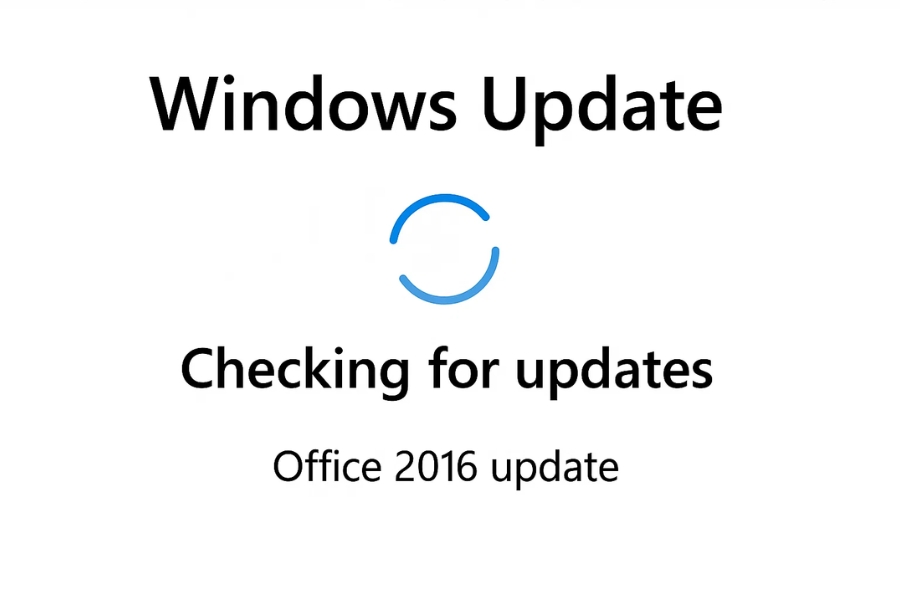
6. Dùng công cụ “Repair” của Microsoft
Nếu thử mọi cách trên mà vẫn “vô vọng”, thì đã đến lúc nhờ chính Microsoft giúp bạn.
Làm như sau:
-
Mở Control Panel → Programs and Features.
-
Tìm Microsoft Office 2016, nhấn chuột phải → Change.
-
Chọn Quick Repair trước – quá trình này chỉ mất vài phút.
-
Nếu vẫn không được, thử Online Repair – mất thời gian hơn nhưng sẽ cài lại toàn bộ các tệp cần thiết.
Sau khi hoàn tất, hãy thử mở lại một ứng dụng Office và kiểm tra cập nhật. Phần lớn trường hợp, phương pháp này “cứu nguy” rất hiệu quả.
7. Kiểm tra bản quyền và kích hoạt
Office chưa kích hoạt hoặc bị lỗi bản quyền cũng có thể khiến việc cập nhật bị chặn. Hãy đảm bảo rằng Office của bạn đang ở trạng thái “Activated”.
Vào File → Account, xem dòng “Product Activated” có hiển thị hay không. Nếu báo lỗi, hãy kiểm tra lại key bản quyền hoặc đăng nhập đúng tài khoản Microsoft đã dùng để kích hoạt trước đó.
Đừng xem nhẹ điều này — Microsoft kiểm soát khá chặt việc cập nhật trên bản chưa kích hoạt.
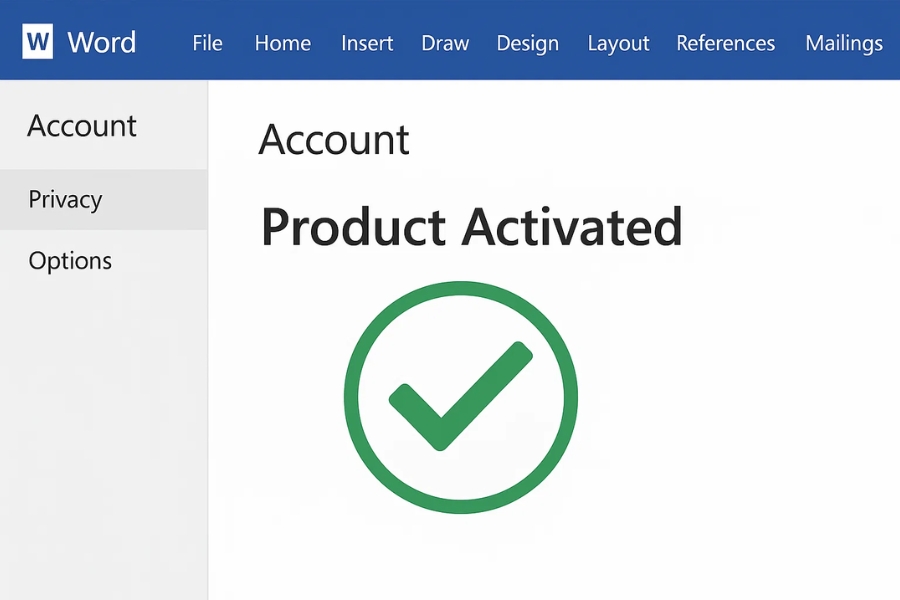
8. Một vài mẹo nhỏ “ngoài lề” nhưng cực hữu ích
-
Tắt phần mềm diệt virus tạm thời: đôi khi nó chặn kết nối của Office Update.
-
Chạy Office bằng quyền Administrator: click chuột phải → “Run as administrator” trước khi cập nhật.
-
Đảm bảo dung lượng ổ đĩa còn đủ: bản cập nhật lớn có thể cần đến vài GB trống.
-
Cập nhật lại Windows Installer hoặc .NET Framework: vì Office phụ thuộc vào các thành phần này.
Nếu bạn là người thích sự gọn gàng, có thể cân nhắc gỡ bỏ toàn bộ Office rồi cài lại bản mới từ website chính thức của Microsoft. Cách này “mạnh tay” nhưng hiệu quả gần như tuyệt đối.
9. Khi nào nên gọi hỗ trợ từ Microsoft?
Nếu sau tất cả những cách trên mà vẫn không cập nhật được, có lẽ vấn đề nằm sâu hơn – có thể là lỗi hệ thống hoặc bản Office bị hỏng nghiêm trọng. Trong trường hợp đó, đừng cố “vọc” thêm, hãy liên hệ Microsoft Support.
Họ có công cụ Microsoft Support and Recovery Assistant (SaRA) – tự động quét và sửa lỗi Office rất hiệu quả. Bạn có thể tải tại trang hỗ trợ chính thức. Công cụ này sẽ kiểm tra từng bước: cấu hình mạng, file hỏng, cài đặt hệ thống… và đưa ra hướng xử lý tự động.
10. Lời kết
Cập nhật Office 2016 không khó, nhưng đôi khi chỉ một cài đặt nhỏ sai cũng khiến mọi thứ “đứng hình”. Hãy nhớ: bắt đầu từ những bước cơ bản nhất — mạng, cài đặt, quyền quản trị — rồi mới đến các biện pháp phức tạp hơn.
Điều quan trọng là đừng hoảng. Office 2016 vẫn là một bộ phần mềm ổn định, và nếu xử lý đúng cách, bạn hoàn toàn có thể khiến nó hoạt động mượt mà như mới. Còn nếu mọi nỗ lực vẫn thất bại, coi như cơ hội để “lên đời” Office 2021 hay Microsoft 365 – tiện lợi hơn hẳn!
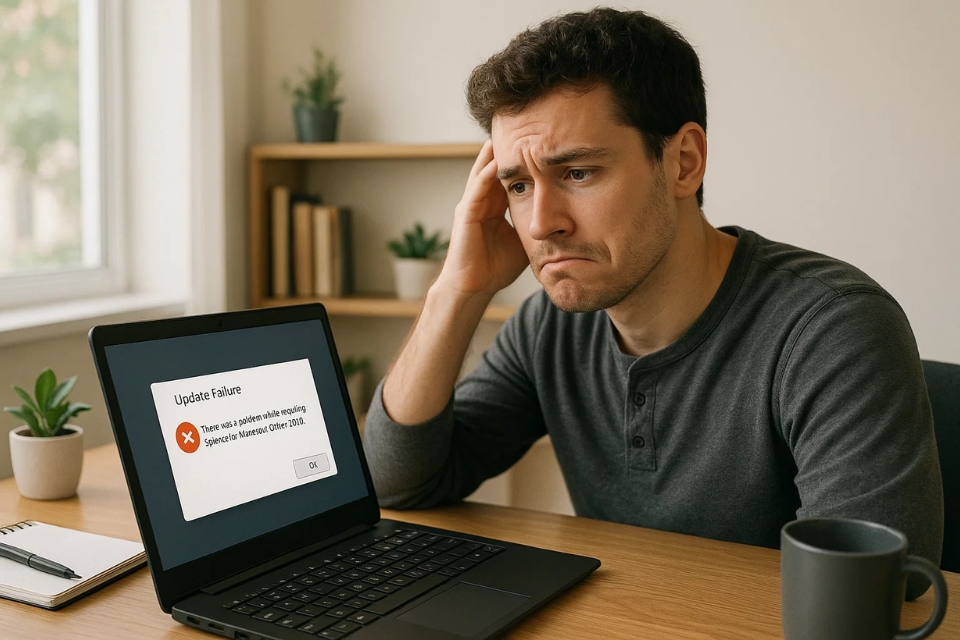
Th11 6, 2025 | word 365, excel 365, powerpoint
Nếu bạn vẫn đang dùng Microsoft Office 2010, hẳn ít nhất một lần từng thấy thông báo kiểu: “Không thể cài đặt bản cập nhật” hoặc “Update failed”. Mình hiểu cảm giác đó – đang định cập nhật cho yên tâm, thế mà hệ thống cứ báo lỗi. Bực không chịu được! Nhưng đừng lo, phần lớn lỗi này không nghiêm trọng đâu, chỉ là vài trục trặc nhỏ giữa Windows và Office mà thôi.
Hôm nay, mình sẽ chia sẻ từng bước cụ thể – từ dễ đến khó, giúp bạn xử lý lỗi “không cập nhật được Office 2010” mà không cần quá am hiểu kỹ thuật.
1. Kiểm tra kết nối mạng và cập nhật Windows trước
Nghe có vẻ hiển nhiên, nhưng nhiều khi nguyên nhân lại chính là… mạng! Nếu kết nối Internet không ổn định hoặc Windows chưa được cập nhật, Office 2010 sẽ “dỗi”, không chịu cập nhật.
Hãy thử:
Đôi khi chỉ cần khởi động lại máy sau khi cập nhật Windows là Office hoạt động ngon ngay.
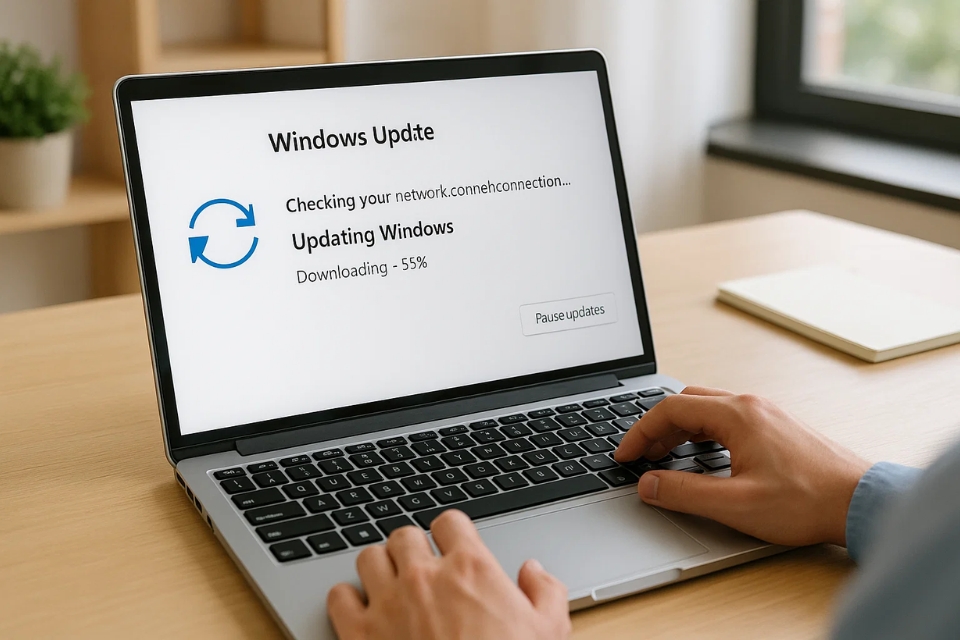
2. Kiểm tra lại chế độ cập nhật của Office 2010
Office 2010 hơi “cổ lỗ” nên cơ chế cập nhật cũng khác Office 365 hoặc 2019. Để đảm bảo Office được phép cập nhật, bạn cần kiểm tra thủ công:
-
Mở Word 2010 (hoặc Excel, PowerPoint gì cũng được).
-
Chọn File > Help.
-
Nhìn bên phải, nếu thấy dòng “Check for Updates” thì nhấn vào đó.
-
Nếu tùy chọn này bị ẩn, có thể Office đang tắt chế độ cập nhật tự động.
Trong trường hợp đó, bạn mở Control Panel > Windows Update > Change settings rồi bật lại “Install updates automatically”.

3. Sử dụng công cụ “Fix it” của Microsoft
Nếu bạn làm đủ hai bước trên mà vẫn không ăn thua, Microsoft từng cung cấp một công cụ nhỏ tên là Microsoft Fix it dành riêng cho Office 2010. Công cụ này giúp sửa các thành phần bị lỗi hoặc registry bị hỏng, nguyên nhân thường thấy khiến Office không thể cập nhật.
-
Truy cập trang hỗ trợ của Microsoft (bạn có thể tìm “Microsoft Fix it for Office 2010”).
-
Tải công cụ về, chạy file và chọn Detect problems and apply fixes automatically.
-
Sau khi hoàn tất, khởi động lại máy.
Cách này đã giúp mình xử lý thành công trong lần đầu gặp lỗi – thật sự “cứu cánh” đấy!
4. Gỡ cài đặt và cài lại Office (khi mọi cách khác bó tay)
Nếu mọi bước trên vẫn không được – có thể Office của bạn đã bị lỗi sâu trong hệ thống. Lúc này, cài lại Office 2010 là giải pháp an toàn nhất.
Trước khi gỡ, nhớ:
-
Ghi lại mã sản phẩm (product key) hoặc đảm bảo bạn còn giữ file cài đặt gốc.
-
Dùng Control Panel > Programs and Features, chọn Microsoft Office 2010 > Uninstall.
-
Sau khi gỡ, khởi động lại máy rồi cài lại từ đầu.
Sau khi cài mới, bạn có thể vào lại phần Help > Check for Updates để thử cập nhật lại. 9/10 trường hợp, lỗi sẽ biến mất hoàn toàn.
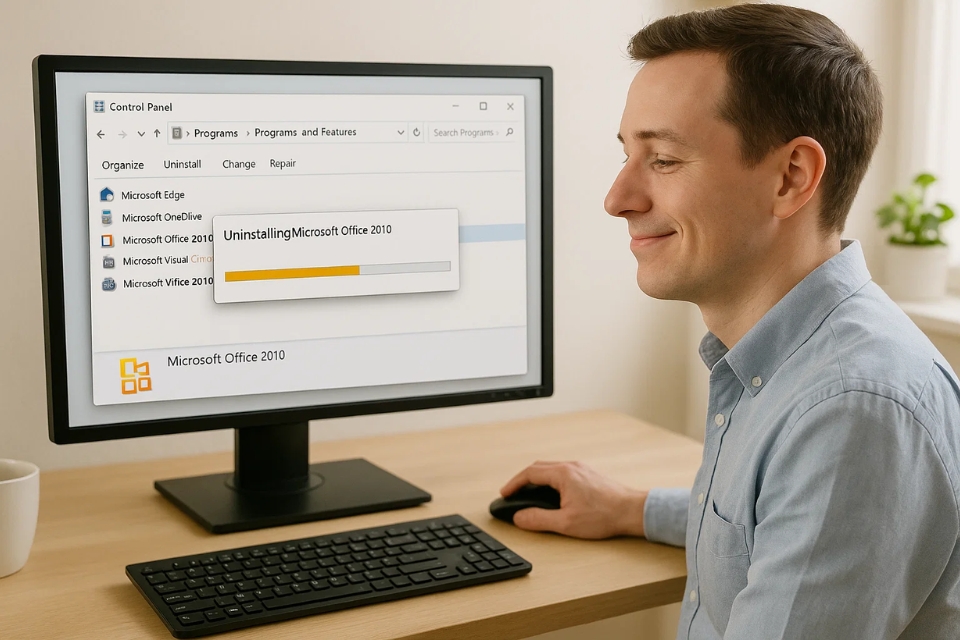
Một vài mẹo nhỏ để tránh lỗi sau này
-
Đừng tắt máy đột ngột khi đang cập nhật Office.
-
Luôn chạy máy dưới quyền Admin khi cài đặt hoặc cập nhật.
-
Đảm bảo ổ đĩa còn đủ dung lượng trống, vì thiếu dung lượng cũng có thể khiến cập nhật thất bại.
-
Nếu có điều kiện, nâng cấp lên Office 2016 hoặc 365 để tránh lỗi bảo mật và dễ cập nhật hơn.
Lời kết
Thật ra, lỗi “Không cập nhật được Office 2010” chẳng có gì quá to tát. Nó chỉ là kết quả của vài thành phần hệ thống “không ăn rơ” với nhau. Chỉ cần làm từng bước một, bình tĩnh, không hoảng, là mọi thứ đâu lại vào đấy.
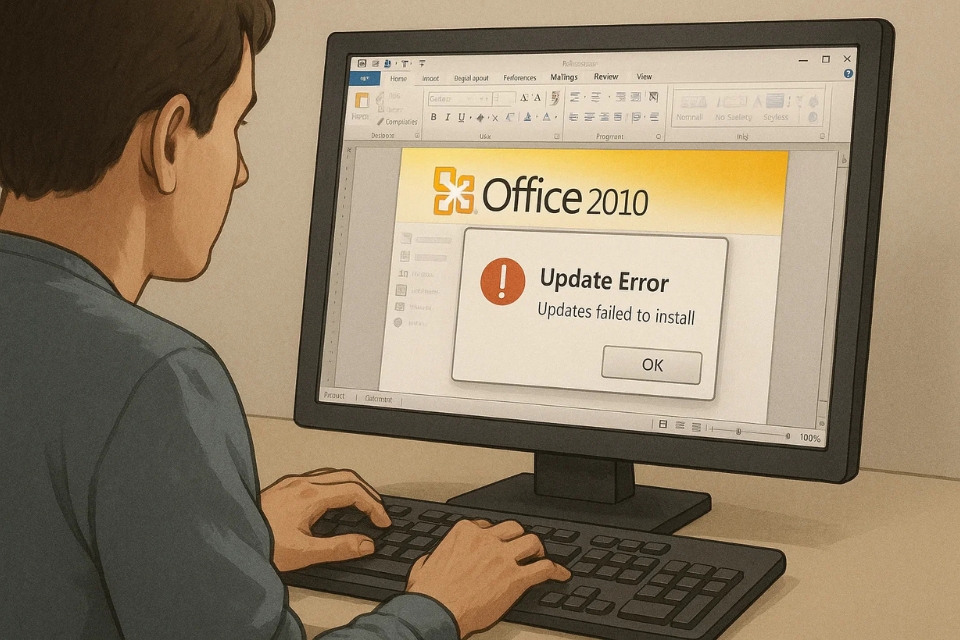
Th11 5, 2025 | excel 365, powerpoint, word 365
Thú thật nhé, nếu bạn từng sử dụng Microsoft Office 2010, chắc hẳn ít nhất một lần bạn đã phải đối mặt với việc phần mềm này “ì ạch”, không chịu cập nhật. Có lúc thì nó hiện ra thông báo lỗi khó hiểu, lúc khác thì chỉ im lặng như chưa có chuyện gì xảy ra. Khó chịu thật đấy!
Và câu hỏi đầu tiên bật ra trong đầu hầu như ai cũng giống nhau: “Sao lại không cập nhật được nhỉ? Máy mình lỗi hay do Office?” – À, bình tĩnh nào, vấn đề này không phải chỉ riêng bạn đâu.
1. Hiểu về cơ chế cập nhật của Office 2010
Office 2010, ra mắt từ năm 2010, sử dụng cơ chế cập nhật thông qua Windows Update – nghĩa là mọi bản vá, bản cập nhật bảo mật đều được đưa xuống cùng lúc với cập nhật hệ điều hành. Khác với các bản Office 365 hay Office 2019 có công cụ riêng (như Click-to-Run), Office 2010 phụ thuộc khá nhiều vào Windows.
Vì thế, khi Windows Update gặp trục trặc, Office cũng “dính đòn” theo. Có thể nói, nó giống như một chuyến tàu: nếu đầu máy (Windows) hỏng, toa tàu (Office) cũng chẳng đi được đâu.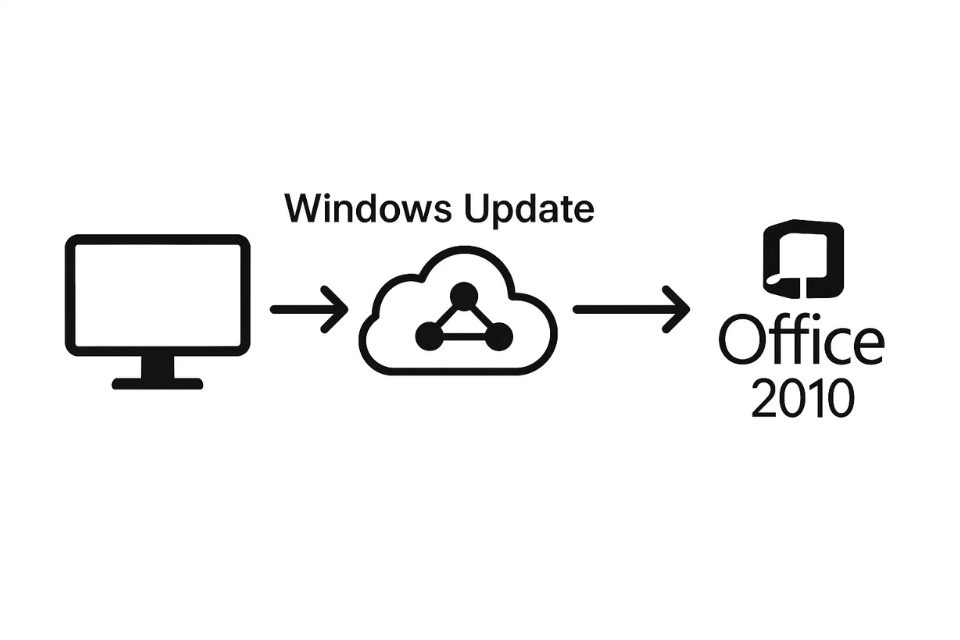
2. Nguyên nhân thường gặp khiến Office 2010 không cập nhật được
Có hàng tá lý do, nhưng mình sẽ gói gọn lại những nguyên nhân phổ biến nhất, để bạn không phải mò mẫm lung tung:
-
Windows Update bị tắt hoặc lỗi dịch vụ.
Đôi khi do người dùng vô tình tắt cập nhật tự động hoặc phần mềm diệt virus chặn.
-
Máy chưa cài đặt bản vá cần thiết của Windows.
Một số bản vá bảo mật nhất định là điều kiện để cài được bản cập nhật Office.
-
Lỗi registry hoặc file hệ thống bị hỏng.
Khi các tệp cấu hình update bị lỗi, Office không thể nhận diện phiên bản.
-
Kết nối mạng không ổn định.
Có lúc chỉ là mạng “chập chờn”, khiến việc tải bản cập nhật bị ngắt quãng.
-
Microsoft đã ngừng hỗ trợ.
Đây là điều quan trọng nhất – Microsoft đã chính thức ngừng hỗ trợ Office 2010 từ tháng 10 năm 2020! Nghĩa là kể cả bạn muốn, hệ thống cũng không còn bản cập nhật mới.
Nghe hơi chán đúng không? Nhưng đừng lo, vẫn có vài cách giúp bạn “hồi sinh” Office 2010 ở mức ổn định nhất có thể.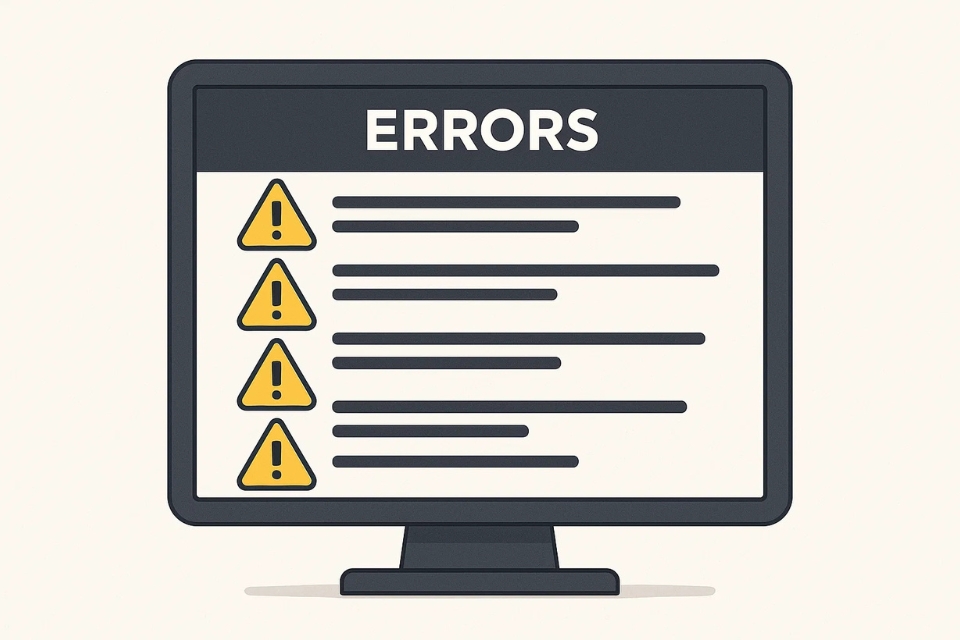
3. Cách khắc phục từng bước
Bước 1: Kiểm tra dịch vụ Windows Update
Đầu tiên, nhấn tổ hợp Windows + R, gõ services.msc, rồi tìm dòng Windows Update.
-
Nếu trạng thái là Stopped, hãy bấm chuột phải → Start.
-
Nếu đã chạy nhưng vẫn lỗi, thử Restart lại dịch vụ.
Đơn giản nhưng nhiều khi hiệu quả hơn bạn nghĩ.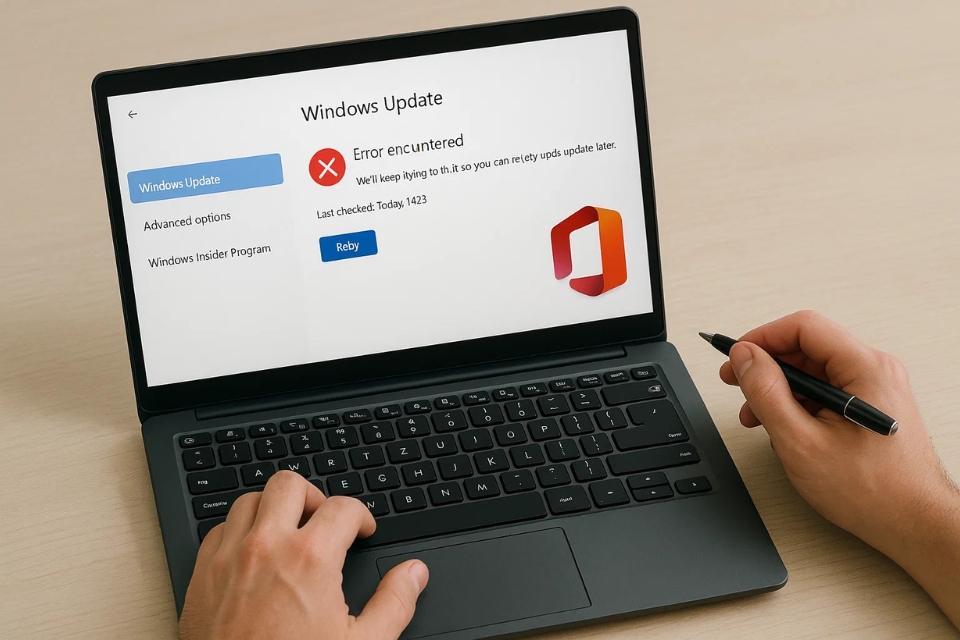
Bước 2: Sử dụng công cụ “Microsoft Fix It” hoặc “Troubleshooter”
Microsoft từng cung cấp công cụ tự động sửa lỗi cập nhật. Dù Office 2010 đã cũ, nhiều bản sửa lỗi vẫn dùng được. Chỉ cần tải công cụ này, chạy và để hệ thống tự kiểm tra.
Nếu may mắn, nó sẽ tự động sửa cấu hình update và “hồi sinh” chức năng tải bản vá.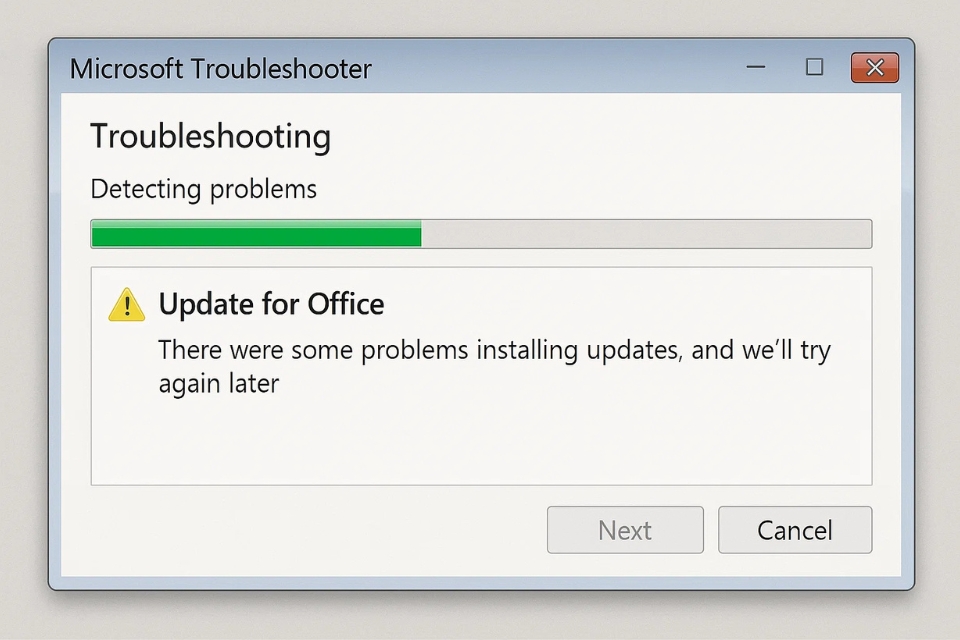
Bước 3: Cập nhật thủ công qua trang Microsoft Update Catalog
Khi cập nhật tự động “nghỉ việc”, bạn hoàn toàn có thể tải bản vá thủ công.
Truy cập trang Microsoft Update Catalog, gõ “Office 2010 update” rồi tìm bản phù hợp với hệ điều hành của bạn (x86 hoặc x64).
Tải về file .msu hoặc .exe, chạy thủ công – vậy là xong. Có thể hơi thủ công một chút, nhưng ít nhất bạn chủ động được.
Bước 4: Kiểm tra lại bản quyền Office
Một chi tiết nhỏ nhưng cực kỳ quan trọng – Office không bản quyền hoặc bị kích hoạt lỗi thì rất dễ chặn cập nhật.
Bạn có thể mở Word → File → Help để xem trạng thái kích hoạt. Nếu ghi “Product Activated” là ổn. Nếu không, hãy nhập lại key hoặc dùng công cụ kích hoạt chính thống của Microsoft.
Bước 5: Sửa lỗi bằng lệnh Command Prompt
Một số lỗi update bắt nguồn từ file hệ thống hỏng. Bạn có thể mở Command Prompt (Admin) và chạy lệnh sau:
Lệnh này sẽ quét toàn bộ hệ thống và tự động sửa file lỗi. Sau đó khởi động lại máy, thử cập nhật lại Office.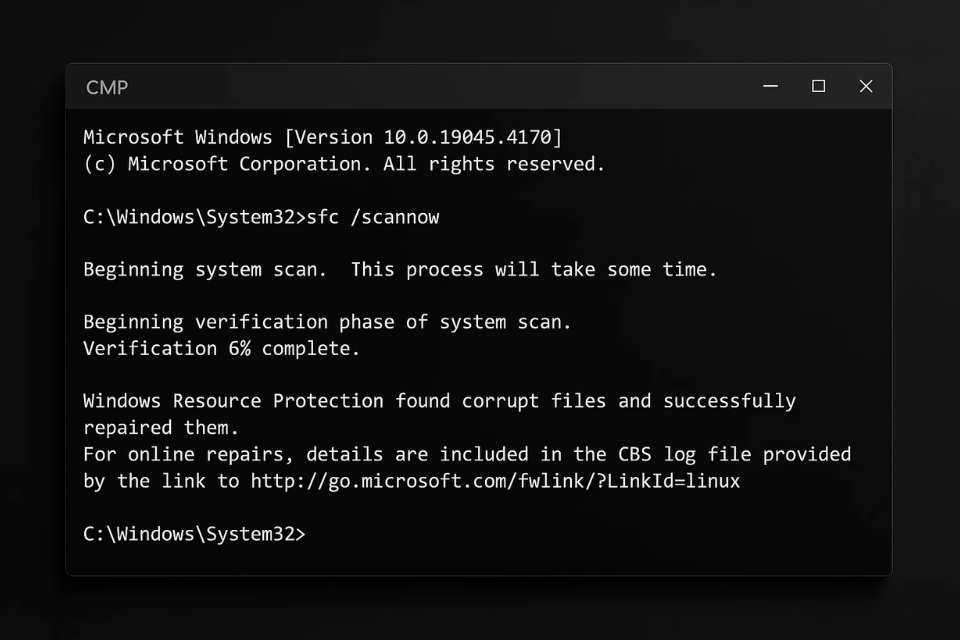
4. Khi mọi cách đều “bó tay” – cân nhắc nâng cấp
Sự thật là, Office 2010 giờ đây đã “hết thời”. Microsoft không còn phát hành bản vá hay cập nhật bảo mật nào nữa. Điều đó đồng nghĩa bạn đang sử dụng một phần mềm tiềm ẩn rủi ro về an toàn dữ liệu.
Nếu bạn chỉ dùng cơ bản – soạn thảo, tính toán đơn giản – thì vẫn có thể dùng tạm. Nhưng nếu công việc liên quan đến bảo mật, email, hoặc chia sẻ tài liệu, lời khuyên thật lòng là hãy nâng cấp.
Office 2016, 2019, hoặc 365 đều ổn định hơn, giao diện thân thiện hơn, và đặc biệt là còn được cập nhật đều đặn.
5. Một vài mẹo nhỏ giúp Office “khỏe mạnh” hơn
-
Dọn dẹp máy thường xuyên: Dùng Disk Cleanup hoặc CCleaner để xóa file tạm.
-
Giữ kết nối Internet ổn định khi cập nhật.
-
Tắt tường lửa hoặc antivirus tạm thời khi update.
-
Không cài song song nhiều phiên bản Office.
Những điều tưởng nhỏ nhưng giúp Office 2010 “sống khỏe” hơn bạn nghĩ.
6. Kết lại – Giữ hay thay đổi?
Vậy đấy, việc Office 2010 không cập nhật được không hẳn là thảm họa. Đôi khi chỉ cần vài thao tác kiểm tra, khởi động lại dịch vụ, hay chỉnh cấu hình chút xíu là đâu lại vào đấy.
Nhưng cũng có lúc, bạn nên chấp nhận rằng phần mềm này đã “đến tuổi nghỉ hưu”. Không phải vì nó tệ, mà vì công nghệ đã đi xa hơn rất nhiều.
Hãy xem đây như một lời nhắc nhẹ: đã đến lúc nâng cấp, hoặc ít nhất, sao lưu dữ liệu để không gặp rủi ro bất ngờ.
Dù bạn chọn giữ lại hay chuyển sang phiên bản mới hơn, hãy nhớ – điều quan trọng nhất vẫn là an toàn dữ liệu và sự thuận tiện khi làm việc.

Th11 5, 2025 | excel 365, powerpoint, word 365
Nếu bạn vẫn đang trung thành với Microsoft Office 2010 – phiên bản huyền thoại từng gắn bó với bao thế hệ học sinh, dân văn phòng, kế toán… – thì chắc hẳn bạn đã ít nhất một lần gặp cảnh “Không thể cập nhật Office”. Mở phần cập nhật lên, chờ đợi hồi lâu, rồi… thông báo lỗi xuất hiện! Khó chịu thật chứ. Nhưng đừng lo, mình sẽ chỉ cho bạn cách xử lý tận gốc, bằng giọng người thật việc thật – không giáo điều, không vòng vo.
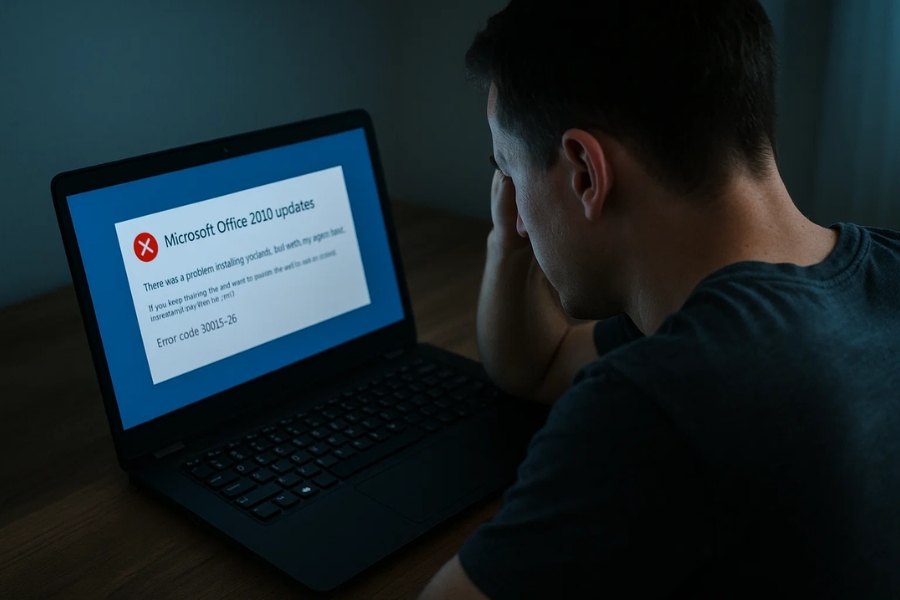
1. Hiểu nguyên nhân trước khi nổi cáu
Đầu tiên, bình tĩnh đã. Không phải máy bạn “dở chứng” đâu. Có khá nhiều nguyên nhân khiến Office 2010 không cập nhật được, ví dụ như:
-
Máy đã tắt cập nhật tự động (do bạn hoặc ai đó tinh chỉnh trước đó).
-
Windows Update bị lỗi, dẫn đến các bản vá Office cũng bị kẹt theo.
-
Thiếu quyền quản trị viên (Administrator) khi cài hoặc cập nhật.
-
Tường lửa hoặc phần mềm diệt virus chặn kết nối máy chủ của Microsoft.
-
Và đôi khi, lỗi đơn giản chỉ là… kết nối mạng chập chờn.
Nghe thì có vẻ nhiều nguyên nhân, nhưng thật ra chỉ cần đi từng bước là sẽ tìm ra. Đừng nóng vội, vì càng bấm loạn tay thì càng rối.
2. Kiểm tra cập nhật Windows trước
Một mẹo nhỏ mà ít người để ý: Office 2010 cập nhật thông qua Windows Update.
Nghĩa là nếu Windows Update bị tắt hoặc lỗi, thì Office cũng “ngủ đông” luôn.
Cách làm:
-
Nhấn Windows + R → gõ control update → Enter.
-
Trong cửa sổ Windows Update, chọn Check for updates.
-
Nếu có bản cập nhật nào đang bị lỗi, thử nhấn Retry hoặc Install now.
Đôi khi, chỉ cần cài lại vài bản vá của Windows là Office tự “hồi sinh”.
Nếu vẫn không được? Hãy chuyển qua cách thứ hai.
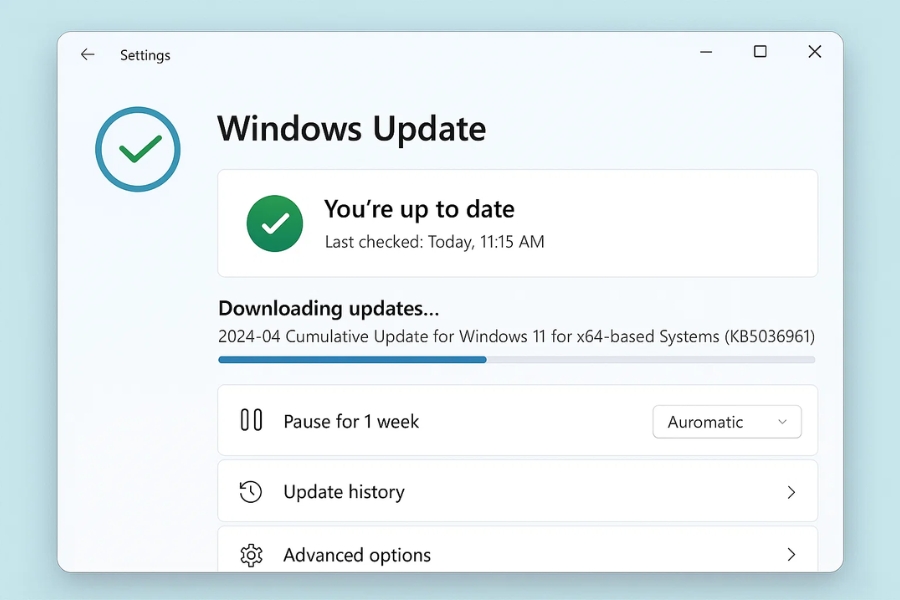
3. Kích hoạt lại chế độ cập nhật trong Office
Trong một số trường hợp, người dùng (hoặc IT) từng tắt chế độ cập nhật tự động để tiết kiệm dữ liệu hoặc tránh xung đột phần mềm. Kết quả là Office 2010 không còn “liên lạc” được với máy chủ Microsoft nữa.
Cách kiểm tra lại:
-
Mở Word hoặc Excel bất kỳ.
-
Chọn File → Help.
-
Ở phần “Check for Updates” (hoặc “Get Updates”), nhấn vào đó và xem có thông báo nào bị tắt không.
-
Nếu thấy dòng “Updates have been disabled by your administrator”, hãy bật lại bằng quyền admin.
Để bật, mở Command Prompt (Run as Administrator), nhập:
Rồi Enter. Sau đó thử lại nhé.
4. Dọn dẹp file tạm và cache cũ của Office
Cũng giống như con người, phần mềm đôi khi “đầy bụng” vì rác cũ. Các file tạm, cache hay bản vá lỗi bị hỏng có thể làm cản trở việc cập nhật.
Thử cách này:
-
Nhấn Windows + R, gõ %temp% → Enter.
-
Xóa toàn bộ thư mục tạm (đừng lo, không ảnh hưởng gì).
-
Tiếp theo, mở C:\Windows\SoftwareDistribution\Download và xóa hết các file trong đó.
Sau khi dọn dẹp xong, khởi động lại máy rồi thử cập nhật lại Office.
Cảm giác như “reset” nhẹ vậy đó, nhiều trường hợp đã thành công ngay bước này.
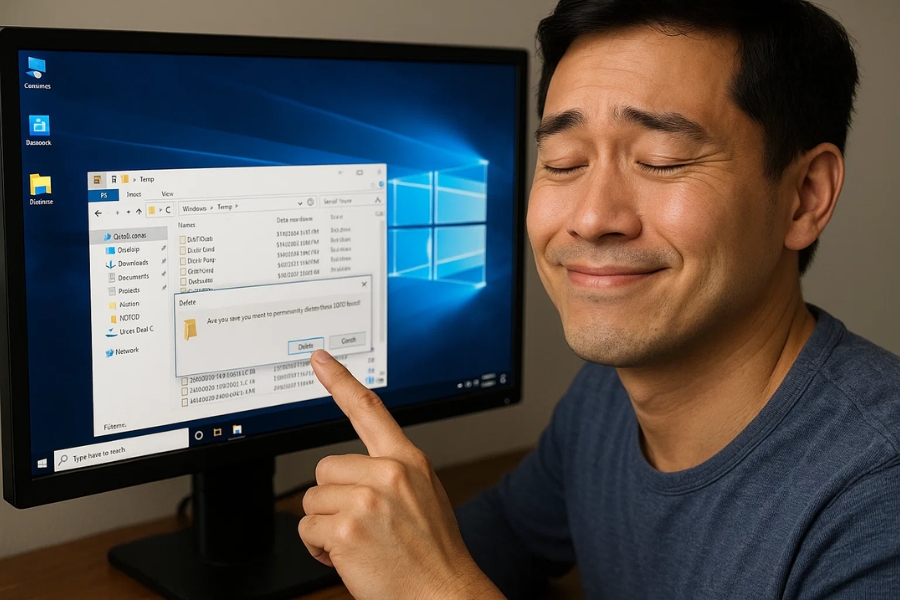
5. Dùng công cụ Microsoft Fix-It hoặc Office Repair
Nếu bạn vẫn chưa xử lý được, đừng bỏ cuộc. Microsoft từng cung cấp bộ công cụ Fix-It chuyên để tự động sửa lỗi cập nhật, registry, và quyền hệ thống.
Hiện nay, Microsoft đã ngừng hỗ trợ chính thức cho Office 2010, nhưng bạn vẫn có thể tải công cụ tương tự hoặc dùng tính năng Repair có sẵn trong Windows:
Cách Repair Office 2010:
-
Vào Control Panel → Programs and Features.
-
Chọn Microsoft Office 2010 → Change.
-
Chọn Repair và nhấn Continue.
Máy sẽ tự quét, khôi phục lại các file lỗi hoặc thiếu. Sau khi hoàn tất, khởi động lại máy và thử cập nhật lại.
Nhiều người chia sẻ rằng chỉ cần chạy Repair là “êm ru”, mọi lỗi biến mất như chưa từng có.
6. Cài đặt thủ công bản cập nhật
Nếu các bước trên vẫn không ăn thua, hãy “tự thân vận động” bằng cách tải bản cập nhật thủ công (offline update).
Cách làm:
-
Truy cập trang Microsoft Update Catalog.
-
Gõ “Office 2010 update” + tháng/năm mới nhất.
-
Tải file .msu hoặc .exe phù hợp với phiên bản (32-bit hoặc 64-bit).
-
Chạy cài đặt bằng quyền Administrator.
Cách này hơi “cổ điển” một chút, nhưng cực kỳ hiệu quả.
Nhất là khi bạn làm việc trong môi trường không có mạng ổn định.
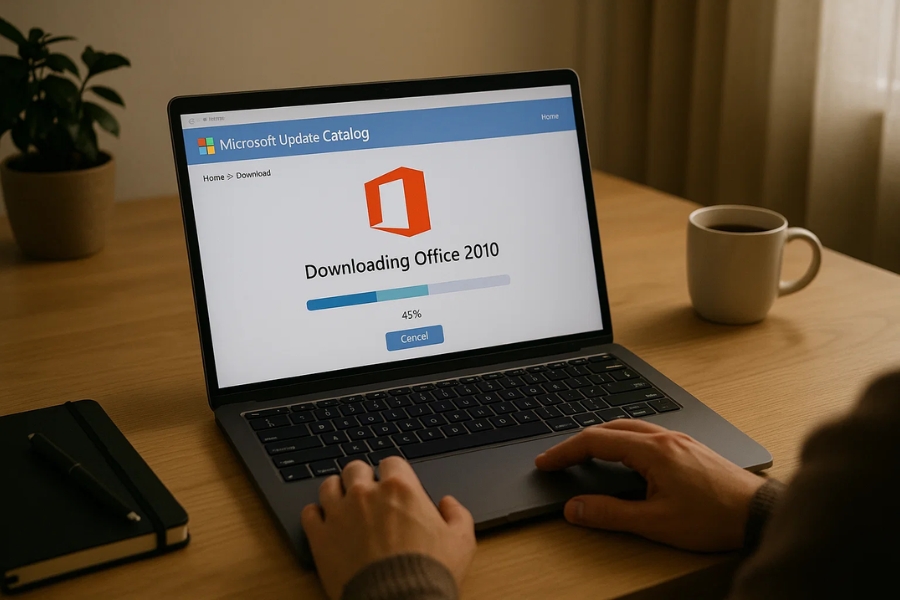
7. Trường hợp “bất trị” – gỡ và cài lại
Nếu mọi phương án đều thất bại, có lẽ Office của bạn đã lỗi hệ thống. Đừng vội chán, vì cài lại không hề khó.
-
Gỡ bỏ Office bằng Control Panel → Uninstall a program.
-
Sau khi gỡ xong, tải Microsoft Fix-It Tool để dọn toàn bộ registry còn sót.
-
Cài lại Office 2010 từ đĩa hoặc file ISO gốc (có key bản quyền).
-
Sau đó thử cập nhật lại ngay sau khi cài xong, trước khi thêm plugin hay macro gì.
Việc này nghe có vẻ mất công, nhưng thật ra chỉ mất 15–20 phút. Và kết quả thì “tươi mới” như vừa mua máy mới vậy.
8. Một vài mẹo nhỏ phòng tránh lỗi sau này
-
Luôn chạy Office dưới quyền Admin khi cài hoặc sửa chữa.
-
Giữ Windows Update ở chế độ tự động, dù bạn ít dùng, vì nó giúp hệ thống ổn định.
-
Không dùng bản crack hoặc patch, vì 99% lỗi cập nhật đến từ đó.
-
Sao lưu key bản quyền Office để tránh rắc rối khi phải cài lại.
-
Và quan trọng nhất: đừng lo lắng quá. Office 2010 vẫn có thể chạy tốt đến tận bây giờ, chỉ cần bạn biết cách “chăm sóc” nó.
9. Lời kết – Đôi khi, chỉ cần kiên nhẫn một chút
Thực ra, lỗi cập nhật Office 2010 không quá nghiêm trọng. Nó chỉ là cách hệ thống “nhắc khéo” bạn rằng đã lâu rồi chưa dọn dẹp, chưa quan tâm nó đủ nhiều.
Giống như cái máy pha cà phê cũ, nếu mình chịu khó lau chùi, thay lõi lọc, nó vẫn phục vụ ngon lành.
Thế nên, hãy xem những lỗi kiểu này như một dịp “bảo trì tình cảm” giữa bạn và phần mềm. Biết đâu, sau khi sửa xong, bạn sẽ thấy Word 2010 khởi động nhanh hơn, Excel ít lag hơn, và cảm giác “đã” hơn hẳn?
Cuộc sống công nghệ mà, lỗi là chuyện thường. Quan trọng là ta biết bình tĩnh – xử lý – học thêm một chút mỗi lần. Thế là đủ!