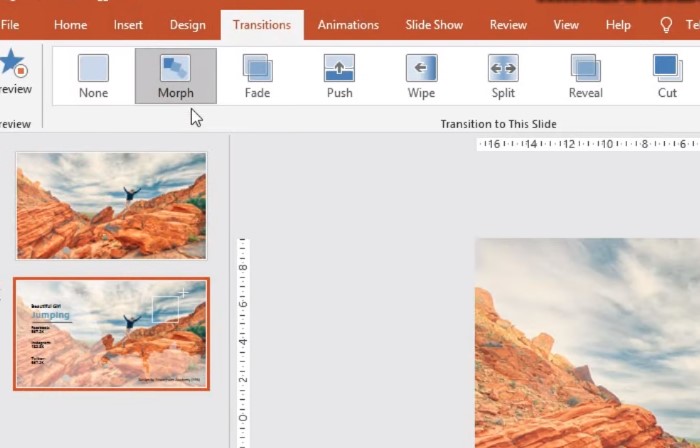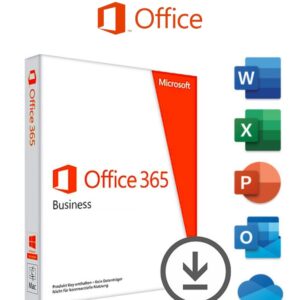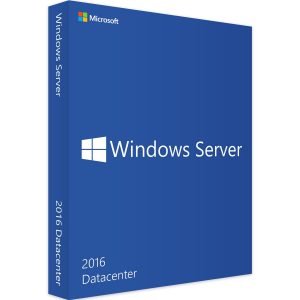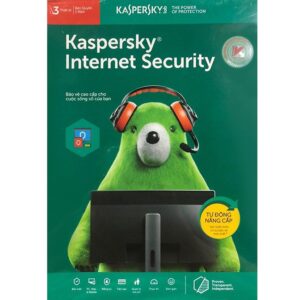Mình giới thiệu với các bạn một hiệu ứng sinh động và cực kỳ thú vị trong powerpoint, đó chính là hiệu ứng Morph Powerpoint, vậy hiệu ứng này nó sẽ giúp cho chúng ta làm sinh động và sống động bức ảnh một cách tự nhiên và hiệu quả, vậy cùng mình tạo ra một hiệu ứng Morph Powerpoint nhé!
Cách tạo hiệu ứng Morph powerpoint đẹp nhất
Bước 1: Tạo New Slide
Các bạn vào thẻ Home và chọn vào New Slide và tạo ra một Bank nhé, bạn có thể thực hành theo mình nhé, mình để link hình ảnh Tại đây bạn tải về để làm theo nhé.
Bạn vào Insert và chọn vào phần Pictures và lựa chọn về bức ảnh vừa mới tải của các bạn.
Với ảnh này các bạn nhớ không kéo ảnh ra ngay lập tực mà hãy cắt 1 ít ảnh rồi bấm kéo làm sao cho vừa khung hình mà ko bị hư ảnh nhé.
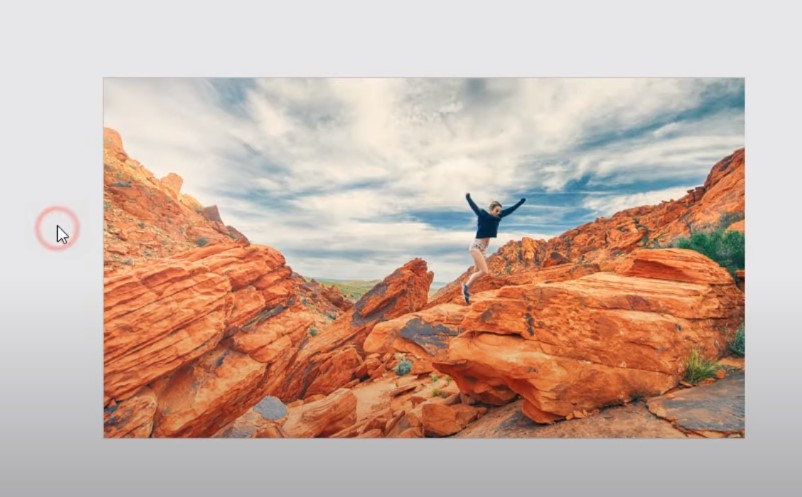
Kéo làm sao cho vừa khung hình mà ko bị hư ảnh nhé.
Bước 2: Vẽ khung hình
Các bạn có thể làm theo mình trước nhé.
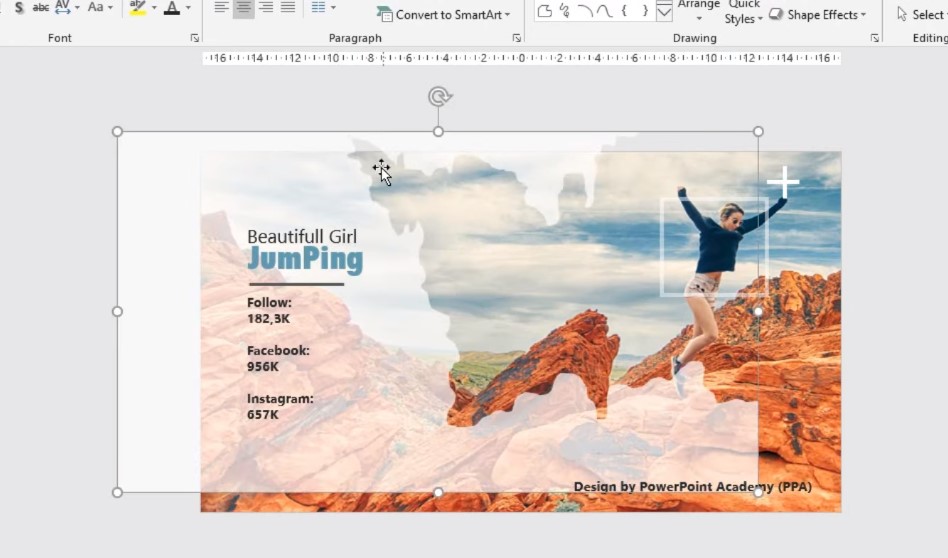
Các bạn có thể làm theo mình trước nhé.
Các bạn vào phần Insert và chọn phần Shapes và chọn đường vẽ như mình
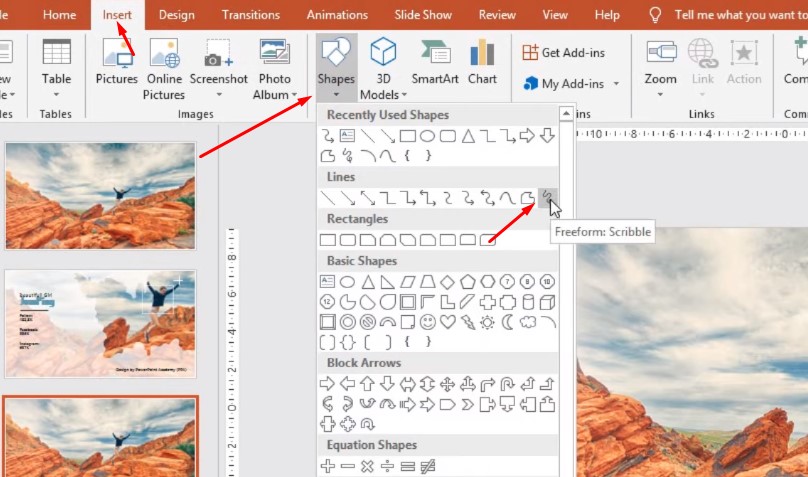
Chọn đường vẽ như mình
Các bạn vẽ giống như mình nhé, có thể khác một xíu cũng không sao nhé.
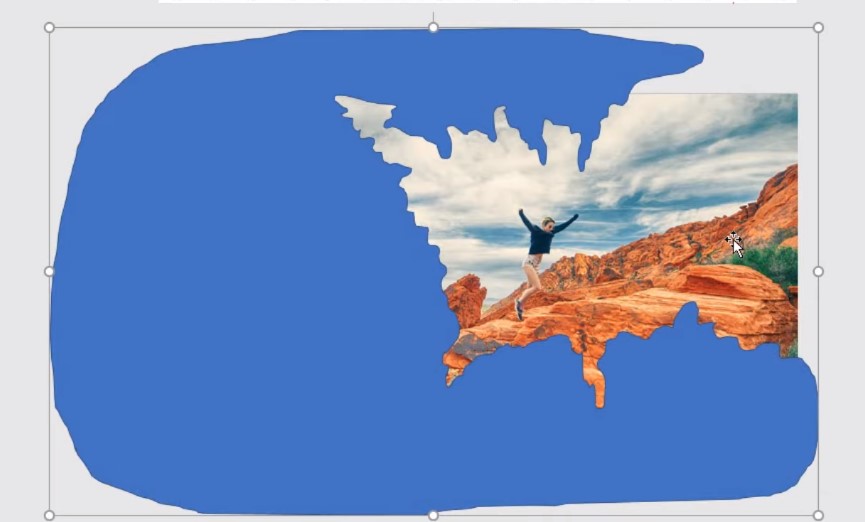
Các bạn vẽ giống như mình nhé
Các bạn vào thẻ Format Shape để điều chỉnh nhé, các bạn đổi màu thành màu trắng và tùy chỉnh độ mờ xuống và chọn No Line.
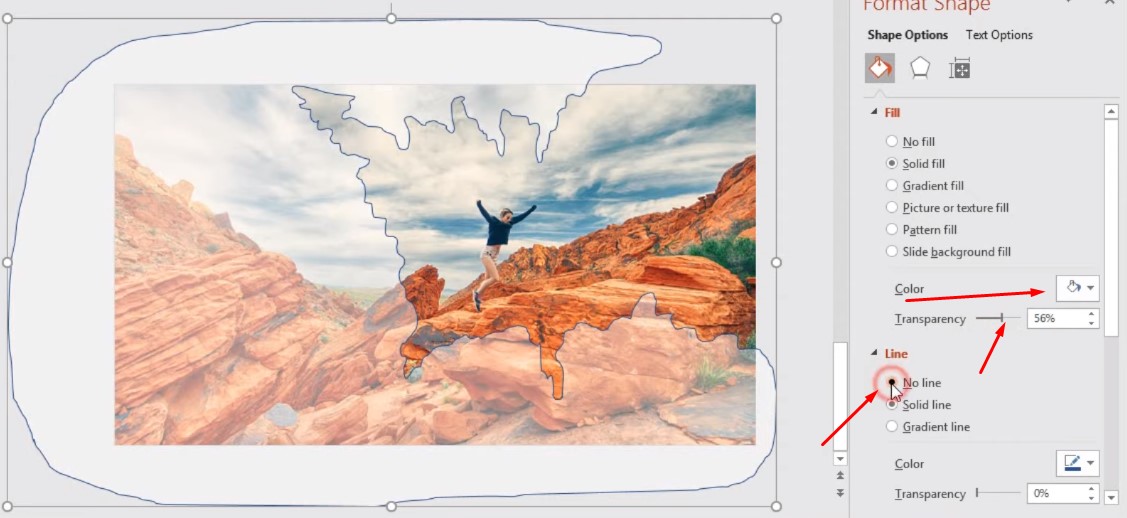
Chọn No Line.
Tiếp tục bạn cắt bỏ phần thừa ở ngoài đường viền nhé.
Bạn lấy một cái hình khối rồi vẽ đè lên những khoảng dư đó.
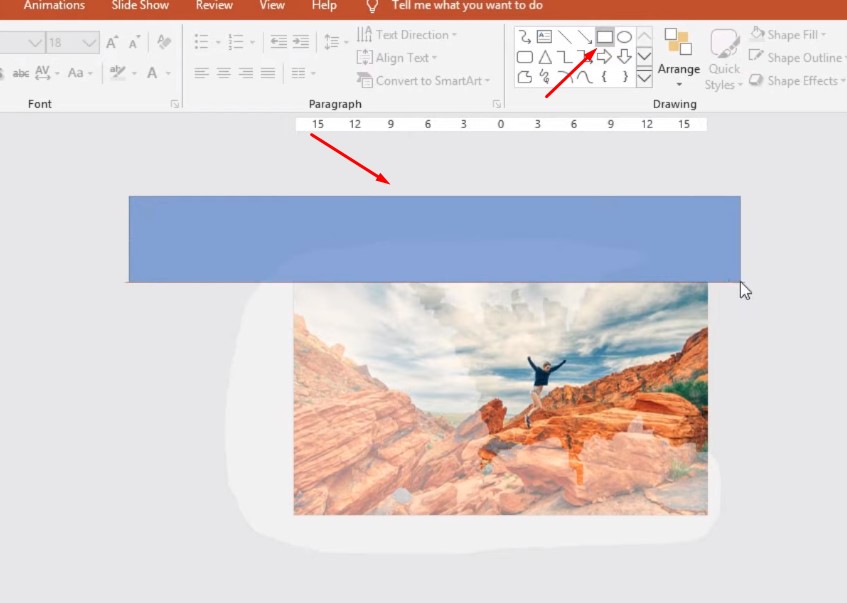
Bạn lấy một cái hình khối rồi vẽ đè lên những khoảng dư đó
Bạn bấm vào hình trong hình khối trước và bấm Shift chọn hình khối thứ 2.
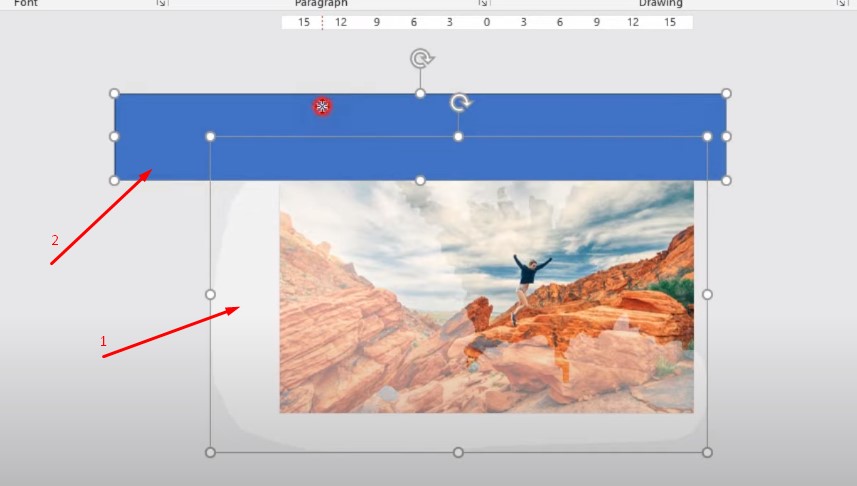
Bạn bấm vào hình trong hình khối trước và bấm Shift chọn hình khối thứ 2.
Bấm vào Format chọn vào phần Merge Shapes và chọn phần Subtract để nó cắt bỏ đi, tương tự các đầu kia cũng như thế.
Bước 3: Ghi nội dung
Bạn ghi thêm nội dung vào bức ảnh nhé, chọn phông chữ là SVN, bạn có thể sử dụng phông chữ khác đẹp hơn tùy vào thẩm mỹ của các bạn.
Còn phần màu sắc bạn bôi đen và chọn vào phần màu chọn Eyedropper và bạn chọn màu phù hợp trên tấm ảnh cho chữ.
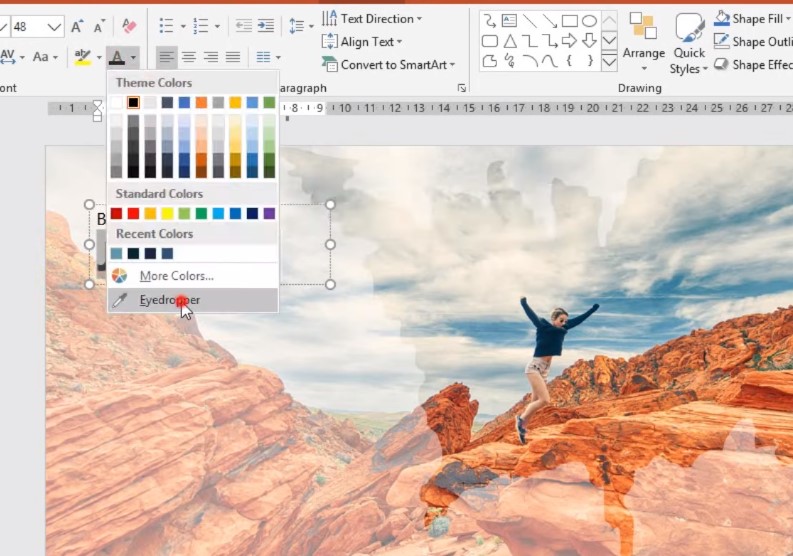
Chọn Eyedropper
Bức ảnh các bạn có thể viết giống như mình, và đặt các vị trí đẹp mắt.
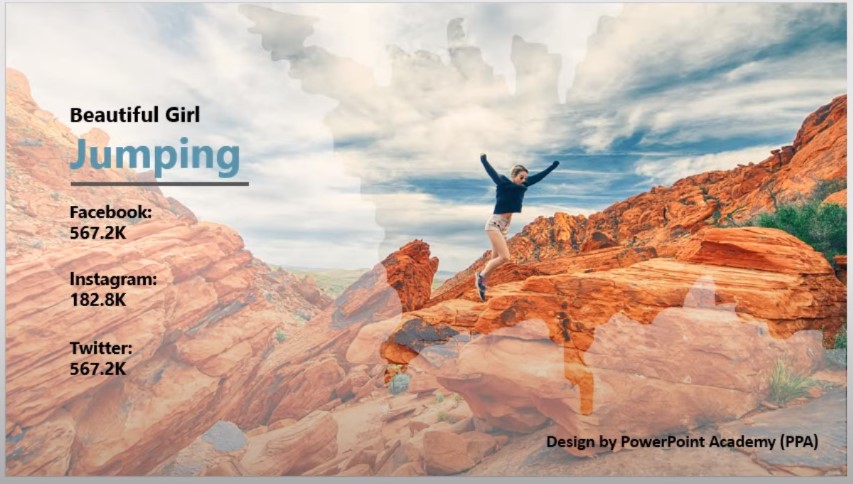
Bức ảnh các bạn có thể viết giống như mình, và đặt các vị trí đẹp mắt.
Bước 4: Tạo hình khối và dấu cộng thêm sinh động
Các bạn vẽ một hình khối như mình, và bấm vào phần Format và chọn ô nhỏ ở phần Shape Styles.
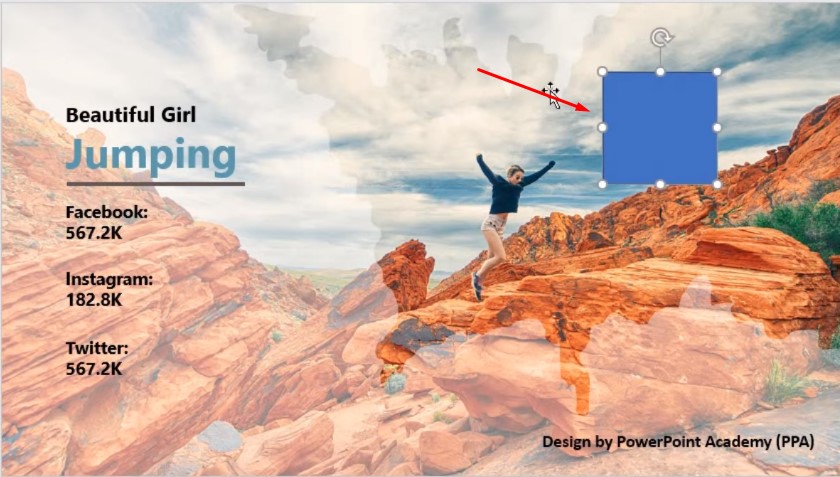
Vẽ một hình khối
Điều chỉnh thông số như mình nhé.

Điều chỉnh thông số
Thêm phần dấu cộng nhé
Bấm vào đường thẳng sau đó chúng ta giữ phím shift để chúng ta vẽ đường thẳng đầu tiên và khi vẽ xong bản điều chỉnh màu trắng và tăng độ rộng lên thành 6pt, khi xong bạn nhân bản lên.
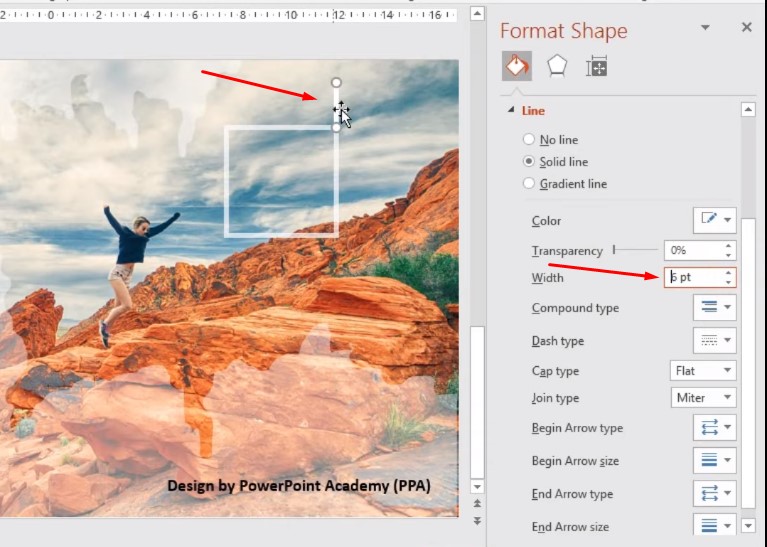
Điều chỉnh thông số
Xoay hình thẳng thứ 2 lên. Bạn di chuyển ra sao cho phù hợp nhé.
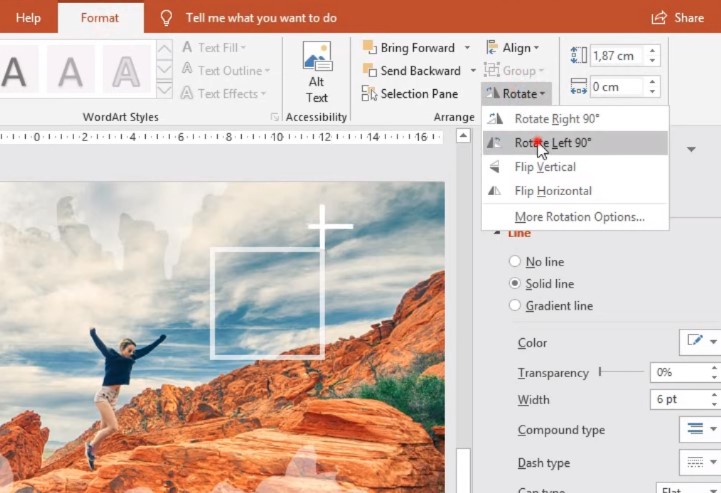
Xoay hình thẳng thứ 2 lên
Hoàn thành các thao tác ảnh.
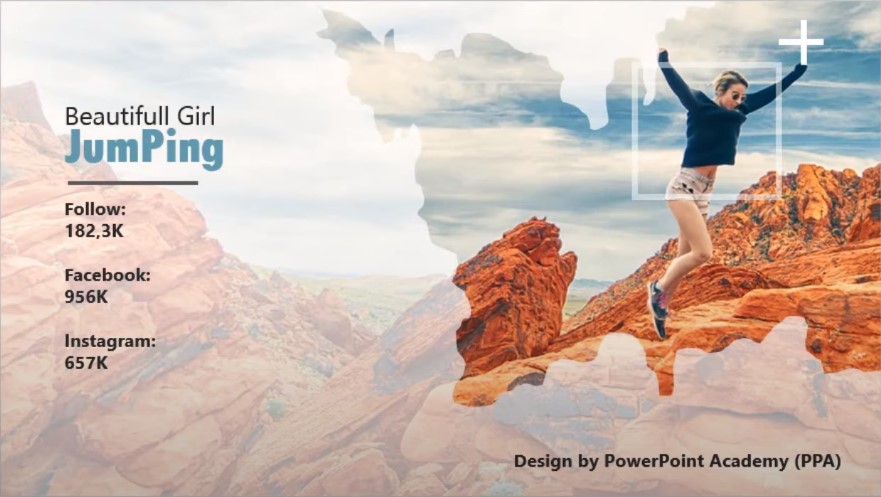
Hoàn thành các thao tác ảnh
Bước 5: Tạo hiệu ứng Morph powerpoint
Nhân bản Slide bằng cách bấm chuột phải vào slide và bấm chọn Duplicate Slide, bạn nhớ kiểm tra bằng việc trình chiếu nhé xem ảnh đã OK chưa.
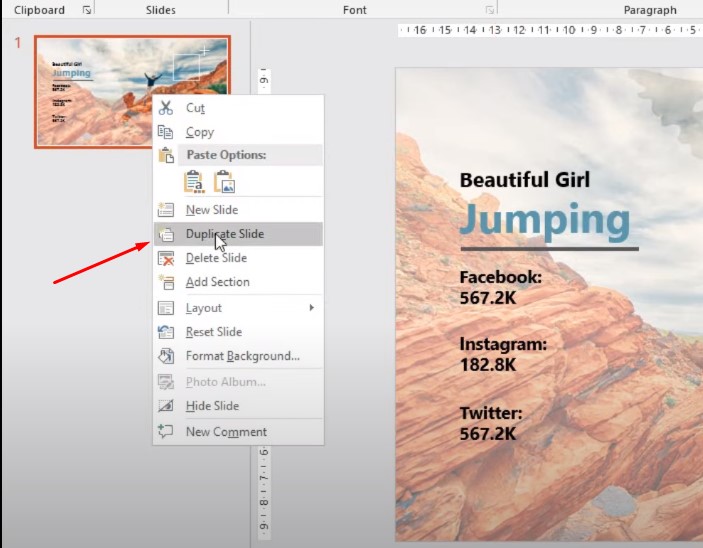
Nhân bản Slide
Tiếp theo bạn dùng Slide 1 bạn kéo khung hình chữ theo vị trí của mình sắp đặt nhé.
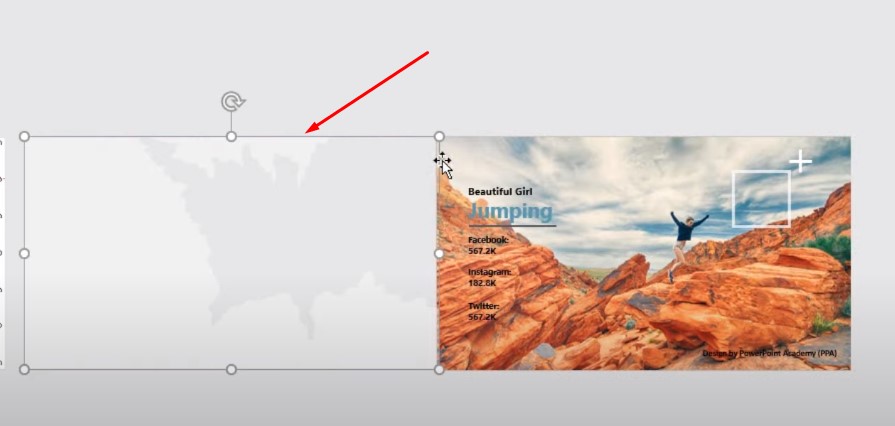
Tiếp theo bạn dùng Slide 1 bạn kéo khung hình chữ theo vị tr
Mục đích kéo ra ngoài là chúng ta đang chuẩn bị sử dụng hiệu ứng Morph Powerpoint.
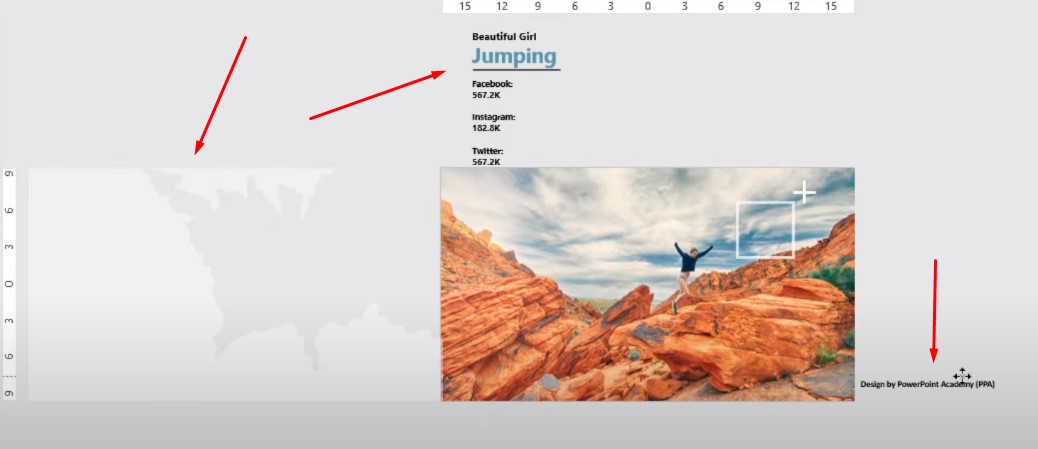
Mục đích kéo ra ngoài là chúng ta đang chuẩn bị sử dụng hiệu ứng Morph Powerpoint.
Kéo dấu cộng ra 2 bên và thu nhỏ hình vuông lại.
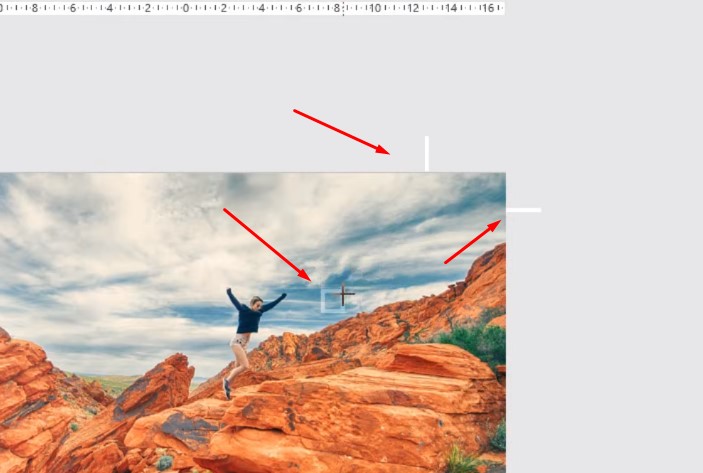
Kéo dấu cộng ra 2 bên và thu nhỏ hình vuông lại.
Kéo nhỏ hình vuông lại, bây giờ các bạn muốn cho hình vuông này chúng ta ở trong hình ảnh mà nó sẽ mờ xuống thì chúng ta bấm vào Format và chọn Shape Styles điều chỉnh lên 100%.
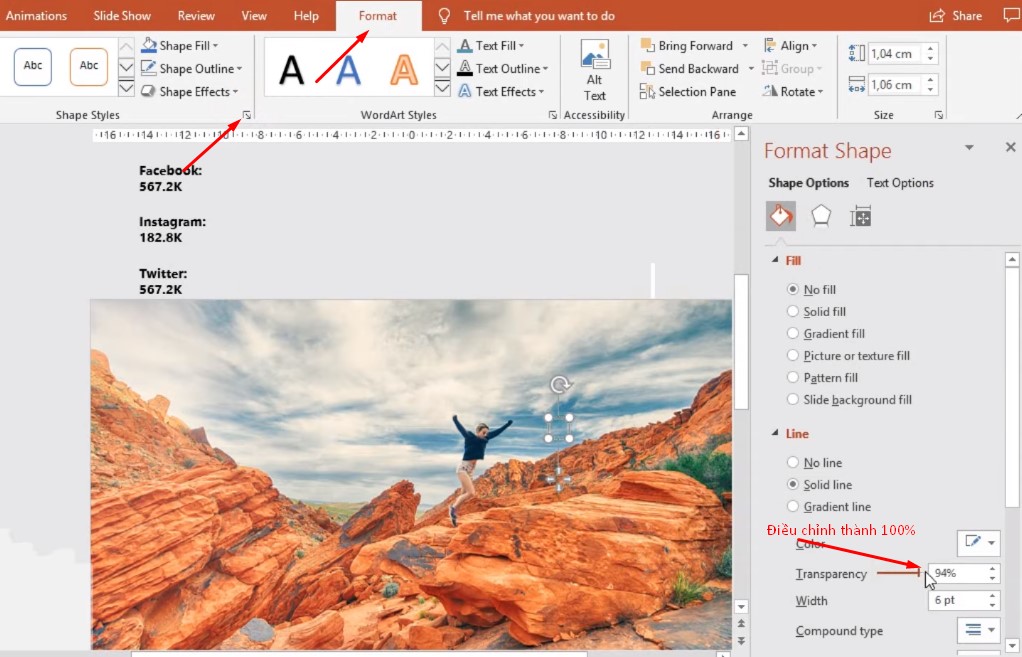
Shape Styles điều chỉnh lên 100%
Khi các bạn đã làm xong thì bạn bấm vào Slide số 2 vào Transitions và chọn Morph.
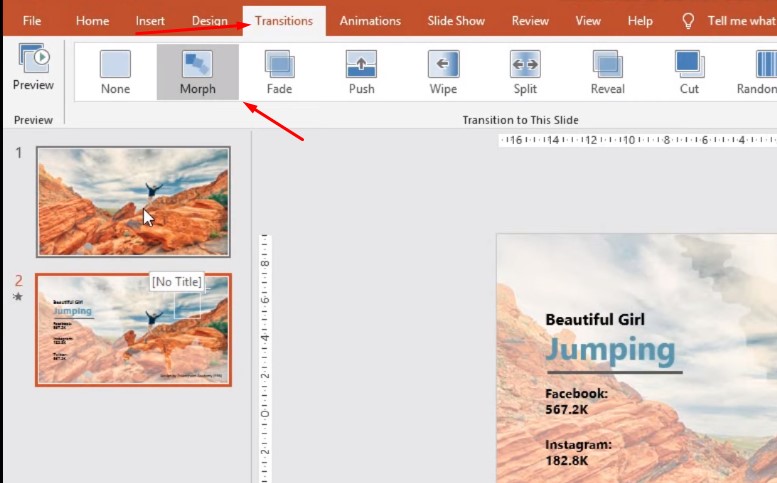
Transitions và chọn Morph.
Các bạn muốn hình ảnh cô gái di chuyển vừa vào hình Vuông các bạn bấm vào hình ảnh, bấm giữ tổ hợp phím Ctrl+Shift và các bạn phóng lớn ảnh lên và di chuyển cô gái này vào ô vuông.
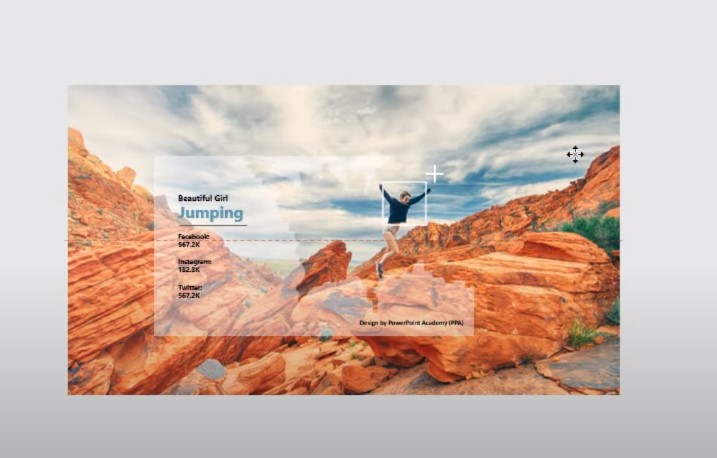
Phóng lớn ảnh lên và di chuyển cô gái này vào ô vuông
Và chúng ta bấm vào Format và bạn bấm vào Crop để bắt đầu cắt hình ảnh này nó nhỏ lại để nhìn thấy slide bên trong, khi cắt xong bạn bấm chuột ra bên ngoài để hoàn thành cắt.
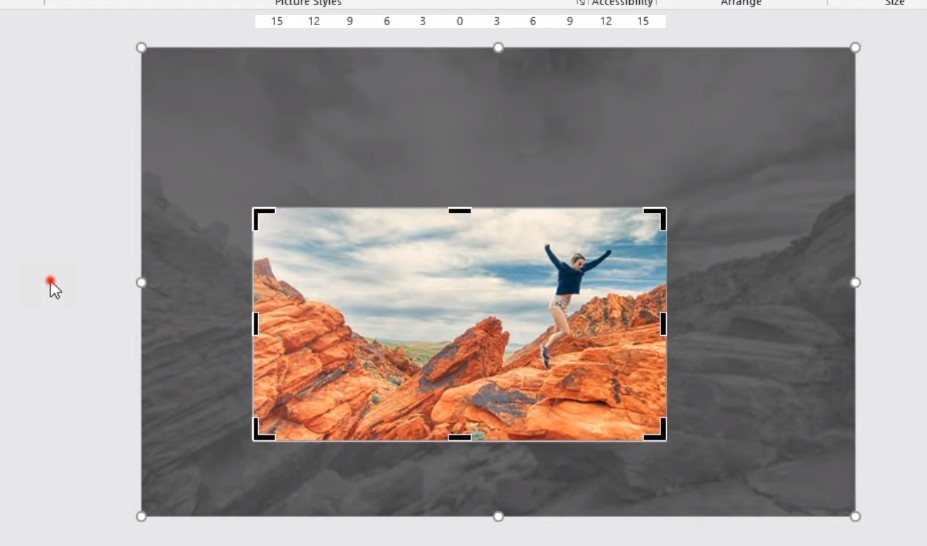
Bấm chuột ra bên ngoài để hoàn thành cắt
Bạn tăng độ mờ của hình bạn vẽ lên để nổi bật phần chữ và hình ảnh rõ nét hơn.
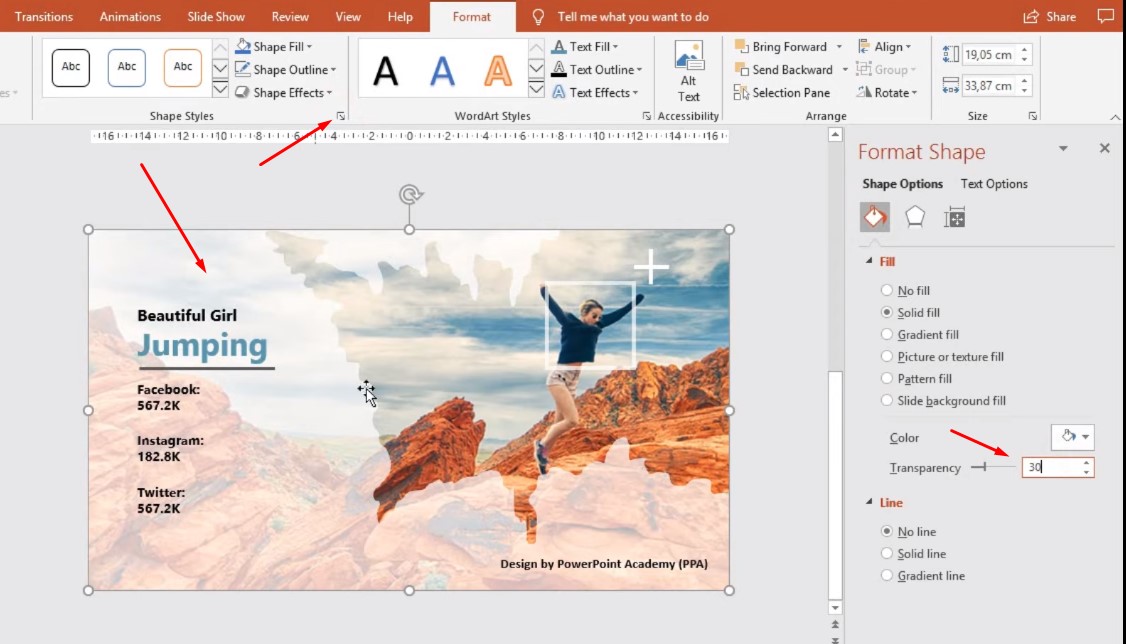
Bạn tăng độ mờ của hình bạn vẽ lên để nổi bật phần chữ và hình ảnh rõ nét hơn.
Khi xong các bạn có thể trình chiếu thử và bạn sẽ thấy được tuyệt phẩm bạn tạo ra cực kì đẹp mắt.
Nguồn video hướng dẫn tạo hiệu Morph powerpoint đẹp nhất:
Như vậy chúng ta đã hoàn thành xong, với các cách đơn giản trên đã giúp bạn tạo ra một hình ảnh với hiệu ứng Morph tuyệt đẹp và bất ngờ với tác phẩm mình tạo ra, bạn có thể áp dụng với nhiều hình khác theo phong cách sáng tạo của bạn. Chúc các bạn thành công!