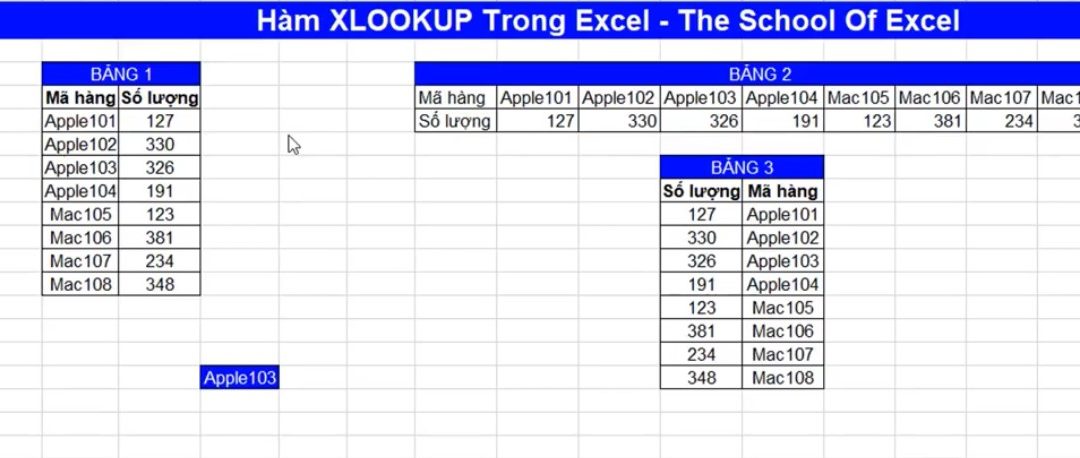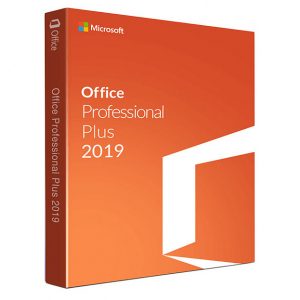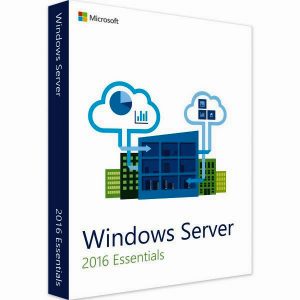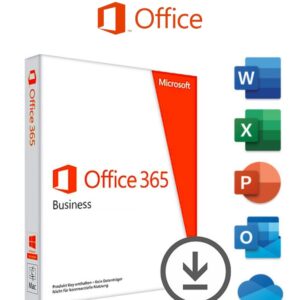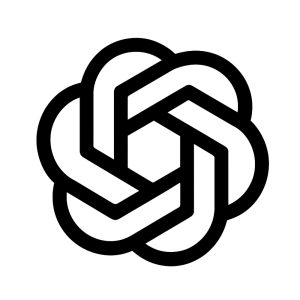Hàm XLOOKUP tìm giá trị số lượng và là phiên bản tổng hợp cho hai loại hàm là VLOOKUP và HLOOKUP các bạn chỉ có thể tìm thấy hàm này trên office 365 mà thôi. Các phiên bản trước chưa được cập nhật hàm XLOOKUP
Thủ thuật sử dụng hàm VLOOKUP trước khi dùng XLOOKUP trong excel office 365
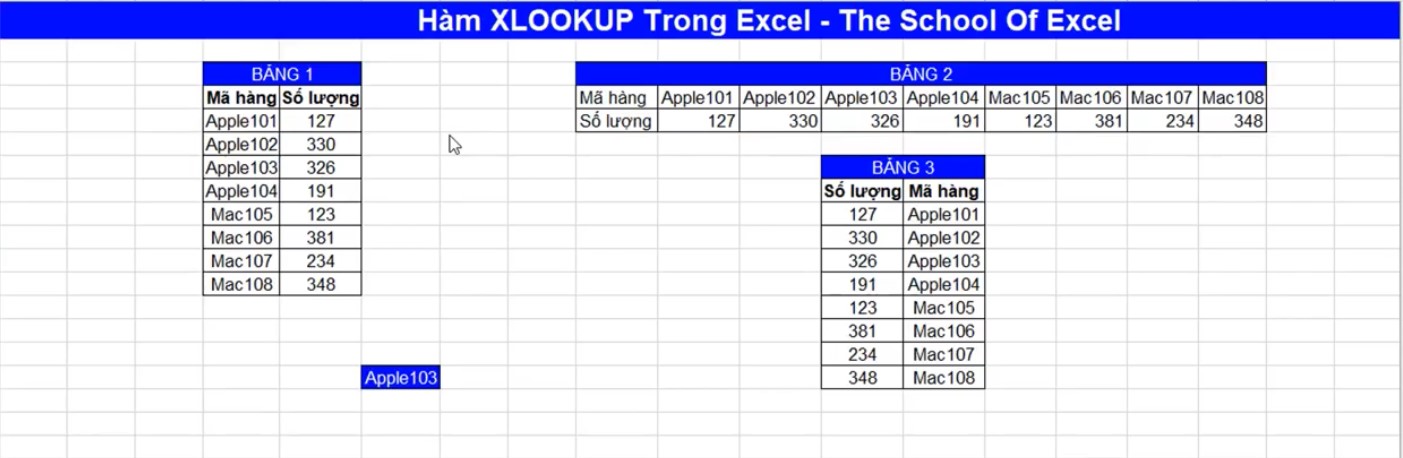
Trên ảnh mình có ba bảng, và đi tìm giá trị của Apple 103 có số lượng là bao nhiêu.
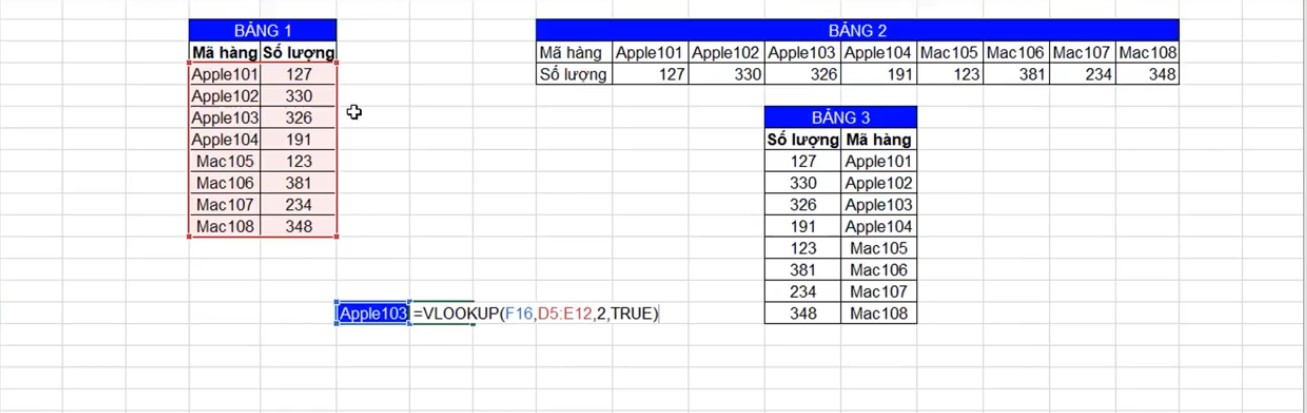
Khi bạn sử dụng hàm cho bảng dọc, kéo chuột từng ô:
=VLOOKUP(F16,D5:E12,2,TRUE)
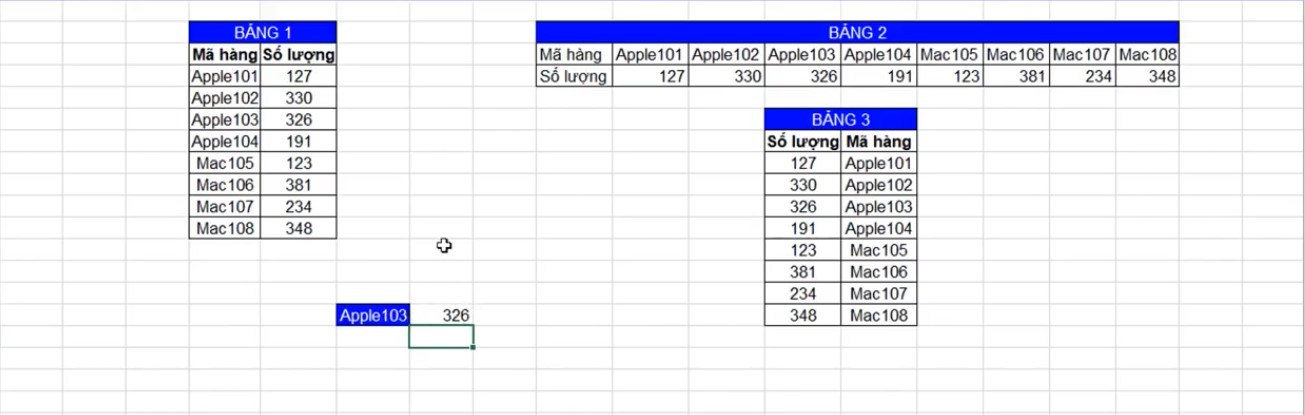
Mã hàng sẽ là: Apple 103 với giá trị là 326
Sử dụng hàm HLOOKUP trước khi dùng XLOOKUP trong excel office 365
Dùng cho bảng ngang kéo chuột hết ô:
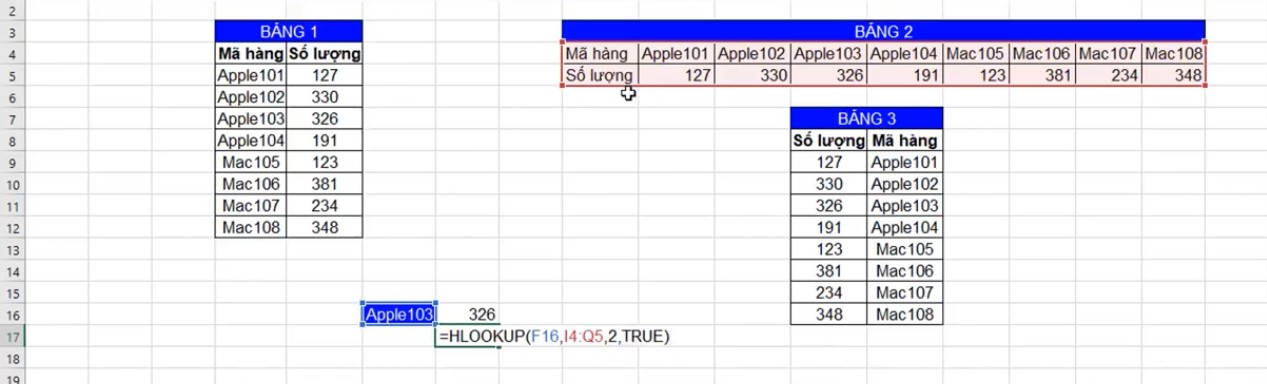
=HLOOKUP(F16,D5:I4:Q5,2,TRUE)( F16 tượng trưng cho Apple 103) ghi ở ngoài. SỐ 2 là vì hàng số lượng nằm ở ô số 2, kết thúc.
Cũng ra được giá trị là: 326
Sử dụng hàm XLOOKUP trong excel office 365
khi bạn sử dụng các hàm trên cho bản thứ 3 sẽ bị lỗi, và hàm XLOOKUP sẽ là lựa chọn tốt nhất cho bạn.
Sử dụng cho bản 1:
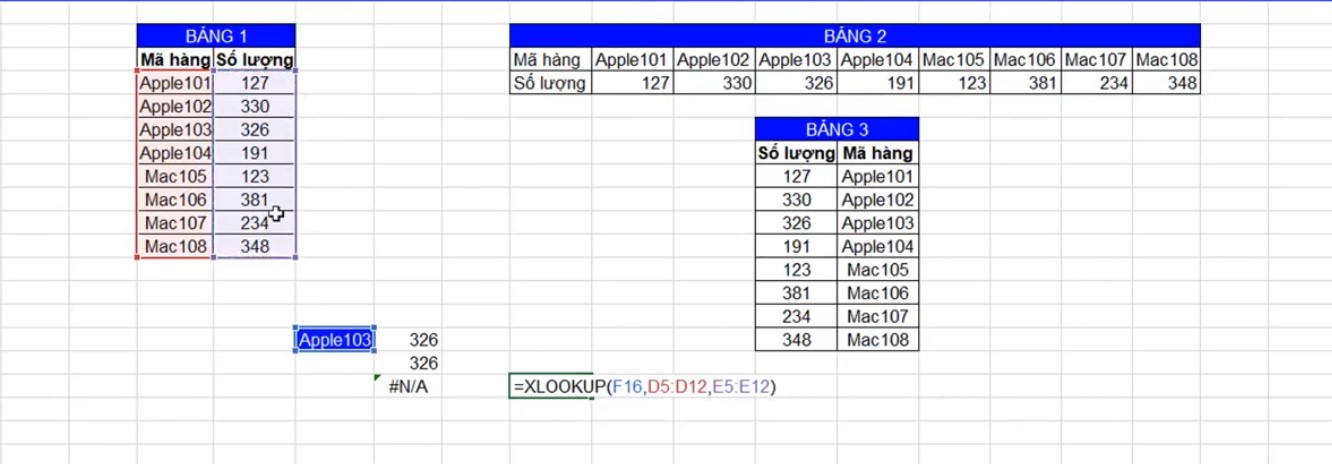
Bôi đen cả hai ô từ bên trái trước rồi mới bôi đen ô bên phải đóng ngoặc. Kết thúc hàm sẽ được giá trị là 326.
Sử dụng cho bản 2:
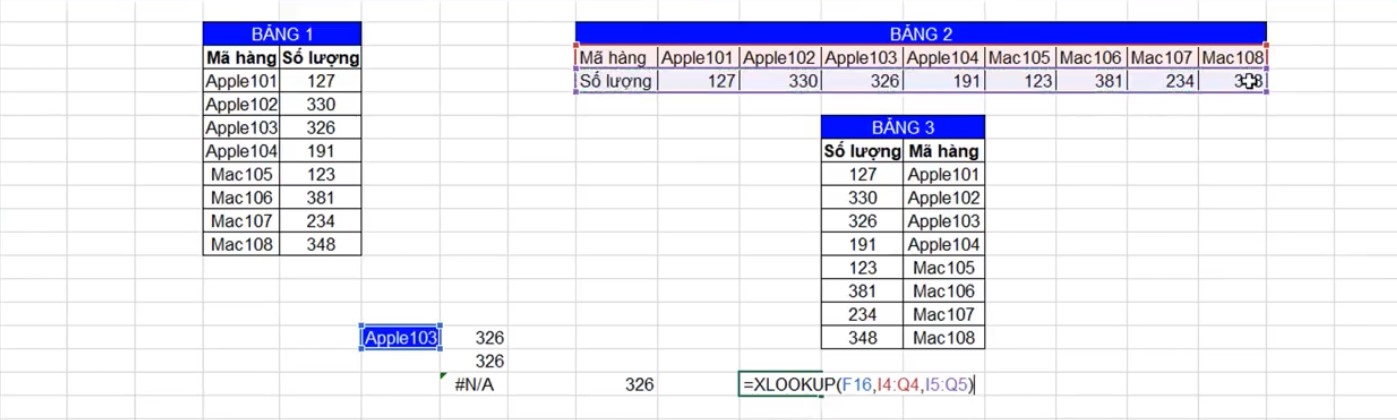
thương tự cách làm trên ta ra được giá trị là 326.
Sử dụng cho bản 3:
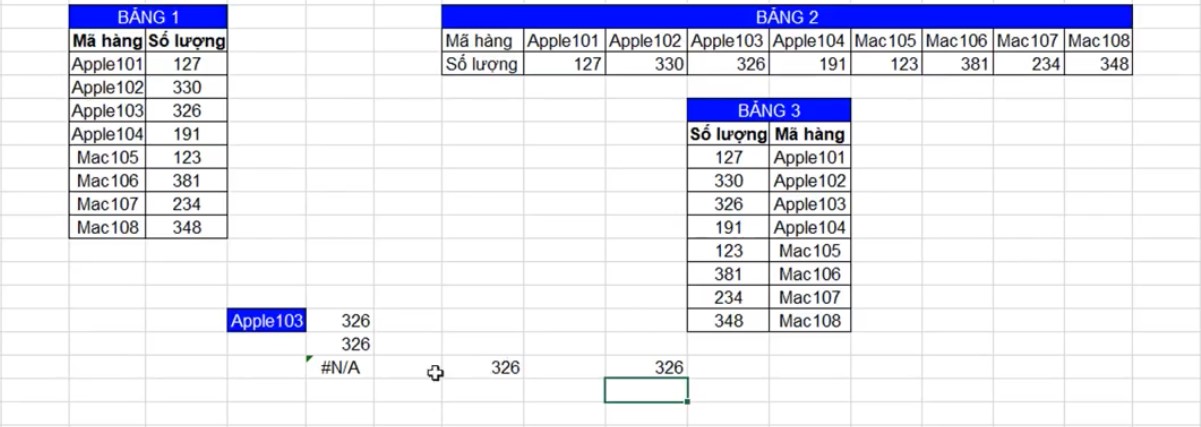
Kết quả trả về cũng như hai bảng trên và không hề bị lỗi, bạn có thể áp dụng cho cả 3 loại cột, nhanh hơn công thức cũ.
Video thủ thuật hướng dẫn sử dụng Hàm XLOOKUP tìm giá trị số lượng trong excel office 365
https://youtu.be/L866GXiRev0
Chúc bạn thành công sử dụng hàm XLOOKUP trong phần mềm excel office365