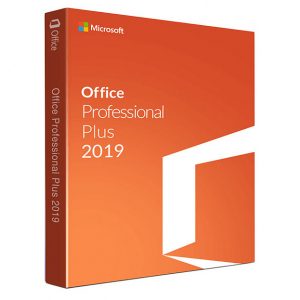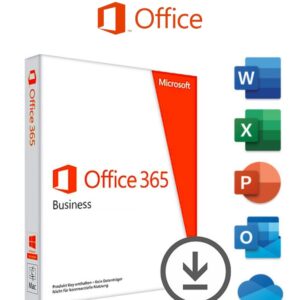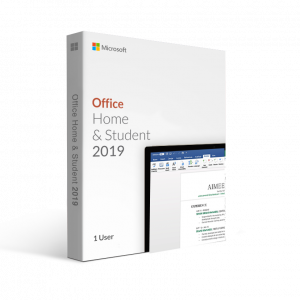Các trang trắng thường làm ảnh hưởng đến việc soạn thảo văn bản của người dùng. Khiến nội dung văn bản không được liền mạch, khó theo dõi. Để xóa các trang trắng không cần thiết này có khá nhiều cách. Hôm nay chúng tôi sẽ chia sẻ đến bạn chi tiết các cách xóa trang trong Word hiệu quả nhất. Cùng tìm hiểu nhé.
Vì sao lại xuất hiện hiện các trang trắng?
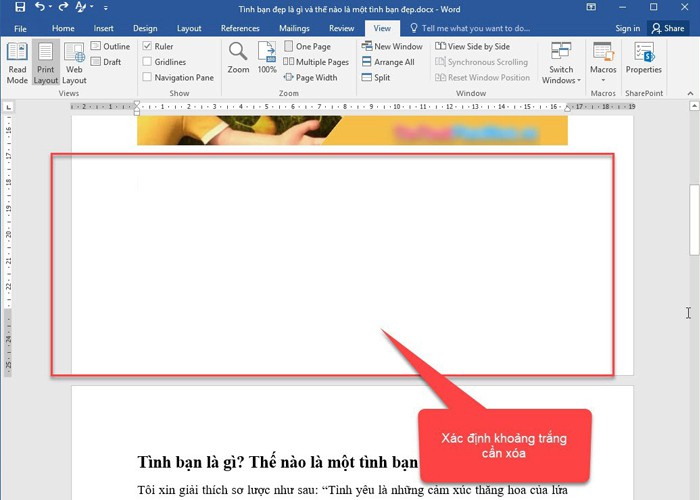
Vì sao lại xuất hiện hiện các trang trắng?
Trong Word trang trắng hay trang trống còn được gọi là Blank Page. Các trang này xuất hiện trên văn bản do nhiều nguyên nhân. Phổ biến nhất là do người dùng vô tình nhấn phím Enter nhiều lần. Hay nhấn nhầm phím chức năng nào đó trên Word. Một số khác là do người dùng vẽ bảng biểu có diện tích lớn hơn trang giấy. Những trang Blank Page này không những làm mất đi sự liền mạch trong văn bản. Mà còn làm lãng phí giấy in.
Có nhiều cách để xóa trang trắng không cần thiết trong Word. Tùy thuộc vào nguyên nhân hay vị trí xuất hiện của các trang này. Nếu bạn chưa biết cách xóa trang trống trong Word. Thì bài viết này sẽ tổng hợp các cách xóa trang hiệu quả và chi tiết nhất cho bạn tham khảo.
Xóa trang trong Word bằng cách thông thường
Xóa trang trong Word bằng phím Delete
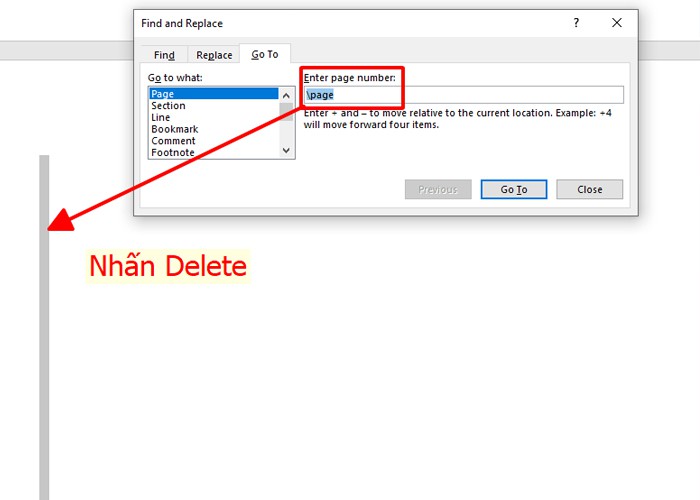
Xóa trang trong Word bằng phím Delete
Để xóa trang trắng trong Word ở vị trí cuối cùng của file Word, bạn thực hiện 2 bước sau:
Bước 1: Di chuyển con trỏ chuột đến vị trí phía sau ký tự cuối cùng của văn bản. Hoặc cuối trang có ký tự của văn bản đó.
Bước 2: Bạn nhấn phím Delete vài lần, cho đến khi trang trắng không còn nữa.
Cách xóa trang trong Word bằng phím Backspace
Để xóa trang trắng trong Word nằm xen kẽ giữa những trang văn bản có nội dung. Bạn chỉ cần áp dụng theo 2 bước đơn giản dưới đây:
Bước 1: Di chuyển con trỏ chuột đến vị trí cuối cùng của trang trắng. Hay vị trí đầu tiên của trang văn bản nằm ngay sau trang trắng.
Bước 2: Nhấn phím Backspace, trang trắng lúc đầu sẽ được loại bỏ ngay lập tức.
Cách xóa trang trống bằng phím Shift và Delete
Bước 1: Di chuyển con trỏ chuột đến phía trước ở vị trí đầu tiên trang trắng cần xóa.
Bước 2: Tiếp đó, bạn nhấn giữ phím Shift, đồng thời di chuyển con trỏ chuột đến cuối trang trắng cần xóa.
Bước 3: Cuối cùng bạn nhấn phím Delete để xóa trang trống trong Word.
Lúc này văn bản của bạn sẽ liền mạch hơn sau khi các trang trắng bị xóa. Khi xóa trang trong Word, bạn cần chú ý để tránh xóa phải các trang có nội dung.
Sử dụng Paragraph để xóa trang trong Word
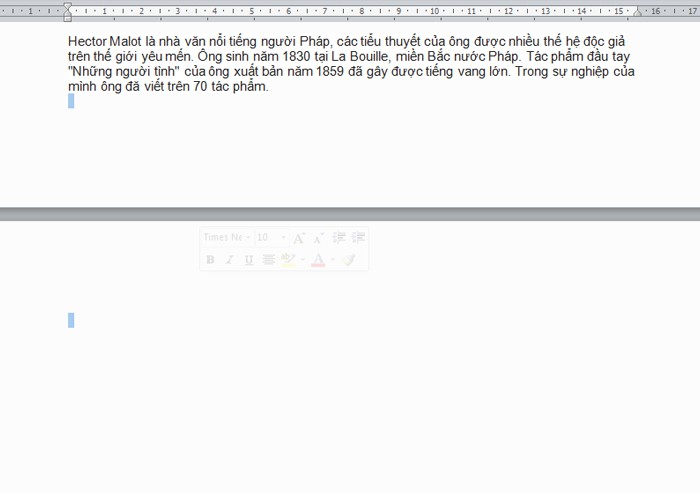
Sử dụng Paragraph để xóa trang trong Word
Mọi người thường có xu hướng xóa trang trống bằng cách sử dụng phím Backspace và Delete. Vì chúng quen thuộc và khá đơn giản. Nhưng trong Word, bạn vẫn có thể xóa trang trống bằng cách sử dụng công cụ Paragraph. Cách xóa trang này cũng có thể sử dụng cho nhiều trường hợp khác nhau.
Xóa trang trống ở cuối phần văn bản
Bước 1: Đưa con trỏ chuột về cuối của văn bản. Sau đó nhấn tổ hợp phím Ctrl + Shift + (*) để xuất hiện các ký tự ngắt đoạn. Hoặc bạn nhấp chuột vào biểu tượng Paragraph trên thanh công cụ để đánh dấu các trang trống cần xóa.
Bước 2: Tiếp đến, bạn bôi đen toàn bộ các biểu tượng Paragraph xuất hiện ở các trang trống. Nhấn phím Backspace hoặc Delete để xóa trang word.
Bước 3: Sau thao tác trên, các trang trống sẽ được xóa bỏ hoàn toàn. Để đưa văn bản trở lại bình thường bạn nhớ bỏ Paragraph.
Xóa trang trắng do Section Break hay Page Break tạo ra
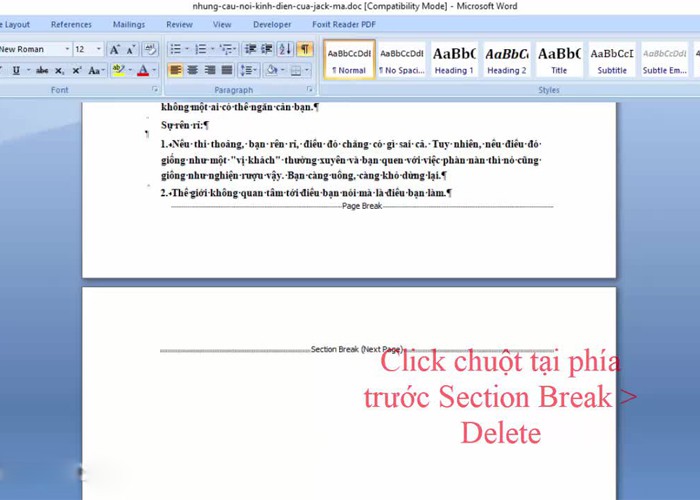
Xóa trang trắng do Section Break hay Page Break tạo ra
Trong quá trình thực hiện chức năng Page Break để tách file Word ra thành các section khác nhau để phục vụ cho việc đánh số trang văn bản. Đôi khi sẽ xuất hiện các trang trắng nằm giữa các section này. Bạn cần phải xóa trang trắng để tránh làm ảnh hưởng đến bố cục của văn bản.
Bước 1: Đầu tiên, trên thanh công cụ, bạn nhấn vào biểu tượng Paragraph. Lúc này các thông báo Section Break hay Page Break sẽ xuất hiện trên màn hình.
Bước 2: Tiếp đến, bạn di chuyển con trỏ chuột đến phía trước ký tự Break Page hay Section Page cần xóa. Sau đó nhấn phím Delete là trang trắng sẽ bị loại bỏ ngay.
Xóa trang trống sau bảng trong Word
Để xóa trang trống trong trường hợp này, bạn thực hiện 5 bước sau:
Bước 1: Bạn nhấn vào biểu tượng Paragraph trên thanh công cụ để hiển thị các ký tự.
Bước 2: Bôi đen toàn bộ ký tự xuất hiện ở trang trắng.
Bước 3: Nhấn tổ hợp phím Ctrl + D để xuất hiện hộp thoại Font.
Bước 4: Trong hộp thoại Font, bạn click chuột vào ô Hidden, sau đó nhấn OK.
Bước 5: Nhấn vào biểu tượng Paragraph trên thanh công cụ một lần nữa để trang trắng biến mất.
Ưu điểm của cách xóa trang trống sau bảng bằng Paragraph này là nếu phía sau trang trắng đó có nội dung. Thì nội dung văn bản đó sẽ được tự động đưa lên gần với bảng biểu.
Các trường hợp xuất hiện trang trắng trong Word được kể trên không phải là hiếm gặp. Nhất là những bạn phải thường xuyên soạn thảo văn bản. Bất cứ lúc nào bạn gặp vấn đề về trang trắng trong Word. Hãy nhớ đến bài viết chi tiết các cách xóa trang trong Word hiệu quả trên Aiie.me để tham khảo nhé. Chúc bạn thành công.