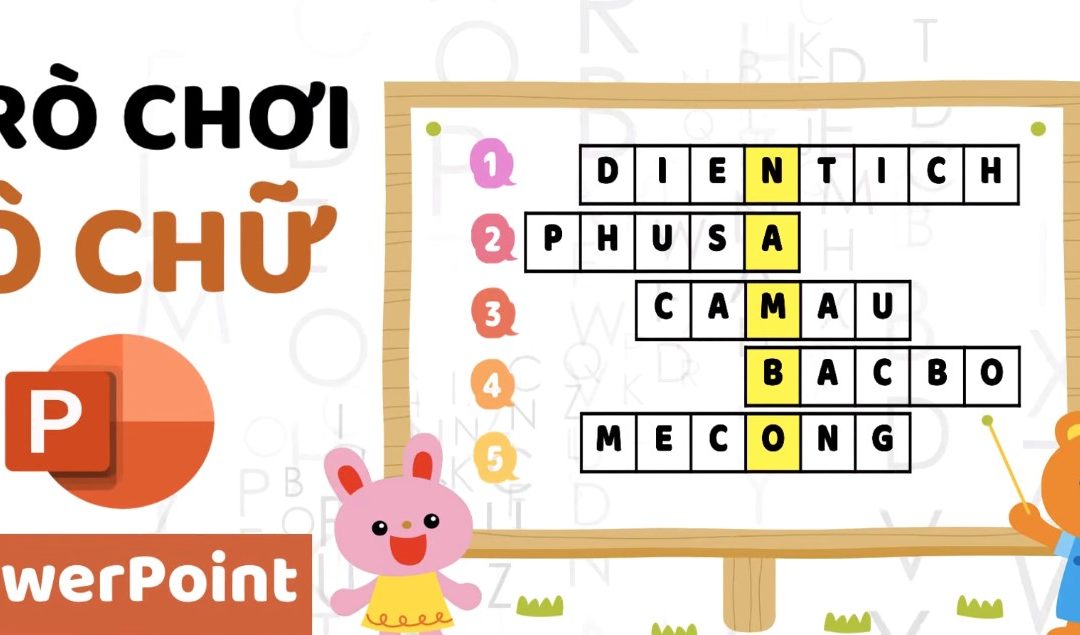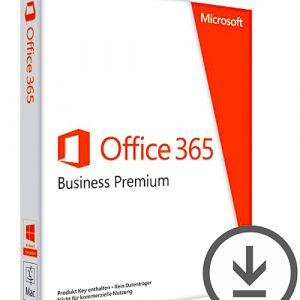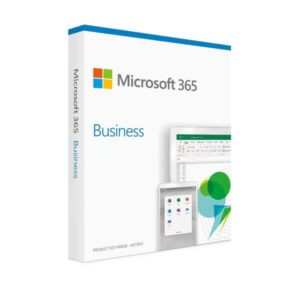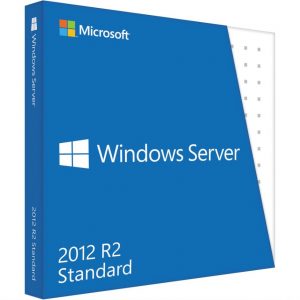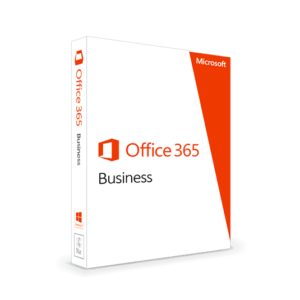Trò chơi ô chữ là 1 trò chơi powerpoint kinh điển và phổ biến, không chỉ vì tính giả trí mà còn rất phù hợp để sử dụng, như trò chơi khởi động đầu giờ, và tạo hứng khởi, trước khi vào chủ đề bài học, hoặc dùng như trò chơi powerpoint ôn tập cuối bài, phù hợp với nhiều môn học, bậc học khác nhau, ở bài viết này mình sẽ hướng dẫn cách tạo trò chơi powerpoint đơn giản nhất.
Cách tạo trò chơi powerpoint và thao tác nhanh nhất
Bước 1: Chuẩn bị các câu hỏi để phù hợp với mỗi ô chữ trong trò chơi powerpoint
Chọn Tab Insert và chọn Table và chọn đủ số ô trong câu hỏi đó.
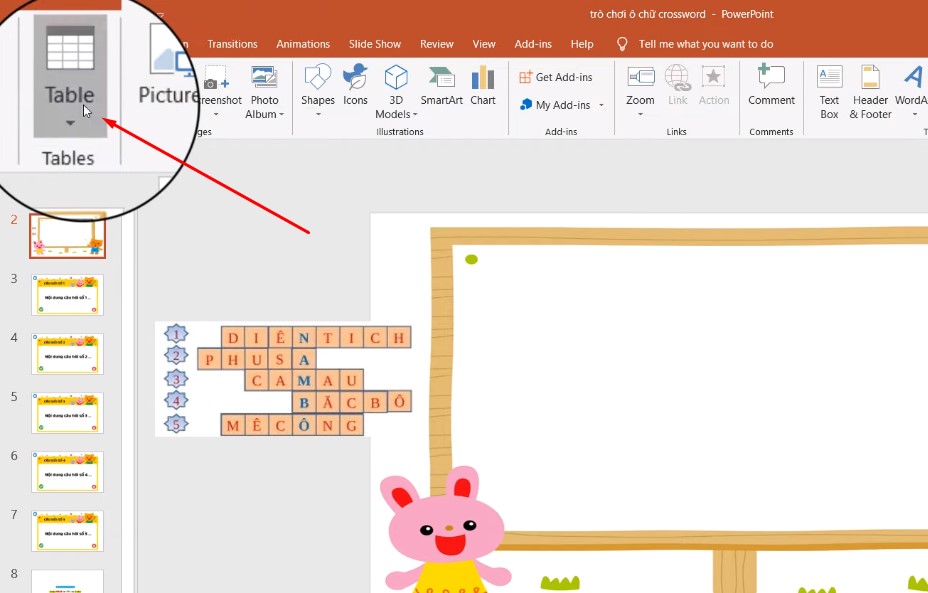
Chọn Tab Insert và chọn Table và chọn đủ số ô trong câu hỏi đó.
Bước 2: Điều chỉnh ô
Canh chỉnh lại thành các ô hình vuông phù hợp có kích thước phù hợp. Vào thẻ Design để đổ màu nền, chọn màu viền và làm dày đường viền hộp và chọn Borders và chọn All Borders để tạo các đường viền. Rồi ta ghi đáp án vào các ô, gõ đáp án xong, các bạn đổi lại font chữ, kích cỡ, canh lề
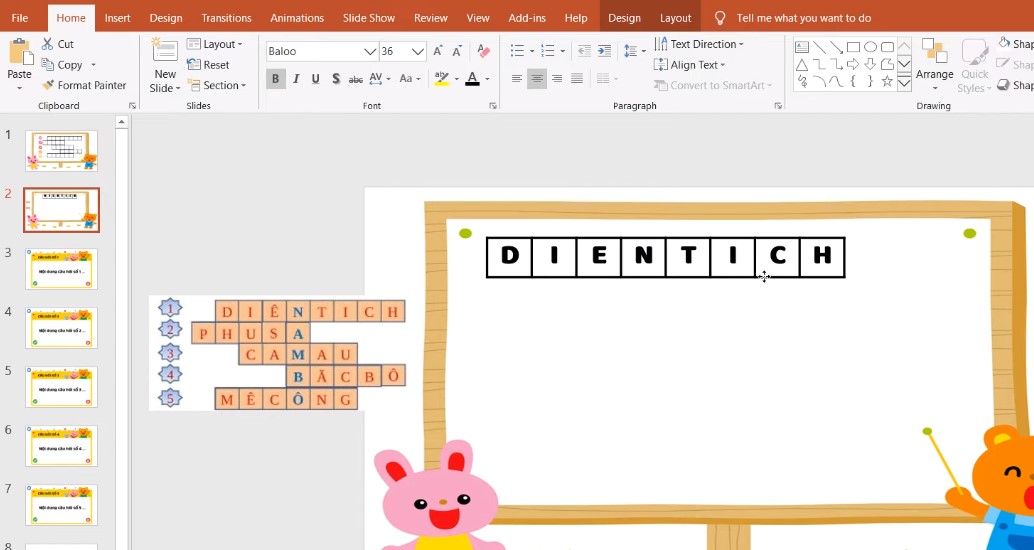
Điều chỉnh ô
Bước 3: Nhân đôi đối tượng bằng Ctrl D
Xóa ô chữ trong ô, để ô trắng này che lại đáp án Kịch bản thao tác mở đáp án: Ô trắng biến mất khi bấm trigger vào ô trắng và sẽ ra đáp án ở dưới hiện lên.
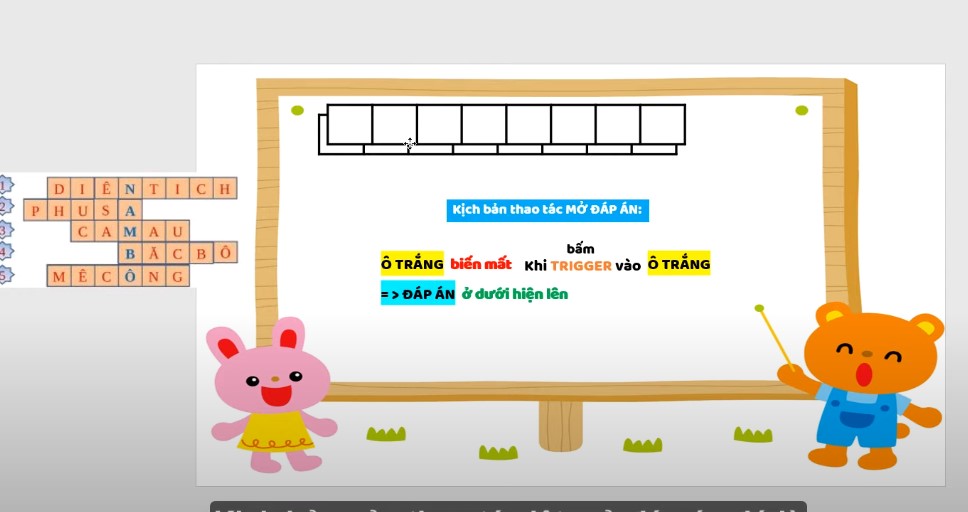
Xóa ô chữ trong ô, để ô trắng này che lại đáp án
Ta chọn ô trắng, bấm vào Animations, bấm chọn Add Animations để tạo một hiệu ứng biến mất. Chọn vào hiệu ứng biến mất vừa tạo trong Animations Pane
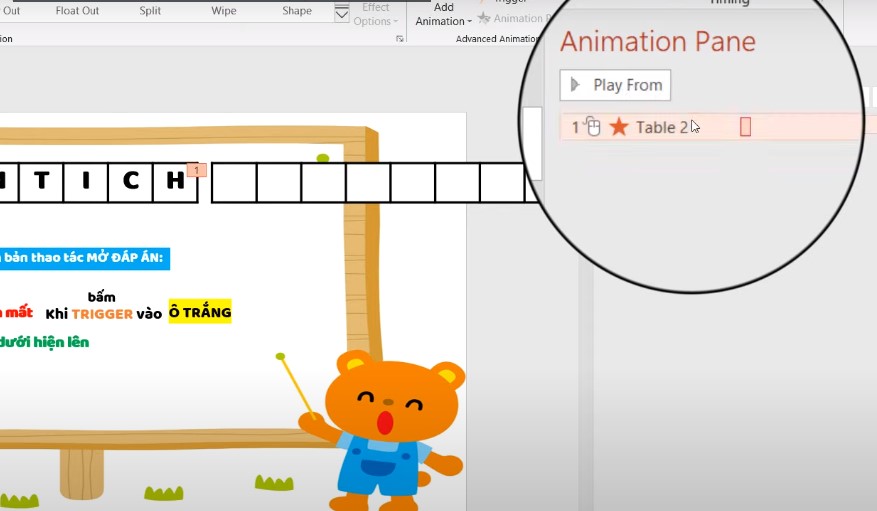
Chọn vào hiệu ứng biến mất vừa tạo trong Animations Pane
và chọn chỉ định Trigger của nó là on click of của chính nó. Tức là bấm vào nó sẽ tự biến mất. Chọn on Click Of và chọn Table 2.
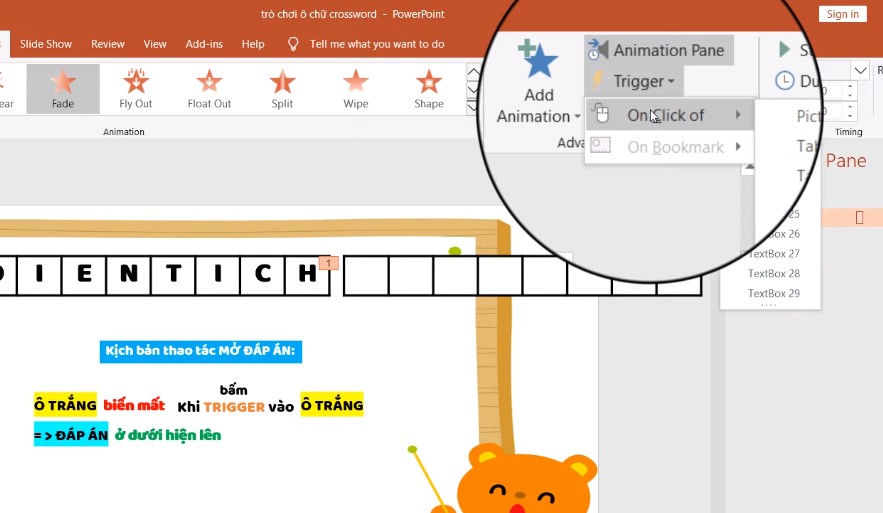
Chọn on Click Of và chọn Table 2.
Tiếp tục như vậy bạn lặp lại các bước vừa rồi để tạo ra các ô chữ tiếp theo. Tuy nhiên có một mẹo nhỏ là không cần phải làm lại các thao tác, bạn chỉ cần tô đen để chọn cả 2 dãy ô, bấm Ctrl D để nhân đôi, như vậy chúng ta dùng hàng mới tạo ra các câu hỏi khác, nhờ bấm như vậy các hiệu ứng đã được copy theo và các bạn không cần lặp lại.
Bước 4: Xóa các ô dư trên dãy ô
Chọn Layout và chọn Delete và Delete Column để xóa các ô
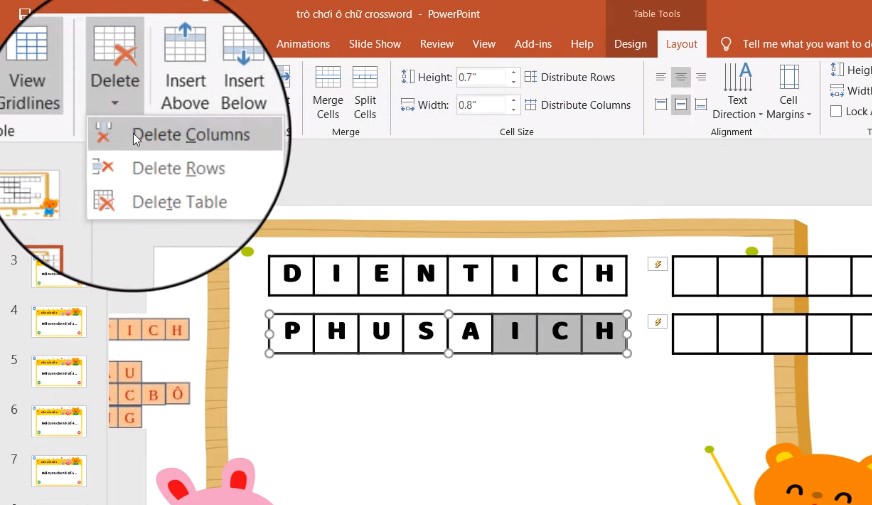
Xóa các ô dư trên dãy ô
và cứ tiếp tục như vậy là bạn đã có một dãy câu hỏi nhanh chóng, khi xong các bạn chỉ cần đổ màu vào các ô chứa từ khóa của hàng dọc và canh chỉnh lại vị trí
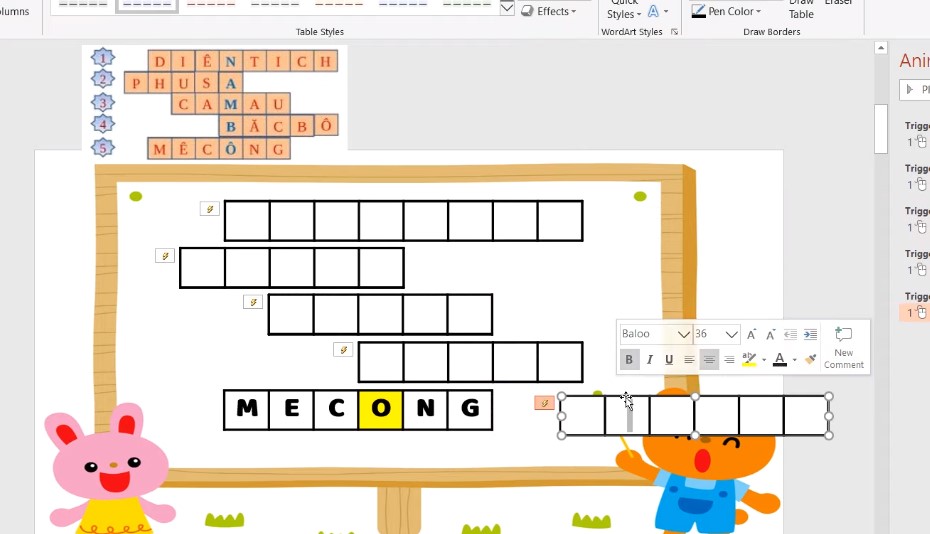
Canh chỉnh lại vị trí
và bạn chèn các ô số vào bạn có thể chèn hình hoặc tự vẽ hộp số đều được. Giờ ta muốn tạo thao tác là Khi Click vào số thứ tự nào thì sẽ đi đến slide câu hỏi tương ứng của nó.
Bước 5: Thực hiện với Hyperlink
Click chuột vào số thứ tự và chọn Hyperlink.
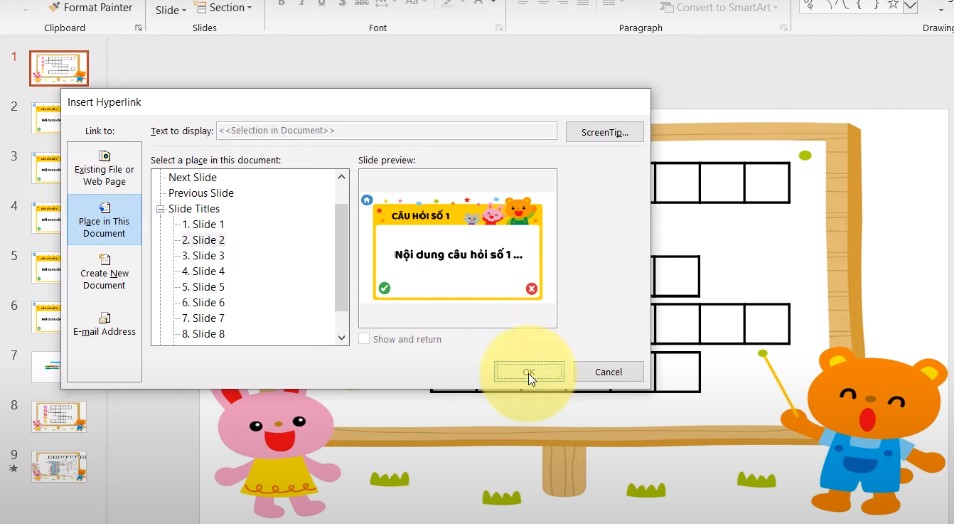
Click chuột vào số thứ tự và chọn Hyperlink.
Chọn vị trí Hyperlink thuộc powerpoint hiện tại.
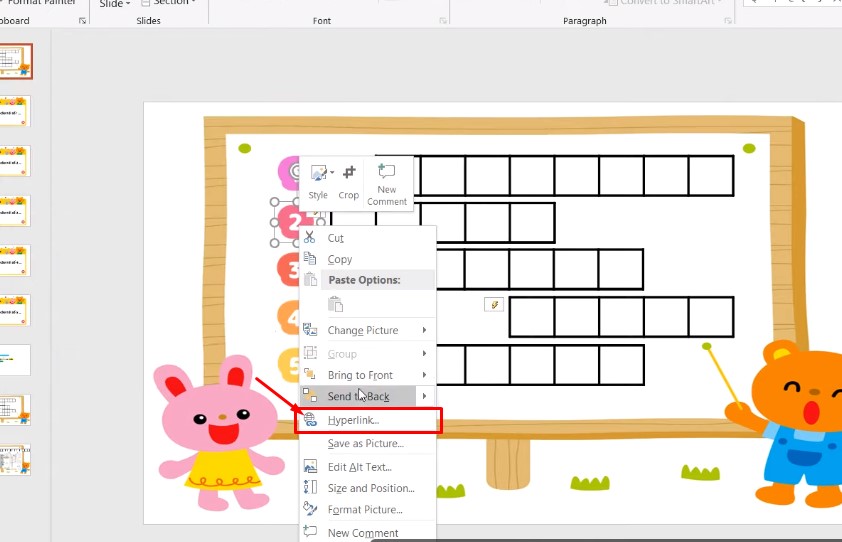
Chọn vị trí Hyperlink thuộc powerpoint hiện tại.
Lưu ý thêm là khi đã đến các slide câu hỏi rồi và trả lời xong, thì ta cần quay về được slide ban đầu, do đó các bạn có thể chèn 1 icon hay hình ảnh bất kì như thế này
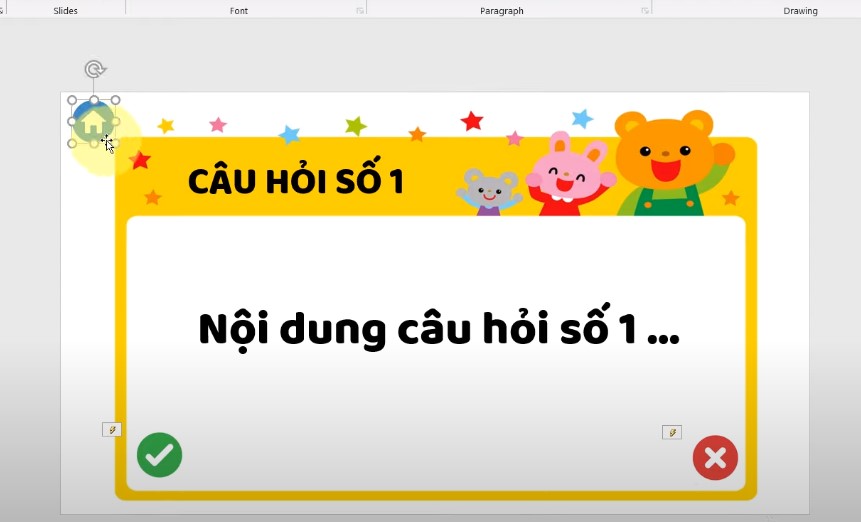
Chèn 1 icon hay hình ảnh bất kì như thế này
Ngoài ra trên slide câu hỏi, nếu muốn nâng cấp cho thú vị hơn, bạn có thể chèn vào ký hiệu đúng sai và trigger âm thanh khi click vào để khi người chơi trả lời đúng hay sai thì ta có âm thanh báo hiệu đi kèm.
Nguồn video hướng dẫn cách tạo trò chơi powerpoint đơn giản:
Như vậy là chúng ta đã tạo ra được một trò chơi đơn giản và nhanh nhất và phổ biến nhất hiện nay, giúp cho việc học của các học sinh không còn quá nhàm chán, với các câu hỏi như vậy sẽ làm tăng thêm khả năng phán đoán và tự giác của học sinh hơn. Chúc các bạn và Thầy Cô thành công!