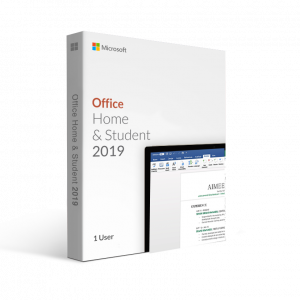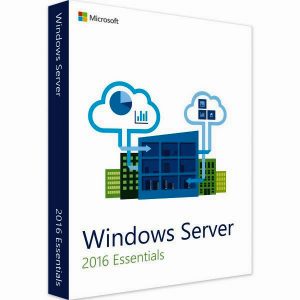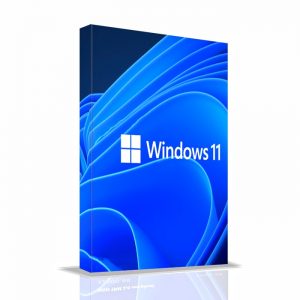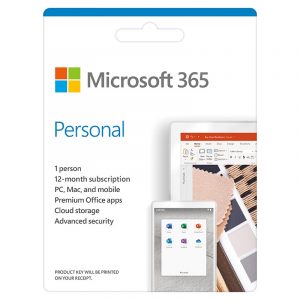Tạo mục lục trong Word là một việc mà bất cứ học sinh, sinh viên nào cũng phải trải qua ít nhất 1 lần. Một số bạn sẽ chọn phương pháp tạo thủ công. Tuy nhiên, điều này sẽ không khả thi nếu văn bản hay tài liệu cần tạo quá dài. Chính vì thế, thay gì sử dụng biện pháp thủ công. Nhiều người đã tìm đến cách tạo mục lục tự động. Hôm nay chúng tôi xin chia sẻ cho bạn cách tạo mục lục tự động trong Word 2016. Cùng theo dõi nhé!
Mục lục là gì?
Mục lục là một phần quan trọng trong khi soạn thảo các tài liệu như sách, luận văn, đồ án… Tuy nhiên, không phải ai cũng biết cách tạo mục lục tự động trong Word. Trước khi tìm hiểu về cách tạo mục lục tự động trong Word 2016. Chúng ta nên tìm hiểu chức năng cũng như tác dụng của mục lục.
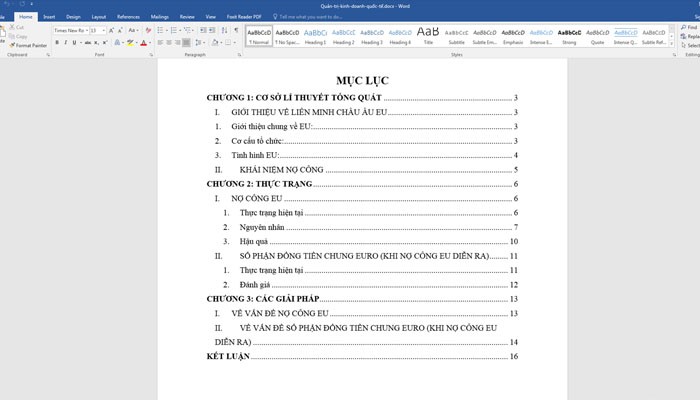
Mục lục là gì?
Mục lục là một hệ thống các đề mục, danh mục và cả số trang trong các tài liệu. Là sự đánh dấu, phân chia nội dung giữa các phần khác nhau của văn bản. Theo nhu cầu cũng như cách sắp xếp của người soạn thảo. Mục lục giúp người xem dễ dàng biết được nội dung chính của tài liệu. Bên cạnh đó, mục lục còn giúp các văn bản, tài liệu trông chuyên nghiệp hơn.
Việc tạo mục lục có thể được xem là hoạt động không thể thiếu của những ai thường xuyên soạn thảo văn bản. Bạn có thể tạo cho mình 1 bản mục lục hoàn chỉnh bằng cách tạo thủ công. Hoặc có thể sử dụng tính năng tạo mục lục tự động trong Word. Như vậy sẽ giúp bạn tiết kiệm được thời gian và công sức bỏ ra.
Lợi ích của việc tạo mục lục trong Word
- Giúp người soạn thảo có được một văn bản đẹp mắt và chuyên nghiệp hơn. Việc theo dõi và tiếp cận thông tin của người xem cũng trở nên thuận tiện hơn.
- Mục lục giúp bạn phân chia nội dung tài liệu rõ ràng. Việc trình bày cũng có sự khác biệt về kích thước, kiểu chữ, so với những nội dung thông thường. Vì thế, người xem có thể biết dễ dàng hiểu được chủ ý của người soạn thảo.
- Với những tài liệu dài hay nguyên một cuốn sách. Ta không thể tìm kiếm thông tin bằng cách lật từng trang một. Mục lục sẽ giúp người xem có thể tìm kiếm và kiểm soát nội dung dễ dàng.
- Mục lục là danh sách các tiêu đề, số trang hay nội dung chính của một tài liệu. Do đó, có thể giúp người xem dễ dàng tìm kiếm và kiểm soát nội dung tài liệu.
Cách tạo mục lục tự động trong Word 2016 đơn giản
Để thuận tiện cho việc chọn các Level khi tạo mục lục tự động trong Word. Trước tiên, bạn nên để văn bản, tài liệu hiển thị ở dưới dạng Outline. Để văn bản hiển thị dưới dạng Outline, bạn chọn thẻ View —> Outline.
Để tạo mục lục tự động trong Word 2016 bạn thực hiện theo các bước sau:
Bước 1: Mở văn bản, tài liệu cần tạo mục lục lên.
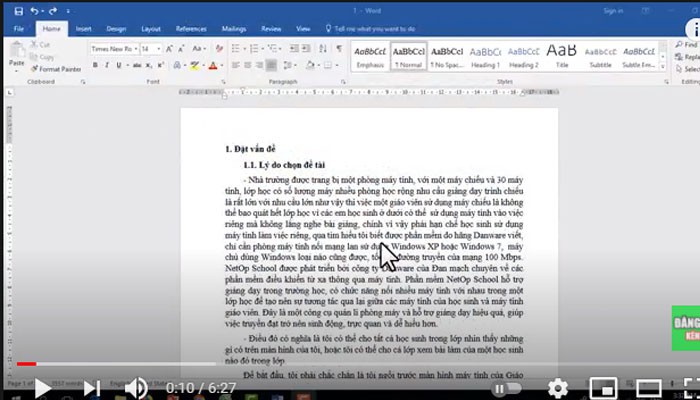
Bước 2: Bạn lựa chọn nội dung muốn tạo Heading cho tài liệu bằng cách click vào tab References —> Add Text —> và chọn Level cho nội dung bạn muốn tạo mục lục.
- Tên mục lớn nhất, ví dụ như tên tiêu đề, tên sách… bạn chọn Level 1.
- Với các mục nhỏ hơn, bạn chọn các level thấp hơn (level 2, level 3).
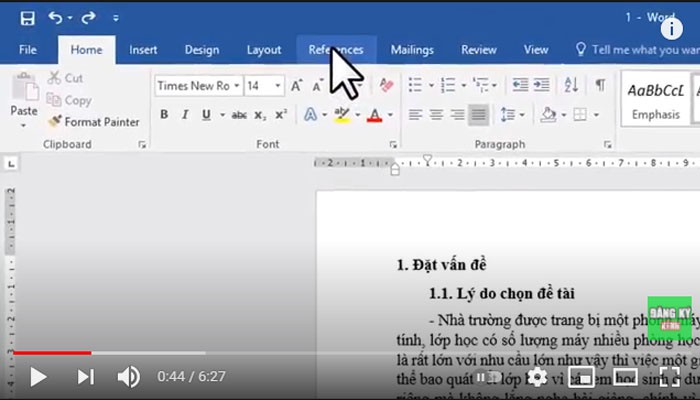
Bước 3: Bạn chọn vị trí đặt mục lục, có thể là đầu hoặc cuối trang văn bản.
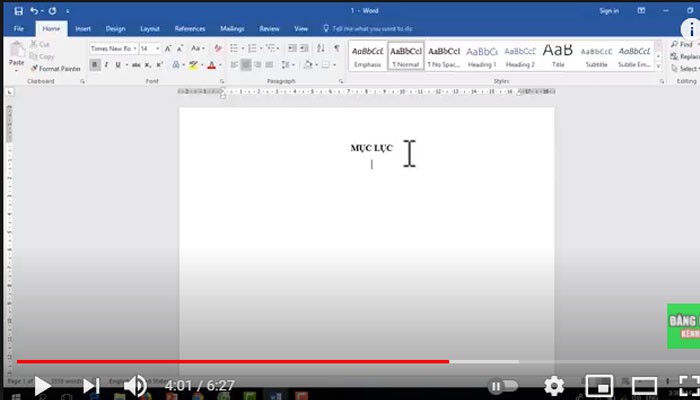
Bước 4: Tạo mục lục tự động: Chọn References —> Tables of Content. Lúc này, bạn sẽ có 2 lựa chọn để tạo mục lục.
- Chọn các mẫu mục lục sẵn có trong Word.
- Tự tạo cho mình 1 mục lục riêng, bằng cách click chuột vào mục Insert Table of contents…
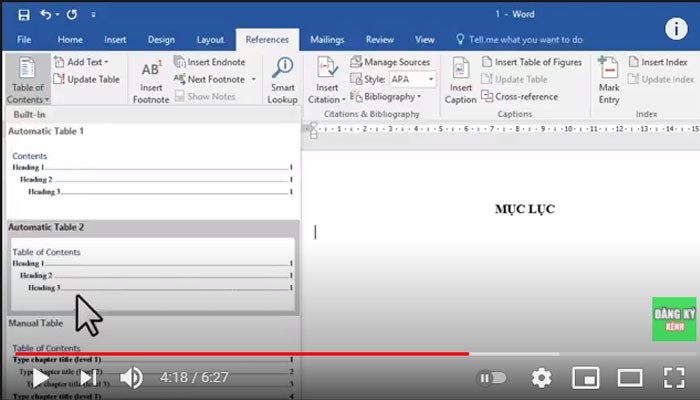
Lúc này, một hộp thoại sẽ xuất hiện, bạn có thể tùy chọn các chỉnh sửa. Sau đó nhấn OK để hoàn tất quá trình tạo mục lục trong Word 2010.
Mời bạn xem hướng dẫn chi tiết tại đây:
Lưu ý khi tạo mục lục tự động trong Word 2016
Sau khi hoàn tất việc tạo mục lục tự động, bạn nhấn phím Ctrl + Click chuột vào nội dung trên mục lục theo ý muốn. Để có thể di chuyển đến nội dung văn bản được liên kết với mục lục đó. Đây là tính năng đặc biệt, chỉ có khi tạo mục lục tự động. Với những mục lục được tạo bằng tay, người dùng sẽ không thể thực hiện tính năng này.
Trong trường hợp bạn muốn bỏ mục lục tự động trên Word. Bạn có thể bôi đen toàn bộ văn bản, tài liệu bằng cách sử dụng tổ hợp phím Ctrl + A. Rồi chọn Clear Formatting để loại bỏ toàn bộ.
Bạn cũng có thể cài đặt tự động cập nhật mục lục khi nội dung thay đổi. Để thuận lợi hơn cho quá trình chỉnh sửa. Bạn chỉ nên cập nhật mục lục bằng một trong hai lựa chọn dưới đây:
- Chỉ cập nhật số trang: Khi chỉnh sửa nội dung trong văn bản, số trang của mục lục sẽ được thay đổi theo số trang trong văn bản.
- Cập nhật số trang và nội dung: Trong trường hợp bạn vừa thêm nội dung (thay đổi số trang), vừa thêm các tiêu đề mới cho tài liệu (thay đổi nội dung mục lục).
Một văn bản, tài liệu có mục lục rõ ràng sẽ đem lại rất nhiều lợi ích cho cả người đọc lẫn viết. Thao tác tạo mục lục tự này sẽ khiến cho tài liệu trở nên khoa học và chuyên nghiệp hơn. Với các bước tạo mục lục tự động trong Word 2016 mà chúng tôi đã chia sẻ ở trên. Hy vọng sẽ giúp ích cho bạn trong công việc soạn thảo văn bản của mình.