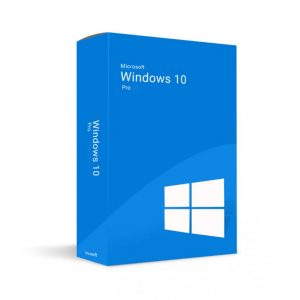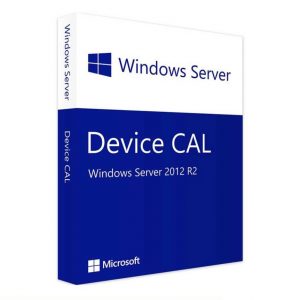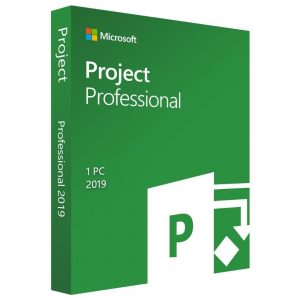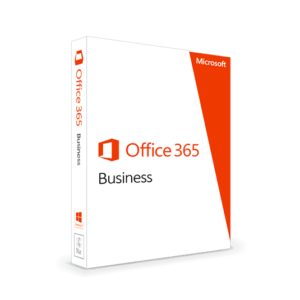Sẽ có những lúc bạn cần phải chuyển file Word sang PowerPoint để phục vụ tốt hơn cho công việc. Tuy nhiên, việc phải ngồi gõ từng chữ, nhập dữ liệu theo kiểu thủ công hoặc copy từng phần nội dung trong Word vào PowerPoint. Xong rồi mới tiến hành chỉnh sửa để tạo ra một bản PowerPoint hoàn chỉnh sẽ rất tốn thời gian. Vậy nên, bài viết ngày hôm nay chúng tôi sẽ hướng dẫn bạn đọc cách chuyển Word thành PowerPoint dễ dàng, nhanh gọn.
Lợi ích khi chuyển file Word sang PowerPoint
- Giúp người dùng tiết kiệm rất nhiều thời gian để làm slide trình chiếu.
- Giảm thiểu thời gian để thực hiện những thao tác chỉnh sửa.
- Việc chuyển đổi diễn ra nhanh gọn, dễ thực hiện.
- Thuận lợi hơn cho công việc, giúp công việc đạt được năng xuất cao nhất.
Cách chuyển file Word sang PowerPoint bằng ứng có sẵn trong hệ điều hành
Hiện nay, máy tính đang có hai hệ điều hành thông dụng đó là Android và IOS. Sau đây, chúng tôi sẽ hướng dẫn bạn cách chuyển Word sang PPT cho từng hệ điều hành như trên.
Cách chuyển file Word sang PowerPoint với hệ điều hành Android
Với hệ điều hành Android, chúng ta sẽ sử dụng ứng dụng Microsoft Office cho việc soạn thảo văn bản và những công việc liên quan đến văn phòng. Với ứng dụng này, người dùng có 2 cách để chuyển Word sang PowerPoint:
Cách chuyển file Word sang PowerPoint bằng Microsoft Word 2016
Bước 1: Mở file Word mà bạn cần chuyển qua PowerPoint, mỗi đoạn mà bạn muốn chuyển thành một slide cần phân cách bằng dấu “enter”. Chú ý, bạn không nên enter để dòng trắng, PPT sẽ hiểu đó là một đoạn và chuyển thành một slide trắng. Tiếp theo, bạn nhấp chọn vào File.
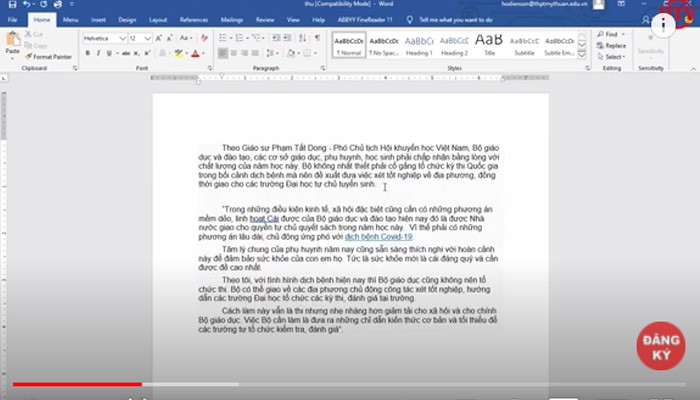
Bước 2: Trong cửa sổ file bạn chọn Options.
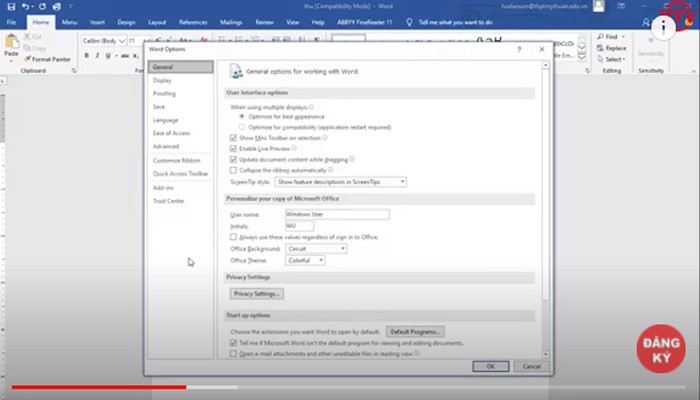
Bước 3: Lúc này, cửa sổ Word options sẽ mở ra, bạn click vào Quick Access Toolbar.
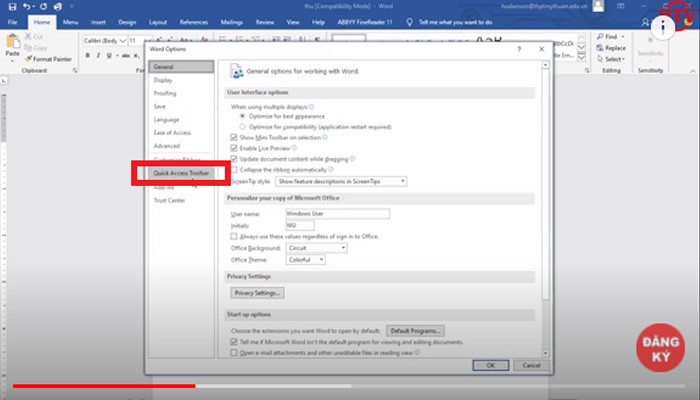
Bước 4: Word options sẽ hiện ra 2 thư mục, tại mục Choose Commands from bạn click vào dấu sổ xuống. Tiếp đó, bạn nhấp vào All Commands.
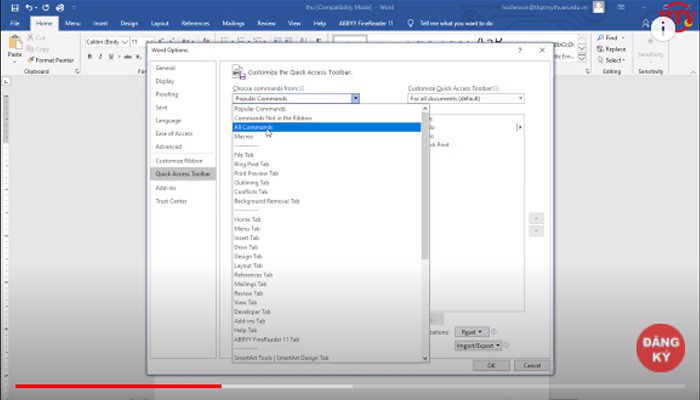
Bước 5: Bước tiếp theo bạn kéo thanh trượt củ mục này xuống tìm và chọn lệnh Send to Microsoft PowerPoint. Sau đó bạn click Add rồi ấn OK.
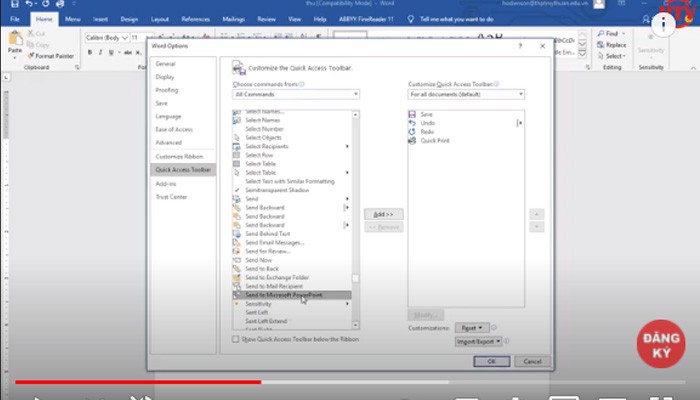
Bước 6: Lúc này, trên thanh công cụ ở đầu trang xuất hiện biểu tượng chuyển word sang PowerPoint. Bạn chỉ việc click vào biểu tượng này lập tức file Word đã được chuyển thành PowerPoint.
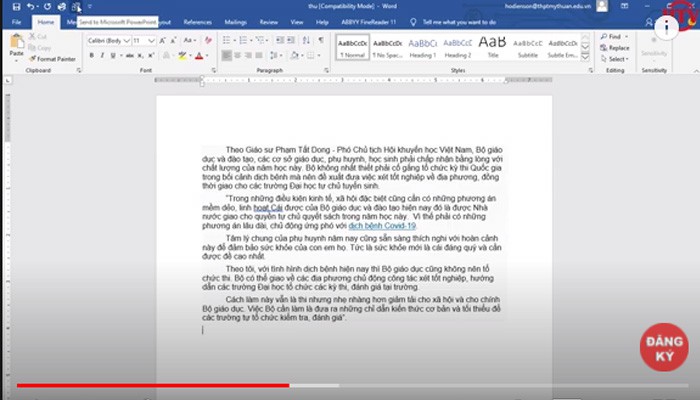
Bước 7: Bạn đã có thể thực hiện chỉnh sửa, định dạng font chữ, cỡ chữ, chèn hình ảnh, làm hiệu ứng cho PowerPoint.
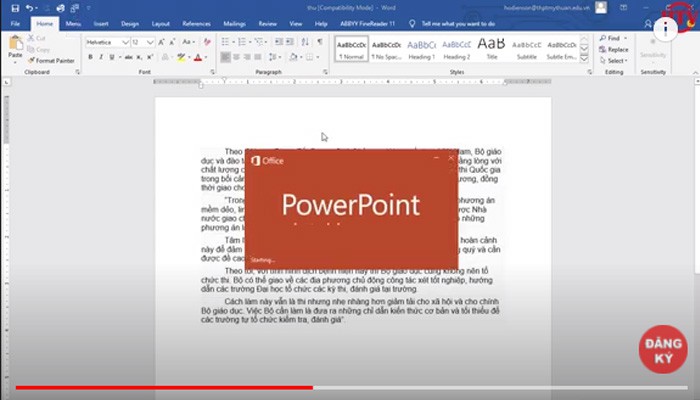
Chi tiết cách làm tại đây:
Cách chuyển file Word sang PowerPoint bằng Microsoft PowerPoint 2013, 2016, 2019
Bước 1: Bạn mở file PowerPoint lên > Chọn New.
Bước 2: Bạn click chọn New Slide > Nhấp vào Slide from Outline.
Bước 3: Tiếp theo bạn chọn file Word cần chuyển qua PowerPoint > Nhấp Insert để chuyển Word sang PowerPoint.
Lưu ý:
- Tên file Word không được viết có dấu, bạn được viết liền hoặc có thể cách đều cũng được.
- File Word phải cùng phiên bản hoặc là phiên bản cũ hơn phiên bản của PowerPoint đang dùng.
Bước 4: Tiến hành chỉnh sửa trên PowerPoint vừa chuyển sang.
Cách chuyển file Word sang PowerPoint bằng máy tính Mac
Bước 1. Bạn mở trình duyệt Word lên >> Sau đó mở file văn bản bạn cần chuyển >> Chọn File >> Chọn Open… >> Chọn tập tin.
Bước 2. Trong giao diện Word bạn chọn File >> Tiếp theo chọn Export.
Bước 3. Khi cửa sổ mới hiện lên, bạn hãy đặt tên cho tệp mới tại ô Save As >> Tiếp đó chọn nơi lưu file mới trong mục Where.
Bước 4. Tiếp theo, bạn hãy chọn định dạng cho file xuất ra trong File Format.
Bước 5. Nhấp chuột vào Save, sau đó quá trình chuyển Word sang PowerPoint sẽ diễn ra. File Word sẽ được tại địa chỉ bạn đã chọn trước đó.
Bước 6. Bạn cho khởi chạy trình duyệt PowerPoint tại máy tính Mac.
Bước 7. Bạn mở file PowerPoint vừa chuyển từ Word qua bằng cách nhấp vào File >> chọn Open… >> và chọn tên file PowerPoint đã lưu trước đó. Lúc này file PowerPoint vừa chuyển sẽ được mở ra trong ứng dụng PowerPoint Mac.
Bước 8. Kế tiếp, bạn nhấp vào File >> Chọn Save As… Lúc này, màn hình sẽ hiển thị ra cửa sổ cho phép người dùng chọn nơi lưu tệp đang mở ở dạng PowerPoint.
Bước 9. Khi cửa sổ mới xuất hiện ra, bạn nhấp vào PowerPoint trong mục Format.
Bước 10. Cuối cùng bạn click chọn Save. Bây giờ file PowerPoint đã được lưu vào máy tính của bạn.
Cách chuyển file Word sang PowerPoint online
Nếu máy tính bạn đang dùng sử dụng những hệ điều hành quá cũ, không hỗ việc chuyển file. Như vậy, cách tốt nhất là bạn hãy sử dụng phần mềm Convertio Online. Cách làm như sau:
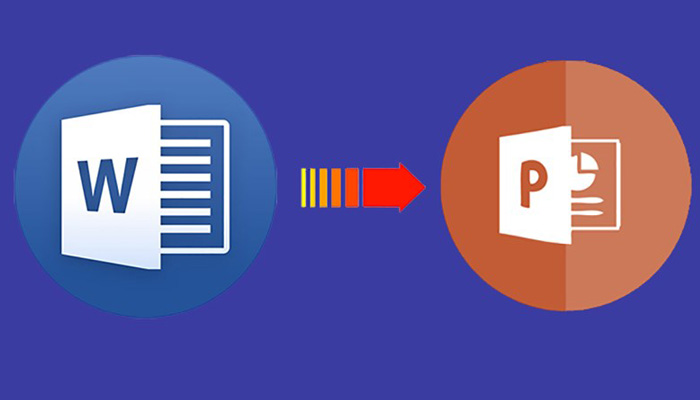
Cách chuyển file Word sang PowerPoint online
Hướng dẫn nhanh
Truy cập vào Convertio >> Nhấp chọn Tập tin >> Chọn file Word muốn chuyển >> Click vào Open >> Chọn chuyển từ Word sang PowerPoint >> Nhấp vào Chuyển đổi rồi đợi trong giây lát >> Nhấn Tải file để file PowerPoint vừa chuyển từ Word tải về máy.
Hướng dẫn cụ thể
Bước 1: Truy cập vào website chính thức của Convertio
Bước 2: Click chuột vào Chọn Tập tin.
Bước 3: Chọn file Word bạn cần chuyển rồi click vào Open.
Bước 4: Chọn chuyển từ Word sang PowerPoint, tiếp đó nhấp Chuyển đổi rồi chờ trong giây lát.
Bước 5: Click vào Tải file để tải file PowerPoint chuyển từ Word về máy.
Trên đây chúng tôi vừa hướng dẫn cách chuyển file Word sang PowerPoint nhanh gọn và dễ thực hiện. Hãy chọn một cách phù hợp nhất với bạn để phục vụ cho công việc của mình.