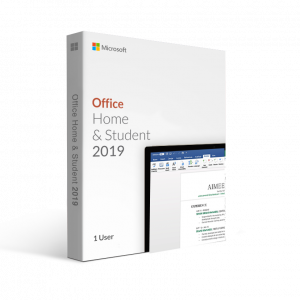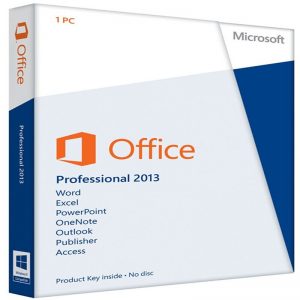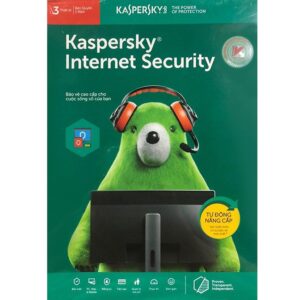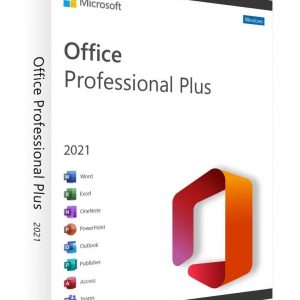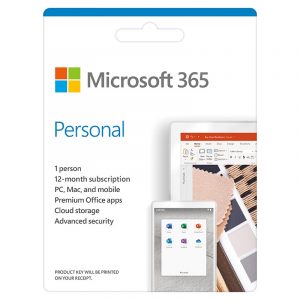Bạn cần chuyển một đoạn văn bản được chụp lại thành dạng Word. Nhưng nó lại quá dài, bạn phải mất khá nhiều thời gian để gõ từng chữ trong Word. Vậy giờ phải làm sao? Bài viết hôm nay, chúng tôi sẽ hướng dẫn bạn cách chuyển file ảnh sang Word đơn giản, không mất nhiều thời gian. Đảm bảo sau khi đọc xong bài viết này, bạn sẽ bỏ túi được những tuyệt chiêu rất có ích cho công việc của mình đấy.
Cách 1: Chuyển file ảnh sang Word bằng ứng dụng Online
Hiện nay, có rất nhiều ứng dụng Online giúp người dùng chuyển đổi file ảnh thành Word rất đơn giản và nhanh chóng. Dưới đây, là một vài ứng dụng chuyển file Online miễn phí mà bạn có thể sử dụng hiệu quả:
Sử dụng công cụ chuyển đổi của Google Drive
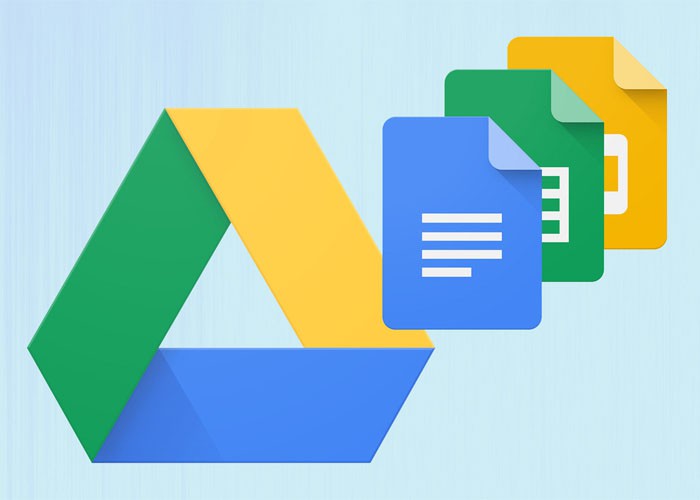
Sử dụng công cụ chuyển đổi của Google Drive
Google đã phát triển rất nhiều các tiện ích hiệu quả cho dân văn phòng. Trong đó có bộ công cụ chuyển đổi file rất có ích cho người dùng. Sau đây, chúng tôi sẽ hướng dẫn bạn cách chuyển file ảnh sang Word nhanh chóng:
Bước 1: Bạn truy cập vào đường link drive.google.com và dùng tài khoản Google của mình để đăng nhập.
Bước 2: Tiếp theo, bạn vào Google Drive >> nhấp chuột phải >> nhấp vào “Tải tệp lên” để tải file ảnh JPG muốn chuyển qua Word vào.
Bước 3: Khi file hình JPG đã được tải lên, bạn nhấp chuột phải >> chọn “Mở bằng” (Open with) >> Google tài liệu.
Bước 4: Lúc này sẽ có một cửa sổ mới được mở ra, toàn bộ các chữ trên file ảnh của bạn đã được chuyển sang chữ văn bản. Tại đây, bạn có thể tiến hành các chỉnh sửa trước khi lưu như: Font / Size chữ, màu chữ, in đậm / nghiêng,… Google Driver sẽ tự động lưu lại các chỉnh sửa của bạn.
Bước 5: Bạn tải file Word vừa chuyển đổi về máy và mở ra như bình thường.
Dùng trang Web Free Online OCR để chuyển file ảnh sang Word
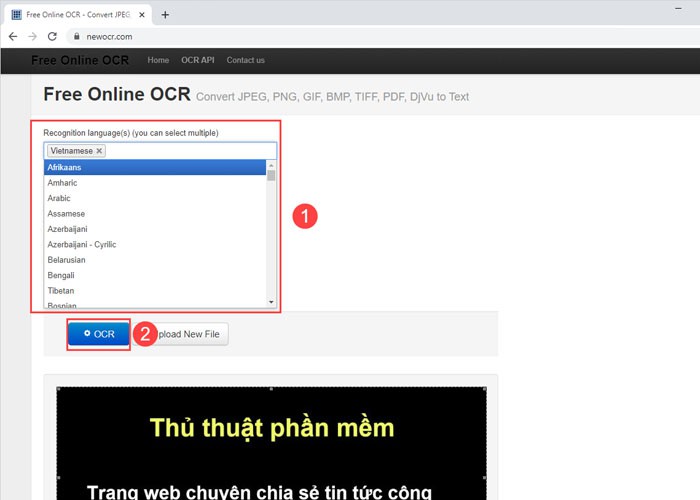
Dùng trang Web Free Online OCR để chuyển file ảnh sang Word
Đây là Website giúp chuyển đổi bất kỳ file ảnh nào thành file văn bản dạng text để đưa vào Word chỉnh sửa và biên tập lại. Trang web hỗ trợ những định dạng ảnh như: BMP, GIF, JPEG, TIFF, PDF có dung lượng tối đa là 2MB/File. Mỗi lần bạn có thể Up lên web 10 file ảnh. Tuy nhiên, trang web này chưa hỗ trợ tài liệu có định dạng cột và bảng biểu.
Vậy nên, chất lượng file Word sau khi chuyển đổi phụ thuộc độ phân giải của file ảnh. Cách chuyển đổi ảnh sang Word bằng Free Online OCR như sau:
Bước 1: Bạn chuẩn bị sẵn 1 file hình ảnh muốn chuyển đổi sang dạng Word trong máy tính có các định dạng: JPEG, GIF, PNG, TIFF, PDF, BMP, DjVu.
Bước 2: Sử dụng một trình duyệt web bất kỳ để truy cập vào website: https://www.newocr.com/
Bước 3: Tại đây, bạn nhấp vào “Browse” (Chọn tệp) để tìm file hình muốn chuyển sang văn bản.
Bước 4: Tại “Recognition languages” bạn chọn ngôn ngữ cho file Word.
Bước 5: Tiếp theo, bạn kéo chuột xuống dưới >> chọn “Upload + OCR” để tải file hình ảnh lên trên hệ thống và bắt đầu chuyển đổi qua văn bản.
Bước 6: Ngay sau đó, tập tin sẽ được chuyển đổi qua dạng text. Tại đây, bạn nhấp chuột vào mục “Download” >> Chọn “Microsoft Word” (DOC). Lúc này, tập tin của bạn sẽ được tải về máy dưới dạng Word, excel hoặc pdf. Bạn có thể mở file Word vừa chuyển xong để chỉnh sửa theo ý muốn.
Chuyển file ảnh sang Word bằng phần mềm Convertio
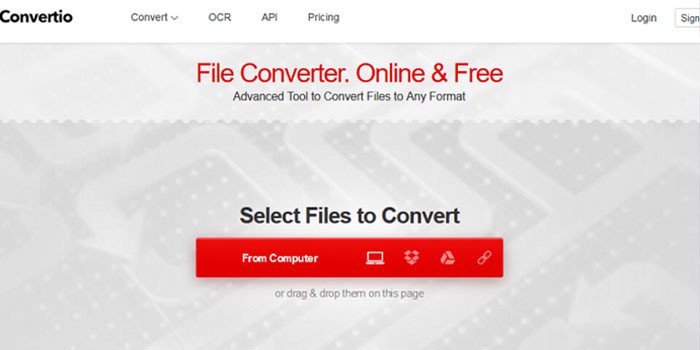
Chuyển file ảnh sang Word bằng phần mềm Convertio
Với công cụ Convertio, bạn có thể chuyển đổi những loại định dạng khác nhau một cách dễ dàng. Các bước tiến hành như sau:
Bước 1: Đầu tiên, bạn cần phải truy cập vào Convertio
Bước 2: Bạn nhấp chuột vào “Chọn tập tin” để thêm một hoặc nhiều file vào cùng một lần.
Bước 3: Chọn ngôn ngữ cho file Word bằng cách sử dụng ngôn ngữ trong ứng dụng hoặc bổ sung thêm ngôn ngữ bạn muốn.
Bước 4: Bạn chọn Output Format >> Cài đặt Microsoft Word document (.docx)
Bước 5: Nhấp vào “Nhận Dạng” để đổi file mình chọn.
Bước 6: Chờ ứng dụng “Loading” xong ấn nút “Tải” để tệp tải file Word về máy. Ứng dụng này hiện đang được đánh giá rất cao vì nó rất dễ sử dụng không cần trả phí.
Cách 2: Chuyển file ảnh sang Word bằng phần mềm Offline
Nếu bạn cần chuyển nhiều file ảnh sang Word nhưng hiện tại lại không có mạng Internet. Lúc này, sử dụng phần mềm ABBYY Fine Reader 14 là cách hiệu quả nhất. Người dùng không cần tải lên/ tải xuống nhiều lần. Mà sau khi chuyển đổi xong, file sẽ được tự lưu vào máy tính của bạn. Cách thực hiện cũng rất đơn giản, bạn hãy làm theo các bước như sau:
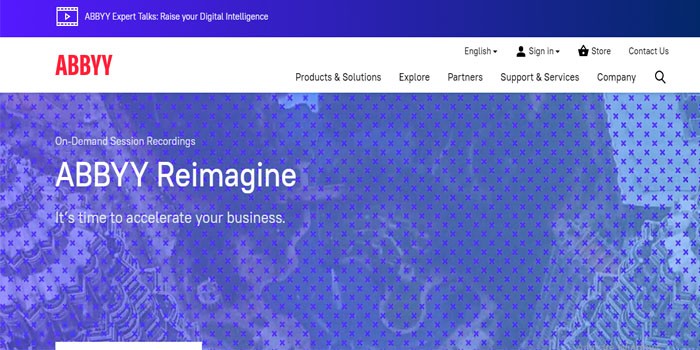
Chuyển file ảnh sang Word bằng phần mềm ABBYY Fine Reader 14
Bước 1: Bạn hãy tải phần mềm này về và cài đặt vào máy. Link phần mềm www.abbyy.com
Bước 2: Khởi động phần mềm, bạn chọn “Open” >> chọn Convert to Microsoft Word để chọn file ảnh cần đổi.
Bước 3: Nếu bạn muốn chọn thêm nhiều file ảnh cần chuyển sang Word hãy nhấp vào Add File. Tiếp theo, bạn chọn ngôn ngữ chuyển đổi “English / Vietnamese”.
Bước 4: Click “Convert to Word” để phần mềm bắt đầu chuyển đổi. Tốc độ chuyển đổi nhanh hay chậm phụ thuộc vào dung lượng của file hình ảnh.
Bước 5: Sau khi quá trình chuyển đổi đã hoàn thành, bạn có thể mở file Word ra và chỉnh sửa nếu cần.
Như vậy, Aiie.me đã hướng dẫn bạn các cách chuyển file ảnh sang Word đơn giản, nhanh chóng, miễn phí. Đây là những tuyệt chiêu rất có ích cho công việc của bạn.