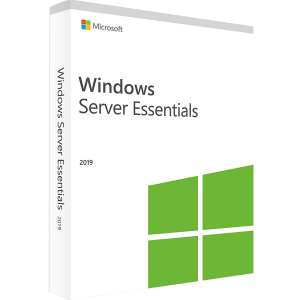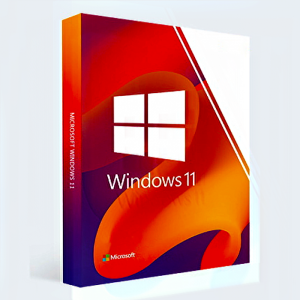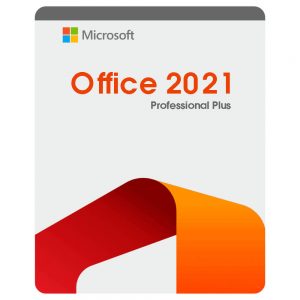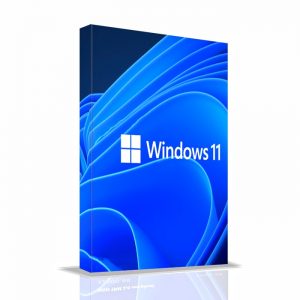Khác với file Word, định dạng PDF không cho phép người dùng chỉnh sửa nội dung gốc trong file. Đặc biệt, ưu điểm lớn nhất của file PDF là không bị lỗi phông chữ khi hiển thị. Do khác hệ điều hành hay gửi online như Word. Vì thế định dạng file này được rất nhiều người dùng sử dụng. Vậy cần làm gì để chuyển đổi file Word thành file PDF? Trong bài viết này, Aiie.me xin chia sẻ đến bạn 4 cách chuyển đổi Word sang PDF đơn giản. Cùng tìm hiểu nhé.
Đổi word sang PDF bằng cách sử dụng tính năng Save As
Có thể bạn chưa biết, các phiên bản bản Word đều sẵn có tính năng chuyển đổi Word sang PDF. Sau khi chuyển đổi, bạn vẫn giữ được file Word gốc. Đối thời có thêm một file PDF vẫn giữ nguyên nội dung và các liên kết như bản Word gốc. Tính năng Save As cũng là cách chuyển đổi Word thành PDF đơn giản và nhanh nhất.
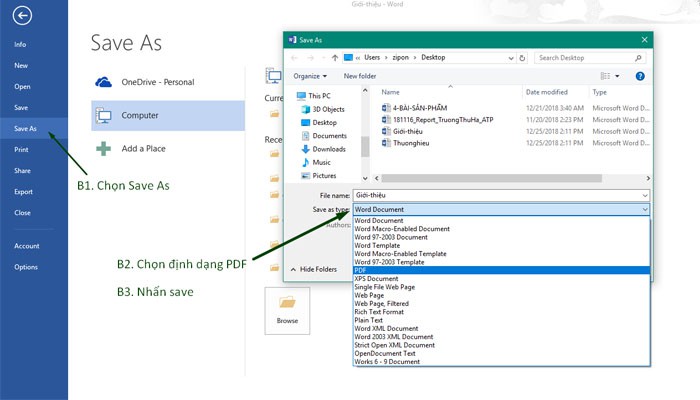
Đổi word sang PDF bằng cách sử dụng tính năng Save As
Bước 1: Đầu tiên, bạn mở file Word cần đổi sang PDF lên. Sau đó trên thanh công cụ, nhấn chọn File —> Save As.
Bước 2: Ở hộp thoại vừa mở, bạn chọn định dạng lưu file là PDF để được chuyển đổi. Cụ thể:
- File name: Bạn có thể đổi tên file PDF muốn đặt hoặc giữa nguyên tên cũ. Nếu giữ nguyên, sau khi chuyển đổi tên file PDF mới sẽ trùng với tên file Word.
- Save as type: Chọn định dạng PDF để chuyển đổi (đuôi “*.pdf”).
Bước 3: Bạn nhấn vào Save là có thể hoàn tất công việc chuyển đổi từ Word sang PDF.
Trong phần Optimize for bạn có hai sự lựa chọn.
- Standard (publishing online and printing): Tối ưu hóa in ấn và phát hành trên mạng Internet.
- Minimum size (publishing online and printing): Tối ưu hóa dung lượng và phát hành trên mạng Internet.
Ngoài ra bạn có thể làm file PDF tự động mở sau khi hoàn tất quá trình chuyển đổi. Bằng cách chọn Open file after publishing.
Sử dụng công cụ chuyển đổi Word sang PDF online
Hiện nay có rất nhiều website cho phép người dùng thực hiện việc chuyển đổi Word sang PDF online. Chúng tôi sẽ lấy một website cụ thể để giới thiệu bạn cách chuyển đổi online. Như vậy sẽ giúp bạn sẽ dễ dàng hình dung một cách cụ thể hơn. Đầu tiên, truy cập vào địa chỉ document.online-convert.com
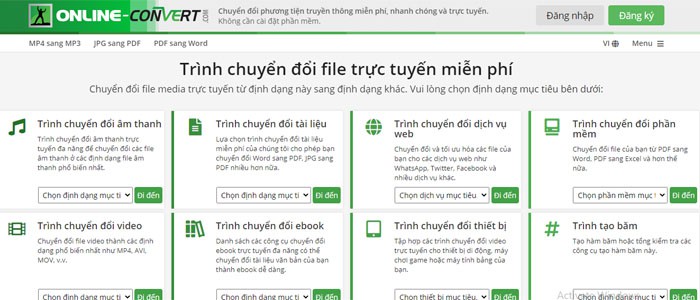
Công cụ chuyển đổi Word sang PDF online
Website này cho phép bạn có thể thực hiện thao tác chuyển đổi với 3 lựa chọn. Bạn có thể đổi Word thành PDF ngay trên file lưu trên máy tính. Hoặc chuyển đổi cho một link nào đó. Đặc biệt website này cũng có thể hỗ trợ chuyển đổi trên Dropbox.
Bước 1: Truy cập website cần chuyển đổi (link phía trên).
Bước 2: Sau khi truy cập, bạn sẽ vào giao diện chuyển đổi của website. Trên màn hình, ở phần Upload your document you want to convert to PDF bạn chọn Browse… Sau đó chọn file cần đổi.
Bước 3: Trong phần Optional settings:
- Tại phần Use OCR, nếu file Word cần chuyển đổi thuộc dạng công thức toán học hay vật lý. Thì bạn nhớ click chuột vào ô Optical character recognition bên cạnh.
- Nếu muốn chuyển đổi sang ngôn ngữ khác cho file Word. Tại phần Source language, chọn ngôn ngữ muốn chuyển đổi sang.
Bước 4: Cuối cùng, bạn click chuột vào Convert file để tiến hành việc chuyển đổi sang PDF.
Chuyển đổi Word sang PDF phần mềm Advanced Word to PDF Converter
Một trong những phần mềm chuyển đổi từ file Word sang file PDF nổi tiếng có thể kể đến là Advanced Word to PDF Converter. Phần mềm này cho phép người dùng có thể chuyển đổi file một cách nhanh chóng. Cách sử dụng và thao tác thực hiện cũng rất đơn giản.
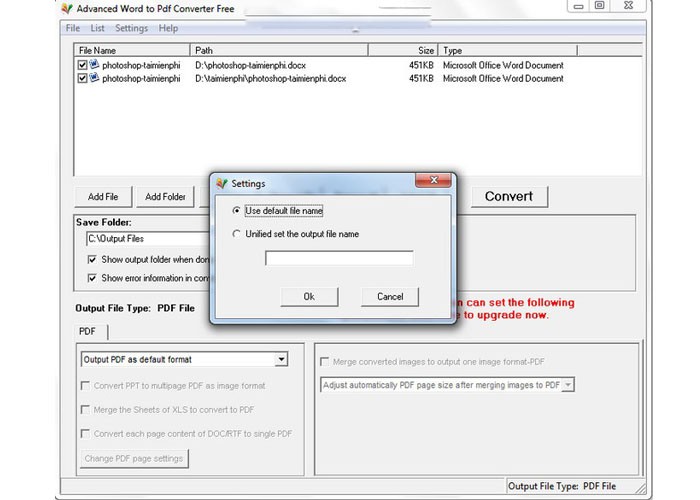
Chuyển đổi Word sang PDF phần mềm Advanced Word to PDF Converter
Bước 1: Bạn download phần mềm Advanced Word to PDF Converter về máy. Có thể sử dụng phần mềm khác, tùy vào lựa chọn của bạn.
Bước 2: Sau khi cài đặt thành công, bạn mở giao diện chính của chương trình chuyển đổi file Word sang PDF lên.
Bước 3: Ở phần Add File bạn chọn file Word mà mình muốn chuyển đổi.
Bước 4: Ở phần Save Folder bạn chọn nơi lưu file được chuyển đổi.
Bước 5: Nhấn Convert để tiến hành quá trình chuyển đổi từ Word sang PDF.
Phần mềm Advanced Word to PDF Converter này còn hỗ trợ chuyển đổi nhiều file cùng lúc. Bạn chỉ cần nhấn chọn file trong mục Add Folder là được.
Sử dụng tính năng Print để đổi Word thành PDF
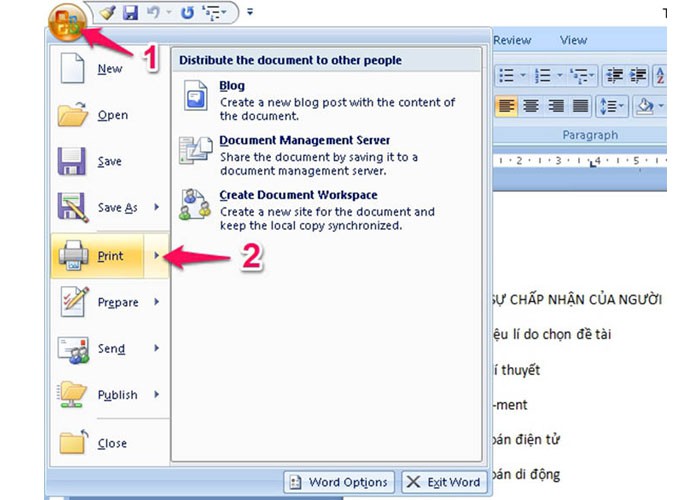
Sử dụng tính năng Print để đổi Word thành PDF
Bước 1: Mở file Word cần chuyển đổi sang file PDF lên. Tại thanh công cụ, bạn chọn File —> Print. Hoặc có thể nhấn tổ hợp Ctrl + P để mở tính năng Print.
Bước 2: Trên giao diện ở cửa sổ Print, bạn click chuột vào mục Printer (tương tự như việc chọn máy in). Sau đó click chọn Microsoft Print to PDF.
Bước 3: Sau đó, bạn chọn Print để xuất ra file PDF. Lúc này cửa sổ Save Print Output As sẽ hiện lên. Bạn chỉ cần đặt tên và chọn nơi lưu file vừa xuất.
Bước 4: Nhấn chuột vào mục Save trên cửa sổ để hoàn tất việc chuyển đổi.
Một lưu ý nhỏ khi thực hiện việc chuyển đổi sang PDF bằng cách sử dụng tính năng Print. Là máy tính của bạn phải được cài đặt phần mềm Foxit Reader. Bởi vì bạn cần phải có một phần mềm để đọc sau khi chuyển sang PDF.
Trên đây là 4 cách chuyển đổi Word sang PDF đơn giản. Để giúp bạn dễ dàng chuyển đổi sang file PDF một cách nhanh chóng. Hy vọng những chia sẻ này có thể giúp bạn hiểu hơn về cách chuyển đổi file Word. Nếu có bất kỳ vấn đề nào liên quan đến Microsoft Word cần hỗ trợ. Bạn có thể thao khảo thêm trên website aiie.me của chúng tôi. Chúc bạn thành công!