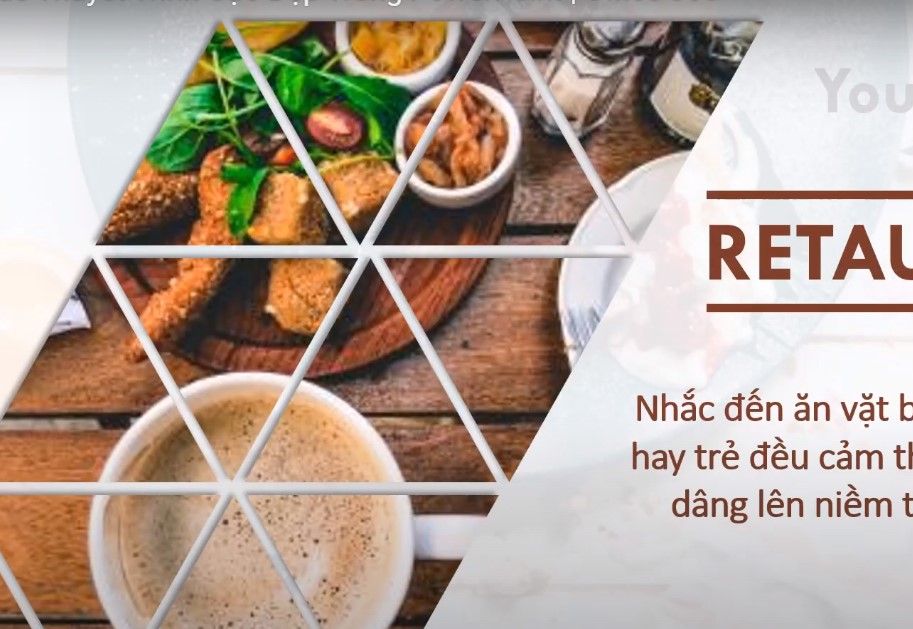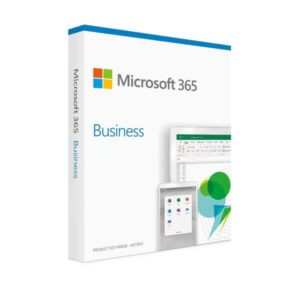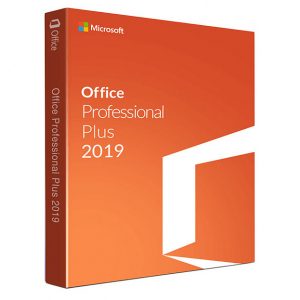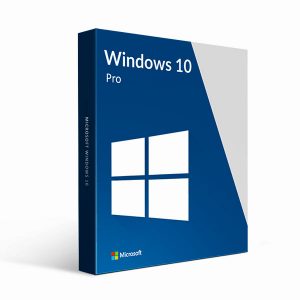Những bạn còn đang phân vân về việc làm sao để thiết kế được một file powerpoint hoặc nhiều file powerpoint đẹp, nhưng không biết thiết kế powerpoint như thế nào cho đẹp mắt và ấn tượng nhất. Vậy bài viết này sẽ dành cho bạn hãy cùng tìm hiểu cách để thiết kế powerpoint đẹp mắt nhé.
Thiết kế powerpoint chuyên nghiệp và dễ làm nhất
Bước 1: Vẽ theo bản thiết kế powerpoint có sẵn
Bạn có thể thực hiện theo mình, và để biến chúng thành của các bạn.
Bạn vào phần Insert, và chọn Shapes, và chọn hình tam giác nhé, bạn nhớ giữ phím Shift để vẽ hình tam giác nhé.
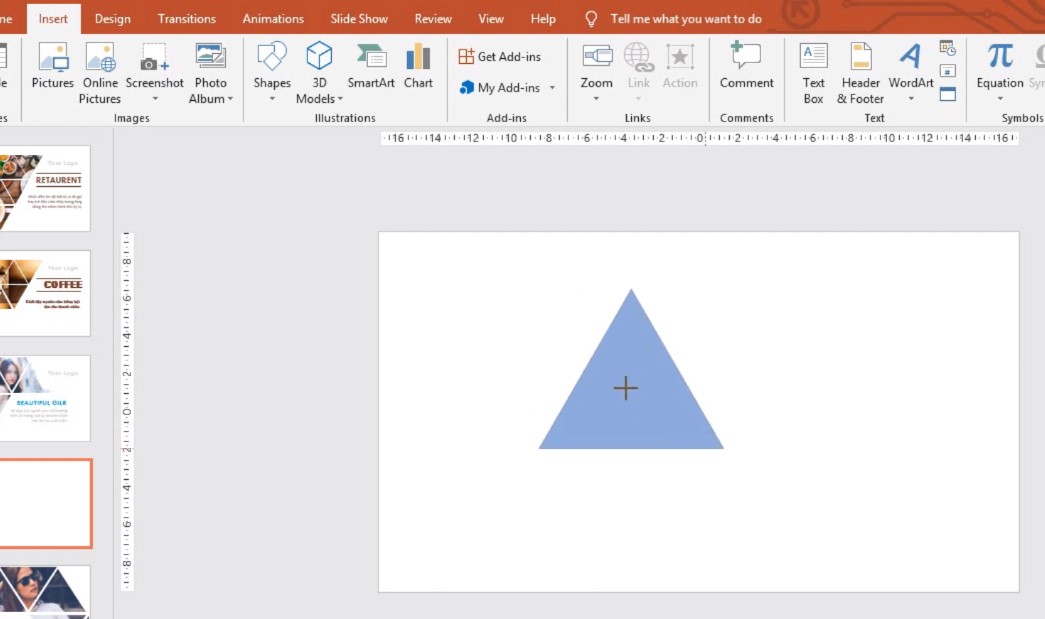
Bạn nhớ giữ phím Shift để vẽ hình tam giác nhé.
Nhân bản đối tượng bằng Ctrl và kéo hình tam giác ra là bạn đã được 2 hình tam giác. Khi bạn đã nhân bản ra và muốn xoay đối tượng thì bạn bấm vào hình tam giác có hình tròn bạn bấm vào xoay nhé.
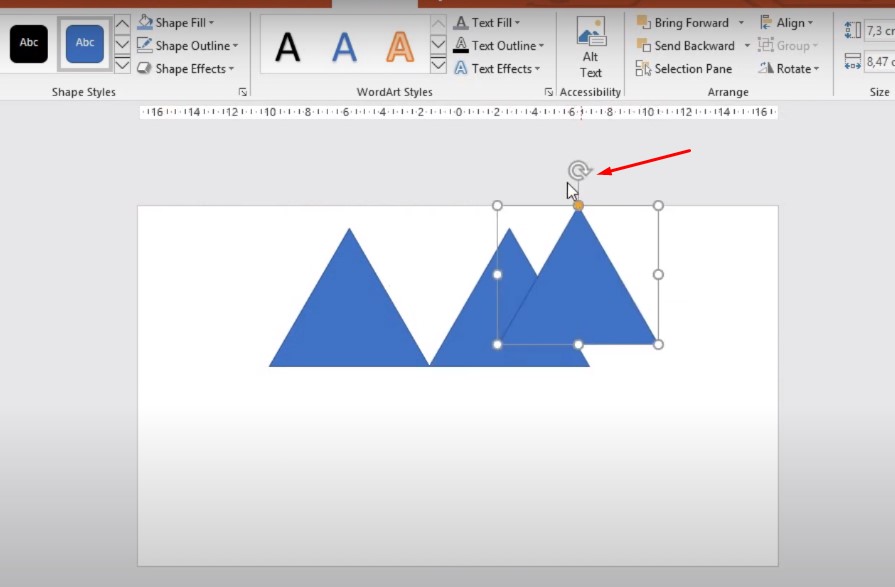
Khi bạn đã nhân bản ra và muốn xoay đối tượng thì bạn bấm vào hình tam giác có hình tròn bạn bấm vào xoay nhé.
Bản thiết kế của mình, bạn có thể xếp theo như thế nhé.
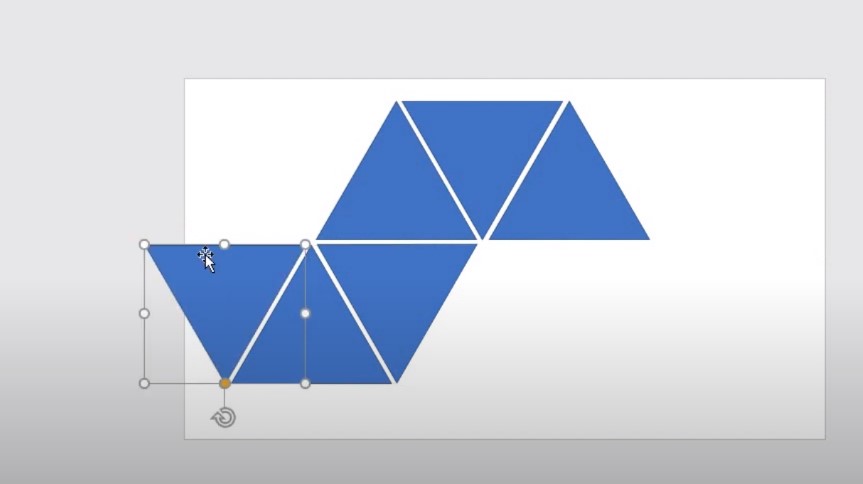
Bản thiết kế của mình, bạn có thể xếp theo như thế nhé.
Bước 2: Group chúng lại với nhau
Bạn Group hết lại với nhau để trở thành một đối tượng nhé bạn Click chuột phải chọn Group và Group nhé.
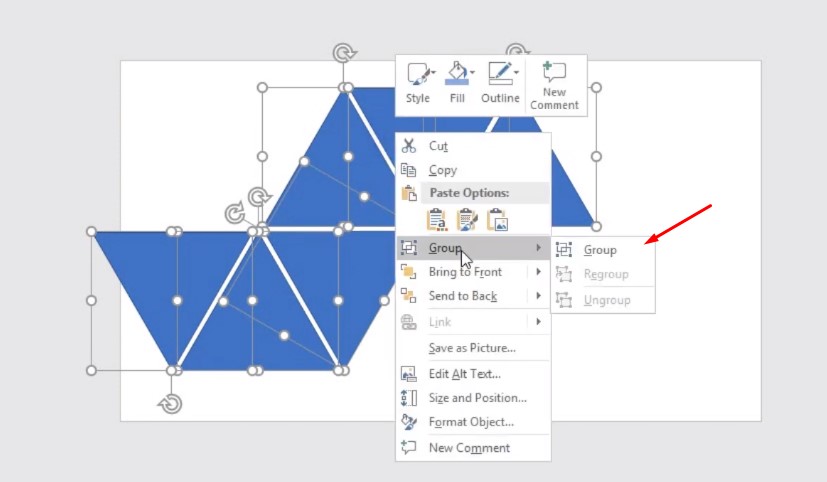
Click chuột phải chọn Group và Group nhé.
Tắt phần Outline đi, bằng cách bấm chọn Format chọn Shape Outline và chọn No Outline.
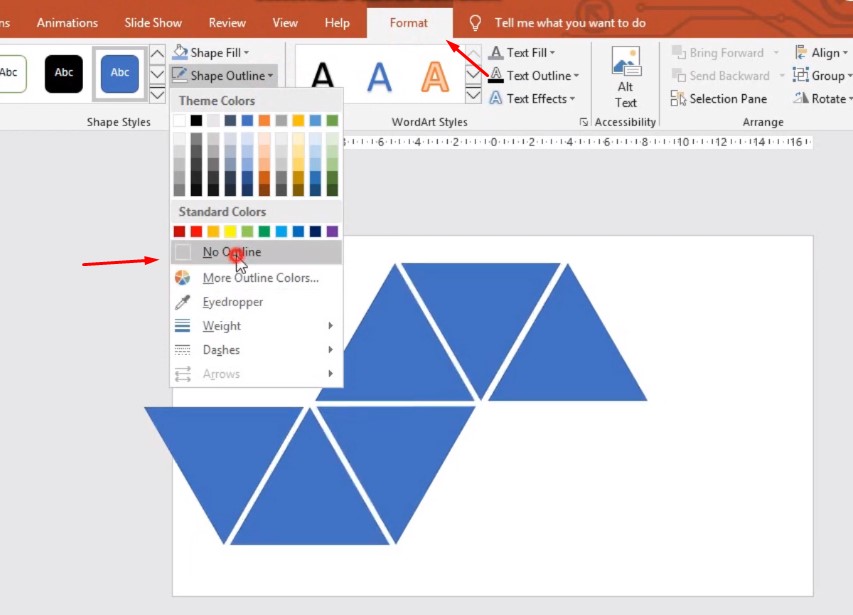
Chọn Format chọn Shape Outline và chọn No Outline.
Bước 3: Thêm hình ảnh vào hình đã thiết kế powerpoint
Bạn Click vào những mũi tên bên dưới để chèn hình ảnh vào thiết kế của các bạn nhé.
Chọn vào dấu nhỏ bước tiếp là chọn Picture or texture fill và chọn Insert, chọn hình ảnh của bạn muốn chèn.
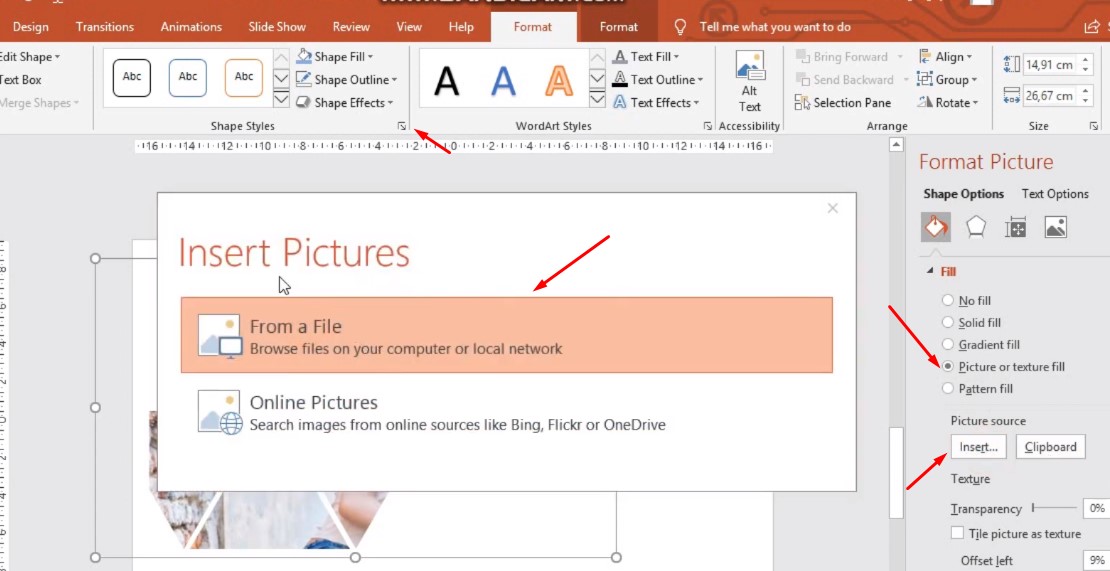
Chọn hình ảnh của bạn muốn chèn.
Chỉnh thông số để canh chỉnh ảnh trong khung được đẹp mắt hơn, và tùy vào vị trí bạn điều chỉnh nhé, điều chỉnh làm sao cho phù hợp là được.
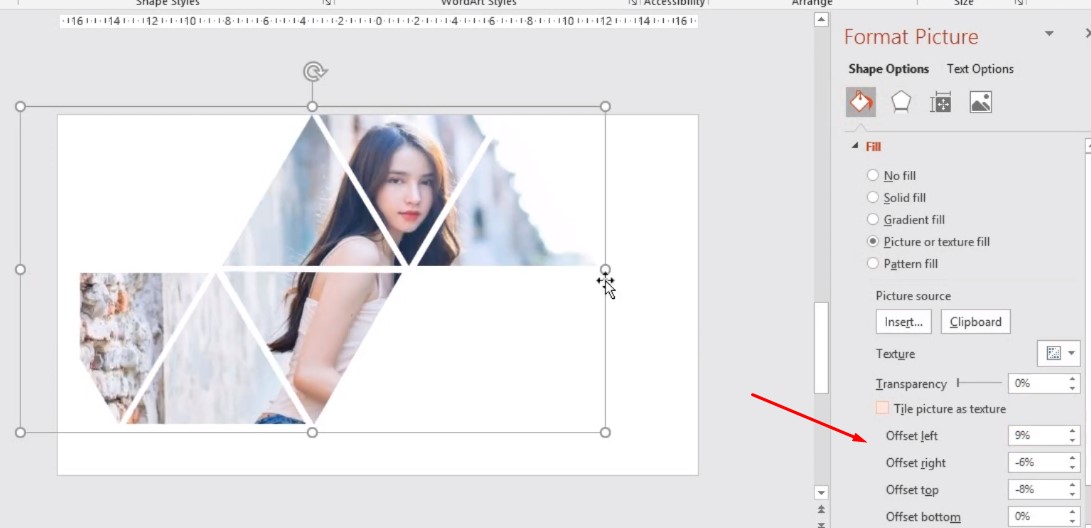
Điều chỉnh làm sao cho phù hợp là được
Tiếp theo là thêm phần textbox, bạn có thể tùy chỉnh kiểu chữ và chữ muốn viết lên slide đó.
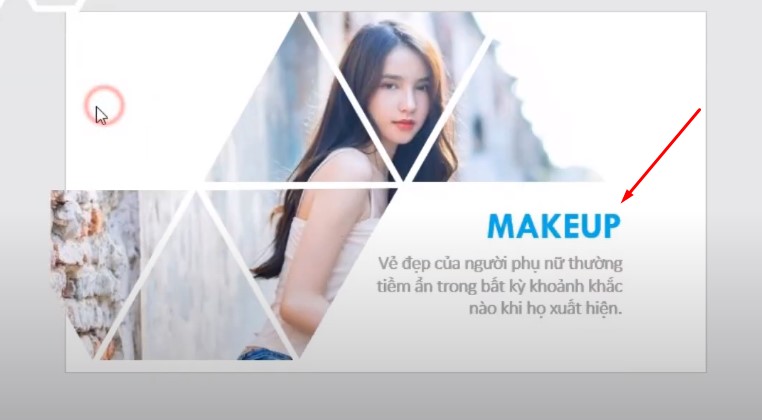
Tiếp theo là thêm phần textbox
Với bước tiếp theo bạn có thể chèn một ảnh nền vào background và làm mờ background đi để làm thiết kế đẹp mắt hơn. Bạn có thể thêm những logo của các bạn vào.
Bạn Click vào nền trắng bạn chọn Picture or texture fill khi đó ảnh sẽ tự động thêm vào và việc còn lại là bạn tăng Transparency lên là có thể làm mở background đó đi và nhìn đẹp hơn.
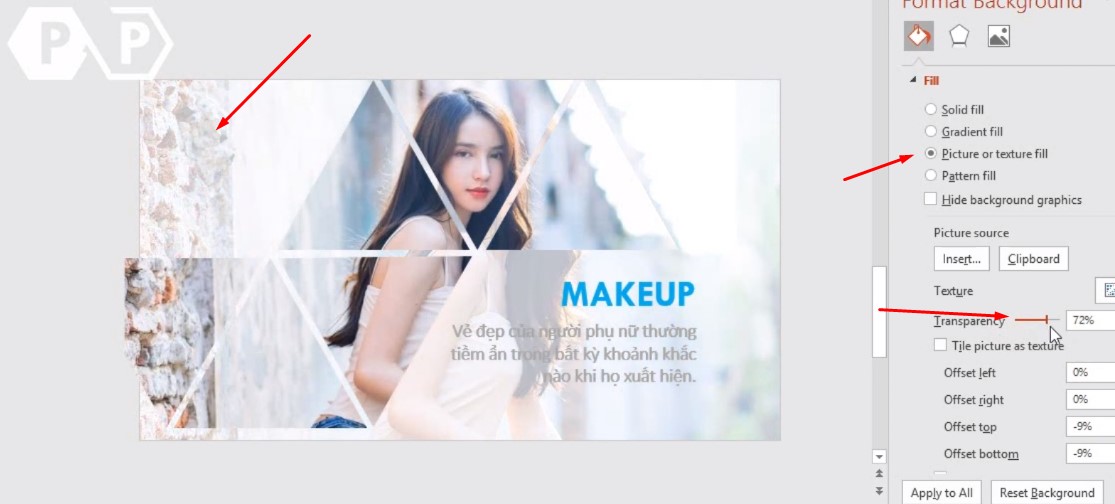
Tăng Transparency lên là có thể làm mở background đó đi và nhìn đẹp hơn.
Nếu bạn có Logo mà Logo ko được rõ nét hoặc bị không ăn màu thì bạn có thể làm như bước dưới để đổ màu cho logo.
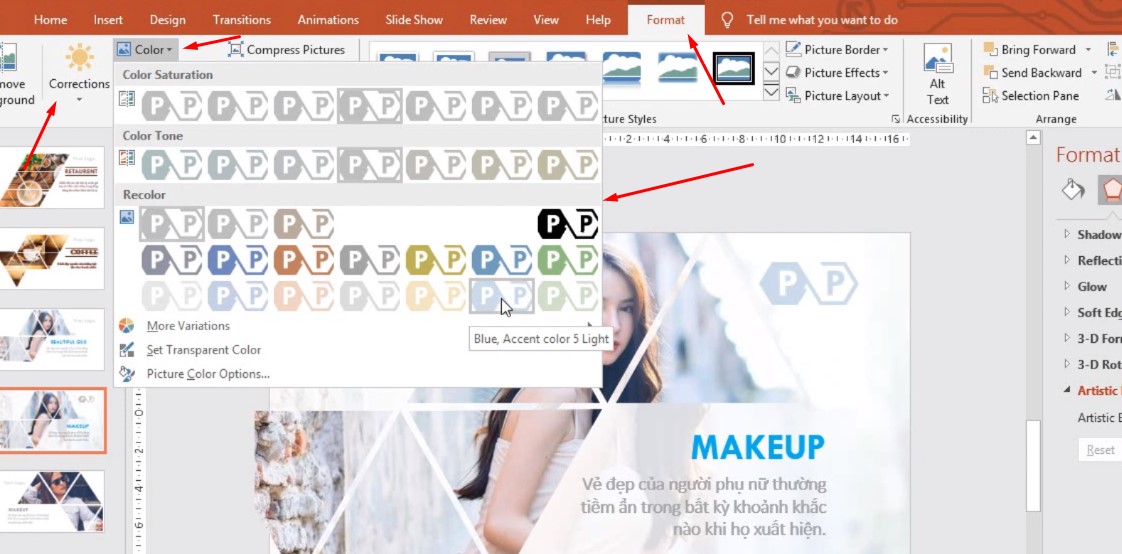
Nếu bạn có Logo mà Logo ko được rõ nét hoặc bị không ăn màu thì bạn có thể làm như bước dưới để đổ màu cho logo.
Nguồn video thiết kế powerpoint chuyên nghiệp và dễ làm nhất:
Các bạn có thể sáng tạo hơn trong việc Thiết kế powerpoint bản như mình, nếu bạn muốn làm nó đơn giản để có một slide đẹp mắt và đơn giản thì các bước trên sẽ giúp bạn. Chúc các bạn thành công!