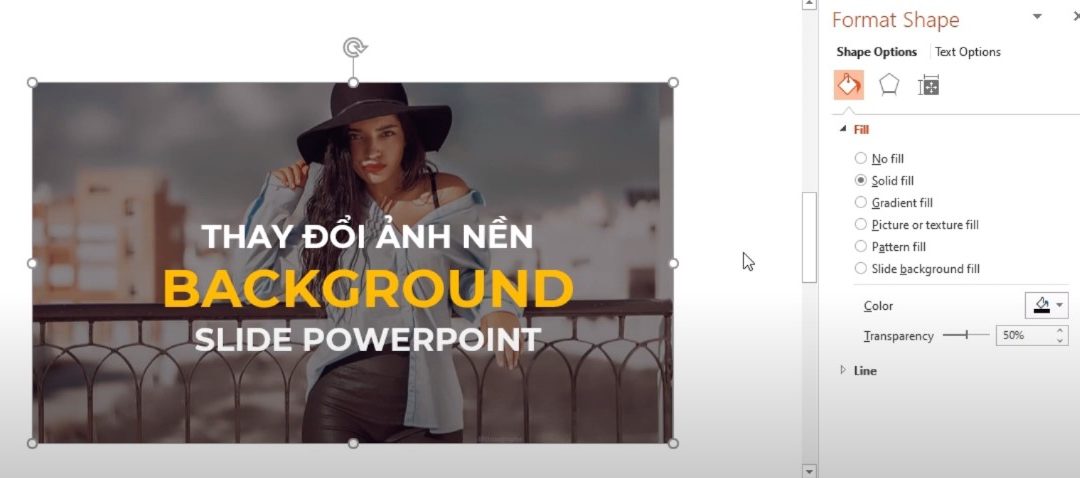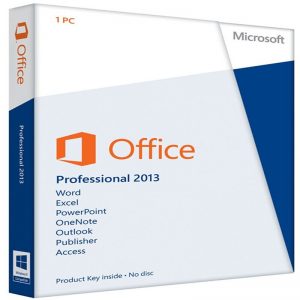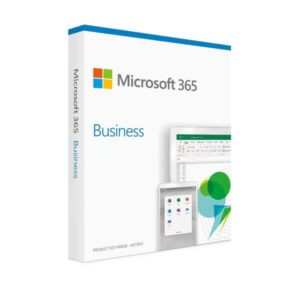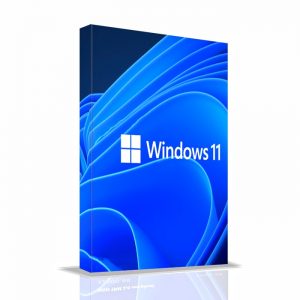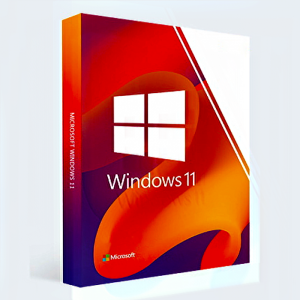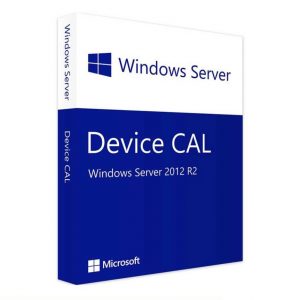Hướng dẫn thay đổi hình nền Powerpoint, vậy làm thế nào để chúng ta có thể thay đổi hình nền, kèm Background trong Slide PowerPoint. Vậy chúng ta cùng tìm hiểu và dựa vào những nội dung và chúng ta sẽ tạo ra phần slide PowerPoint của bạn trở nên chuyên nghiệp hơn. Vậy thì cùng mình tìm hiểu cách nào để tạo ra một hình nền PowerPoint nhé.
Hướng dẫn thay đổi hình nền Powerpoint
Các bạn phải làm cho hình nền Powerpoint và Text Box nó có sự liên kết với nhau và không bị tách rời, bạn không nên dựa vào các slide có sẵn.
Click chuột phải vào slide đã tạo trống và Format Background
Chọn Format Background.
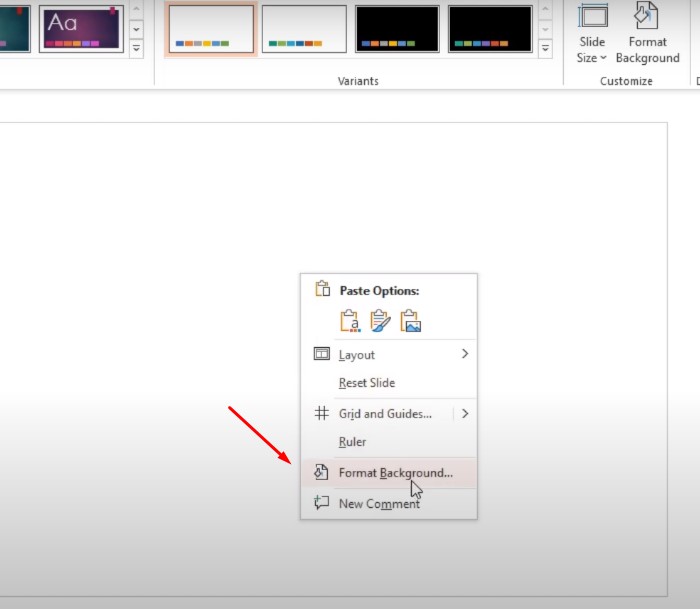
Chọn Format Background
Chỉnh sửa phần Sold Fill cho hình nền Powerpoint
Theo chỉnh sửa phần Sold Fill thì chúng ta phải đồng điệu 1 Slide với tông màu nền và chữ phải động bộ với nhau.
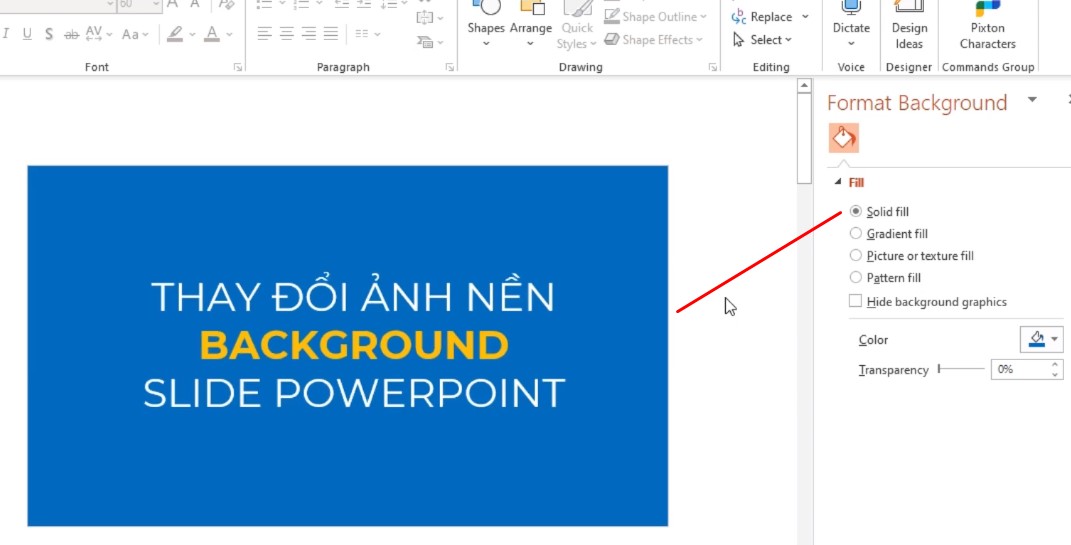
Chỉnh sửa phần Sold Fill
Chỉnh sửa phần Gradient Fill
Trong phần này thì chúng ta có thể đổ nhiều màu với nhau, để tạo thành một nhóm màu.
Lưu ý: Quá trình tạo ra nhóm màu kiểu này, sẽ làm hạn chế việc đổ màu cho phần Textbox, làm cho các bạn khó tạo ra được nội dung phù hợp, bởi vì trong một slide bạn đổ nhiều màu quá và nó rất dễ làm cho những thông số màu nó giống nhau, nếu như các bạn chưa đủ về kiến thức, nhận thức về thiết kế về màu sắc, thì chúng ta không nên sử dụng Gradient Fill.
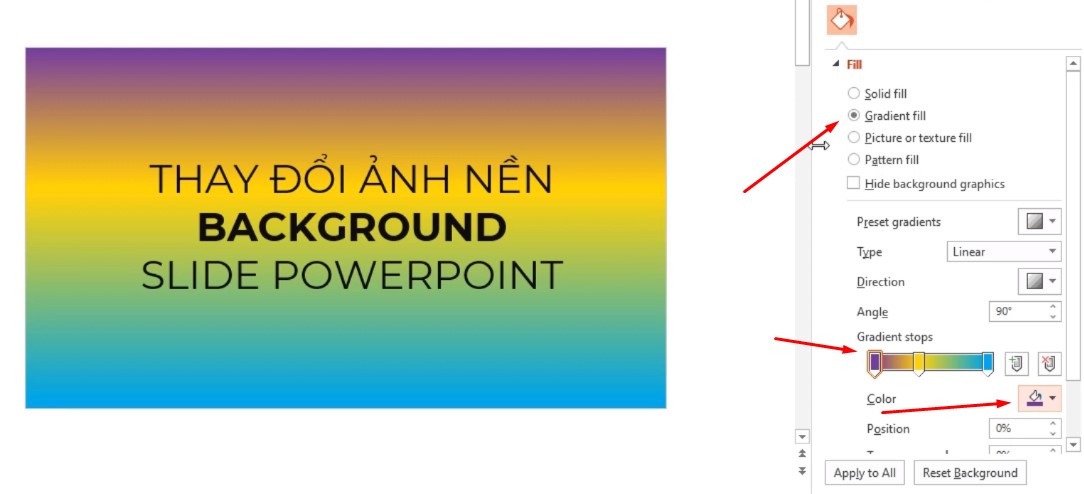
Chỉnh sửa phần Gradient Fill
Chỉnh sửa phần Picture or texture fill
Với công cụ thứ 3 này, khi vào sẽ chuyển bạn về ảnh mặc định của Picture or texture fill, bạn bấm chọn Insert, bấm chọn Online Pictures, để chúng ta có thể sử dụng các hình ảnh Online có sẵn ở trên máy tính, ở trên phần Powerpoint 365 các bạn nhé.
Lưu ý: Phần Textbox phải nổi bật hơn phần ở sau tấm hình, sau khi bạn tạo ra cái nền ở phía sau, nó sẽ có một khoảng trống.
Đối với Slide, chúng ta sử dụng về cái phần nền không bị phức tạp nhiều, khi đó phần Textbox của các bạn sẽ dễ dàng cho người đọc, đọc được nội dung của các bạn được nhiều hơn, chính vì Slide của bạn chọn, chọn phần hình ảnh nó dễ dàng làm rỗi cái phần Textbox.
Khoảng trống của hình ảnh, sẽ giúp cho Textbox dễ đọc.
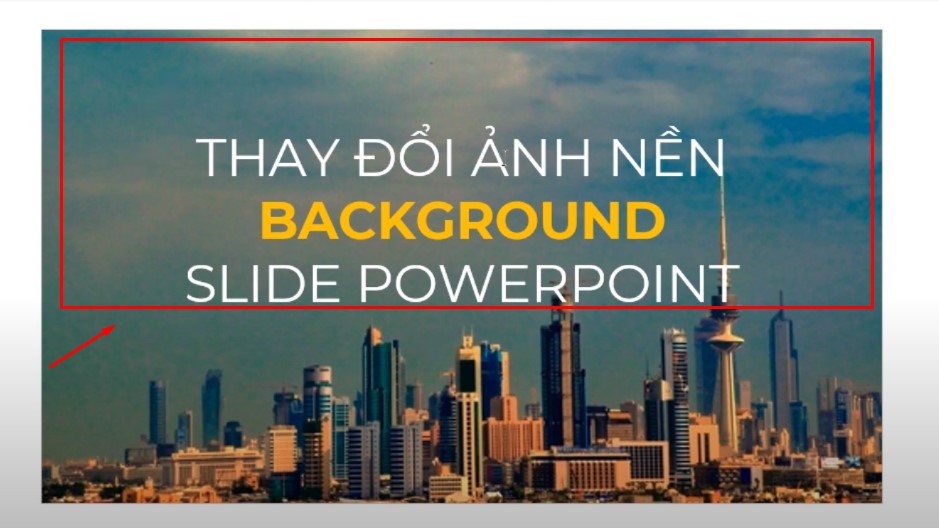
Khoảng trống của hình ảnh, sẽ giúp cho Texbox dễ đọc.
Phần thứ 2 là Chúng ta làm nổi bật Textbox là các bạn sẽ tạo một cái hình khối, ở phía dưới của phần Textbox này, khi các bạn tạo ra được hình khối, các bạn phải chỉnh sửa phù hợp, không sáng quá, không tối quá.
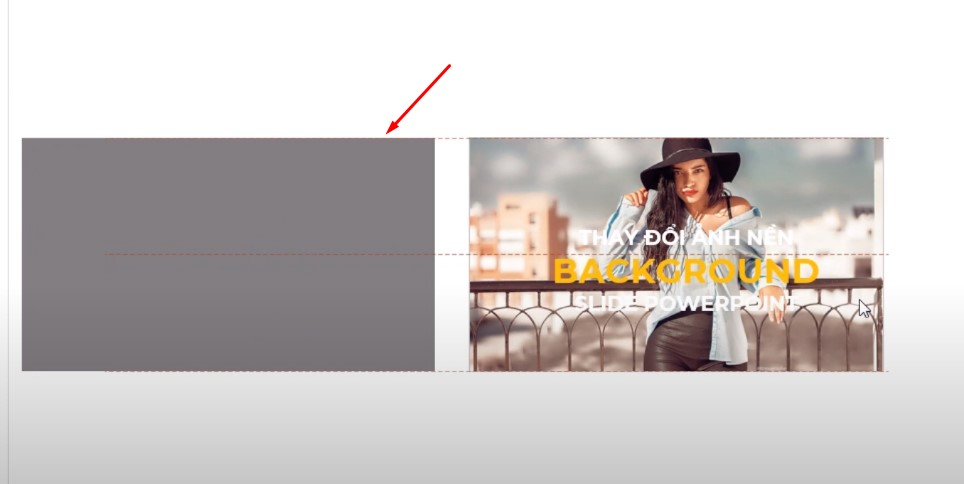
Không sáng quá, không tối quá.
Không sáng quá, không tối quá, sẽ giúp cho hình ảnh của bạn có thêm chiều sâu.
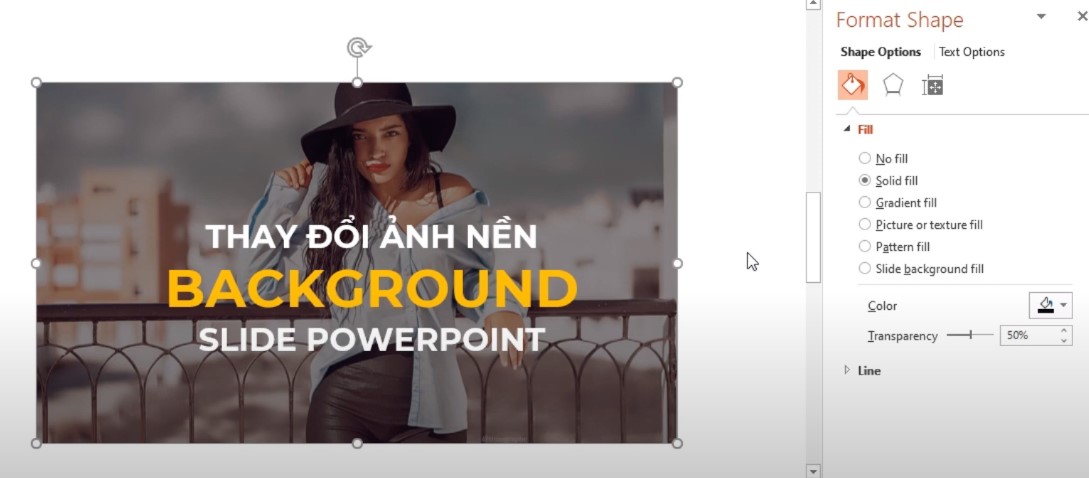
Không sáng quá, không tối quá, sẽ giúp cho hình ảnh của bạn có thêm chiều sâu
Chỉnh sửa phần Pattern fill,
khi các bạn tick vào, chúng ta sẽ thấy được rất nhiều cái nội dung, và đây chúng ta có thể lựa chọn về phần màu sắc, các bạn thay đổi màu sắc ở đây thì nó sẽ cho chúng ta sử dụng các hình khối, thì trong các hình khối này khá là dễ để cho nội dung nó bị mờ đi, bởi vì nó là các màu không phải là thuộc các màu nguyên khối, cho nên là các bạn có thể sử dụng được, tuy nhiên chúng ta cũng phải hạn chế sử dụng phần Pattern fill.
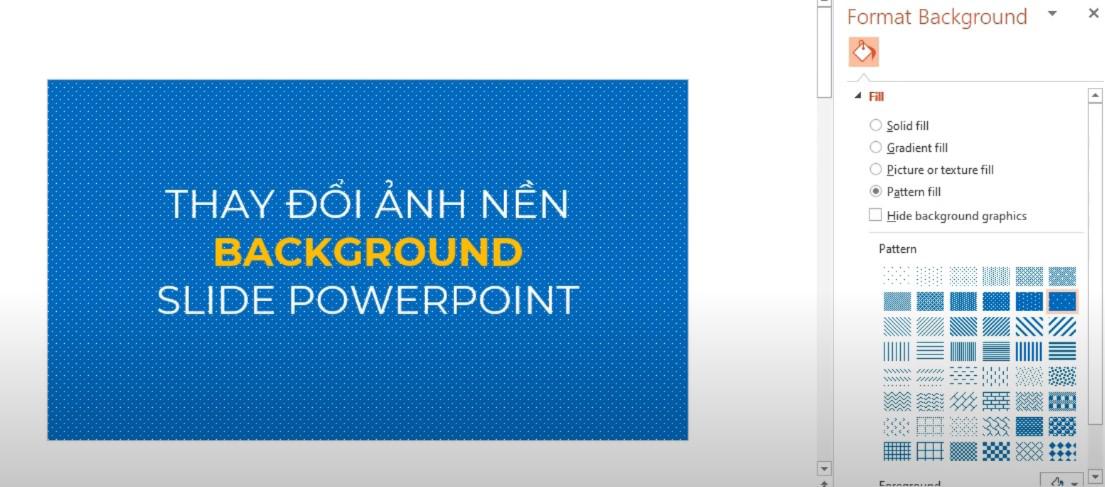
Chỉnh sửa phần Pattern fill,
Chọn Apply to All, sẽ chuyển tất cả tấm ảnh trên slide của bạn thành một tấm ảnh bạn chọn.
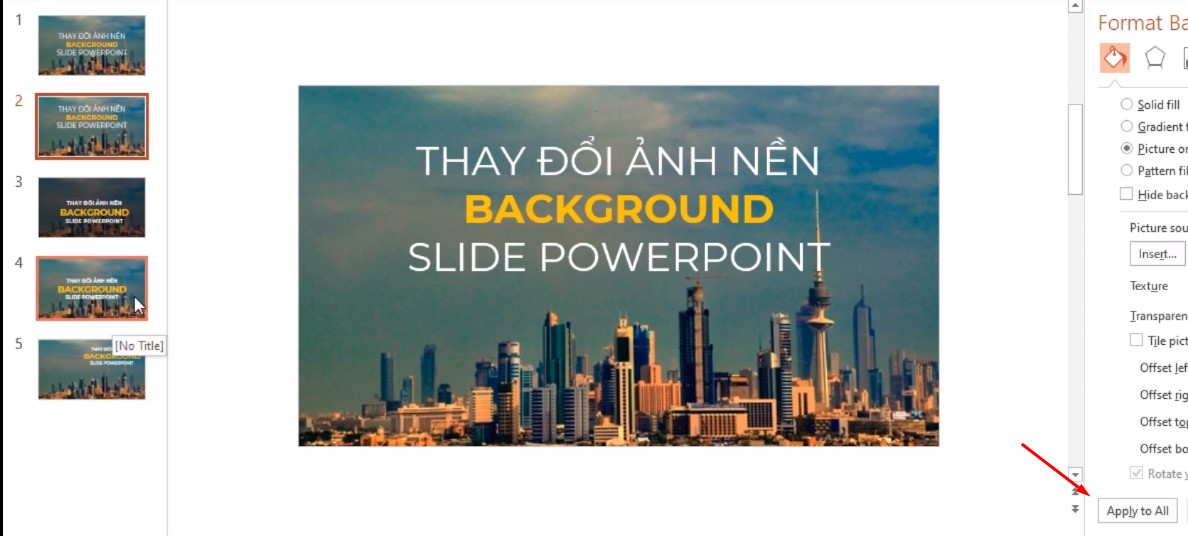
Chọn Apply to All
Nguồn video Hướng dẫn thay đổi hình nền Powerpoint:
Như trên mình đã hướng dẫn cho các bạn cách thay đổi hình nền Powerpoint, sẽ giúp cho bạn có thể tạo ra được các tấm ảnh hình nền Powerpoint
, và các textbox đẹp, có thể thu hút người xem khi thuyết trình. Chúc các bạn thành công!