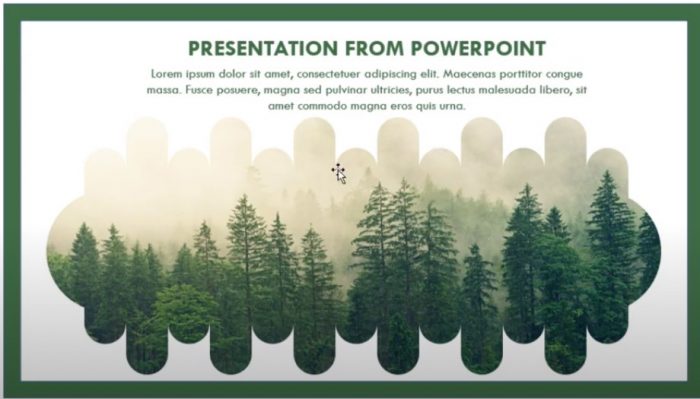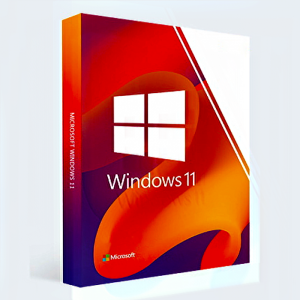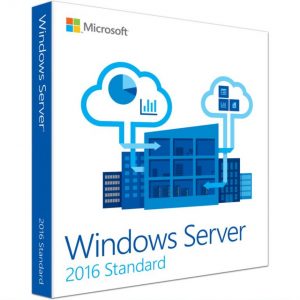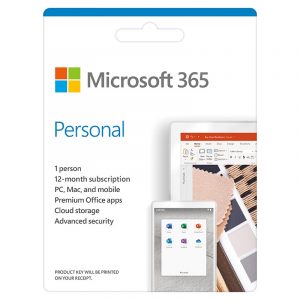Hướng dẫn với các bạn cách tạo ra những ý tưởng và những slide thuyết trình, sáng tạo, và cuốn hút, vậy thì các bạn cùng mình quan sát mình tạo hình nền powerpoint vào slide thuyết trình.
Hướng dẫn tạo hình nền powerpoint cho slide
Bước 1: Vào tab File vào chọn ô hình khối
Bấm hình khối và vẽ ra một hình thẳng đứng.
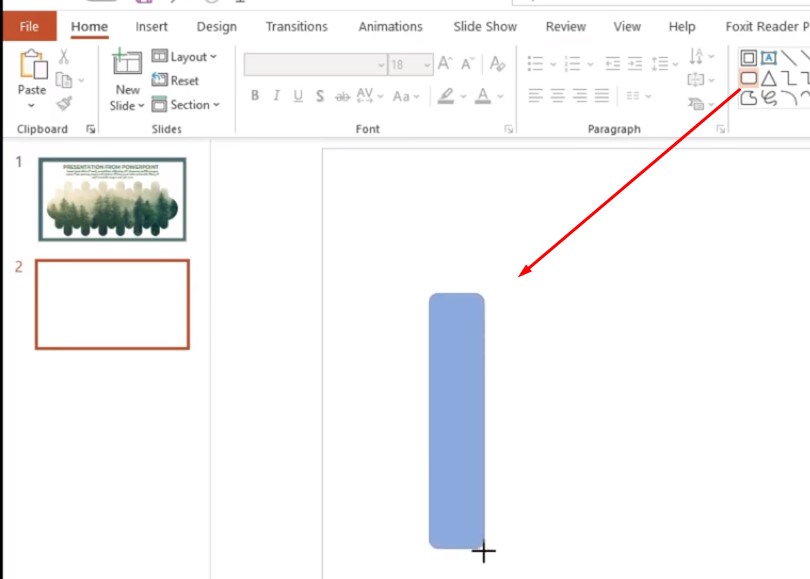
Bấm hình khối và vẽ ra một hình thẳng đứng.
Nhấn vào hình tròn và di chuyển vào để bo góc lại.
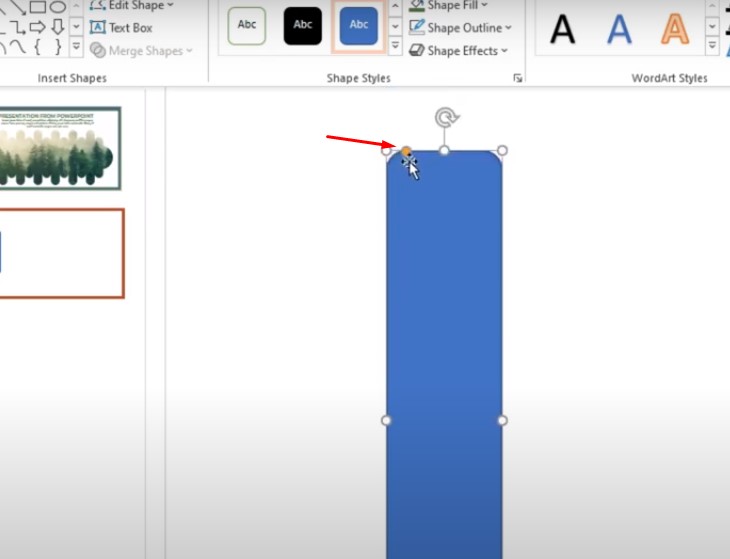
Nhấn vào hình tròn và di chuyển vào để bo góc lại.
Nhấn Ctrl + D để nhân bản.
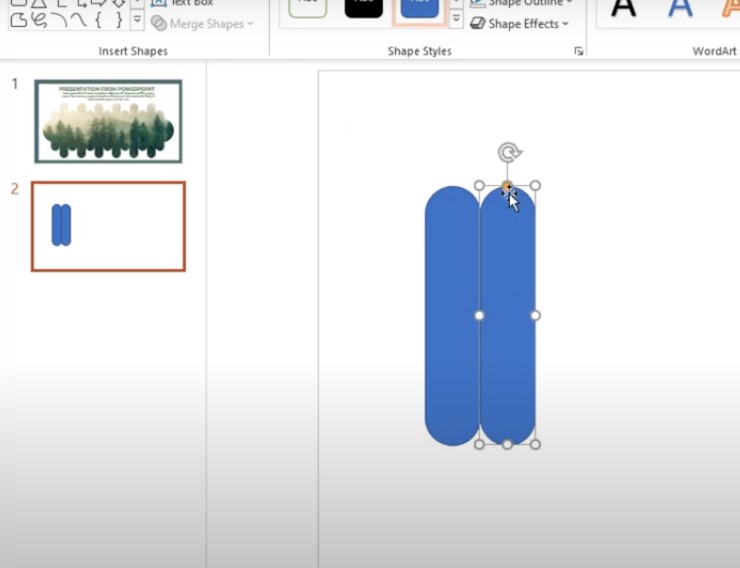
Nhấn Ctrl + D để nhân bản.
Nhấn Shift + tổ hợp phím Ctrl và click vào hình và bấm chuột kéo ra.

Nhấn Shift + tổ hợp phím Ctrl và click vào hình và bấm chuột kéo ra.
Ctrl + D để nhân bản, bạn có thể chọn 2 hình vào một rồi bấm Ctrl + D để nhân bản nhanh hơn.
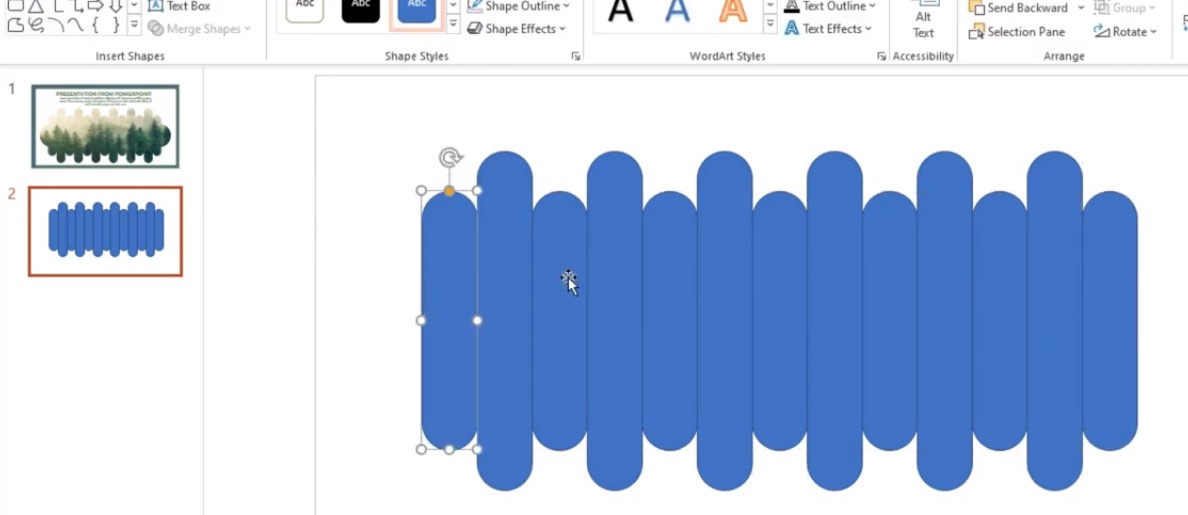
Ctrl + D để nhân bản, bạn có thể chọn 2 hình vào một rồi bấm Ctrl + D để nhân bản nhanh hơn.
Bước 2: Quét chọn và chọn công cụ để thành 1 hình
Quét hết tất cả các hình vừa vẽ và chọn.
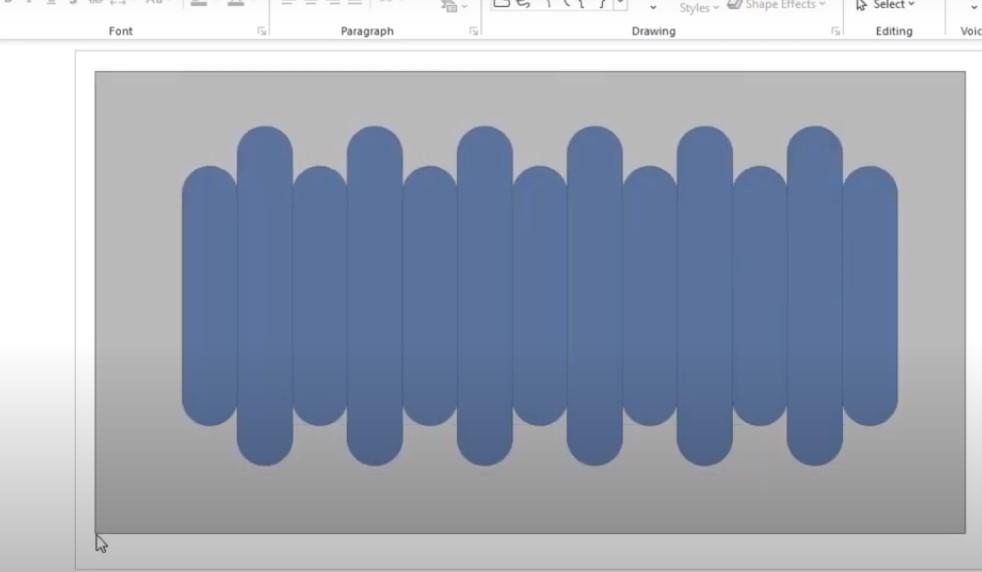
Quét hết tất cả các hình vừa vẽ và chọn.
Chọn Shape Format và chọn Merge Shapes trỏ xuống chọn Union.
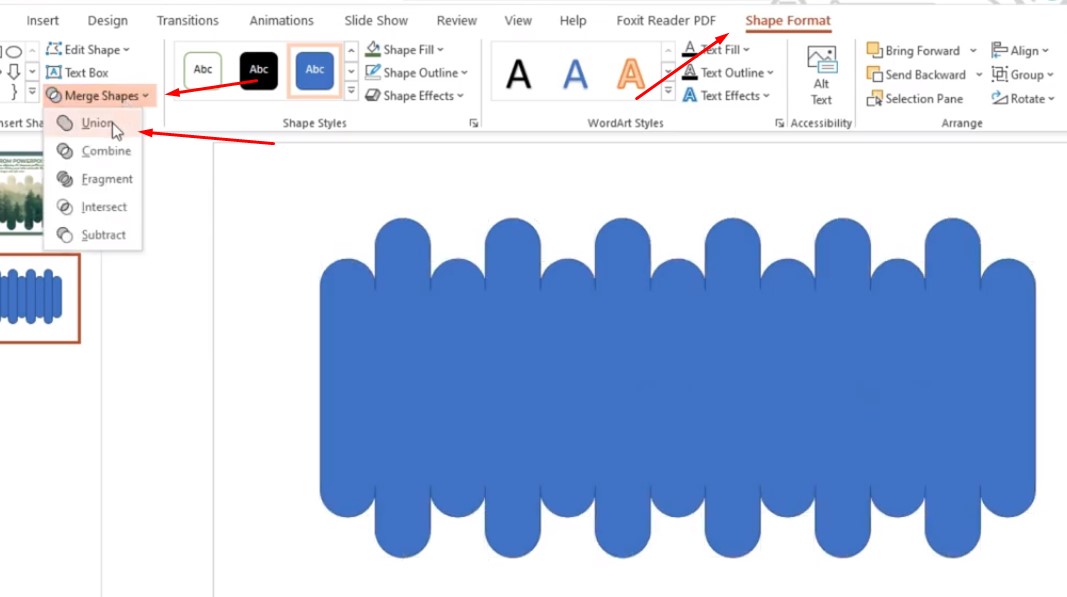
Chọn Shape Format và chọn Merge Shapes trỏ xuống chọn Union.
Tắt phần No Online. Tiếp tục chọn Shape Outline và trỏ xuống chọn phần No Online.
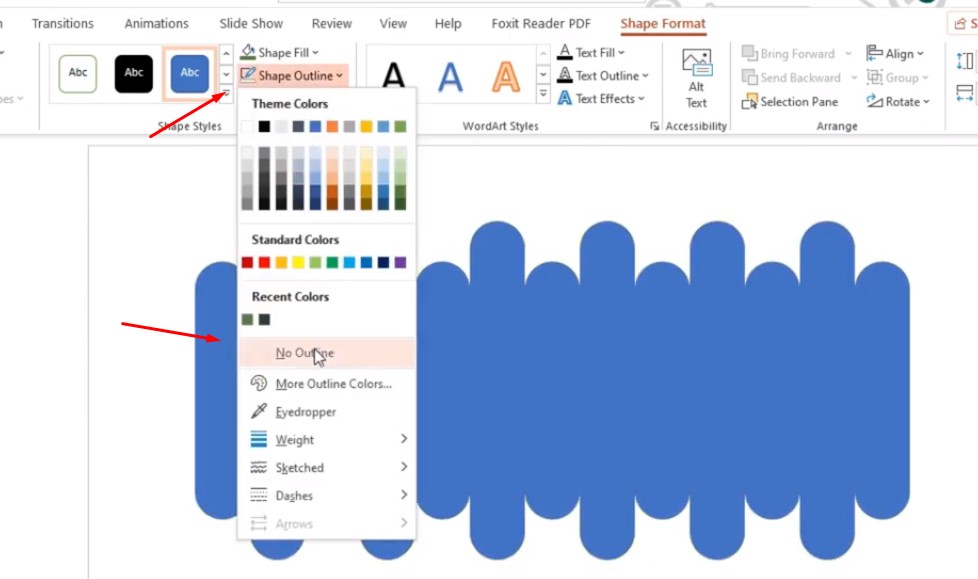
Tắt phần No Online. Tiếp tục chọn Shape Outline và trỏ xuống chọn phần No Online.
Bước 3: Vẽ hình tròn
Vào File như ban đầu bạn chọn vào hình tròn và vẽ 1 hình tròn tương ứng với hình khối bạn vẽ.
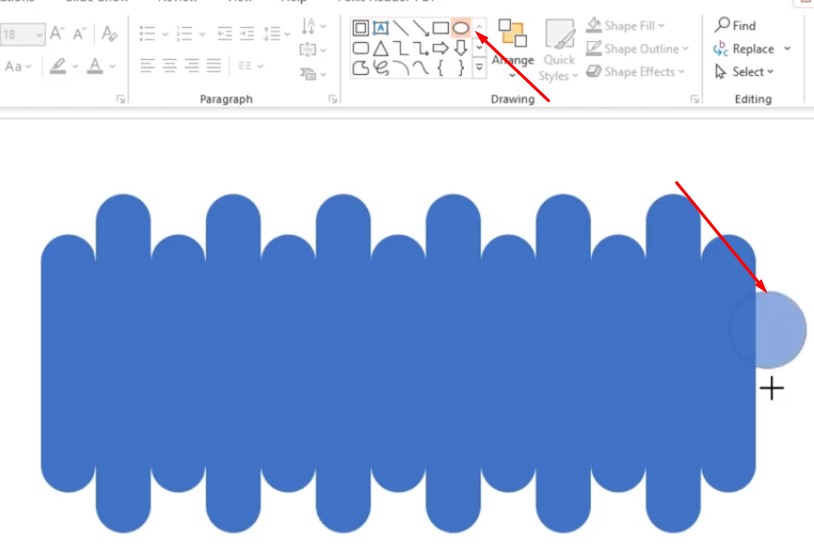
Vào File như ban đầu bạn chọn vào hình tròn và vẽ 1 hình tròn tương ứng với hình khối bạn vẽ.
Vẽ hình tròn và nhấn tổ hợp Ctrl + D để nhân bản hình tròn.
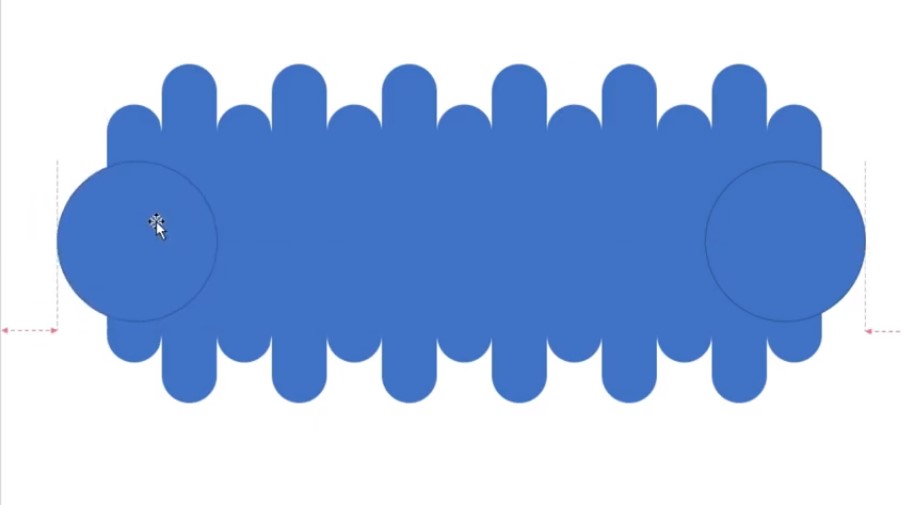
Vẽ hình tròn và nhấn tổ hợp Ctrl + D để nhân bản hình tròn.
Bấm Shape Format và chọn Merge Shapes chọn Union.
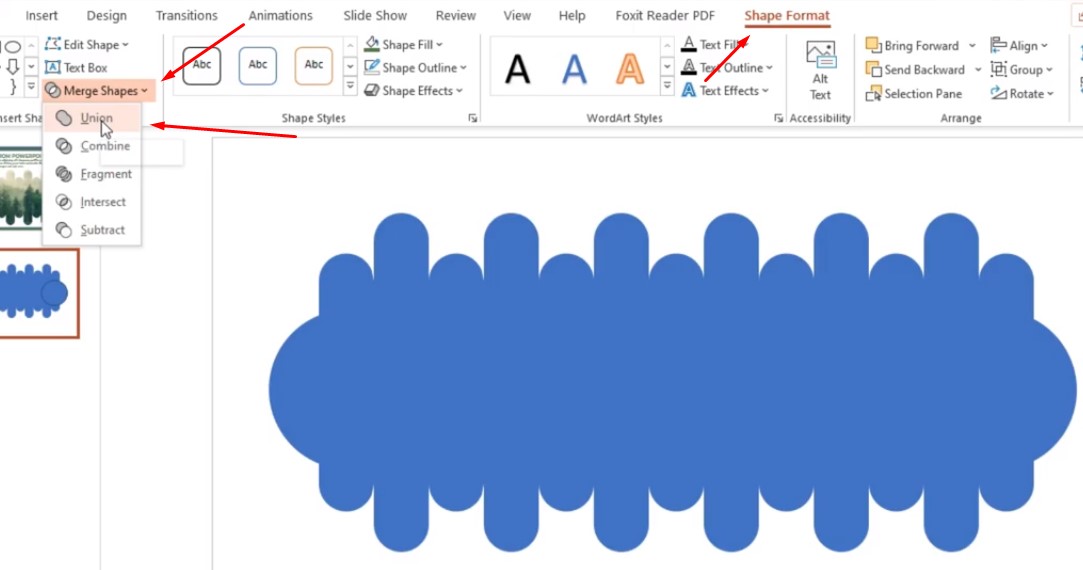
Bấm Shape Format và chọn Merge Shapes chọn Union.
Bước 4: Vẽ Khung cho Hình vừa tạo
Bạn vẽ một hình vuông toàn bộ hình.
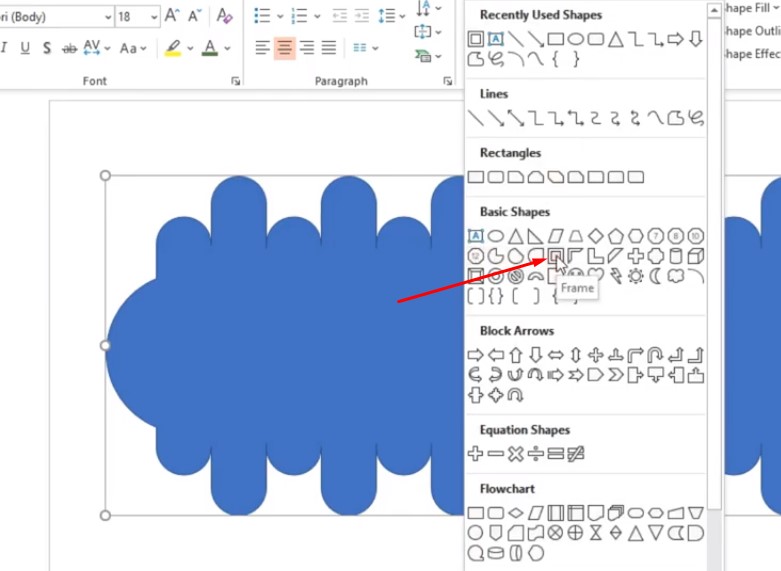
Bạn vẽ một hình vuông toàn bộ hình.
Khi vẽ xong khung cho hình bạn click vào hình và chọn vào chấm màu vàng để chỉnh kích cỡ hình.
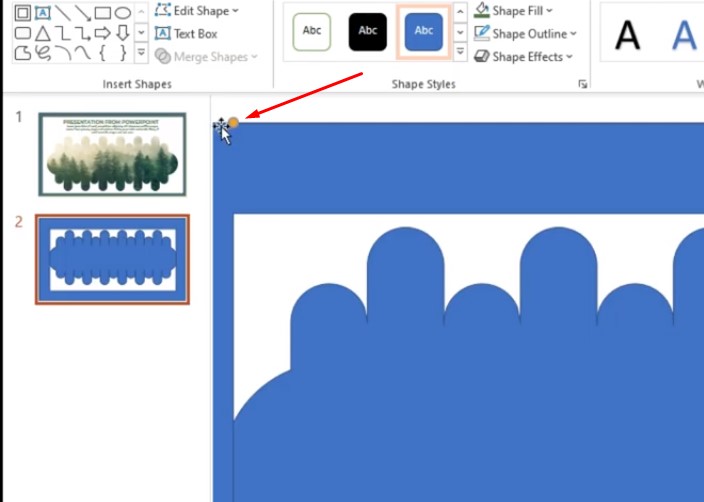
Khi vẽ xong khung cho hình bạn click vào hình và chọn vào chấm màu vàng để chỉnh kích cỡ hình.
Chọn Shape Format và chọn vào hình vuông nhỏ như dưới, và chọn Picture or texture fill, Bạn chọn Insert để chọn ảnh.
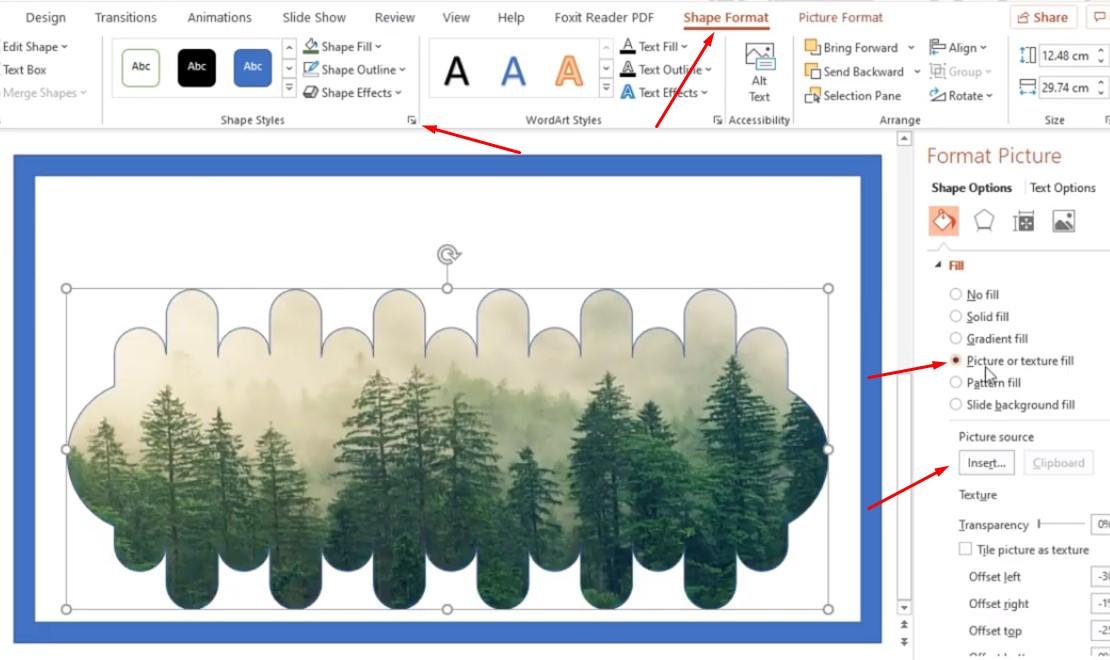
Chọn Shape Format và chọn vào hình vuông nhỏ như dưới, và chọn Picture or texture fill, Bạn chọn Insert để chọn ảnh.
Tùy chỉnh thông số.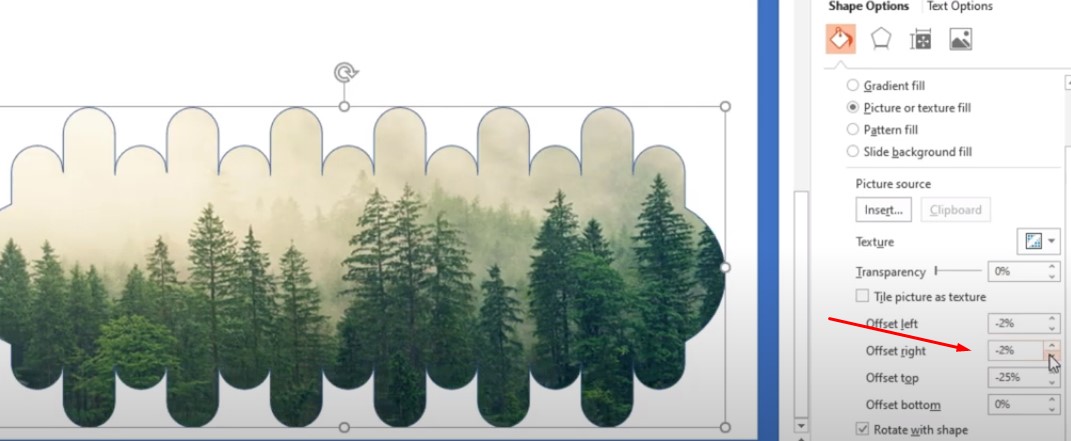
Tùy chỉnh thông sốBạn chọn No Outline để tắt Outline đi.
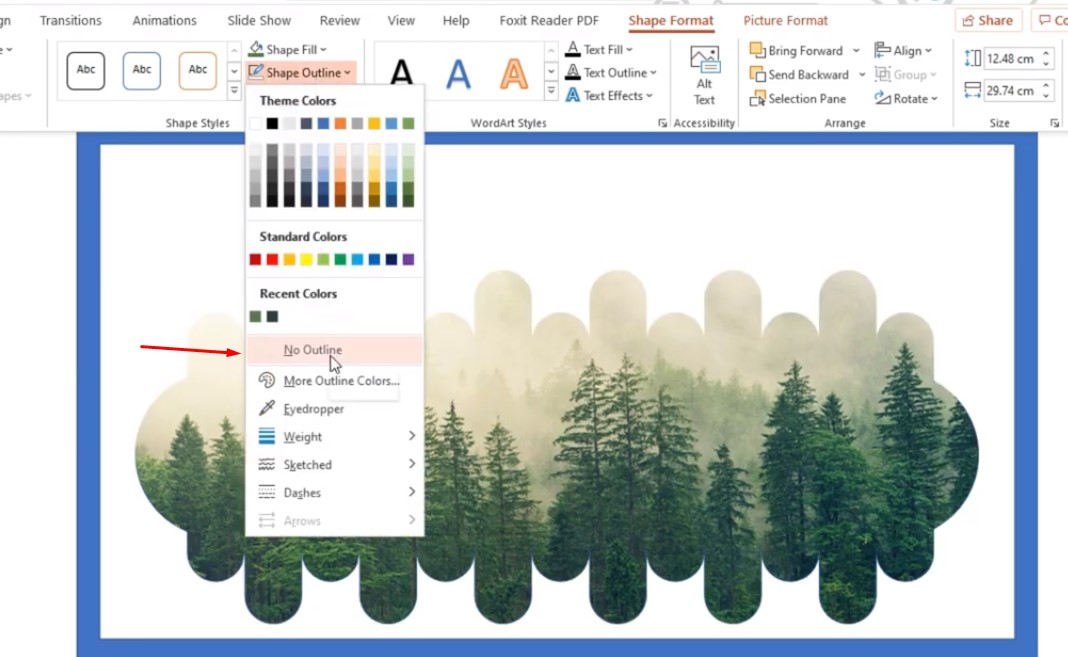
Bạn chọn No Online để tắt Online đi
Tô màu khung bạn chọn Shape Fill và chọn Eyedropper, khi chọn Eyedropper với công cụ này, bạn có thể lấy màu giống như ảnh.
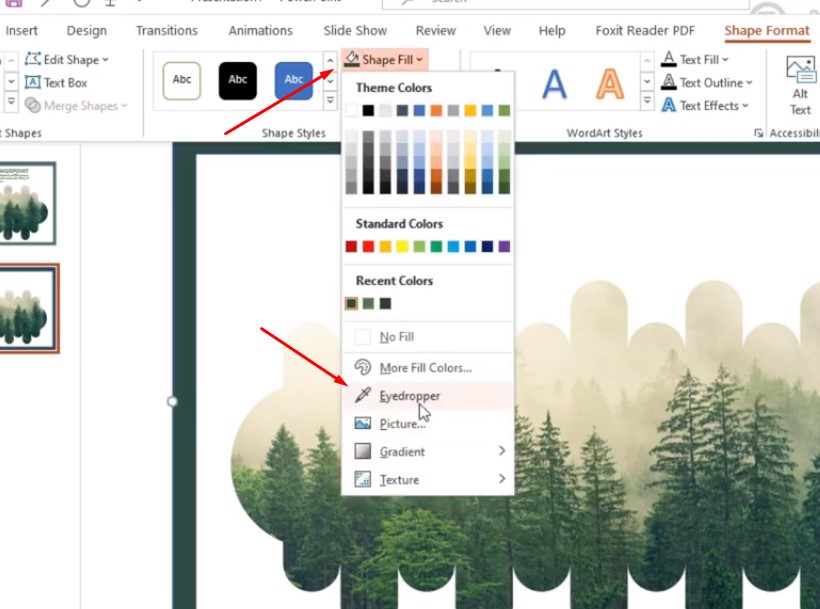
Tô màu khung bạn chọn Shape Fill và chọn Eyedropper, khi chọn Eyedropper với công cụ này, bạn có thể lấy màu giống như ảnh.
Bước 5: Viết văn bản vào hình Nền Powerpoint
Bạn chọn chữ A trong bảng chọn hình và bạn vẽ vào hình một hình để viết văn bản, và khi viết xong văn bản, bạn có thể tùy chọn kiểu chữ, kích cỡ và căn chỉnh chính giữa.
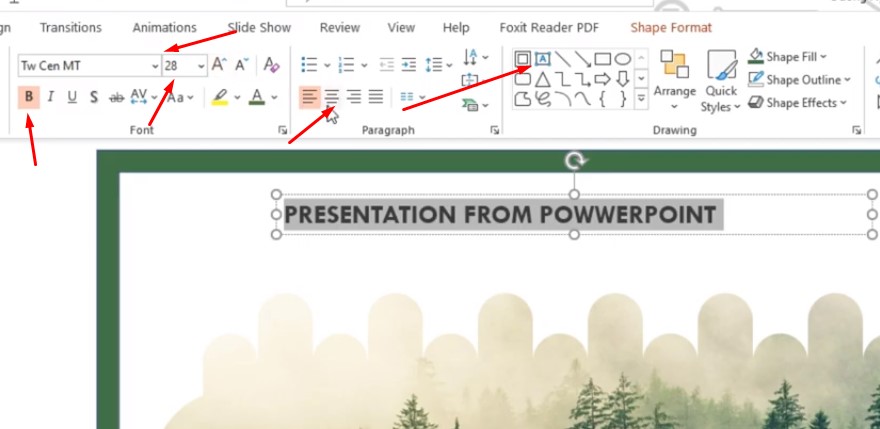
Bạn chọn chữ A trong bảng chọn hình và bạn vẽ vào hình một hình để viết văn bản, và khi viết xong văn bản, bạn có thể tùy chọn kiểu chữ, kích cỡ và căn chỉnh chính giữa.
Hình khi đã hoàn chỉnh Nền Powerpoint.
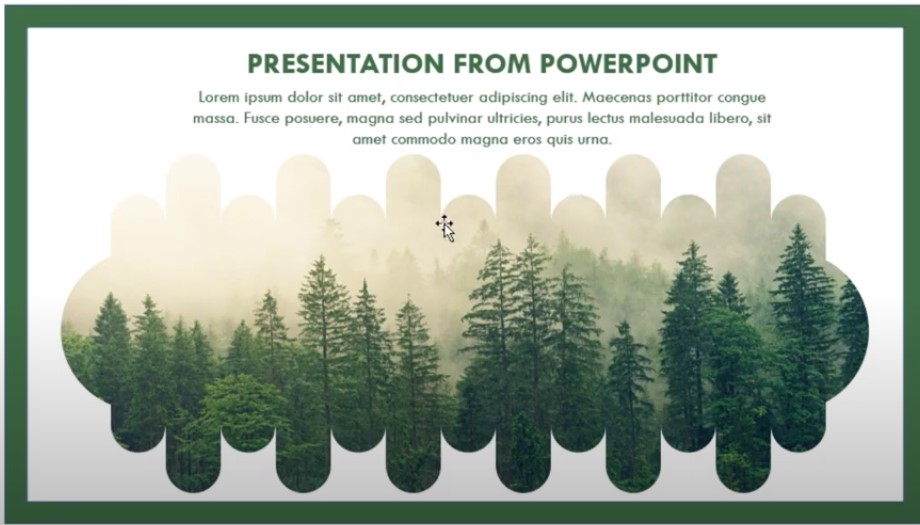
Hình khi đã hoàn chỉnh
Nguồn video Hướng dẫn thiết kế tạo hình slide nền powerpoint.
Như vậy là mình đã hướng dẫn cho các bạn có thể tạo ra một bản thiết kế tạo hình slide nền Powerpoint đơn giản nhất, với phương cách đơn giản, chỉ cần các bạn tỉ mỉ trong quá trình làm việc thì bạn sẽ tạo ra được một Nền Powerpoint đơn giản. Chúc bạn làm thành công Nền Powerpoint!