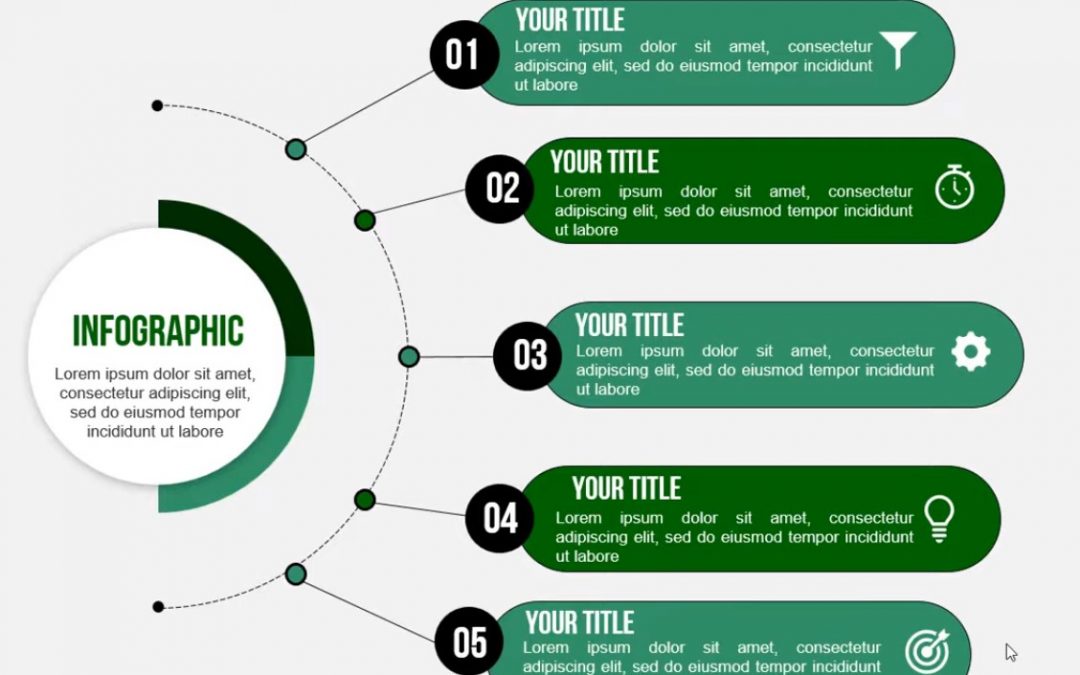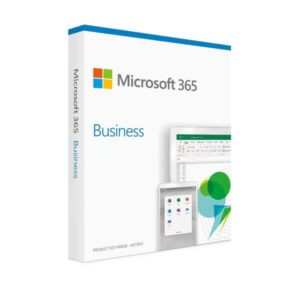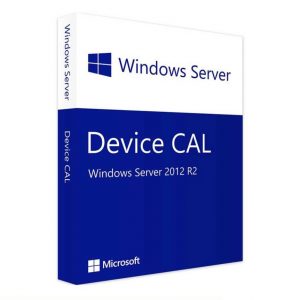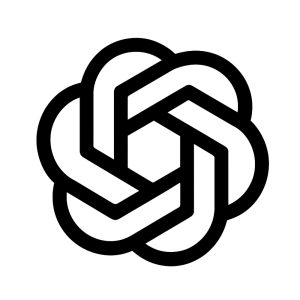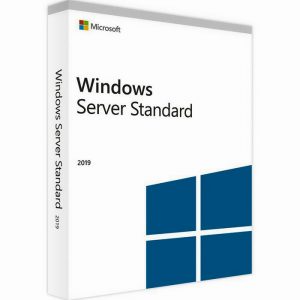Với những cách làm powerpoint Trong bài viết này chúng ta cùng nhau cách làm powerpoint thực hành thiết kế infographic trong phần mềm powerpoint, hãy cùng bắt đầu làm powerpoint thôi nào.
Làm PowerPoint thuyết trình đẹp nhất
Bước 1: Click chuột phải chọn Format Background làm powerpoint
Chọn Format Background.
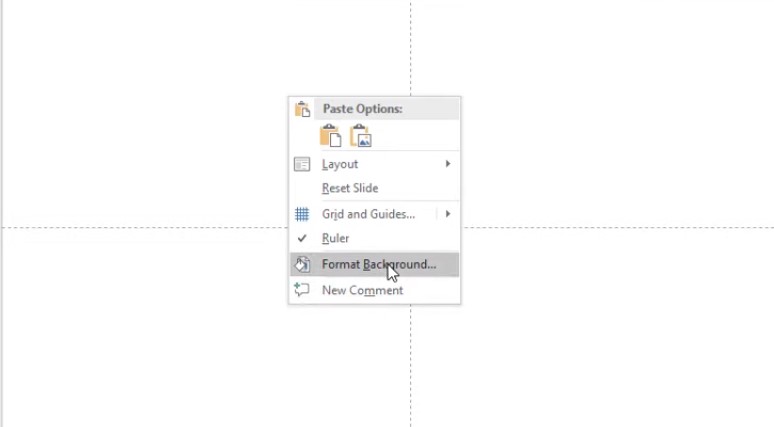
Chọn Format Background
Đổ màu nền như mình nhé.
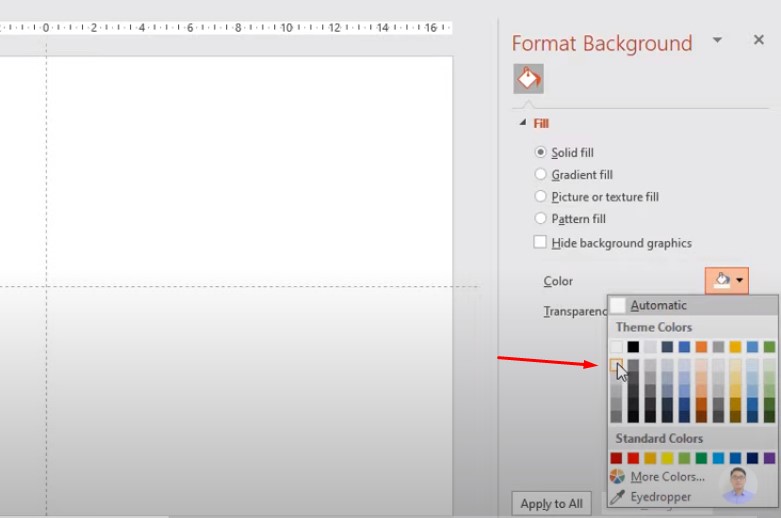
Đổ màu nền như mình nhé.
Ctrl + Shift và bạn vẽ ra một hình tròn.
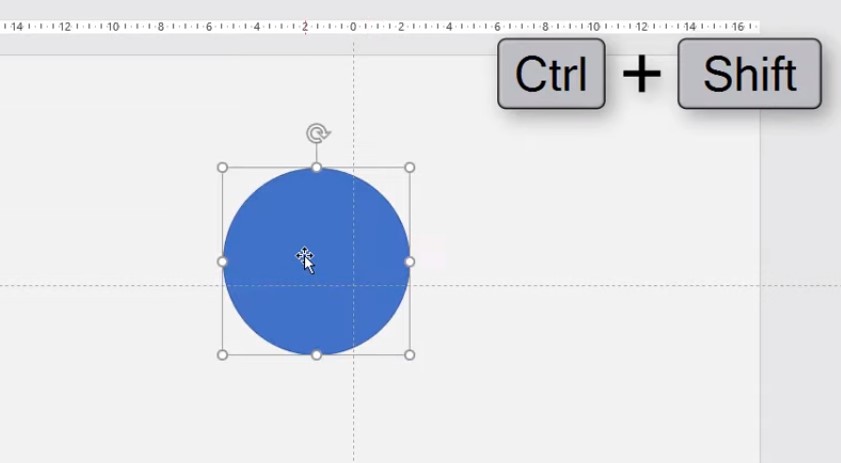
Ctrl + Shift và bạn vẽ ra một hình tròn
Chọn vào Format, chọn Shape Fill đổ màu trắng, trong phần Shape Outline thì bạn chọn No Outline.
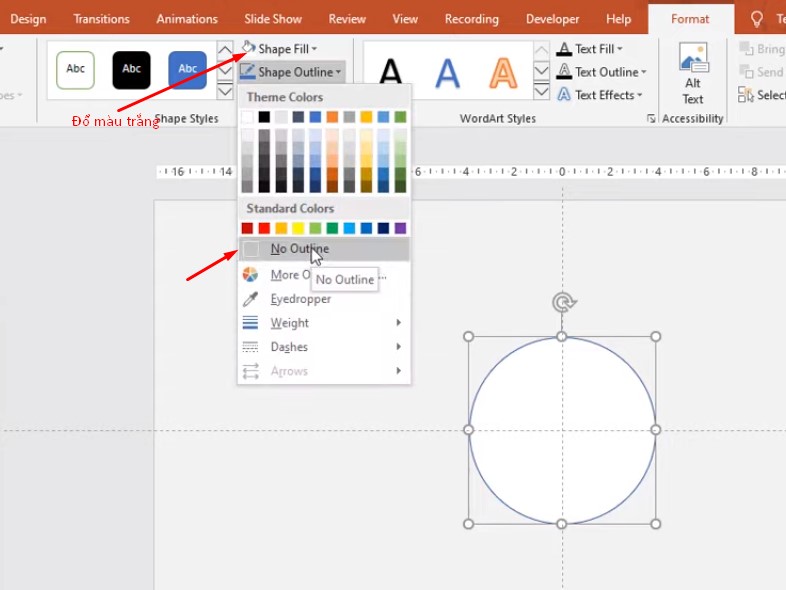
Chọn vào Format, chọn Shape Fill đổ màu trắng, trong phần Shape Outline thì bạn chọn No Outline
Chọn phần đổ bóng.
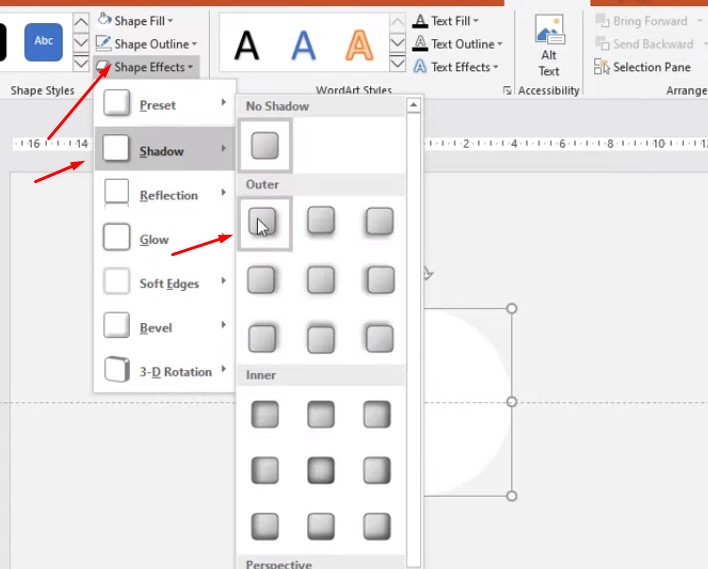
Chọn phần đổ bóng
Bước 2: Tùy chỉnh Format Shape
Click chuột vào chọn Format Shape.
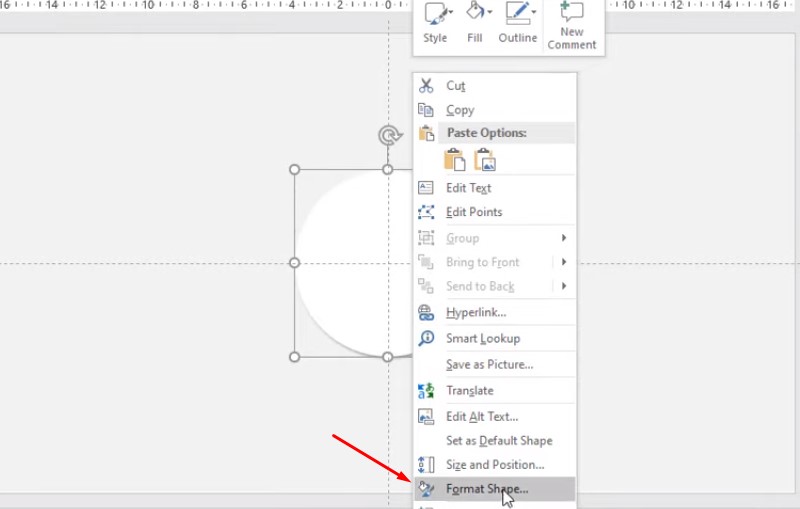
Click chuột vào chọn Format Shape.
Tùy chỉnh thông số hình tròn, 60, 99, 10pt, 45, 3.
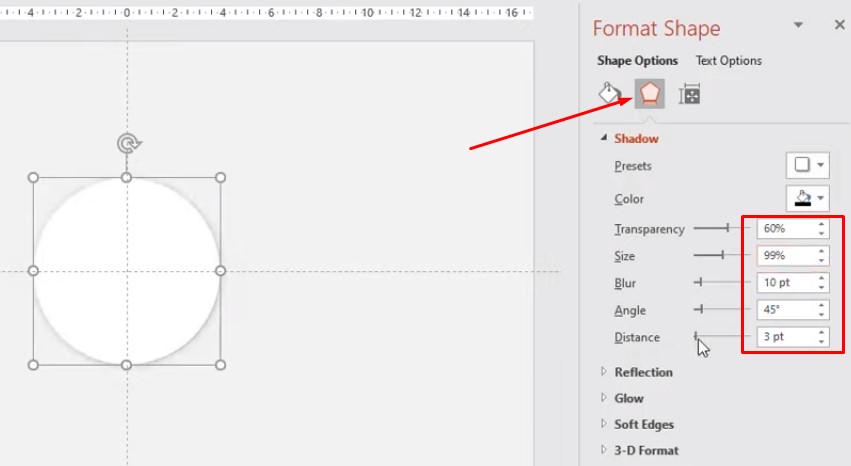
Tùy chỉnh thông số hình tròn.
Nhân bản đối tượng bằng Ctrl C và Ctrl V.
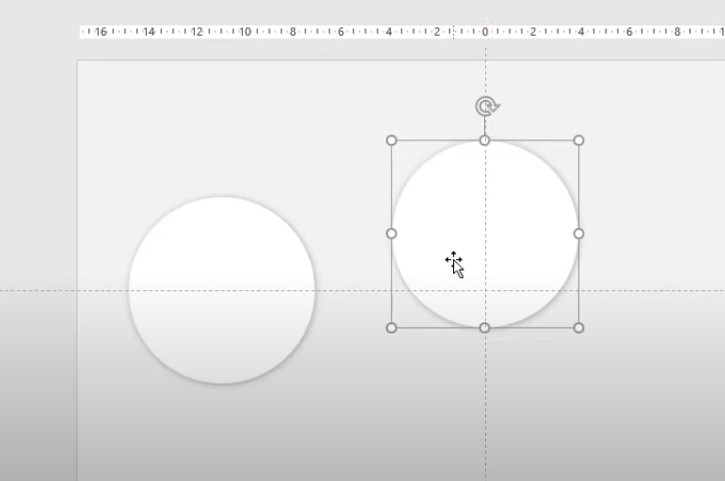
Nhân bản đổi tượng.
Bạn tạo một hình khối như hình dưới và bạn Click vào hình tròn và căn giữa nha.
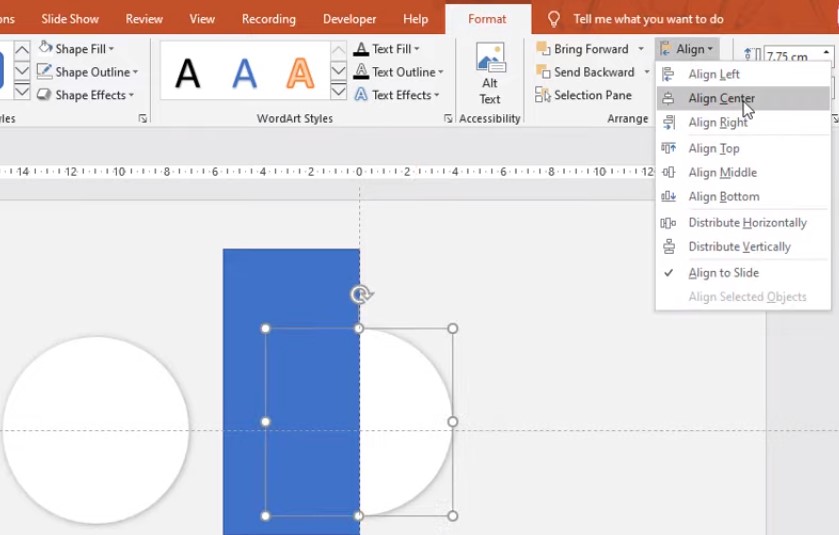
Bạn tạo một hình khối như hình dưới và bạn Click vào hình tròn và căn giữa nha.
Click chọn vào hình tròn để cắt hình tròn. Chọn Merge Shapes chọn Subtract.
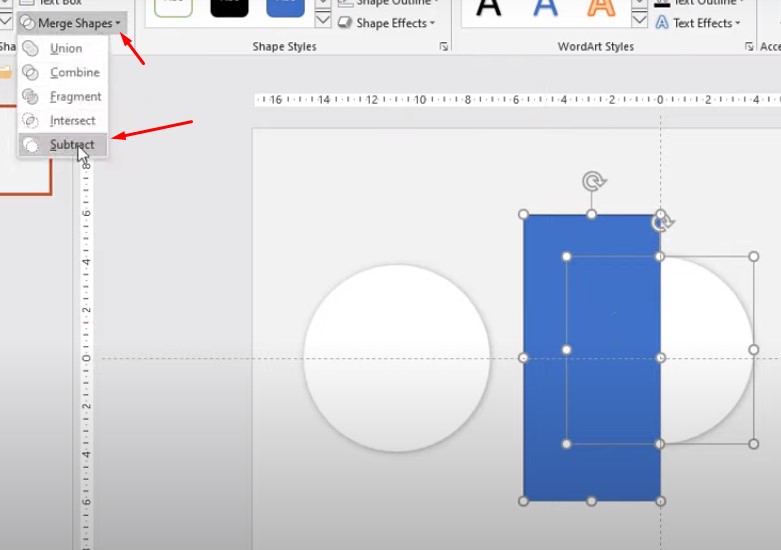
Click chọn vào hình tròn để cắt hình tròn. Chọn Merge Shapes chọn Subtract.
Tiếp tục bạn cắt để hình tròn còn 1 phần 4 hình tròn.
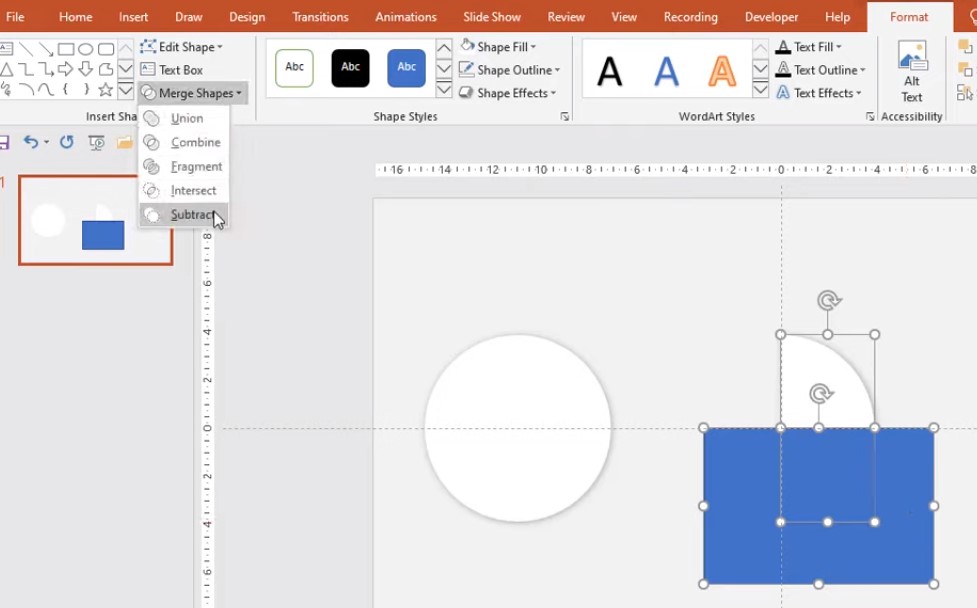
Tiếp tục bạn cắt để hình tròn còn 1 phần 4 hình tròn
Lật ngược hình lại và bạn nhớ bỏ đường bóng đối tượng này đi.
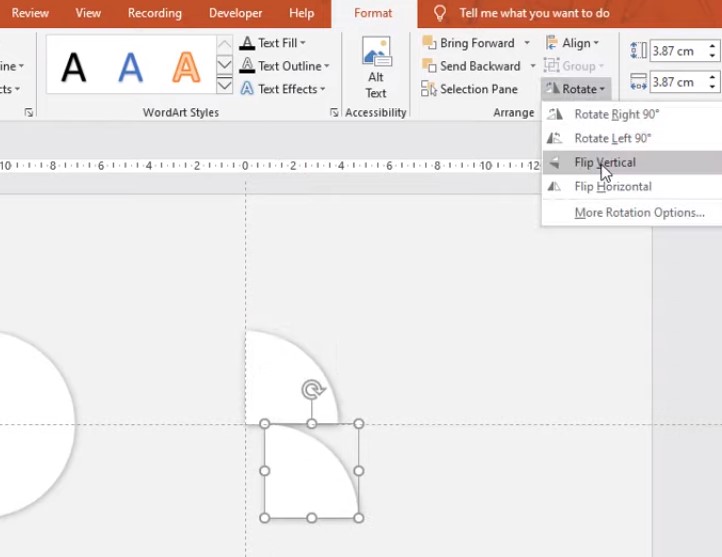
Lật ngược hình lại và bạn nhớ bỏ đường bóng đối tượng này đi
Bạn nhớ bỏ đường bóng đối tượng này đi.
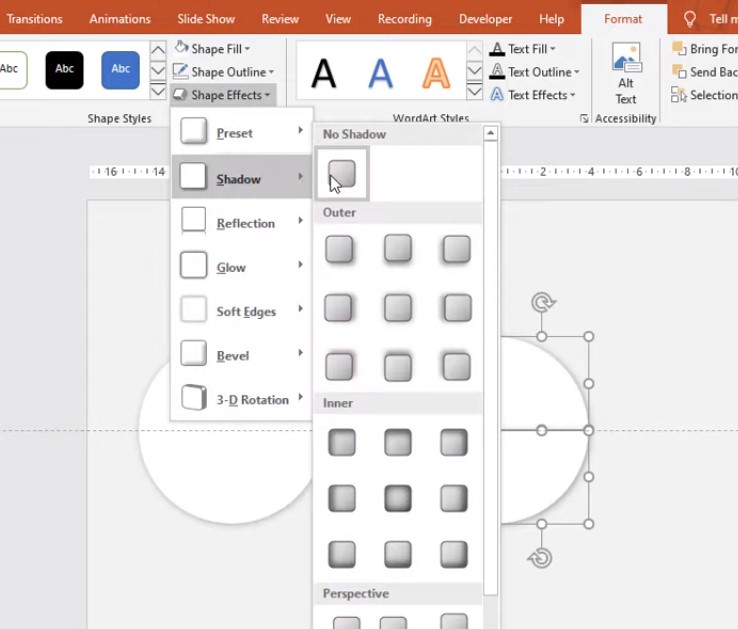
Bạn nhớ bỏ đường bóng đối tượng này đi
Đổ màu 2 hình nhỏ như mình nhé.
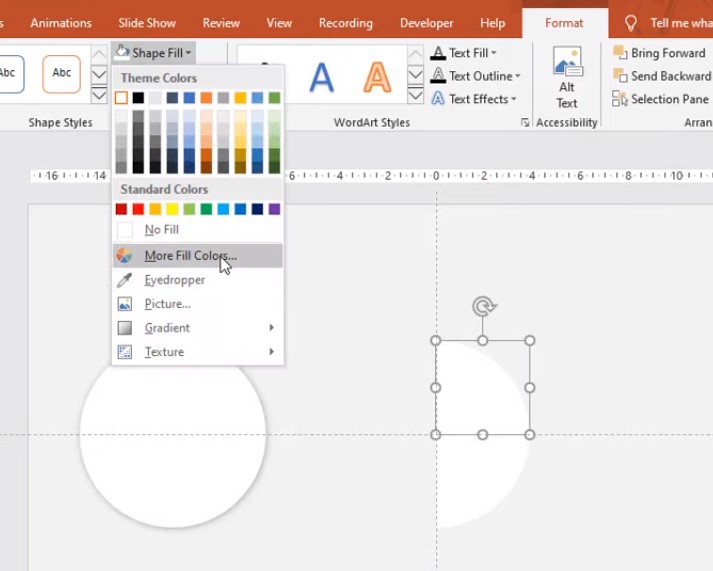
Đổ màu 2 hình nhỏ như mình nhé
Khi đổ xong bạn gộp 2 đối tượng này lại.
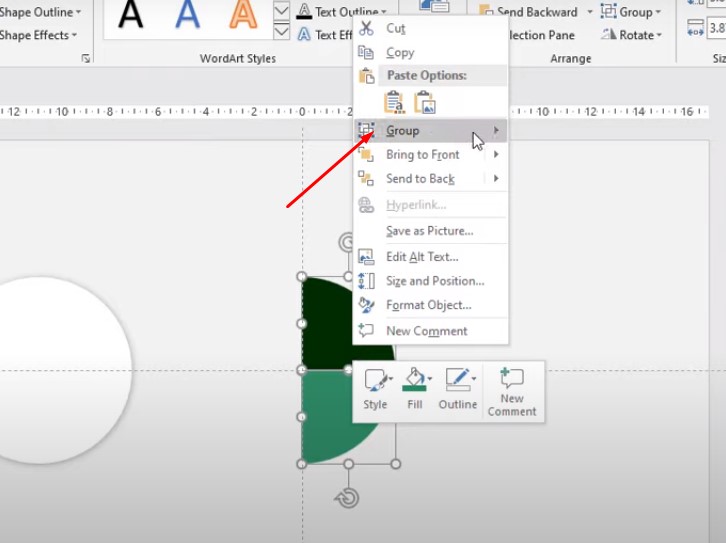
Khi đổ xong bạn gộp 2 đối tượng này lại
Bước 3: Nhấn Shift để kéo to hình và kèo vào hình tròn chính.
Chọn Shift để kéo to hình ra, và kèo vào hình tròn Click chuột phải chọn Send to Back.
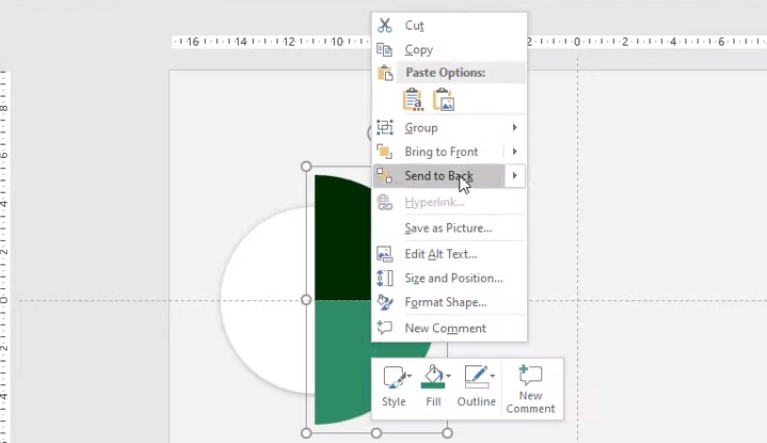
Chọn Shift để kéo to hình ra, và kèo vào hình tròn Click chuột phải chọn Send to Back.
Thu nhỏ hình lại một chút, và nhớ căn giữa hình. Bạn chọn vào Insert để chọn Đường kẻ cong, khi chọn xong bạn giữ Shift để vẽ đường cong.
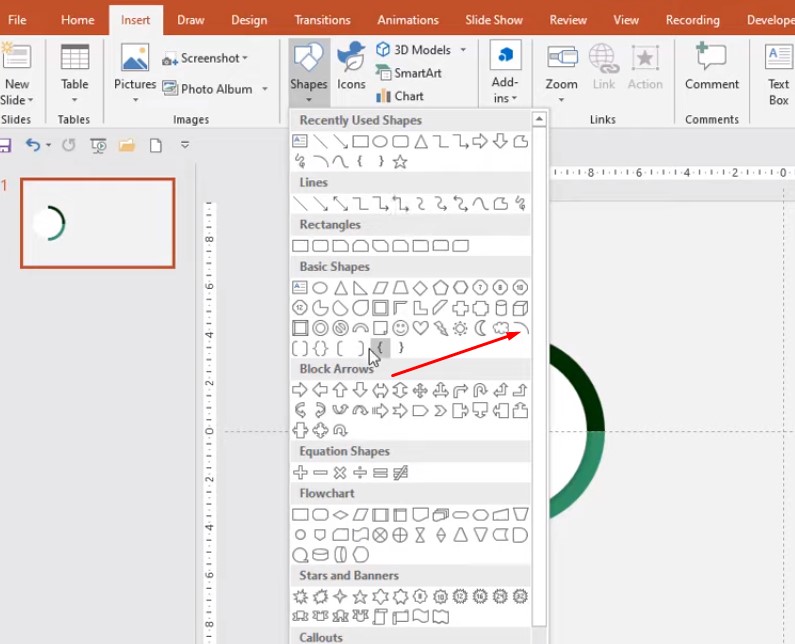
Bạn chọn vào Insert để chọn Đường kẻ cong, khi chọn xong bạn giữ Shift để vẽ đường cong.
Giữ Shift để vẽ hình cong và Click vào chấm màu vàng để vẽ thêm nửa còn lại.
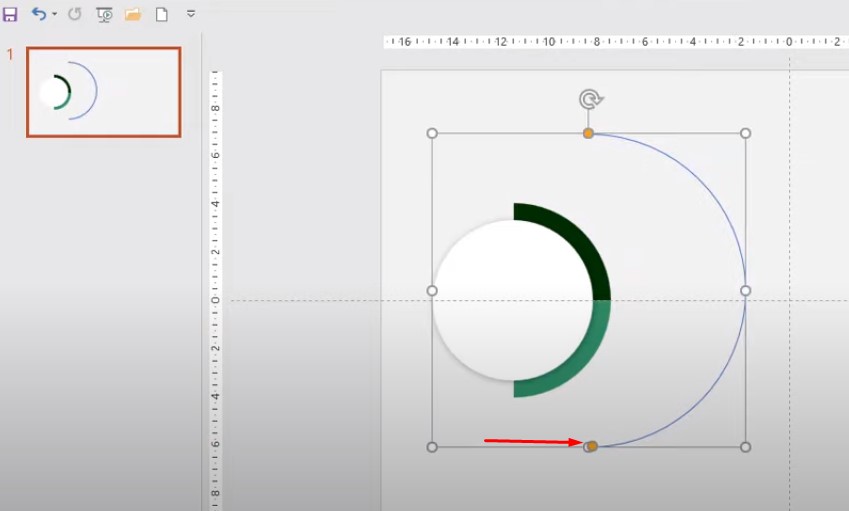
Giữ Shift để vẽ hình cong và Click vào chấm màu vàng để vẽ thêm nửa còn lại.
Vào Format chọn Shape Outline chọn Dashes chọn đường viền và tô màu đen như mình nhé.
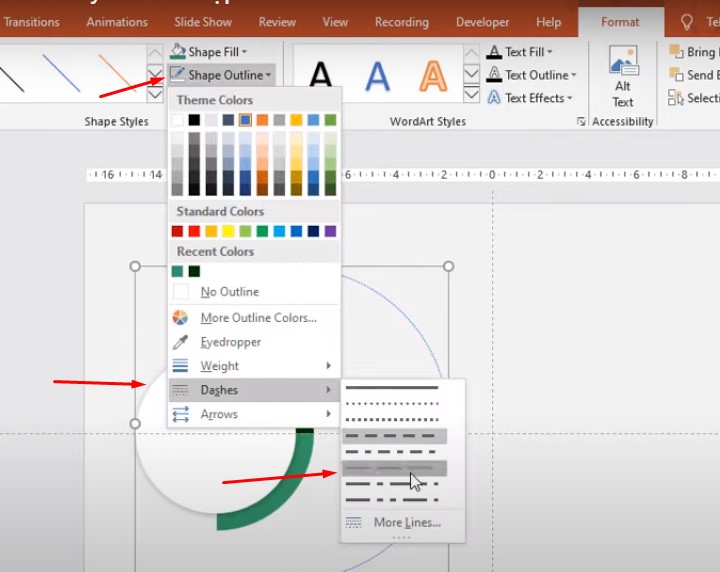
Vào Format chọn Shape Outline chọn Dashes chọn đường viền và tô màu đen như mình nhé.
Bạn vẽ hình tròn nhỏ ở 2 đầu, bạn có thể vẽ 1 hình tròn và Copy 1 hình tròn để đều và Group lại 3 vòng tròn đó.
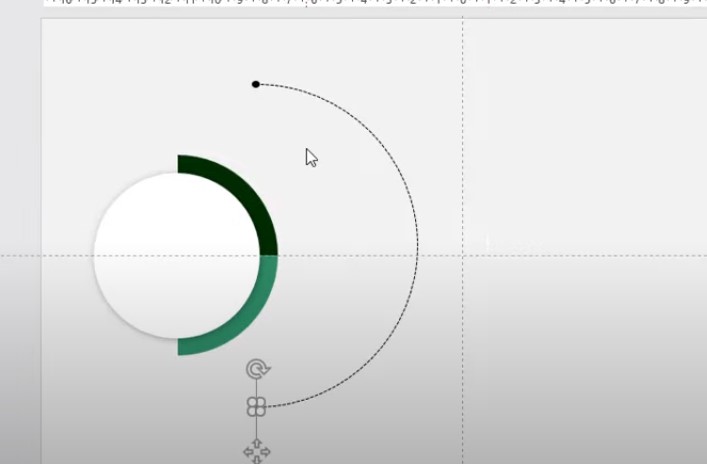
Bạn vẽ hình tròn nhỏ ở 2 đầu, bạn có thể vẽ 1 hình tròn và Copy 1 hình tròn để đều và Group lại 3 vòng tròn đó.
Bước 4: Vẽ hình tròn và canh chỉnh
Bạn vào phần vẽ hình, và vẽ cho mình 5 hình tròn nhỏ và 5 hình tròn lớn, và chọn 1 thanh dài để nối 5 hình tròn nhỏ lại với nhau, bạn nhớ căn chỉnh cho nó bằng nhau nhé.
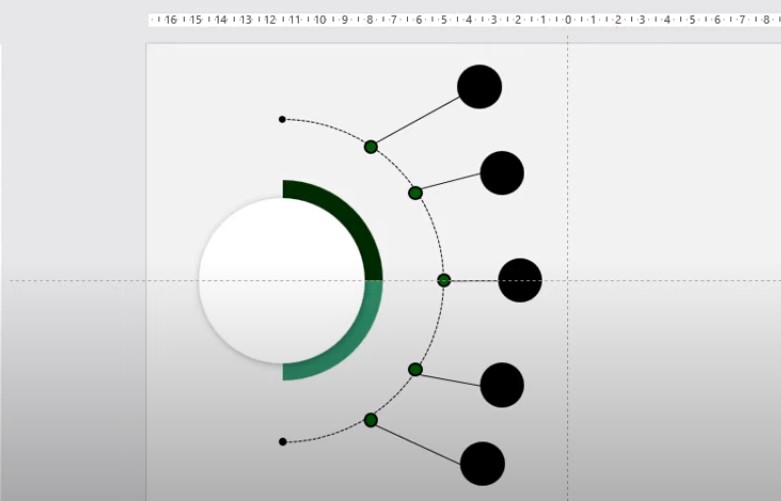
Bạn vào phần vẽ hình, và vẽ cho mình 5 hình tròn nhỏ và 5 hình tròn lớn…
Bạn cũng tạo thêm 5 thanh hình như dưới mình và chọn lại tất cả bấm Send to Back để hình chuyển xuống dưới.
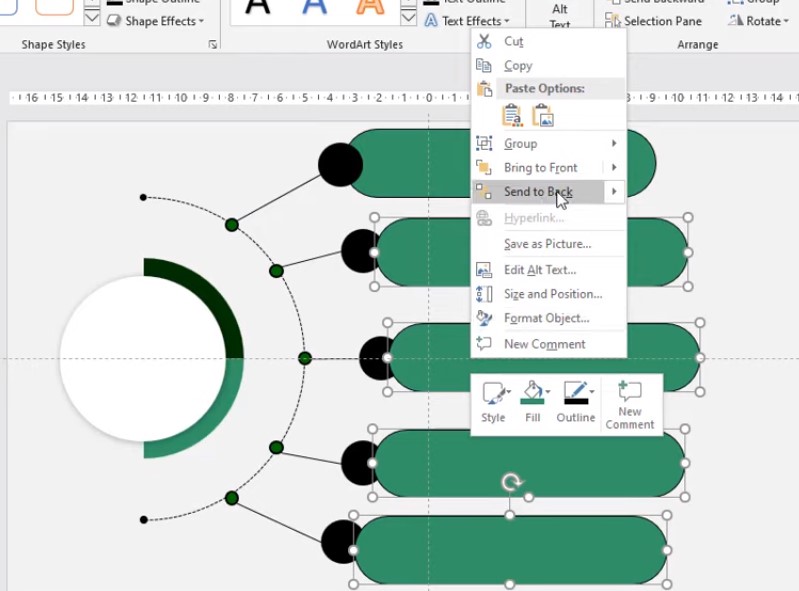
Bạn cũng tạo thêm 5 thanh hình như dưới mình và chọn lại tất cả bấm Send to Back để hình chuyển xuống dưới.
Chọn và Insert chọn Icons, Chọn 5 Icons như mình cũng được và tô trắng 5 icons đó cho nổi bật.
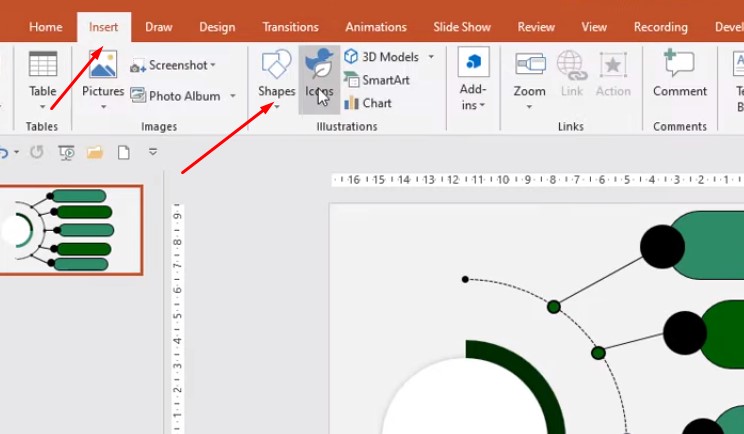
Chọn và Insert chọn Icons, Chọn 5 Icons như mình cũng được và tô trắng 5 icons đó cho nổi bật.
Viết Phông chữ vào ô đen bạn điền 01 đến 05 bằng cách bạn vào Insert và chọn Text Box.
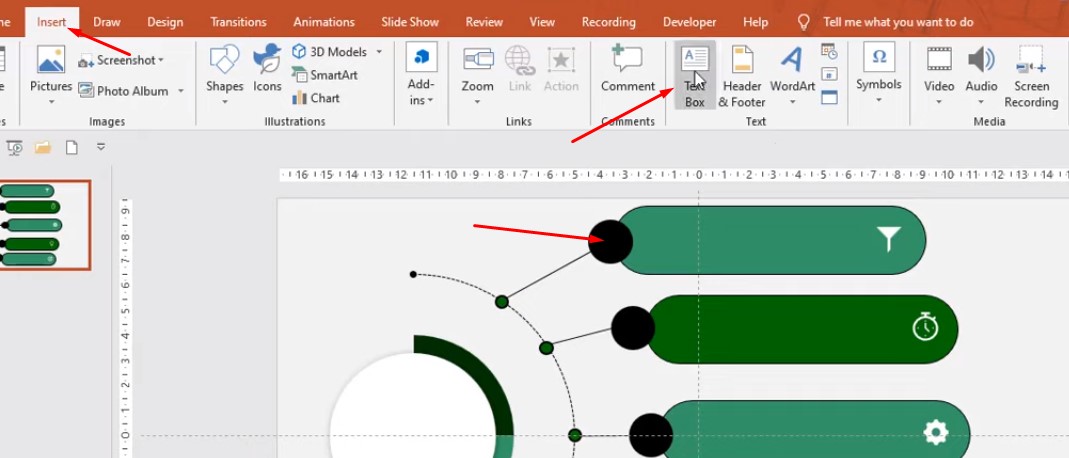
Viết Phông chữ vào ô đen bạn điền 01 đến 05 bằng cách bạn vào Insert và chọn Text Box.
Điền các chữ số và Icons như hình.
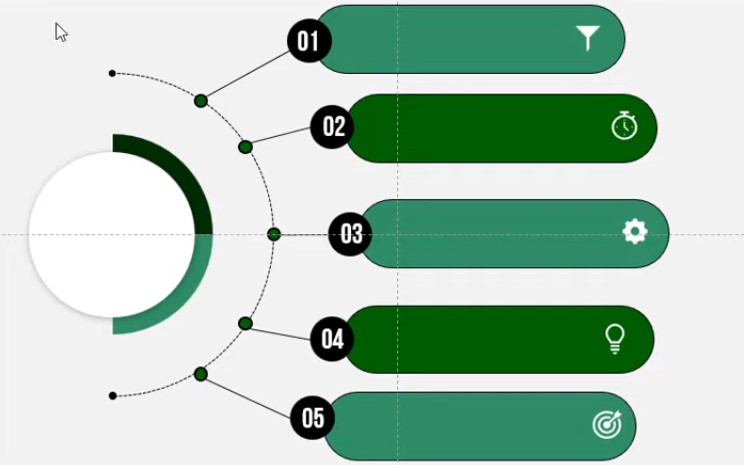
Điền các chữ số và Icons như hình.
Bước 5: Group từng đối tượng lại với nhau
Bạn chọn từng các mục và Group với nhau.
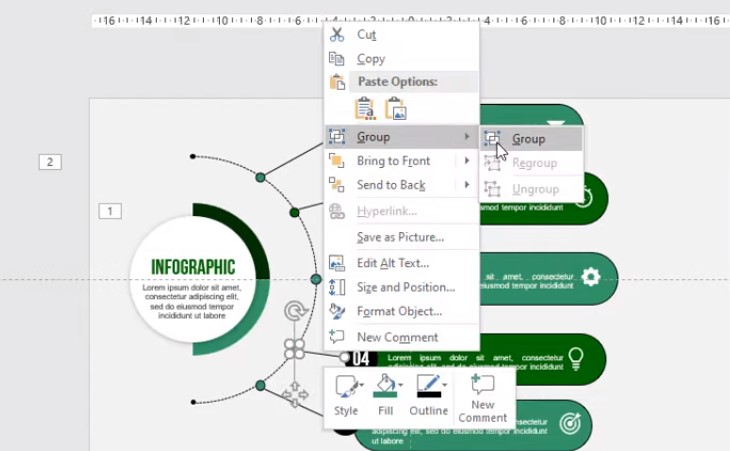
Bạn chọn từng các mục và Group với nhau.
Bước 6: Chọn hiệu ứng xuất hiện làm powerpoint
Với bước này khá mất thời gian, nên các bạn lựa chọn và tìm hiểu thêm để làm cho hiệu ứng xuất hiện đẹp nhất đối với bạn, và bạn trước khi tạo hiệu ứng nhớ Ground Các mục để xuất hiện đẹp mắt nhé.
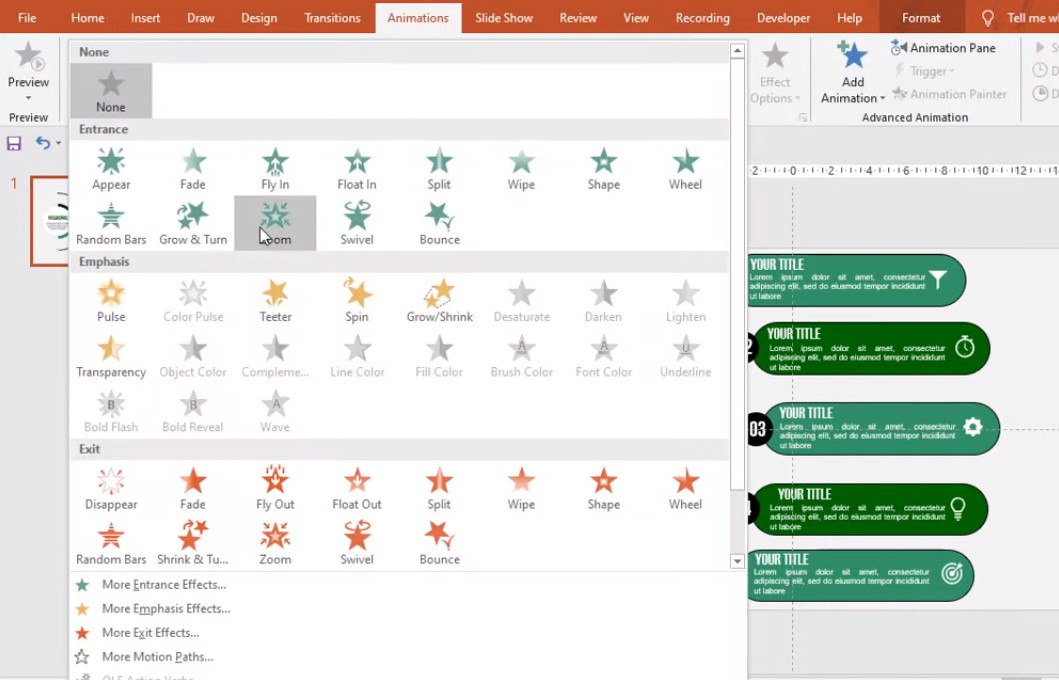
Chọn hiệu ứng xuất hiện
Nguồn video Hướng dẫn làm PowerPoint thuyết trình đẹp nhất:
Bạn có thể làm powerpoint hoặc xem ở phần video với những xuất hiện tỉ mỉ và chi tiết hơn, nếu bạn muốn làm powerpoint giống như video, như vậy mình đã hướng dẫn cho các bạn cách làm Powerpoint thuyết trình đẹp mắt nhất. Chúc các bạn làm powerpoint thành công!