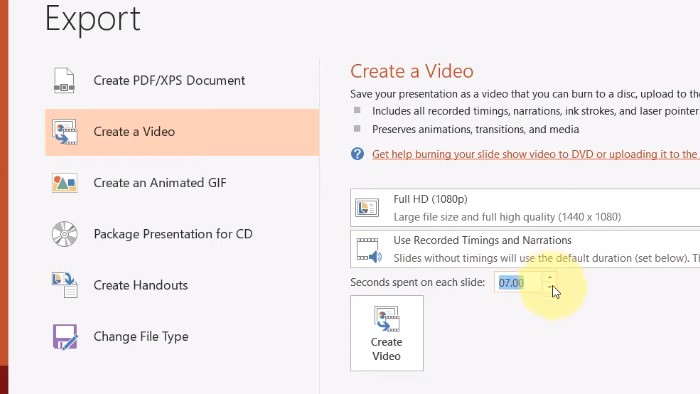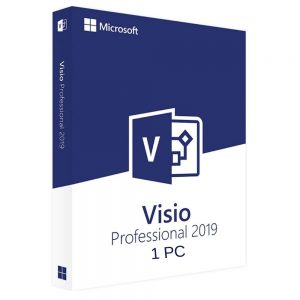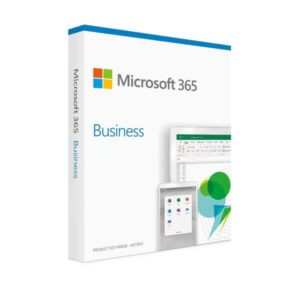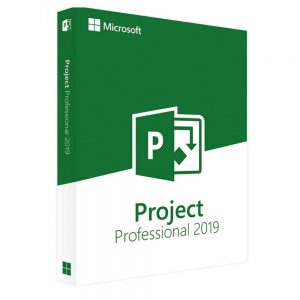Hướng dẫn chuyển powerpoint sang video và chèn clip GV đang giảng bài trực tiếp trong lúc trình chiếu, mỗi phiên bản powerpoint khác nhau sẽ có thể khác về giao diện và tính năng, ở bài viết này mình đang minh họa với phiên bản powerpoint mới nhất hiện tại, nếu các thầy cô đang dùng phiên bản thấp hơn thì nhiều cái trong bài viết này chưa được hướng dẫn thì thầy cô nâng cấp lên để sử dụng nhé!
Hướng dẫn chuyển powerpoint sang video
Bước 1: Mở File powerpoint để bắt đầu thu âm để bắt đầu chuyển powerpoint sang video
Chọn mục Slide Show, và chọn Record Slide Show, và 2 lựa chọn được hiện ra.
1 là Bắt đầu ghi âm và quay hình từ slide bất kỳ đang được chọn.
2 là Bắt đầu từ Slide đầu tiên.
Mình chọn bắt đầu từ slide đầu tiên.
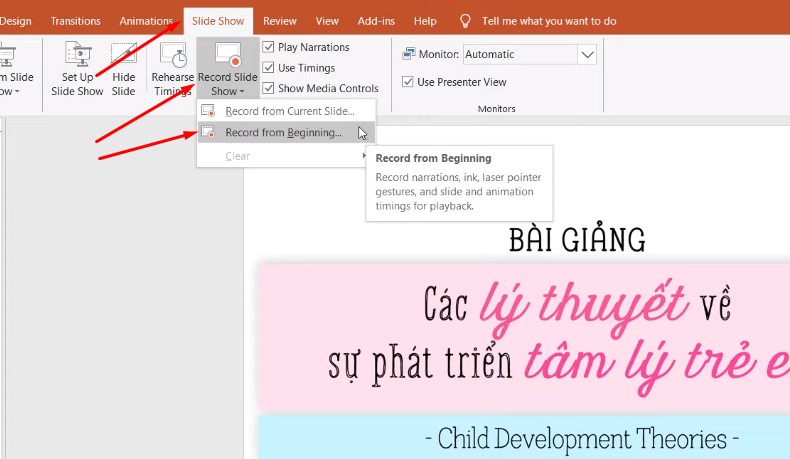
Mình chọn bắt đầu từ slide đầu tiên
Ngay lập tức thì giao diện quay và ghi hình bài trình chiếu đang hiện ra Camera trước của máy tính đã được bật lên tự động và thầy cô sẽ thấy click đang quay thầy cô hiện ở góc bên phải.
Bước 2: Chế độ ghi hình
Chế độ âm thanh, hình ảnh.
Ký hiệu hình người: để ẩn phần clip ghi hình đi.
Ký hiệu máy quay: bật hoặc tắt chế độ quay.
Ký hiệu thu âm: sẽ được bật sẵn.
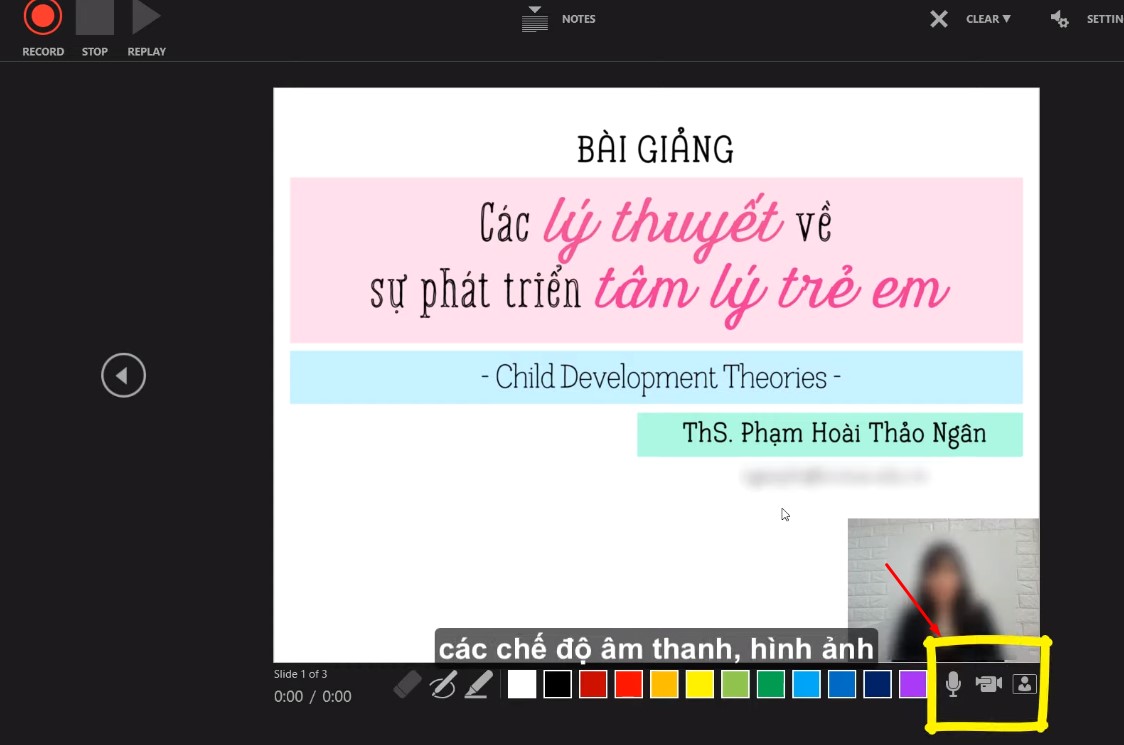
Chế độ âm thanh, hình ảnh
Bước 3: Các điều chỉnh quay và thu âm
Lưu ý phần thu này sẽ thu bằng micro mặc định của máy tính, nếu sử dụng micro gắn ngoài thì chọn
tùy chỉnh để chỉ định nguồn thu âm.
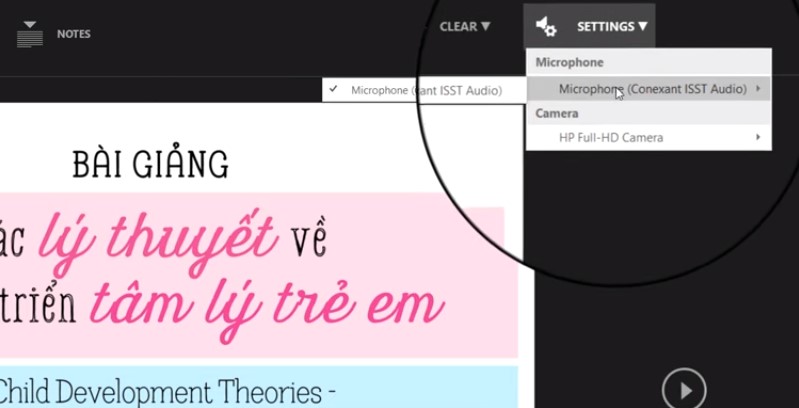
Tùy chỉnh để chỉ định nguồn thu âm.
Bước 4: Hệ thống 3 nút điều khiển việc quay hình
Nút tròn: Bắt đầu quay.
Nút vuông: Dừng lại.
Nút tam giác: là xem lại phần vừa quay.
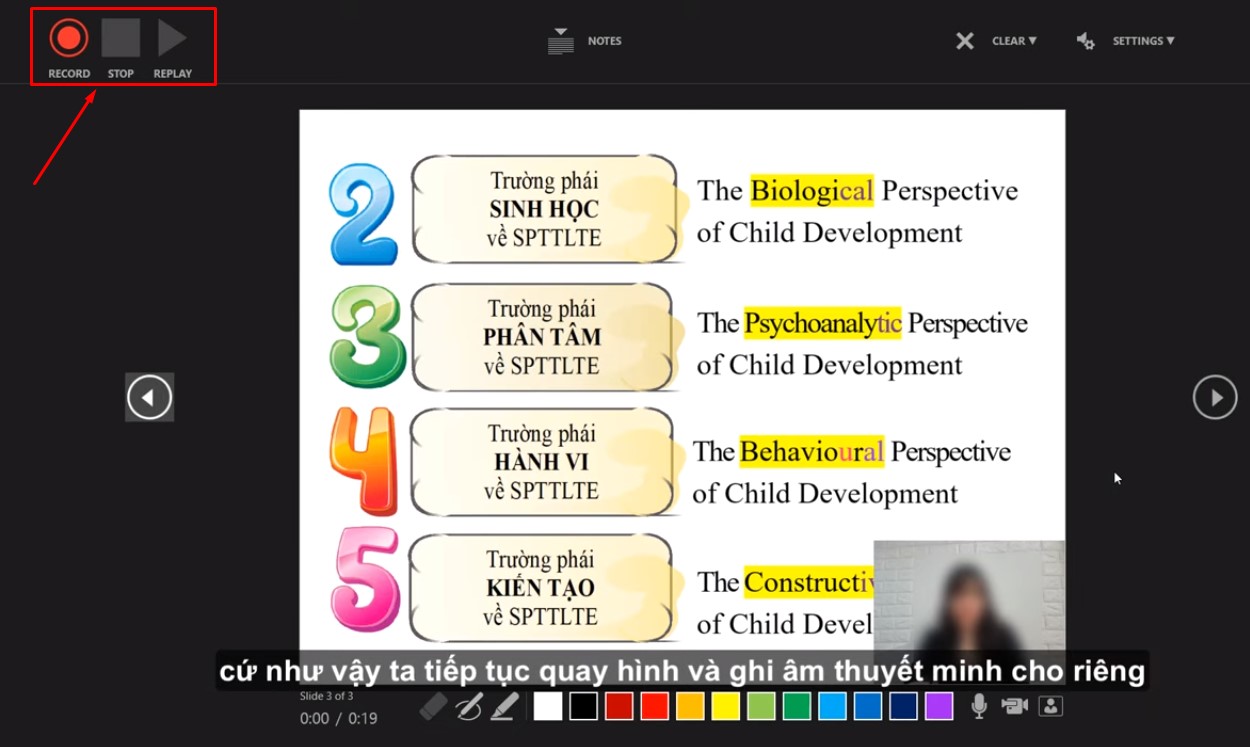
3 nút điều khiển việc quay hình
Cách để xóa đi phần thu âm vừa rồi và xóa tất cả thu âm.
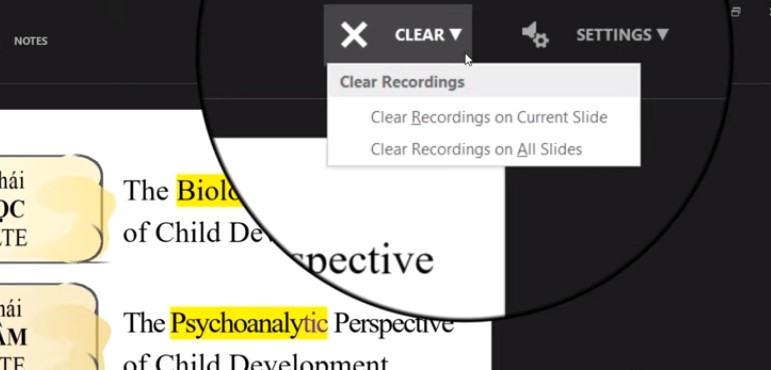
Cách để xóa đi phần thu âm vừa rồi và xóa tất cả thu âm.
Có thể vẽ hoặc viết vào phần Slide.
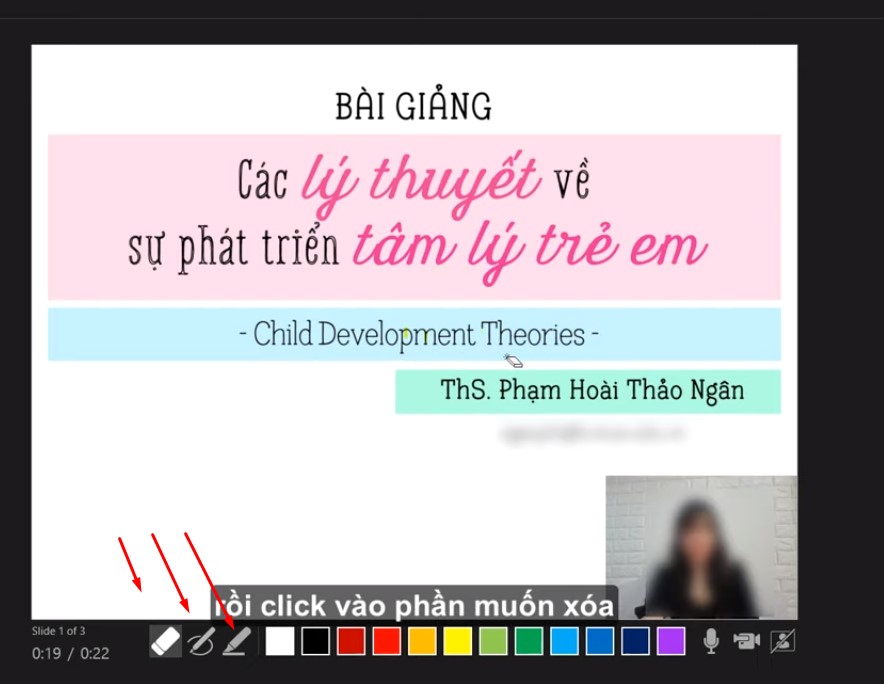
Có thể vẽ hoặc viết vào phần Slide
Bước 5: Chuyển powerpoint sang video
Chọn mục File, chọn Export và chọn Create a Video, chọn chất lượng hiển thị phù hợp, mục thứ 2 để mặc định, mục 3 là thời gian hiển thị các mục slide trống, tức là các slide mà thầy cô không ghi âm, thu hình, sau đó chọn Create Video và chọn nơi lưu video và xác nhận là xong.
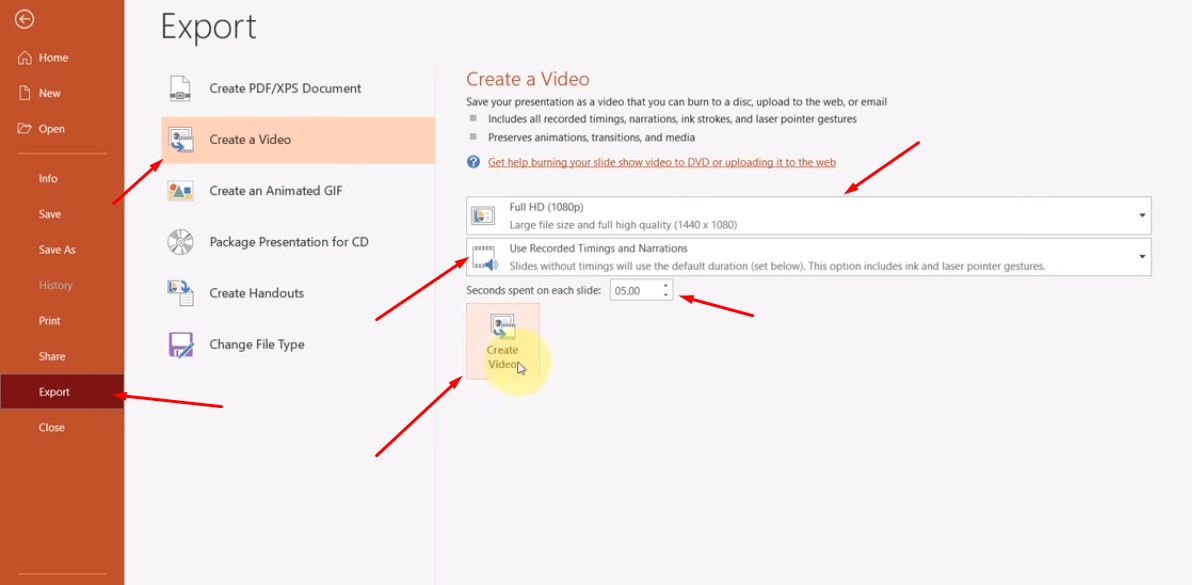
Chuyển powerpoint sang video
Nguồn video hướng dẫn chuyển Powerpoint sang video dễ dàng:
Khi các thầy cô hay các bạn xuất file là trong khi đó sẽ có thời gian tải video, thời gian tải tùy theo việc thầy cô hay các bạn bật nhiều các file hoặc các ứng dụng khác làm việc tải khá lâu, vậy là bài viết này mình đã hướng dẫn rất chi tiết từ việc tạo video và xuất video. Chúc các bạn thành công!