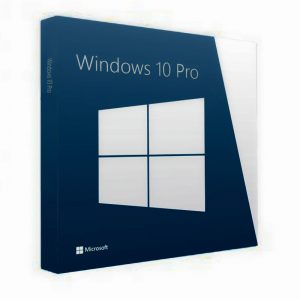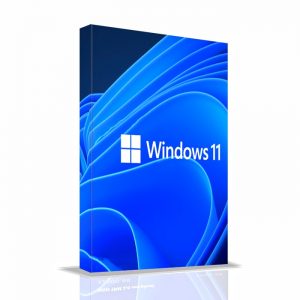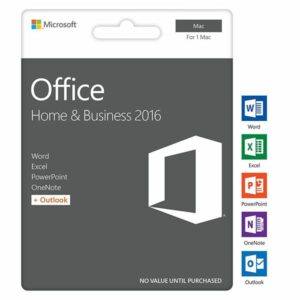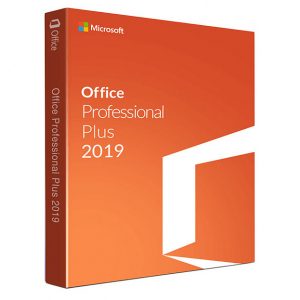Convert PDF to Word mà không bị mất định dạng và nội dung tài liệu là yêu cầu cơ bản khi thực hiện quá trình chuyển đổi. Bạn hãy tham khảo bài viết sau đây để convert PDF to Word online free đơn giản mà vẫn đảm bảo được yêu cầu. Bạn chỉ cần chọn một cách phù hợp với mình và làm theo hướng dẫn chắc chắn sẽ thành công.
Cách 1: Convert PDF to Word online free bằng công cụ Smallpdf
Công cụ Smallpdf cho phép chuyển đổi giữa file PDF và nhiều định dạng file khác. Để chuyển file PDF qua file Word bằng Smallpdf bạn thực hiện theo từng bước sau:
Bước 1: Bạn vào trình duyệt và gõ tìm Smallpdf.com. Tại giao diện chính của công cụ này bạn click chọn vào ô PDF sang Word.
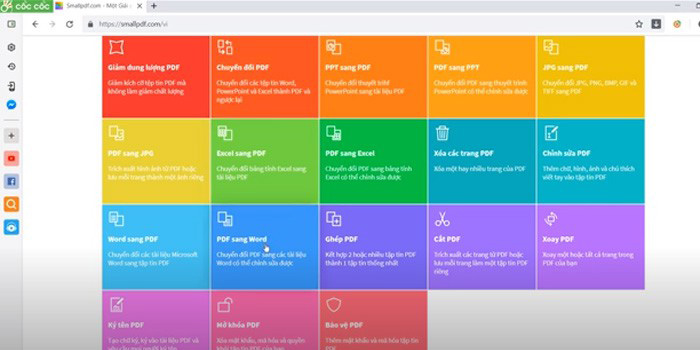
Bước 2: Tại khung “thả PDF vào đây” của cửa sổ mới, bạn nhấn vào chữ Chọn file để đưa file PDF từ máy tính vào công cụ. Hoặc bạn có thể lấy file PDF cần chuyển từ Google Drive hay Dropbox.
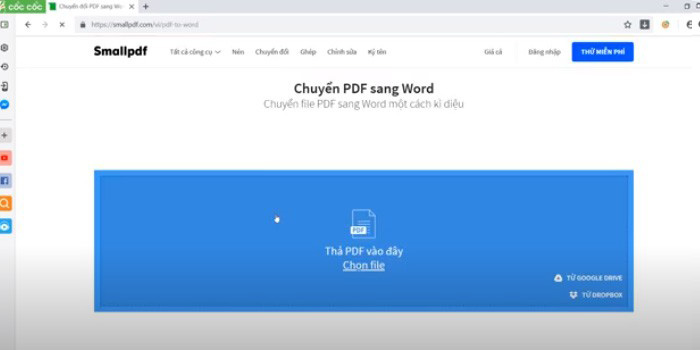
Bước 3: Bạn hãy đợi ít phút để ứng dụng tải file PDF lên và tự động chuyển đổi.
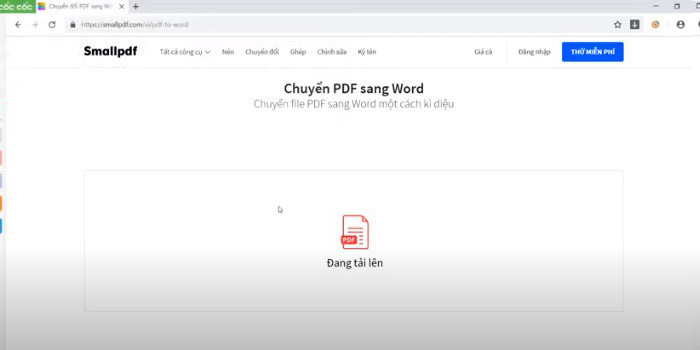
Bước 4: Khi quá trình convert PDF to Word kết thúc, bạn nhấp vào “Tải file xuống” để tải văn bản Word về máy.
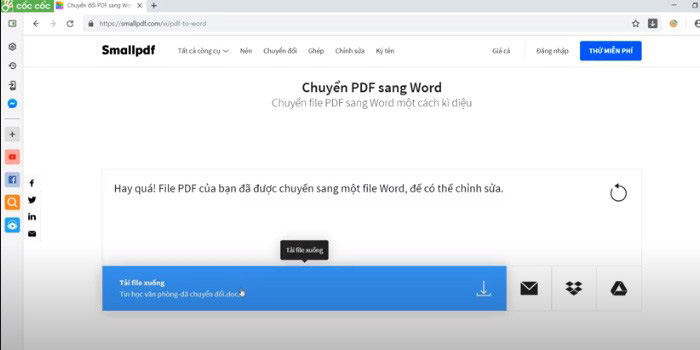
Vậy là bạn vừa Convert PDF to Word online thành công bằng công cụ Smallpdf. File Word của bạn vẫn sẽ được giữ nguyên được định dạng ban đầu trong file PDF.
Mời bạn xem chi tiết hơn tại đây:
Cách 2: Convert PDF to Word online free bằng công cụ Foxit
Để convert PDF to Word online free bằng công cụ Foxit, bạn làm như sau:
Bước 1: Sau khi đã tải về và cài đặt công cụ Foxit vào máy tính, bạn mở trình duyệt lên.
Bước 2: Bạn chọn file PDF cần chuyển sang Word.
Bước 3: Chọn mục Convert >> To MS Office >> To Word >> Chọn địa chỉ lưu file.
Bước 4: Sau khi đã hoàn thành các thao tác bước 3, bạn nhấp vào Lưu để đi đến bước tiếp theo.
Bước 5: Lúc này, quá trình chuyển đổi sẽ bắt đầu, bạn hãy đợi một chút. Khi quá trình Convert PDF to Word hoàn thành thì file Word sẽ tự động mở lên.
Chi tiết cách làm tại đây:
Như vậy, công cụ Foxit đã chuyển đổi thành công file PDF sang Word mà không làm mất font. Bây giờ, bạn đã có thể chỉnh sửa văn bản dễ dàng trên file Word mới chuyển từ PDF sang.
Cách 3: Convert PDF to Word online free bằng công cụ FormSwift
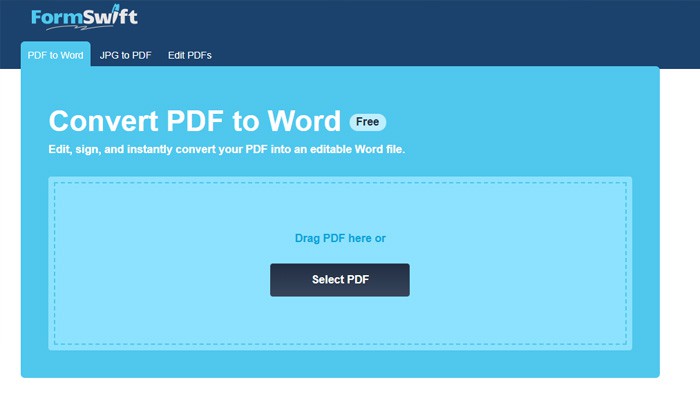
Convert PDF to Word online free bằng công cụ FormSwift
Công cụ FormSwift chỉ chuyển đổi được file PDF dạng ảnh. Vậy nên, có thể áp dụng cách này đối với những công thức toán hình học,… Bạn thao tác theo các bước dưới đây:
Bước 1: Bạn truy cập vào website http://formswift.com/convert-pdf-to-word. Sau đó nhấn vào “Select a PDF to convert” để chọn và file PDF lên hoặc bạn có thể kéo thả file vào “Drag and drop your PDF here”.
Bước 2: Ở giao diện mới xuất ra, bạn có thể thêm chữ, xóa bớt chữ, thêm chữ ký,… rồi sau đó nhấn vào Save. Khi chỉnh sửa xong, bạn click vào “Convert to Word Document”.
Bước 3: Sau khi quá trình convert PDF to Word kết thúc, file Word sẽ tải về và ở trong thư mục Downloads. Bạn hãy mở ra và chỉnh sửa và lưu vào thư mục khác theo ý muốn.
Cách 4: Convert PDF to Word online free bằng công cụ PDF Candy online
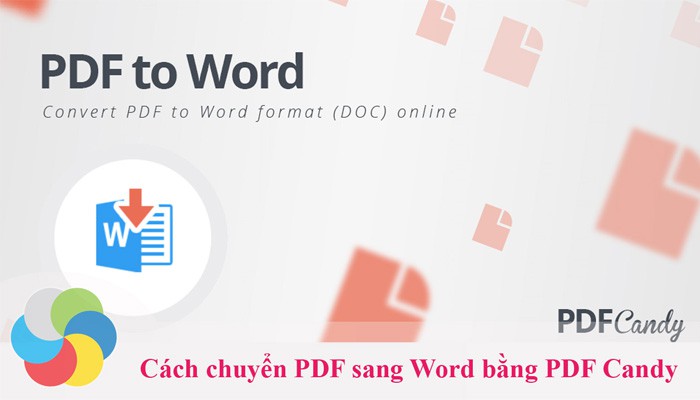
Convert PDF to Word online free bằng công cụ PDF Candy online
Giống với các công cụ convert PDF to Word online ở trên. PDF Candy cũng trợ giúp người dùng chuyển tài liệu PDF sang Word rất nhanh. Hơn nữa, công cụ này còn hỗ trợ thêm nhiều tính năng biên tập file PDF như: Đặt mật khẩu cho file PDF, mở khóa file PDF,chuyển Word sang PDF, JPG sang PDF, PDF sang Excel, chia nhỏ / cộng gộp file PDF, nén PDF,…
Bước 1:
Đầu tiên bạn cần phải truy cập vào đường link https://pdfcandy.com/ để đi đến trang chính thức của PDF Candy.
Bước 2:
Tại giao diện chính của trang web, bạn click chuột vào mục “English” ở trên. Rồi sau đó, bạn chọn ngôn ngữ Tiếng Việt cho dễ sử dụng giao diện PDF Candy hơn.
Tiếp theo, bạn click chuột chọn vào mục “PDF sang Word” để thao tác việc Convert nội dung từ file PDF sang file Word.
Bước 3:
Khi công cụ đã mở ra một giao diện mới, bạn hãy nhấp chọn vào biểu tượng hình dấu cộng “+” để tải tệp PDF lên. Hoặc bạn cũng có thể kéo thả file PDF vào công cụ chuyển đổi PDF Candy, nếu tài liệu đã có trong máy tính.
Bên cạnh đó, công cụ này còn cho phép người dùng được tải file PDF lên từ trên Google Drive hay Dropbox. Bằng cách tick vào biểu tượng của Google Drive hay Dropbox là bạn sẽ tải được PDF từ đây vào PDF Candy. Tiếp theo, bạn nhập vào tài khoản cá nhân à dữ liệu sẽ được tải lên thành công.
Bước 4:
Bạn hãy chờ cho PDF Candy tải tệp PDF lên được hoàn thành. Rồi PDF Candy sẽ tự động tiến hành quá trình convert PDF to Word. Quá trình này diễn ra nhanh hay chậm là tùy thuộc vào dung lượng của file PDF. Nếu tệp PDF có dung lượng lớn thì bạn sẽ đợi hơi lâu hơn một chút.
Bước 5:
Khi quá trình chuyển từ PDF sang file Word thành công. Bạn hãy nhấp vào “Tải xuống file Word” để download file Word về máy. Có một điều tuyệt vời nữa là, PDF Candy còn hỗ trợ người dùng tải file Word lên Google Drive hoặc Dropbox.
Chắc chắn những cách convert PDF to Word online free mà chúng tôi vừa chia sẻ trên đây sẽ giúp ích cho bạn. Hãy thử một cách mà bạn thích để phục vụ cho công việc của bạn. Chúc bạn thành công!