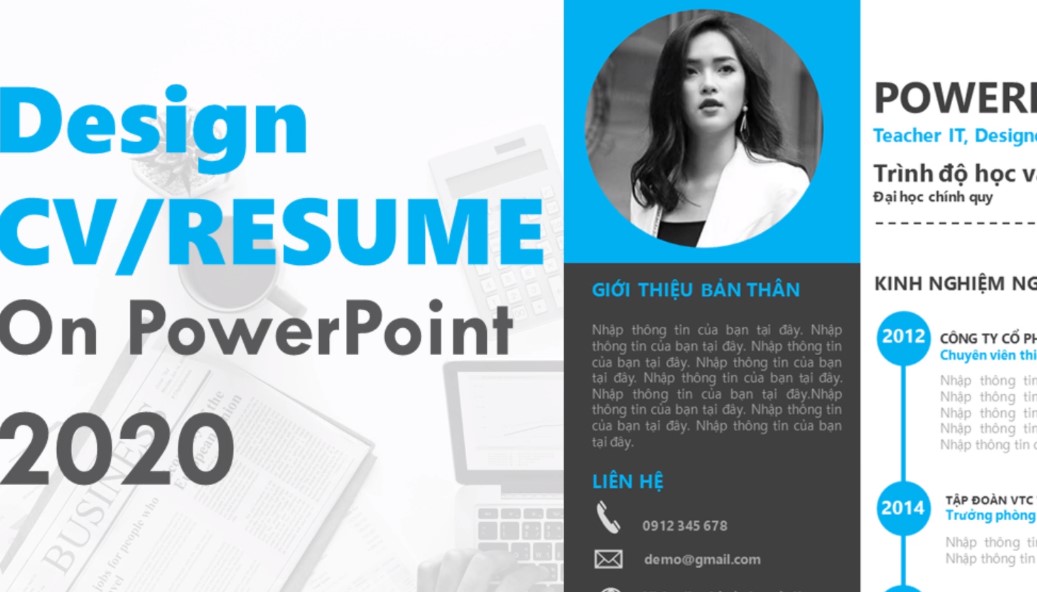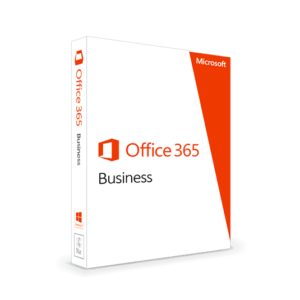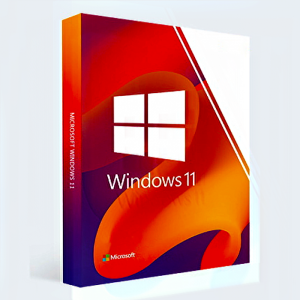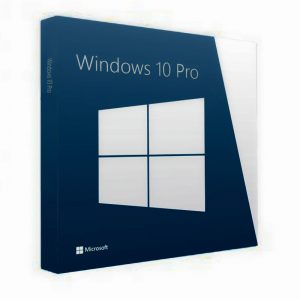Làm CV bằng powerpoint. Muốn lấy được thiện cảm nhà tuyển dụng, bạn cần có một CV cực chất cực ấn tượng mà không biết làm như thế nào có thể làm CV bằng powerpoint, bây giờ mình và các bạn cần bắt tay để làm CV bằng powerpoint.
Cách làm CV bằng powerpoint đẹp mắt và dễ làm
Bước 1: Các bạn tạo một New Slide và đổi nền giống với một CV
Bằng cách chọn Design chọn Slide Size chọn Custom Slide Size.
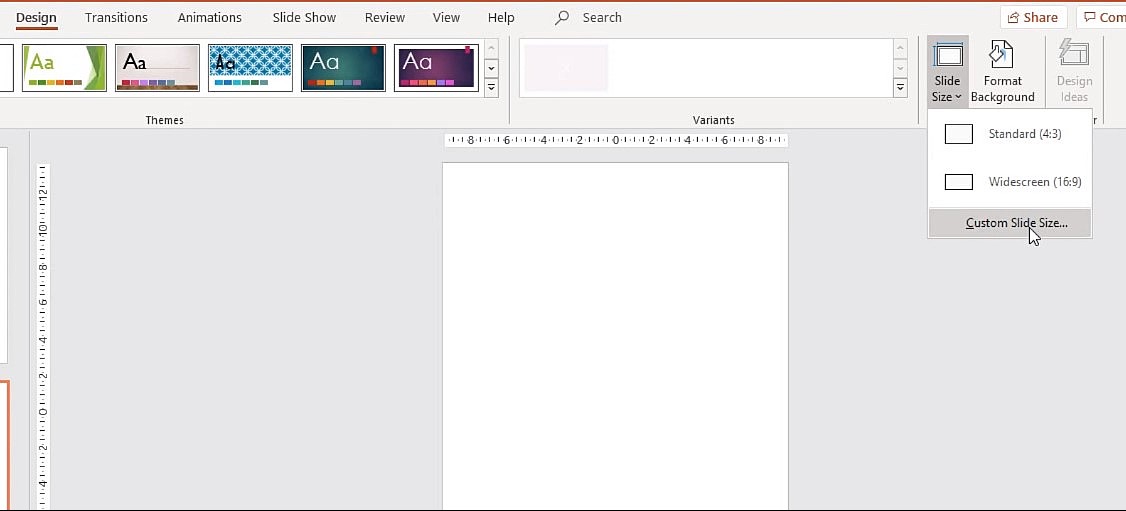
Bằng cách chọn Design chọn Slide Size chọn Custom Slide Size.
Chọn A4 Paper và chọn Portrait và OK.
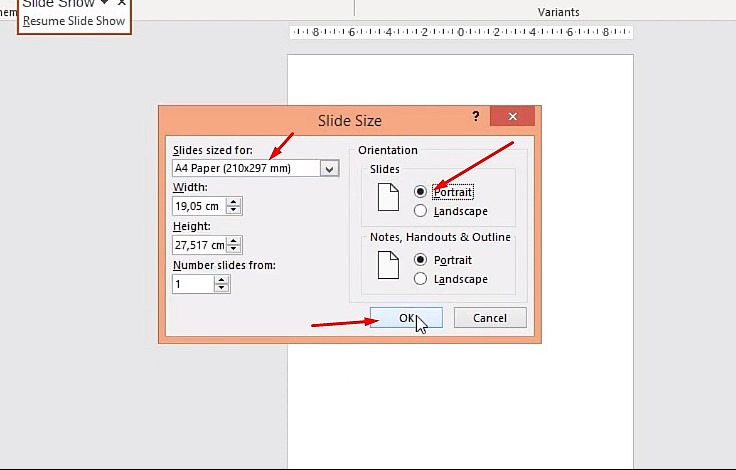
Chọn A4 Paper và chọn Portrait và OK.
Bước 2: Vẽ hình khối
Vào Insert, chọn phần Shapes và vẽ 1 thanh dài.
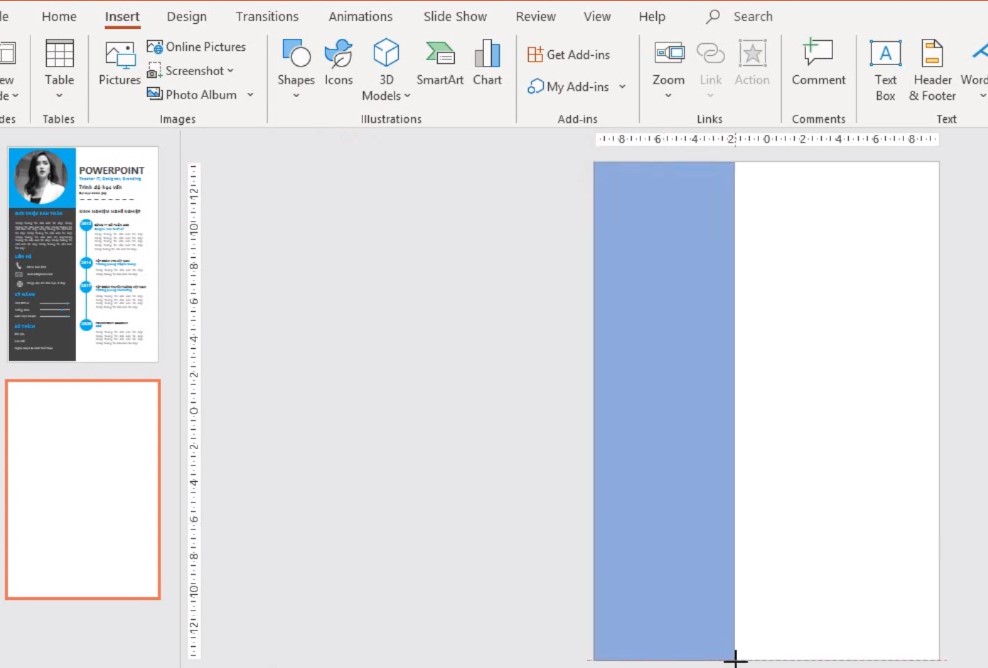
Vào Insert, chọn phần Shapes và vẽ 1 thanh dài.
Đổ màu, Shapes Outline tắt phần No Outline.
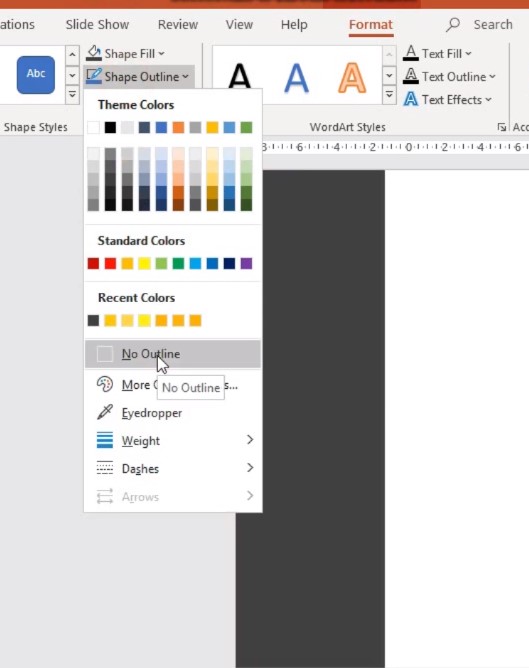
Đổ màu, Shapes Outline tắt phần No Outline.
Tiếp tục vẽ 1 hình khối để bỏ ảnh đại diện.
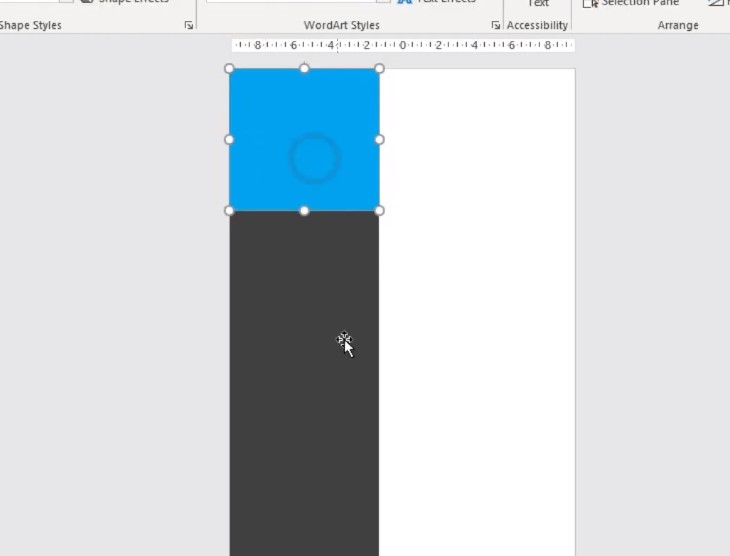
Tiếp tục vẽ 1 hình khối để bỏ ảnh đại diện.
Bạn chọn phông chữ SVN, nếu bạn chưa có bạn có thể cài đặt phông chữ.
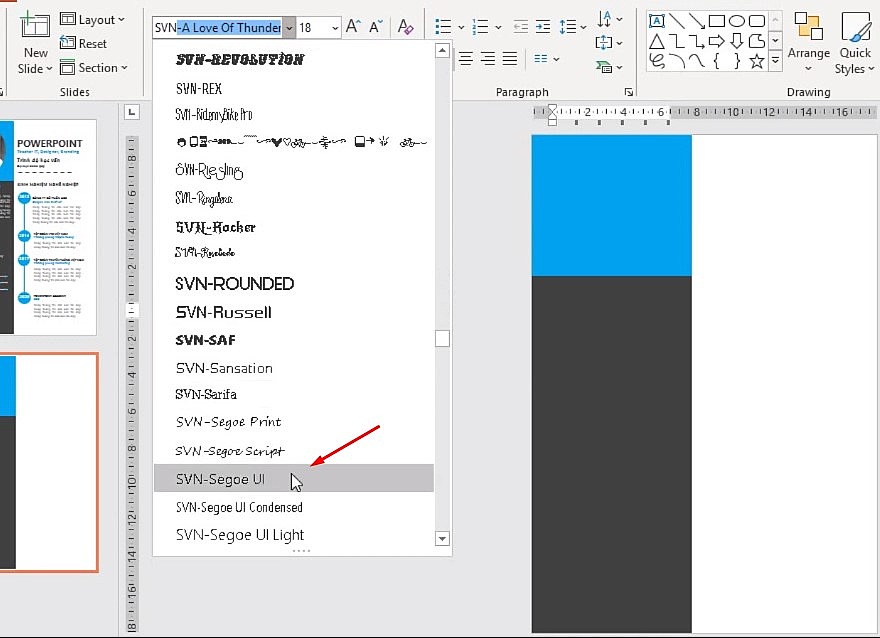
Bạn chọn phông chữ SVN, nếu bạn chưa có bạn có thể cài đặt phông chữ.
Bước 3: Nhập thông tin của bạn vào CV
Nhập thông tin của bạn vào CV, khi nhập xong bạn có thể chèn các Icons vào CV.
Vào phần Insert chọn Icons.
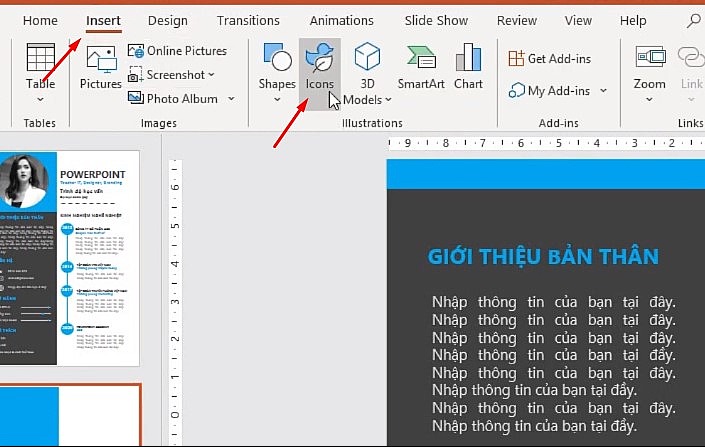
Vào phần Insert chọn Icons.
Bản CV khi nhập phần giới thiệu và địa chỉ liên hệ.
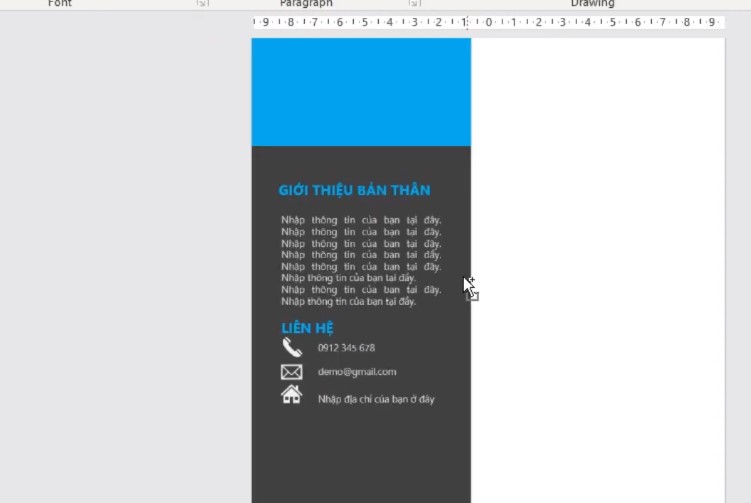
Bản CV khi nhập phần giới thiệu và địa chỉ liên hệ.
Nhập thêm phần Kỹ năng của các bạn.
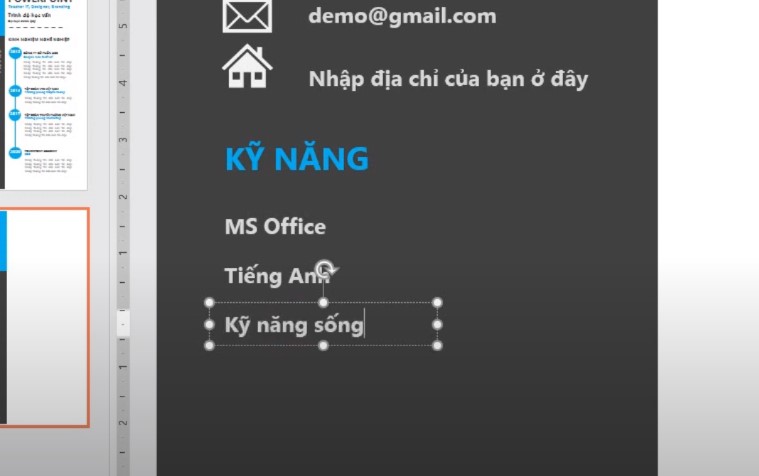
Nhập thêm phần Kỹ năng của các bạn
Bạn vẽ thêm một thanh để thể hiện kỹ năng của bạn tới mức nào.
Bạn bấm vào Shapes và vẽ một thanh dài, bạn vào đổ màu xám cho thanh, tắt phần No Outline.

Bạn bấm vào Shapes và vẽ một thanh dài, bạn vào đổ màu xám cho thanh, tắt phần No Outline.
Khi xong các bạn nhân bản ra các kỹ năng tiếp theo. bạn vào Shapes và vẽ thêm một thanh dọc nhỏ như hình và để ở mức kỹ năng của bạn đạt được bao nhiêu phần trăm, và thêm phần sở thích nếu bạn có.
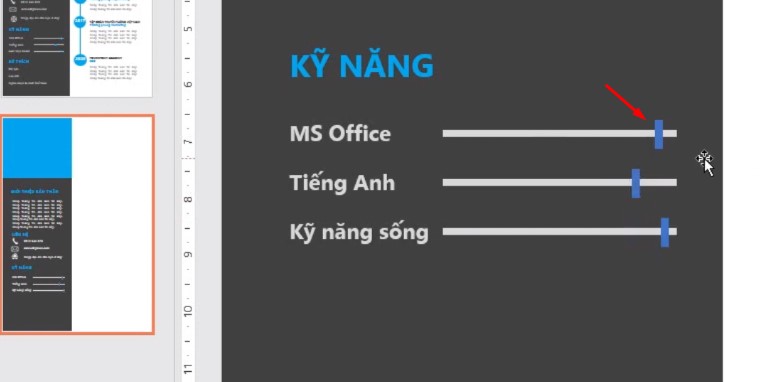
Bạn vào Shapes và vẽ thêm một thanh dọc nhỏ như hình và để ở mức kỹ năng của bạn đạt
Bước 4: Nhập các thông tin còn lại sang cột bên phải
Nhập các thông tin cần thiết của một bản CV cần có, nhập đầy đủ vào, bạn có thể thêm các Icons, hoặc vẽ thêm như dưới hình thì bạn vào Shapes chọn hình cần vẽ là xong.
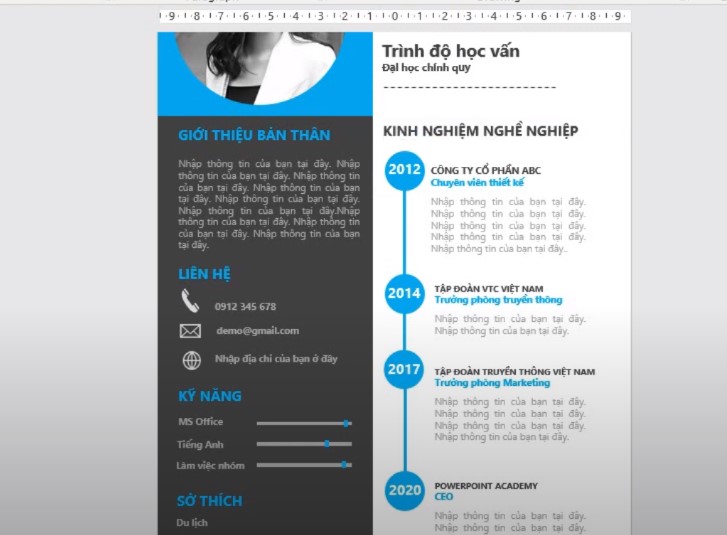
Vẽ thêm như dưới hình thì bạn vào Shapes chọn hình cần vẽ là xong.
Bước 5: Thêm hình ảnh đại diện
Bạn bấm vào Insert chọn Pictures để thêm hình ảnh, chọn vào hình ảnh bấm vào Crop chọn Crop to Shape chọn hình tròn như hình.
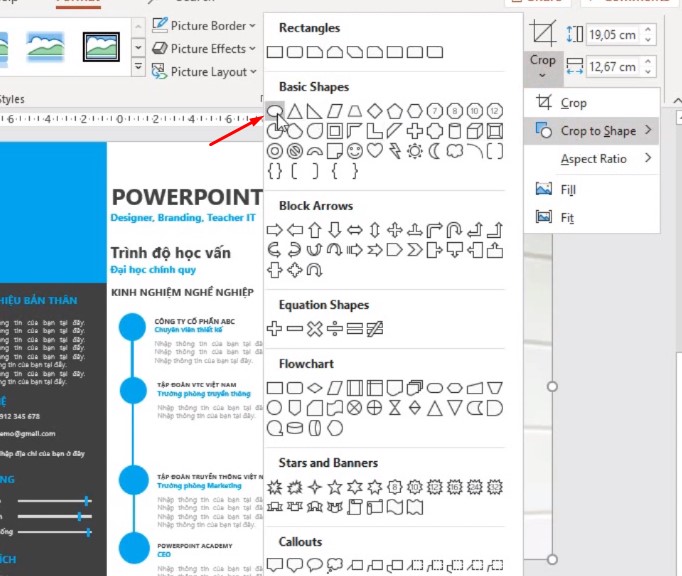
Chọn vào hình ảnh bấm vào Crop chọn Crop to Shape chọn hình tròn như hình.
Bạn tiếp tục chọn Aspect Ratio chọn tỉ lệ 1.1.
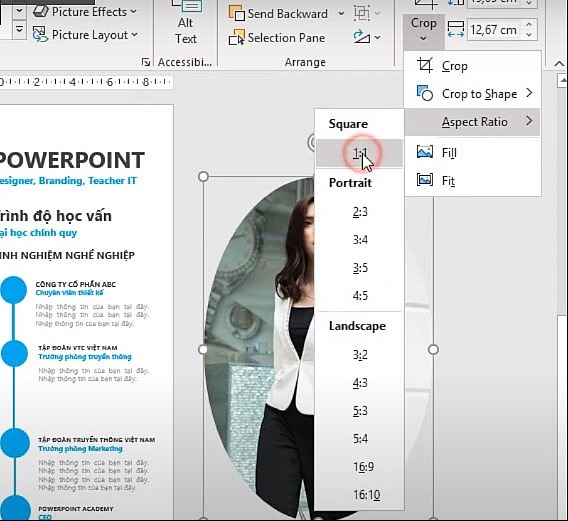
Bạn tiếp tục chọn Aspect Ratio chọn tỉ lệ 1.1
Các bạn cho nhỏ hình lại và kéo tới khuôn mặt làm đại diện. Bạn có thể vào phần Format chọn Corel để đổ màu cho hình đại diện.
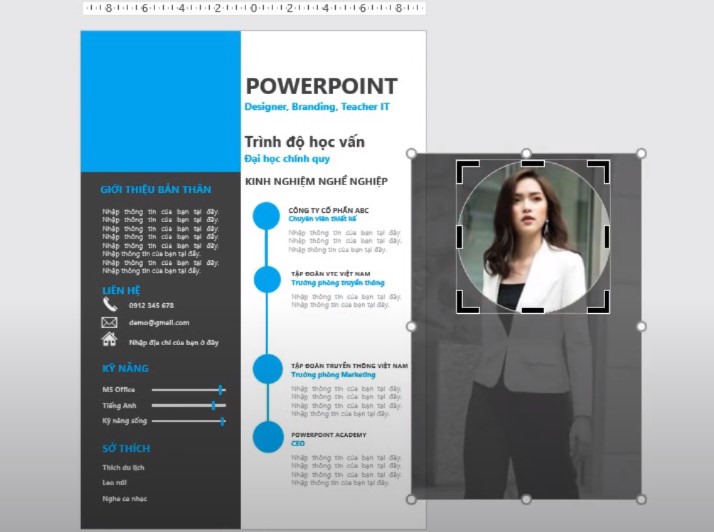
Bạn có thể vào phần Format chọn Corel để đổ màu cho hình đại diện.
Nguồn video hướng dẫn cách làm CV bằng powerpoint đẹp mắt và dễ làm:
Với các chia sẻ và hướng dẫn trên đã giúp bạn làm CV bằng powerpoint cực kì đẹp mắt, và gây ấn tượng nhiều với nhà tuyển dụng về nghề nghiệp của các bạn, và các thông tin rõ ràng hơn khi làm cv bằng powerpoint. Chúc các bạn thành công!.