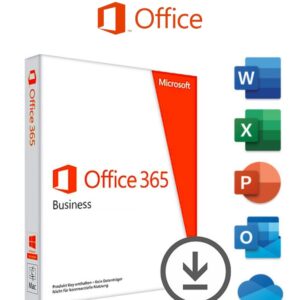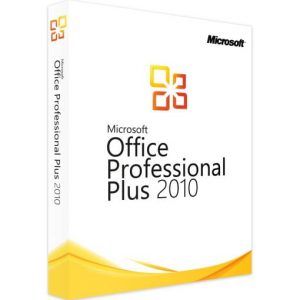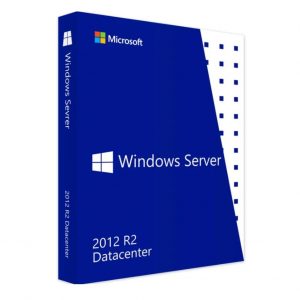Việc chuyển từ file PDF sang file Word là cần thiết trong công việc liên quan đến văn phòng. Nhưng thay vì phải phức tạp Download phần mềm chuyển đổi, bạn có thể chuyển file nhờ những công cụ hoàn toàn miễn phí. Dưới đây, chúng tôi sẽ chia sẻ với bạn những cách chuyển file PDF sang Word không cần phần mềm đơn giản, tiện lợi. Bạn có thể chọn bất kỳ cách làm nào phù hợp với bạn nhất để áp dụng vào công việc của mình.
Chuyển PDF sang Word không cần phần mềm bằng công cụ Smallpdf
Với Smallpdf, bạn được phép chuyển đổi qua lại giữa các file, định dạng khác nhau như: Từ PDF sang Word, PDF sang Excel, Word sang PPT, JPG sang Word, Word sang PDF,… Ngoài ra, người dùng còn có thể nối, chia, nén file, cắt, ghép, xem, chỉnh sửa PDF khá là dễ dàng. Đặc biệt, ứng dụng này có hỗ trợ tiếng Việt nên sẽ không hề khó khăn cho người khi thao tác các bước chuyển đổi.
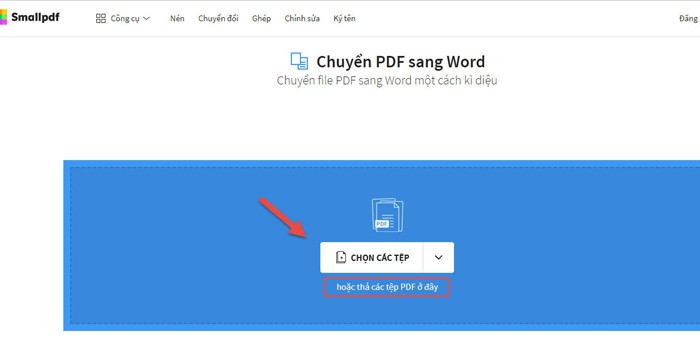
Chuyển PDF sang Word bằng công cụ Smallpdf
Tuy nhiên, Smallpdf có một nhược điểm là phiên bản cho sử dụng miễn phí chỉ hỗ trợ những file có kích thước nhỏ hơn 15MB.
Hướng dẫn cách chuyển PDF sang Word bằng Smallpdf:
Bước 1: Đầu tiên, bạn phải truy cập vào website tại đường link smallpdf.com/vi/pdf-to-word. Tiếp đó, bạn nhấp vào “CHỌN CÁC TỆP” để tải file PDF muốn chuyển đổi lên ứng dụng.
Bước 2: Sau khi tệp tập tin đã tải lên hoàn tất, bạn click chuột vào “Chuyển sang Word” xong nhấp vô “CHỌN TÙY CHỌN” để bắt đầu quá trình chuyển đổi file.
Bước 3: Sau khi file PDF đã chuyển sang Word, Bạn chọn vào “Tải file xuống” để tải file Word vừa chuyển vào máy. Bạn có thể lưu văn bản Word vào máy hoặc chọn “Share File” hoặc “Lưu vào Dropbox” đều được.
Chuyển file PDF sang Word không cần phần mềm bằng PDF to DOC
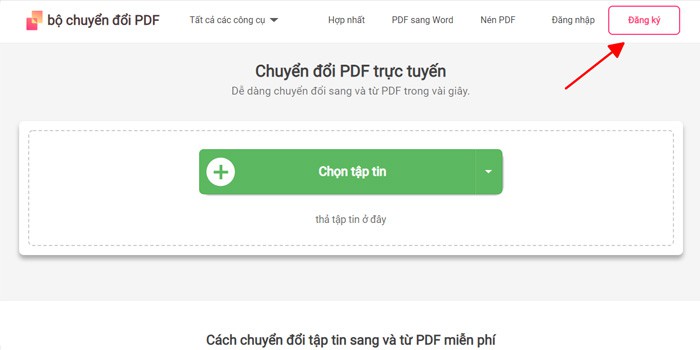
Chuyển file PDF sang Word bằng PDF to DOC
Bên cạnh việc sử dụng Smallpdf để chuyển file từ PDF sang DOC miễn phí. Bạn cũng có thể dùng PDF to DOC để chuyển file PDF thành các định dạng khác nhau như: Text, PNG, DOCX, JPG, SVG,… Ngoài ra, với PDF to DOC bạn còn làm việc được với nhiều tệp cùng một lúc (tối đa là 20 tệp). Việc này giúp bạn tiết kiệm được khá nhiều thời gian trong công việc bạn đang làm. Bên cạnh đó, ứng dụng này còn có hỗ trợ tiếng Việt nên bạn sẽ không gặp phải khó khăn nào khi sử dụng.
Để sử dụng ứng dụng PDF to DOC chuyển PDF sang Word, bạn thực hiện theo các bước sau:
Bước 1: Truy cập vào trang web tại địa chỉ pdf2doc.com. Tiếp đó, bạn chọn PDF to DOC trên thanh công cụ.
Bước 2: Bạn click vào “TẢI TỆP LÊN” rồi chọn tập tin bạn đang cần chuyển qua Word và nhấp OK. Khi tệp tin đã được tải lên, hệ thống của ứng dụng sẽ tự động chuyển PDF sang Word.
Bước 3: Bạn click chuột vào “TẢI XUỐNG” để file Word được tải về máy là xong. Bây giờ bạn đã có thể chỉnh sửa trên văn bản trong file Word được rồi.
Cách chuyển file PDF sang Word không cần phần mềm bằng Foxit
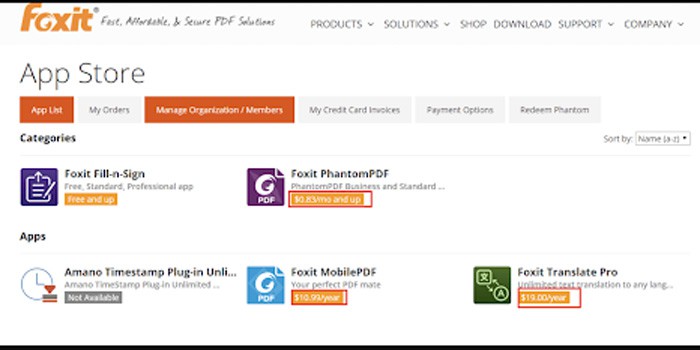
Cách chuyển file PDF sang Word bằng Foxit
Mặc dù Foxit không có hỗ trợ tiếng Việt cho người dùng. Tuy nhiên giao diện của ứng dụng này cũng không quá khó khi sử dụng. Bạn có thể thực hiện chuyển đổi từ file PDF sang file Word hoặc ngược lại từ file Word sang file PDF rất dễ dàng.
Bước 1: Bạn truy cập vào website foxitsoftware.com/pdf-to-word-converter. Sau đó, bạn click vào “OR CLICK TO SELECT” để tải file Word lên.
Bước 2: Sau khi đã tải tệp tin lên, bạn nhấp vào “START CONVERSION” để quá trình chuyển đổi bắt đầu.
Bước 3: Bạn click vô “here” tại bảng thông báo đã chuyển file thành công để tải file Word về máy.
Chuyển file PDF sang Word online bằng ứng dụng PDF to Word Converter
PDF to Word Converter là một công cụ rất hữu ích hỗ trợ bạn chuyển từ PDF sang Word nhanh chóng không bị lỗi font. Hơn nữa, nó còn hỗ trợ bạn bạn chuyển ảnh sang văn bản dạng Word rất dễ dàng. Tuy nhiên, có một chút khó khăn cho những người dùng không thạo ngoại ngữ. Bởi vì ứng dụng không phiên bản tiếng Việt.
Cách chuyển file PDF sang Word bằng PDF to Word Converter như sau:
Bước 1: Bạn truy vào website bằng link convertpdftoword.net. Tiếp đó, nhấn vào “Choose File” để chọn và tải tập tin cần đổi file và nhấn OK.
Bước 2: Bạn chọn PDF to Word rồi nhấp vào Converter và đợi một chút.
Bước 3: Sau khi quá trình chuyển đổi thành công, bạn click vào “Download” để tải file Word về máy.
Sử dụng trực tiếp Microsoft Office để chuyển file PDF sang Word không cần phần mềm
Cách này vô cùng hiệu quả và đơn giản, bạn có thể sử dụng được ngay cả khi không có internet. Tuy nhiên, chỉ những phiên bản Microsoft Office 2013 trở lên mới hỗ trợ công việc này. Cách tiến hành như sau:
Bước 1: Bạn click chuột phải vào file PDF muốn chuyển.
Bước 2: Nhấp chuột vào Open With.
Bước 3: Trong bảng liệt kê vừa hiện lên của Open With, bạn tìm Word 2013 và click vào. Trong trường hợp trong Open With chưa có Word 2013, bạn làm như sau:
- Chọn Choose default program, lúc này Open With sẽ mở ra một cửa sổ mới, bạn tìm và chọn vào biểu tượng của Word 2013.
- Nếu trong giao diện của cửa sổ này vẫn chưa có Word 2013, bạn click vào Browse. Trong Browse bạn chọn ổ đĩa C và nơi tìm của mình là Program Files. Tiếp theo bạn đi tới Microsoft Office, rồi chọn Office15. Sau đó là bạn chọn vào biểu tượng Word và nhấn Open. Lúc này bạn sẽ nhìn thấy Word desktop, click vào đây và nhấn OK.
Bước 4: Bây giờ, bạn click vào biểu tượng Word ở desktop, file PDF của bạn đã được chuyển thành Word. Bạn hãy lưu văn bản vào máy rồi tiến hành chỉnh sửa cho hoàn chỉnh.
Mời bạn theo dõi cách thực hiện chi tiết tại đây:
Trên đây là những cách chuyển file PDF sang Word không cần phần mềm, không tốn phí. Bạn hãy chọn cách làm phù hợp để chuyển file khi cần trong công việc của mình!