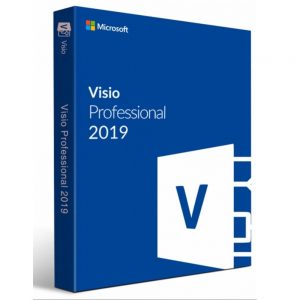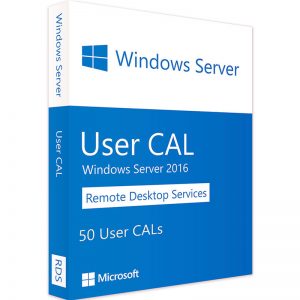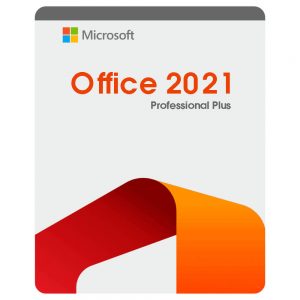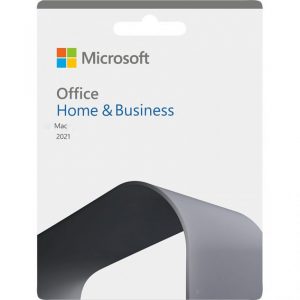Chắc hẳn ai trong quá trình soạn thảo văn bản trên Word 2016. Cũng không ít lần gặp các vấn đề về những khoảng trắng xuất hiện trên văn bản. Các trang trắng này gây ra sự mất thẩm mỹ và không liền mạch cho nội dung văn bản. Vì thế cần xóa ngay các trang không mong muốn này để chúng không ảnh hưởng đến bạn. Rất may cách xóa trang trắng trong Word 2016 không hề khó. Bạn hoàn toàn có thể tự thực hiện, nếu áp dụng theo những hướng dẫn dưới đây.
Trang trắng là gì?
Trong Microsoft Word, trang trắng còn có tên gọi là Blank page. Các trang này thường xuất hiện khi người dùng lỡ tay nhấn phím Enter nhiều lần. Hoặc vô tình nhấn nhầm vào một vài nút chức năng nào đó. Khiến các trang trắng chen vào giữa những trang văn bản có nội dung.
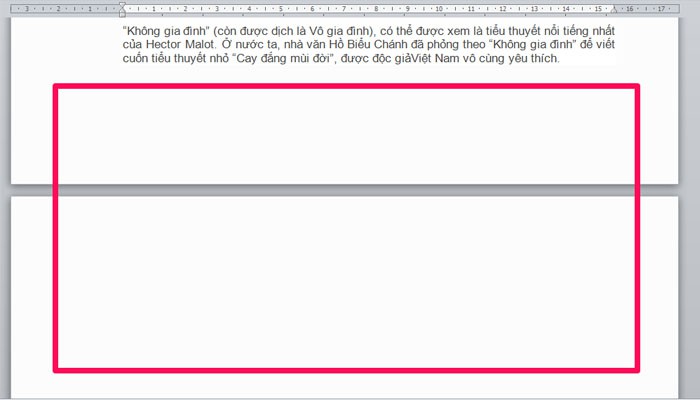
Trang trắng là gì?
Các trang trắng này tuy không gây ra tác hại to lớn nào. Nhưng ít nhiều cũng đem lại một vài phiền toái cho người dùng. Trang trắng không chỉ làm ảnh hưởng đến quá trình soạn thảo văn bản của bạn. Mà còn khiến việc theo dõi nội dung bị ngắt quãng và không được liền mạch.
Nếu người soạn thảo không để ý và xóa những trang trắng không cần thiết này đi. Thì càng về sau, bạn sẽ càng gặp phải nhiều vấn đề phiền toái hơn. Đơn giản như khi đánh số trang cho văn bản, các trang trắng này cũng sẽ được đánh số. Nếu bạn đem văn bản có trang trắng đi in. Thì các trang trắng này cũng sẽ được in cùng những trang có nội dung. Và điều này sẽ gây nên sự lãng phí chẳng dễ chịu chút nào.
Nguyên nhân xuất hiện trang trắng
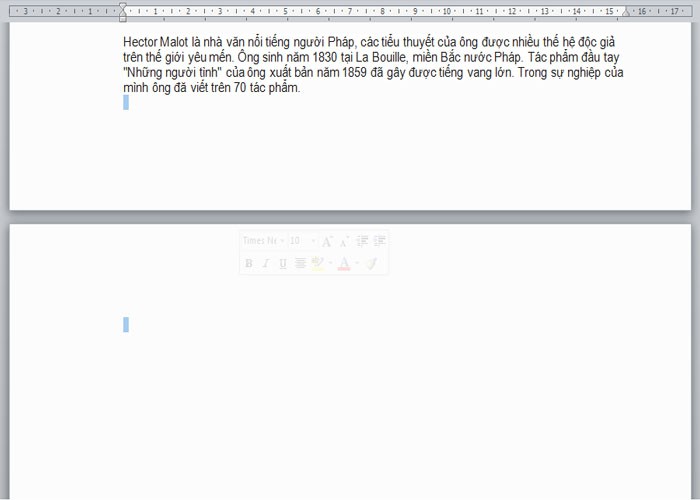
Nguyên nhân xuất hiện trang trắng
Các trang trắng thường xuất hiện trong Word vì khá nhiều nguyên nhân. Dưới đây là các nguyên nhân xuất hiện trang trắng thường gặp:
- Do ngắt đoạn.
- Do không có sự đồng nhất giữa các định dạng văn bản.
- Người dùng lỡ tay nhấn Enter nhiều lần.
- Chèn hình ảnh có kích thước quá lớn vào trang văn bản, khiến ảnh bị đẩy xuống trang sau
- Gặp vấn đề trong cách căn lề khi sao chép dữ liệu từ bên này sang bên kia.
- Xuất hiện trang trắng do Section Break hay Page Break.
- Khi văn bản có chứa hay chèn một bảng biểu. Nếu như bảng biểu kéo dài đến cuối tài liệu sẽ xuất hiện trang trắng ngoài ý muốn.
Cách xóa trang trắng trong Word 2016
Như đã đề cập ở trên, các trang trắng gây ra nhiều vấn đề phiền toái cho người dùng. Vậy nên, nếu bạn chưa biết cách xóa trang trắng trong Word 2016. Hãy tham khảo 4 cách xóa trang trắng dưới đây.

Cách xóa trang trắng trong Word 2016
Cách xóa trang trắng trong Word 2016 bằng Backspace
Để xóa trang trắng trong Word bạn chỉ cần áp dụng theo 2 bước đơn giản dưới đây:
- Bước 1: Di chuyển con trỏ chuột đến vị trí cuối cùng của trang trắng. Hay vị trí đầu tiên của trang văn bản nằm ngay sau trang trắng.
- Bước 2: Nhấn phím Backspace, trang trắng lúc đầu sẽ được loại bỏ ngay lập tức.
Lúc này văn bản của bạn sẽ liền mạch hơn sau khi các trang trắng bị xóa. Khi xóa trang trong Word, bạn cần chú ý để tránh xóa phải các trang có nội dung.
Cách xóa trang trắng trong Word 2016 bằng Paragraph
Bước 1: Để đánh dấu toàn bộ trang trắng có trong văn bản. Bạn nhấn tổ hợp phím Ctrl + Shift + 8. Hoặc nhấp chuột vào biểu tượng Paragraph trên thanh công cụ.
Bước 2: Bôi đen toàn bộ các trang đã được đánh dấu (¶) bởi Paragraph. Nhấn phím Delete trên bàn phím để xóa hết chúng.
Sau thao tác trên, các trang trống sẽ được xóa bỏ hoàn toàn. Để đưa văn bản trở lại bình thường bạn nhớ tắt chức năng Paragraph là xong.
Xóa trực tiếp trong Word 2016
Bước 1: Đặt con trỏ chuột vào cuối trang để xác định vị trí trang trắng cần xóa.
Bước 2: Nhấn giữ phím Shift, đồng thời di chuyển trỏ chuột vào đầu trang sau.
Bước 3: Nhấn phím Delete trên bàn phím để xóa trang trắng.
Xóa trang trắng trong Word 2016 xen kẽ trang có nội dung
Cách 1: Nếu như trang trắng xuất hiện ở phía cuối của văn bản. Thì bạn chỉ việc di chuyển trỏ chuột đến cuối trang có nội dung. Rồi nhấn phím Delete là xong.
Cách 2: Bạn đặt con trỏ chuột đến văn bản, sau đó nhấn tổ hợp Ctrl + End. Tiếp đó, bạn tiếp tục nhấn tổ hợp Ctrl + Shift + 8. Lúc này sẽ xuất hiện ký tự đặc biệt (¶) trên các trang trống của văn bản. Các ký tự này có tác dụng ngắt đoạn. Bôi đen toàn bộ các ký tự (¶), sau đó nhấn phím Delete. Như vậy là có thể xóa toàn bộ các trang trắng có trong văn bản.
Xóa trang trắng xuất hiện do Section Break và Page Break
Bước 1: Nhấn tổ hợp Ctrl + End để đưa con trỏ chuột về cuối văn bản.
Bước 2: Nhấn tổ hợp phím Ctrl + Shift + 8. Lúc này bạn sẽ thấy màn hình xuất hiện các ký hiệu Section Break và Page Break.
Bước 3: di chuyển con trỏ chuột, sao cho xuất hiện ở chữ “Section Break” hoặc “Page Break”. Sau đó nhấn Delete.
Trên đây là 5 cách xóa trang trắng trong Word 2016 đơn giản, hiệu quả. Bạn có thể lựa chọn cho mình cách xóa trang trắng phù hợp. Tùy vào từng trường hợp hay nguyên nhân cụ thể. Nếu trong quá trình áp dụng cách xóa trang trắng gặp bất cứ khó khăn hay thắc mắc gì. Bạn có thể tham khảo thêm các bài viết của chúng tôi trên Aiie.me để được hỗ trợ. Chúc bạn thành công.