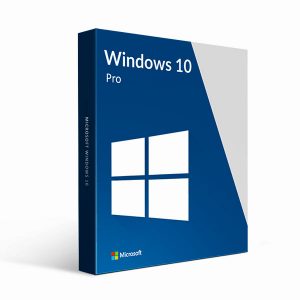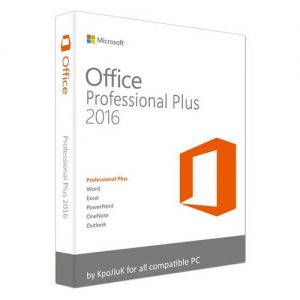Mục lục là nội dung không thể thiếu trong một bài luận văn, tiểu luận hay đồ án… Giúp người đọc có thể dễ dàng theo dõi nội dung tài liệu một cách bao quát. Với những tài liệu có quá nhiều trang thì việc tạo mục lục thủ công khá mất thời gian. Chính vì vậy, mục lục tự động ra đời nhằm giúp người dùng tiết kiệm thời gian cũng như công sức. Tuy nhiên, hiện có nhiều bạn vẫn chưa biết cách tạo mục lục tự động trong Word 2010. Vậy cách làm mục lục trong Word 2010 như thế nào? Cùng theo dõi nhé!
Cách làm mục lục trong Word 2010
Nếu lúc trước, việc làm mục lục cho văn bản trong Word khá vất vả. Thì hiện nay, công việc này lại trở nên đơn giản hơn rất nhiều. Nhờ tính năng tạo mục lục tự động của Microsoft Word 2010. Tính năng này giúp người dùng dễ dàng hiểu rõ bố cục của văn bản, tài liệu một cách bao quát. Cách làm mục lục trong Word 2010 cũng không quá phức tạp.
Cách làm mục lục trong Word 2010 bằng Heading Styles
Bước 1: Mở văn bản, tài liệu cần tạo mục lục lên.
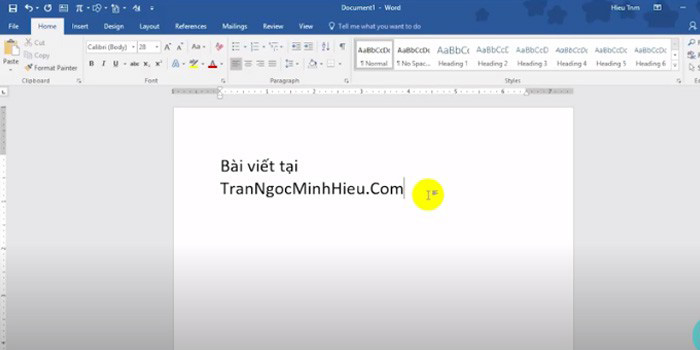
Bước 2: Tại Tab Home, mục Styles, chọn Heading phù hợp bạn muốn áp dụng để tạo mục lục cho nội dung đã chọn.
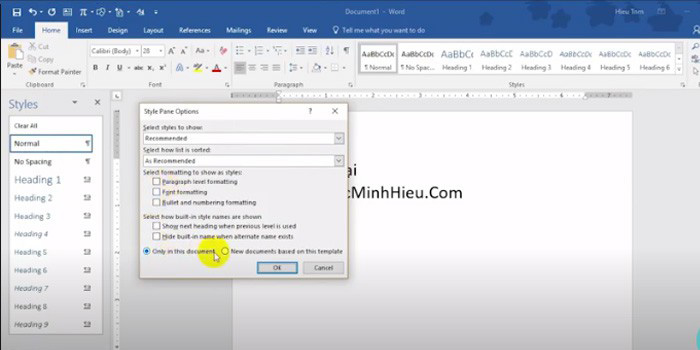
- Tên mục lớn nhất như tiêu đề, bạn để Heading 1.
- Tương tự với các mục nhỏ hơn, bạn để Heading thấp hơn (Heading 2, Heading 3…)
Bạn có thể tùy chỉnh chữ cho Heading bằng cách kích chuột phải vào Heading —> Modify —> OK để hoàn tất chỉnh sửa.
Bước 3: Chọn vị trí đặt mục lục, có thể là đầu hoặc cuối trang văn bản.
Bước 4: Cách tạo mục lục trong Word: Chọn References —> Tables of Content. Lúc này, bạn sẽ có 2 lựa chọn để tạo mục lục.
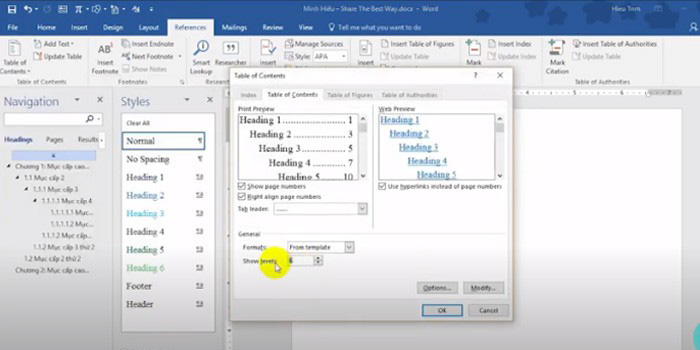
- Chọn các mẫu mục lục sẵn có trong Word.
- Tự tạo cho mình 1 mục lục riêng, bằng cách click chuột vào mục Insert Table of contents…
Như vậy là bạn đã có ngay một mục lục đúng theo tùy chọn của mình.
Bạn có thể xem chi tiết cách làm mục lục trong Word 2010 tại đây:
Cách làm mục lục trong Word 2010 bằng Tab References
Bước 1: Mở văn bản, tài liệu cần tạo mục lục lên.
Bước 2: Bạn lựa chọn nội dung muốn tạo Heading cho tài liệu bằng cách click vào tab References —> Add Text —> và chọn Level cho nội dung bạn muốn tạo mục lục.
- Tên mục lớn nhất, ví dụ như tên tiêu đề, tên sách… bạn chọn Level 1.
- Với các mục nhỏ hơn, bạn chọn các level thấp hơn (level 2, level 3).
Bước 3: Chọn vị trí đặt mục lục, có thể là đầu hoặc cuối trang văn bản.
- Đặt trỏ chuột vào vị trí cần ngắt
- Chọn thẻ Page Layout —> Breaks —> Next page
Bước 4: Tạo mục lục tự động: Chọn References —> Tables of Content. Lúc này, bạn sẽ có 2 lựa chọn để tạo mục lục.
- Chọn các mẫu mục lục sẵn có trong Word.
- Tự tạo cho mình 1 mục lục riêng, bằng cách click chuột vào mục Insert Table of contents…
Lúc này, một hộp thoại sẽ xuất hiện, bạn có thể tùy chọn các chỉnh sửa. Sau đó nhấn OK để hoàn tất quá trình tạo mục lục trong Word 2010.
Chi tiết mời bạn xem tại đây:
Ở phần mục lục vừa mới được tạo ra, bạn nhấn phím Ctrl + click chuột vào mục lục đó. Để có thể liên kết đến nội dung của mục lục.
Lưu ý giúp bạn chuyên nghiệp hơn khi soạn thảo văn bản
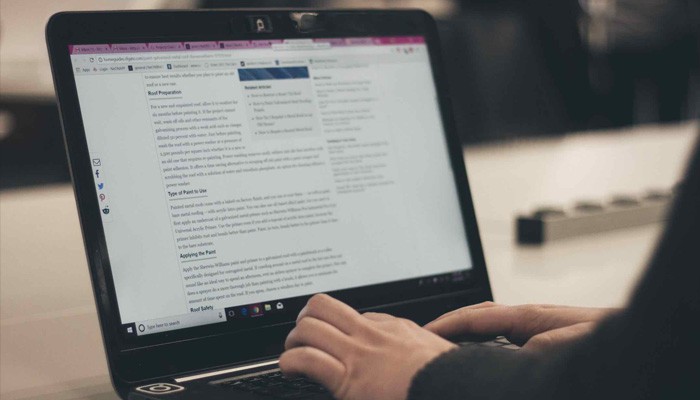
Lưu ý giúp bạn chuyên nghiệp hơn khi soạn thảo văn bản
Đúng chính tả
Khi soạn thảo văn bản, người dùng rất dễ mắc phải lỗi chính tả. Và điều này khiến cho việc đọc của mọi người trở nên không thoải mái. Vì thế, bạn cần phải kiểm tra thật kỹ bằng cách đọc đi đọc lại để soát lỗi chính tả.
Bên cạnh đó, cũng có khá nhiều người thường mắc phải lỗi khi sử dụng cấu đâu. Như việc không để các dấu như dấu chấm, dấu phẩy… gắn liền với ký tự đứng trước nó. Điều này dẫn đến việc các dấu câu bị dãn cách hay xuống dòng 1 mình. Bạn cần lưu ý rằng, tất cả các dấu câu, thậm chí là dấu ngoặc, dấu nháy. Đều phải gắn liền với ký tự ngay sau nó.
Phông chữ hợp ngữ cảnh
Có thể bạn không để ý, nhưng phông chữ có thể đóng vai trò khá quan trọng, trong việc tạo ấn tượng ban đầu với người đọc. Nếu biết cách sử dụng phông chữ hợp ngữ cảnh, bạn sẽ được đánh giá cao hơn. Thậm chí, người ta còn quy định rõ ràng về phông chữ trong một số văn bản nhất định.
Tập trung vào nội dung trọng tâm của văn bản
Để một văn bản, tài liệu được đánh giá có nội dung hay. Thì người viết không nên các câu hay đoạn dẫn quá dài và lan man. Mà hãy tập trung vào trọng tâm nội dung cần truyền tải của tài liệu. Bạn cũng nên sử dụng những câu từ sao cho ngắn gọn, xúc tích. Mà vẫn diễn đạt được tối đa nội dung cần nói.
Căn lề đúng kích thước chuẩn
Bên cạnh phông chữ, thì cách thức trình bày văn bản cũng là một vấn đề quan trọng. Các văn bản thông thường sẽ có kích thước mặc định là 210mm x 297mm. Tuy nhiên, tùy vào mục đích trình bày văn bản, mà bạn có thể tùy chỉnh kích thước, khoảng cách căn lề phù hợp, nhất là khi làm mục lục.
Ngoài ra, để trình bày văn bản, tài liệu một cách đúng chuẩn và khoa học. Ở phần mở đầu hay những đoạn trước khi đi vào nội dung chính, bạn nên có thêm vài dòng dẫn dắt.
Trên đây, chúng tôi đã hướng dẫn bạn cách làm mục lục trong Word 2010 chi tiết. Nhờ đó bạn có thể áp dụng để tự tạo mục lục cho văn bản hay tài liệu của mình. Aiie.me hy vọng những chia sẻ này sẽ hữu ích và giúp bạn hoàn thành công việc một cách dễ dàng và thuận lợi hơn.