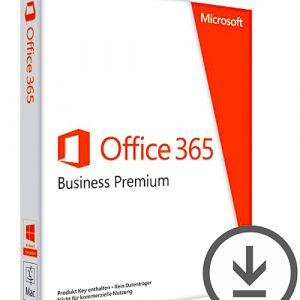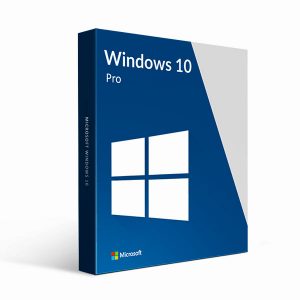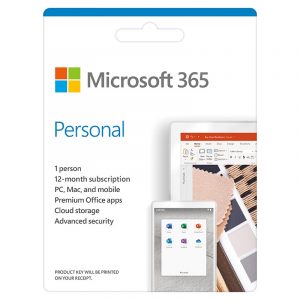Việc sử dụng file PDF sẽ giúp người dùng: Tiết kiệm được nhiều dung lượng, bảo đảm định dạng và nội dung trên các hệ điều hành khác nhau. Tuy nhiên, sẽ gây khó để chỉnh sửa trên file PDF. Cách giải quyết tình trạng này là chuyển PDF sang Word! Vậy, chuyển bằng cách nào? Hôm nay, chúng tôi sẽ giới thiệu tới bạn đọc những ứng dụng giúp chuyển đổi file PDF sang file Word trong nháy mắt.
Sử dụng chính phần mềm Microsoft Office
Nếu bạn đang sử dụng Microsoft Office phiên bản 2013 trở lên hoặc LibreOffice Writer. Bạn có thể chuyển PDF sang Word bằng chính phần mềm này bằng cách:
- Bước 1: Đầu tiên chúng ta sẽ nhấp chuột phải vào file PDF và chọn Open with.
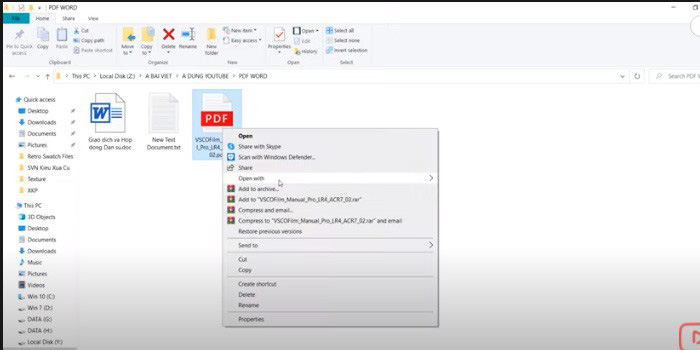
- Bước 2: Sau đó bạn sẽ chọn ứng dụng Word trong cửa sổ vừa mở ra.
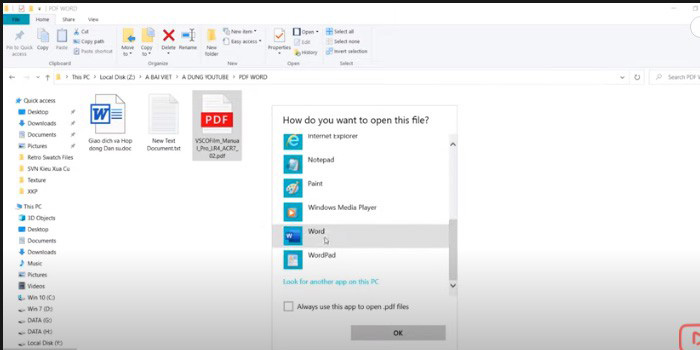
- Bước 3: Tiếp theo bạn nhấn OK, lúc này sẽ có một bạn thông báo cover file PDF sang Word, bạn hãy nhấn tiếp vào OK.
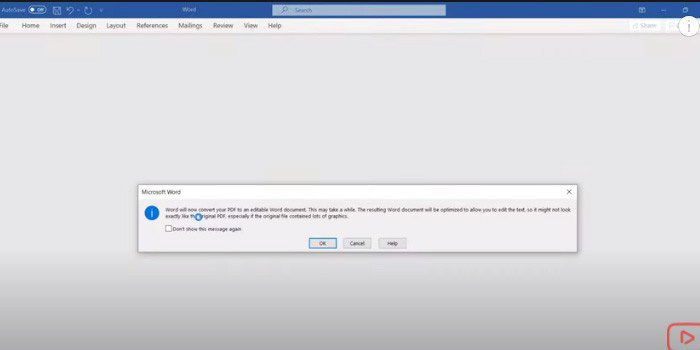
Mời bạn tham khảo cách làm chi tiết tại đây:
Như vậy là file PDF để chuyển sang file Word thành công. Bạn đã có thể chỉnh sửa và lưu file Word vào máy tính. Đây là cách chuyển file PDF thành Word đơn giản và dễ thực hiện dành cho những bạn dùng Microsoft Office 2013 trở lên.
Những ứng dụng giúp chuyển PDF sang Word nhanh chóng
Nếu bạn đang dùng phiên bản Microsoft Office cũ hơn 2013 thì hãy sử dụng những ứng dụng dưới đây. Tất cả các ứng dụng chúng tôi sắp nêu ra đây đều không cần mất phí nhưng lại rất hiệu quả. Bạn có thể hoàn toàn yên tâm sử dụng nó để chuyển PDF sang Word dễ dàng.
Hầu hết những chuyển đổi giữa các file thì các ứng dụng sau đây đều thực hiện được. Đặc biệt là sau khi chuyển đổi đều giữ được nguyên vẹn font chữ và định dạng như trong file cũ. Nào, hãy cùng tìm hiểu cụ thể từng ứng dụng ngay thôi!
WPS PDF to Word Converter
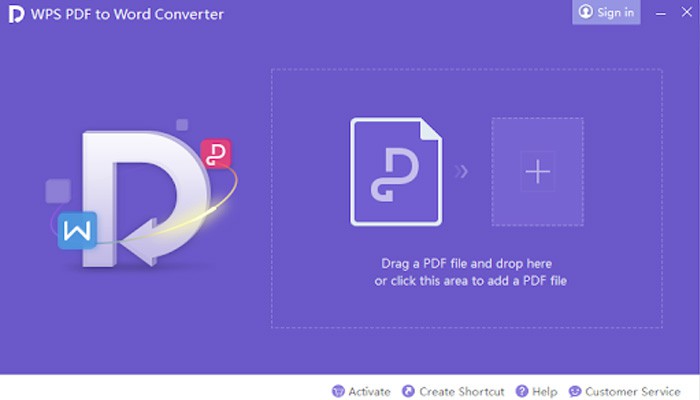
WPS PDF to Word Converter
Phần mềm WPS PDF to Word Converter là một công cụ mới của WPS Office – Nhà phát triển công cụ văn phòng. Dịch vụ chuyển PDF sang Word trong phần mềm này khá dễ sử dụng. Bạn chỉ cần kéo và thả file PDF muốn chuyển vào ứng dụng. Kế tiếp bạn chọn định dạng đầu ra như: DOC, DOCX, hay RTF rồi click Start và chờ ứng dụng chuyển đổi.
Hiện tại, WPS PDF to Word Converter đang có tốc độ chuyển đổi nhanh hơn những phần mềm trực tuyến khác. Sau khi chuyển đổi thì hình ảnh, liên kết, font chữ gần như là không có bất kỳ xáo trộn nào. Hơn nữa, phần mềm này còn hỗ trợ người dùng chuyển đổi qua lại giữa các file như: Chuyển file PDF sang file Word, chuyển file ảnh sang Word, chuyển file Word thành PDF,…
Chú ý, nếu bạn dùng phiên bản miễn phí thì ứng dụng chỉ hỗ trợ chuyển file trong vòng 5 trang tài liệu. Vậy nên, nếu người dùng muốn chuyển đổi những tập tin lớn hơn, thì cần phải chia tài liệu nhỏ ra bằng công cụ PDFSam.
Free Online OCR
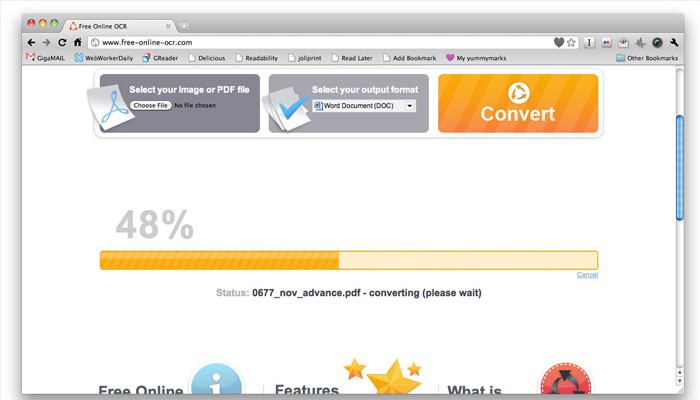
Free Online OCR
Đúng theo tên gọi của nó, đây là một công cụ chuyển đổi các file miễn phí. Nó ứng dụng công nghệ nhận diện ký tự quang học – OCR để xác định văn bản trong file PDF.
Free Online OCR chỉ trợ giúp người dùng chuyển đổi định dạng file tại một thời điểm và tối đa là 5 GB. Đầu tiên, bạn tải vào phần mềm một tập tin PDF cần chuyển đổi. Tiếp theo bạn chọn định dạng cho file đầu ra như: Word, Excel hay plain text. Sau đó, bạn nhớ nhập Captcha và đợi quá trình chuyển PDF sang Word hoàn thành.
Free Online OCR bảo toàn khá tốt định dạng của nội dung, cột, tiêu đề, hình ảnh,…Ngoài ra, nó còn hỗ trợ chuyển file như: Chuyển file Word sang ảnh; chuyển file Word sang Excel, chuyển file Excel sang Word;…
Nitro PDF to Word Converter
Nitro PDF to Word Converter đang được cho sử dụng miễn phí tại https://www.pdftoword.com/. Công cụ này giúp chuyển đổi văn bản từ: Chuyển file PPT sang Word; chuyển file scan sang Word,…rất hiệu quả. Tuy nhiên, nó lại không phải là lựa chọn tốt với những tài liệu chứa hình ảnh nặng.
Bạn có thể tải lên nhiều file tài liệu cùng một lúc, chọn định dạng file đầu ra. Xong nhập vào địa chỉ email đang dùng. Để phần mềm gửi link tài liệu tải về cho bạn sau khi đã hoàn tất việc chuyển đổi. Cuối cùng bạn click vào Convert Now để quá trình chuyển đổi diễn ra.
Ứng dụng UniPDF
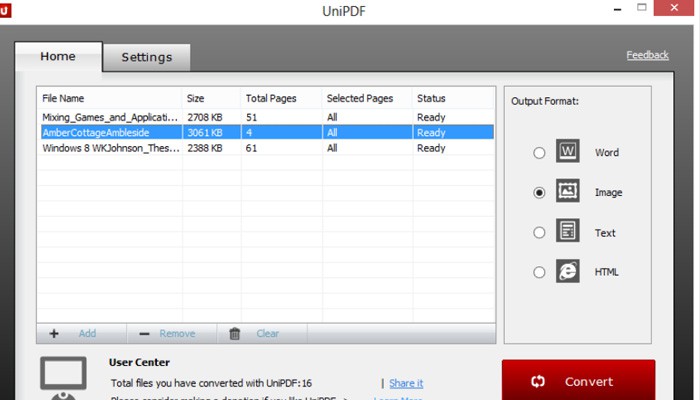
Ứng dụng UniPDF
UniPDF là ứng dụng chỉ dành cho người dùng Windows. Điều này nghĩa là nó sẽ có tốc độ chuyển đổi file nhanh hơn. Hơn nữa, UniPDF còn hỗ trợ xử lý nhiều tập tin cùng một lúc tốt các dịch vụ khác. Tuy nhiên, UniPDF chỉ chuyển đổi được ba trang tài liệu một lần. Nếu tài liệu của bạn nhiều hơn 3 trang, bạn phải nâng cấp phiên bản và trả phí hoặc chia PDF ra nhiều phần, rồi gắn kết lại bằng Word.
UniPDF bảo quản hình ảnh và văn bản rất tốt, font chữ hay kiểu chữ đều không bị thay đổi. Nhưng lại gặp khó khăn với bảng biểu, cột, kích thước của chữ đôi khi có khác so với file gốc.
Free File Converter
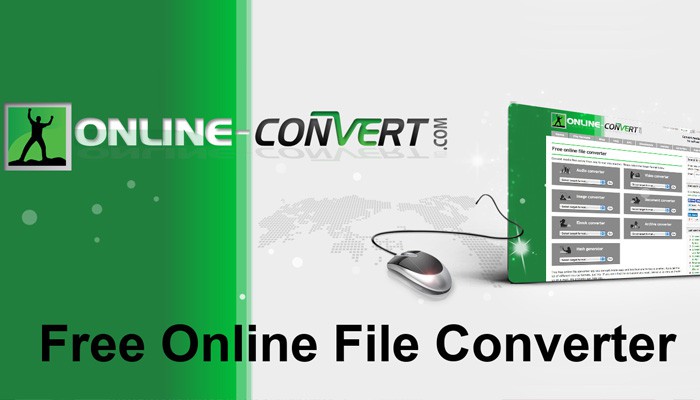
Free File Converter
Công cụ trực tuyến Free File Converter, ngoài chuyển PDF sang Word nó còn hỗ trợ rất nhiều chức năng khác. Tất nhiên, người dùng chỉ có thể thực hiện được đối với một file tại ngay một thời điểm. Việc người dùng cần làm chỉ là nhấn Choose File, click vào file cần chuyển đổi. Sau đó, chọn định dạng file đầu ra và nhấp vào Convert. Như vậy là xong, file PDF đã được chuyển sang Word, bạn nhấp vào Download để tải về máy nữa thôi.
Aiie.me đã vừa giới thiệu đến bạn đọc những cách chuyển PDF sang Word trong chớp mắt. Chúc người dùng áp dụng thành công để hoàn thành công việc dễ dàng hơn.