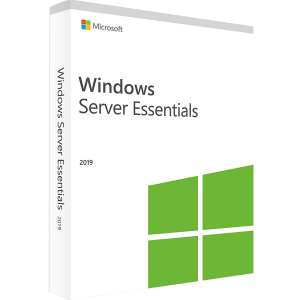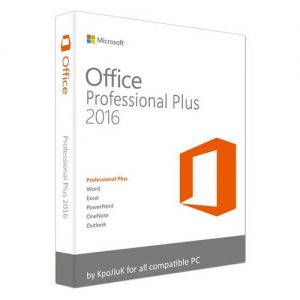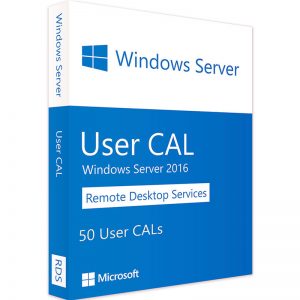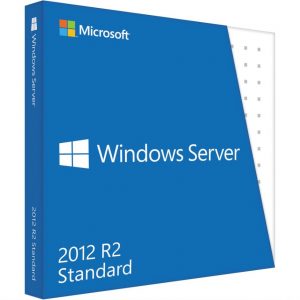Trò chơi chiếc nón kỳ diệu bằng powerpoint là một trò chơi trong powerpoint rất đơn giản, Nhiều người đã chọn trò chơi chiếc nón kỳ diệu bằng powerpoint là trò chơi chính trong học tập.., với hôm nay mình sẽ chia sẻ cho các bạn tạo trò chơi chiếc nón kỳ diệu bằng powerpoint nhé!
Tạo trò chơi chiếc nón kỳ diệu bằng powerpoint
Bước 1: Tùy chỉnh Vẽ một hình tròn để bắt đầu tạo trò chơi chiếc nón kỳ diệu bằng powerpoint
Bạn vẽ ra một hình tròn trong powerpoint, tắt No Online.
Tiếp tục bạn vẽ ra một đường thẳng, đổ một màu cho đường thẳng đó và cũng tắt No Outline.
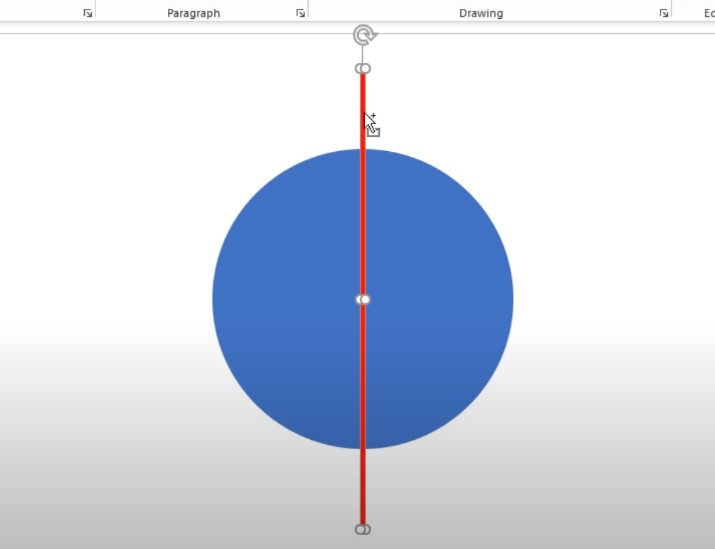
Đổ một màu cho đường thẳng đó và cũng tắt No Outline
Các bạn Nhân bản Đường thẳng và di chuyển vào giữ và bấm vào hình tròn trên đầu đường thẳng giữ Shift và xoay ngang. Các bạn làm lần lượt như vậy cho tới khi bạn đã chia đủ.
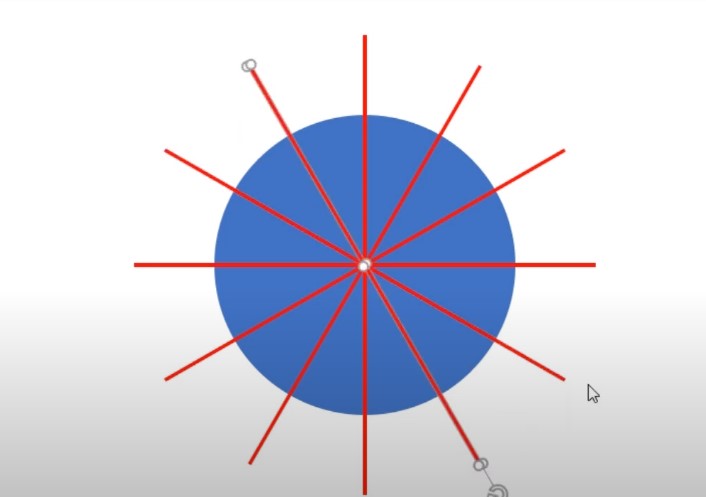
Các bạn làm lần lượt như vậy cho tới khi bạn đã chia đủ.
Bạn quét toàn bộ hình tròn và đường thẳng chọn Shape Format chọn Merge Shapes và chọn phần Fragment, việc của các bạn là lấy những phần bên trong hình tròn, khi chọn xong bạn copy và dán sang 1 slide mới.
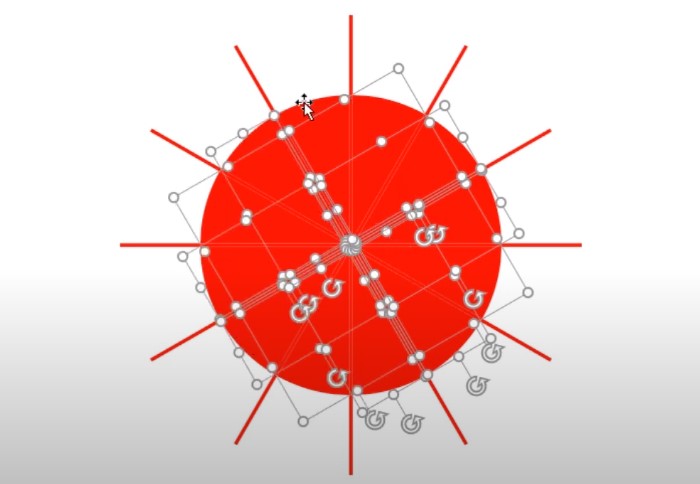
Bạn quét toàn bộ hình tròn và đường thẳng chọn Shape Format chọn Merge Shapes và chọn phần Fragment
Bước tiếp theo là đổ màu cho các nhóm, Click từng mục và đổ màu khác nhau. Bạn Ground các đối tượng với nhau bạn có thể quét chọn và bấm chọn chuột phải chọn Ground.
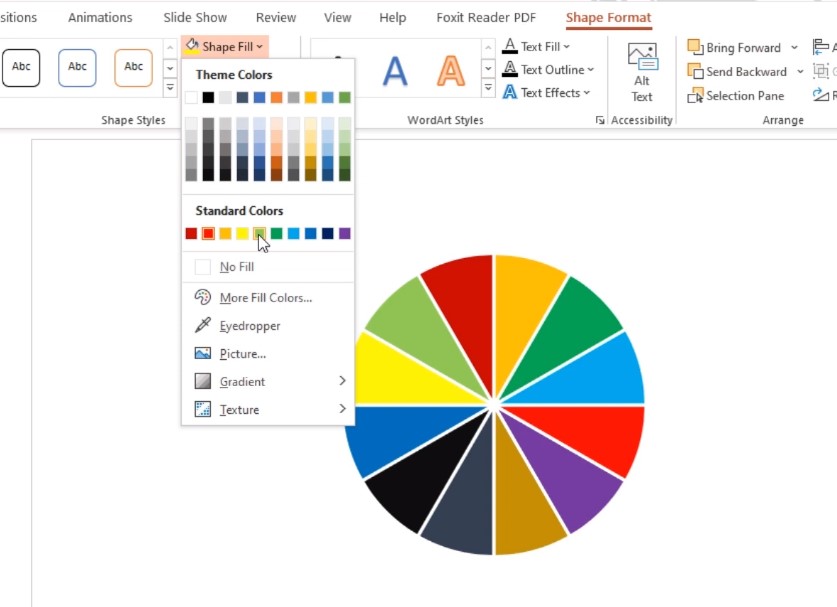
Bước tiếp theo là đổ màu cho các nhóm
Bước 2: Viết các Textbox vào chiếc nón
Viết text box và cho vào nón, khi xong bạn vẽ một hình tròn nhỏ để vào giữa chiếc nón. tắt phần No Outline cho hình tròn nhỏ, tùy chỉnh màu.
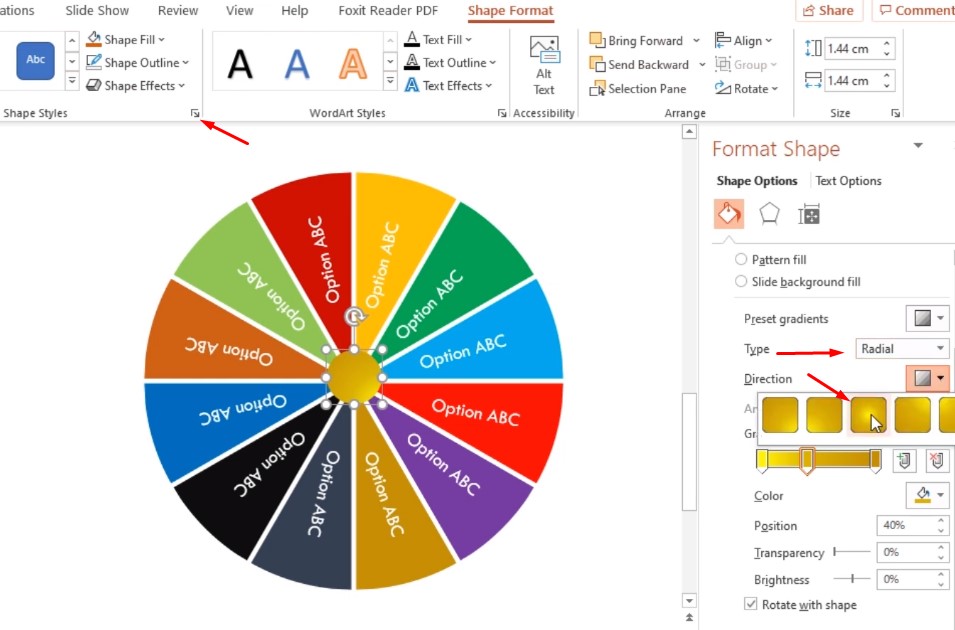
Viết text box và cho vào nón
Các bạn có thể tự tùy chỉnh cho mình nhé.
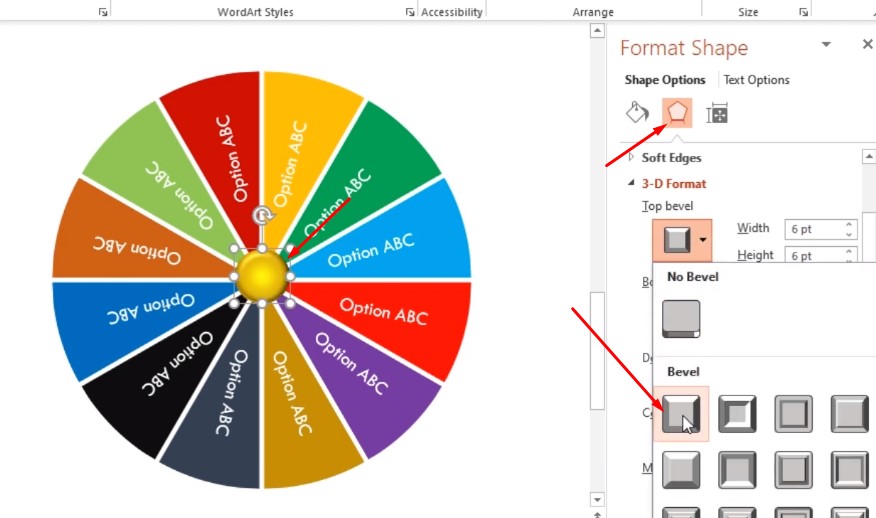
Các bạn có thể tự tùy chỉnh cho mình nhé.
Các bạn muốn cái nón này ở trong một đường viền thì bạn vào phần Shapes chọn hình như bên dưới.
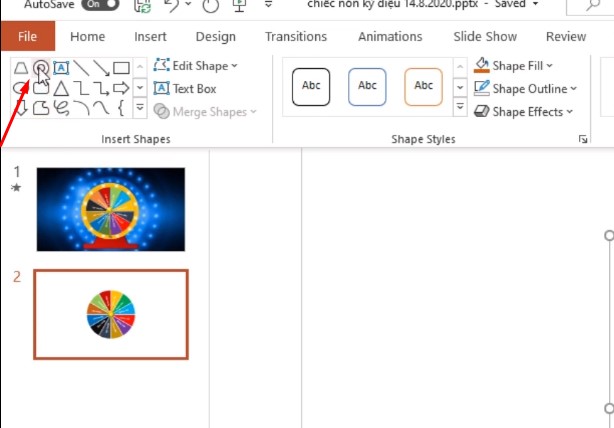
Các bạn muốn cái nón này ở trong một đường viền thì bạn vào phần Shapes chọn hình như bên dưới.
Vẽ một hình tròn và điều chỉnh lại, bạn bấm vào hình tròn màu vàng để kéo nhỏ đường viền bên trong ra ngoài.
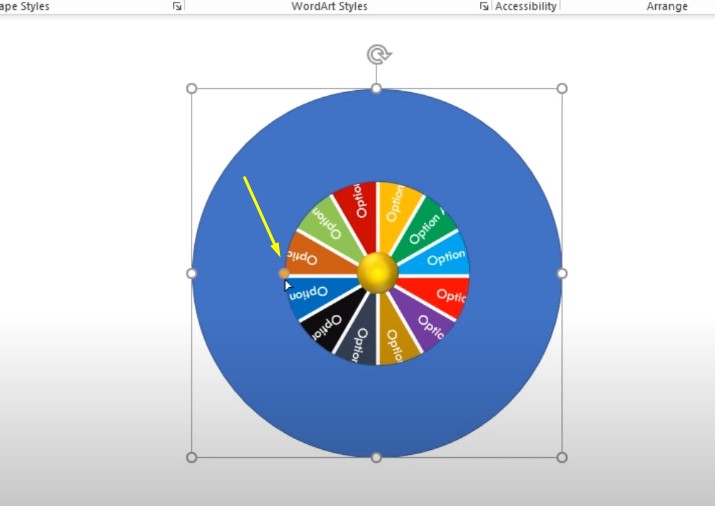
Bạn bấm vào hình tròn màu vàng để kéo nhỏ đường viền bên trong ra ngoài.
Bấm đổ màu cho hình tròn ngoài, bạn nhớ kéo xuống tắt No Line khi chỉnh nhé.
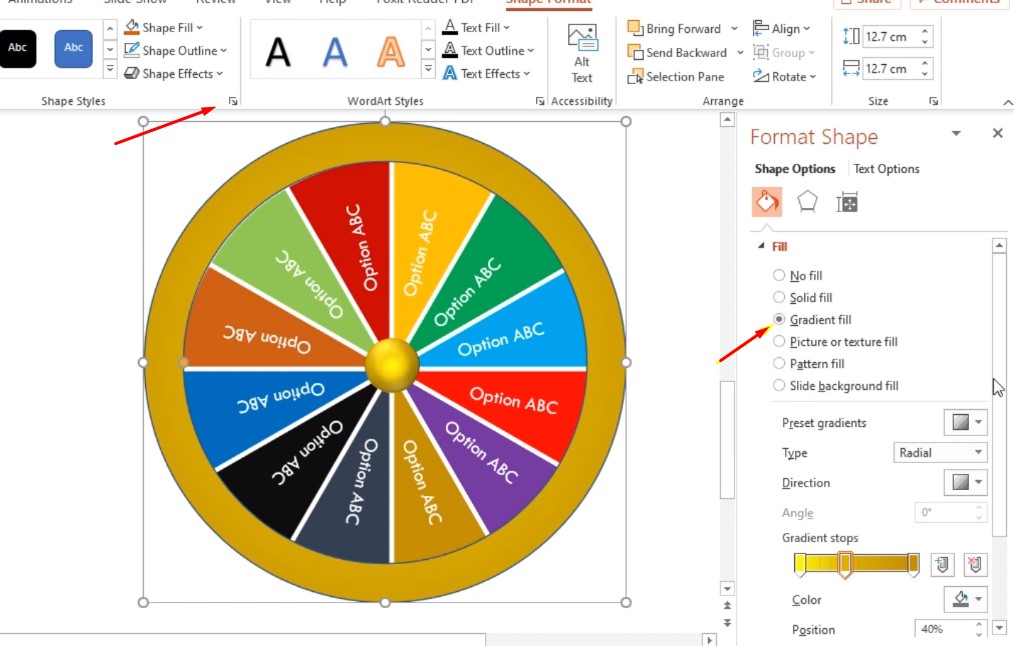
Bạn nhớ kéo xuống tắt No Line khi chỉnh nhé
Bước 3: Vẽ ánh điện cho hình tròn
Vẽ hình tròn nhỏ, và đổ màu trắng và tắt phần No Outline, bạn chọn theo mình để tạo đỏ lóe sáng, nhìn chân thực hơn, làm làm như sau, bạn bấm vào hình tròn shape Effects, chọn Glow và chọn một lóe sáng bất kì.
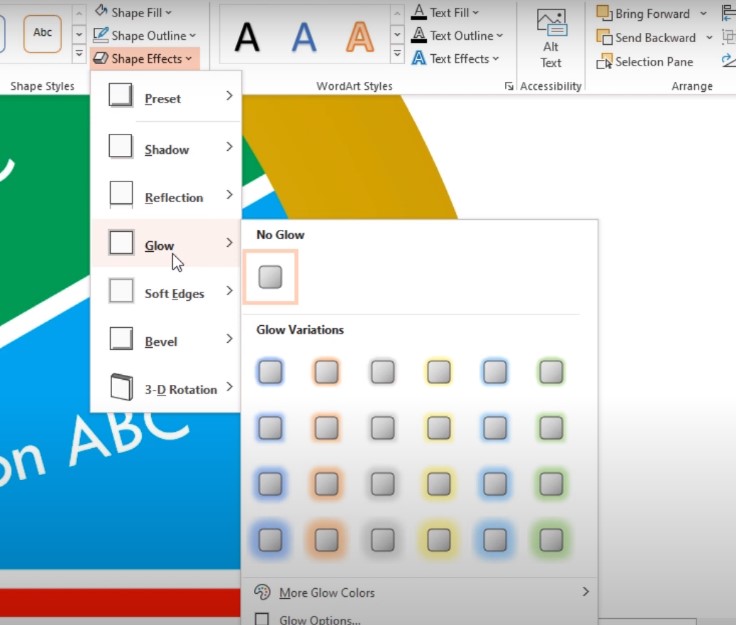
Chọn Glow và chọn một lóe sáng bất kì.
Và nhân bản các điểm tròn đó và đặt theo các điểm và cân bằng.
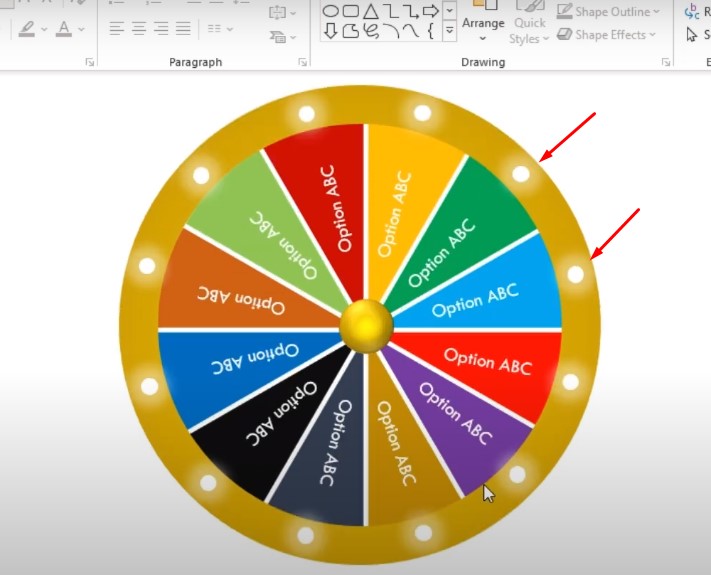
Và nhân bản các điểm tròn đó và đặt theo các điểm và cân bằng
Bước 4: Tạo Kim của nón Kỳ diệu
Đầu tiên bạn vẽ ra một hình chữ nhật và một tam giác nhỏ, tam giác phải rộng bằng hình chữ nhật khi xong bạn Ground lại là được, và bạn đổ màu cho kim như ở trên.
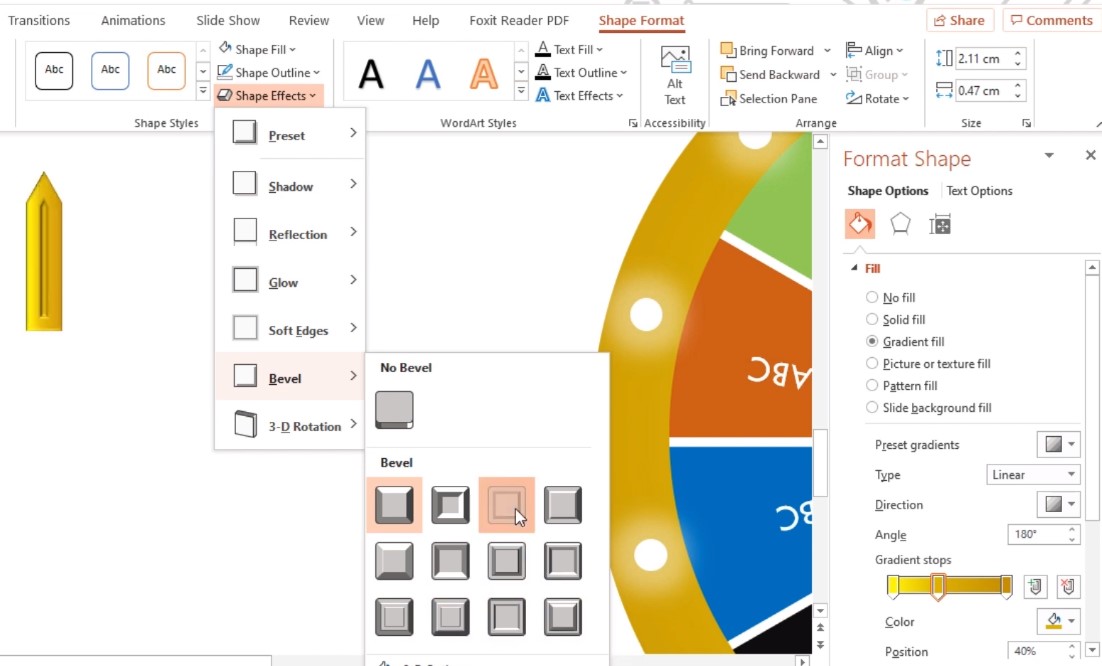
Bạn đổ màu cho kim như ở trên.
Di chuyển Kim vào nón quay và vẽ cho nó một hình tròn để ghim cái kim lại nhìn đẹp mắt hơn.
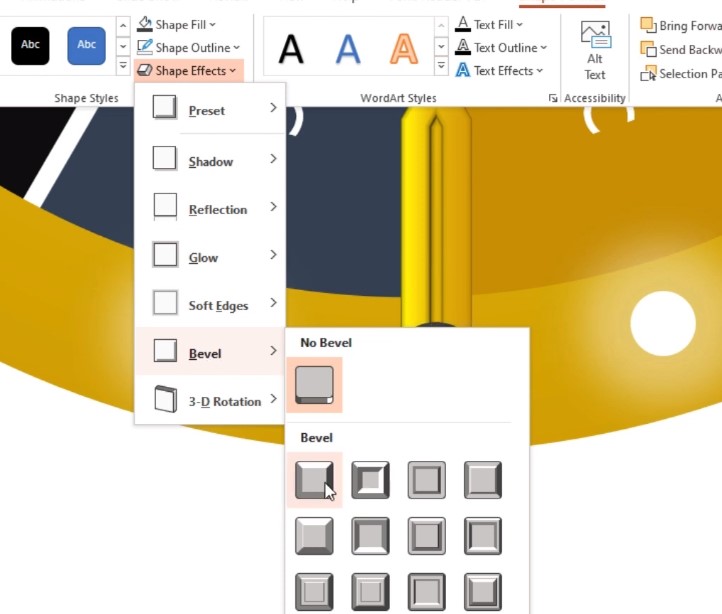
vẽ cho nó một hình tròn để ghim cái kim lại nhìn đẹp mắt hơn
Còn phần đế để bỏ chiếc nón kỳ diệu thì tùy vào các bạn.
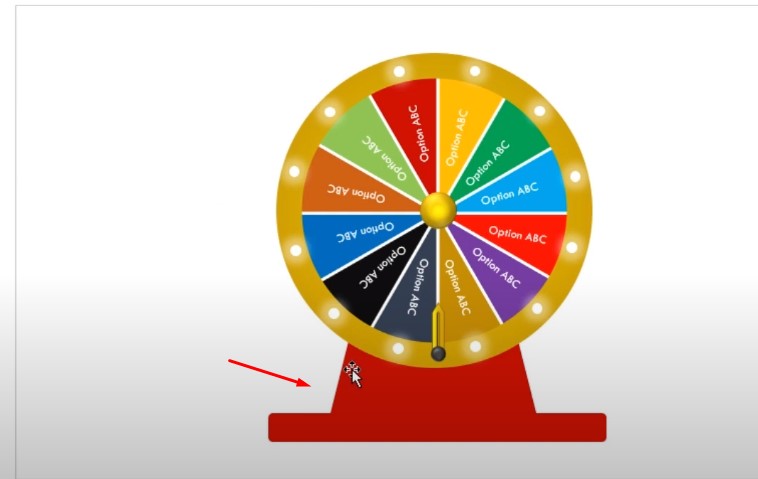
Còn phần đế để bỏ chiếc nón kỳ diệu thì tùy vào các bạn.
Bước 5: Tạo hiệu ứng nhấp nháy bóng điện ở chiếc nón kỳ diệu
Bạn click chọn toàn độ đèn trên chiếc nón, và bạn vào phần Animations chọn More Emphasis Effects…
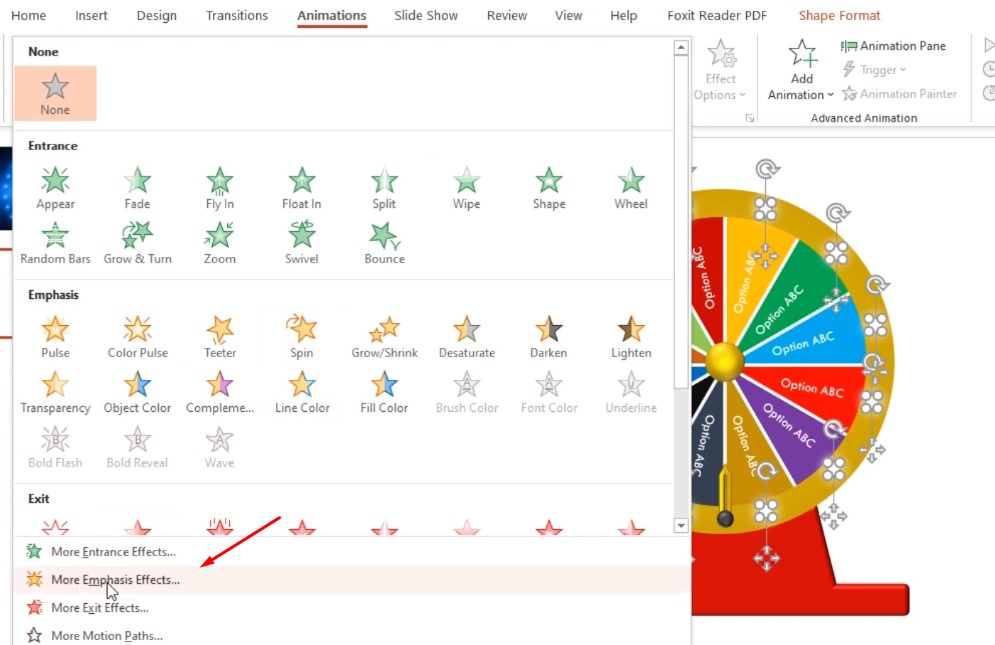
Bạn vào phần Animations chọn More Emphasis Effects…
Chọn Blink và OK. Khi đó bạn chỉnh thời gian chạy là 0,75 và Start để chế độ là With Previous.
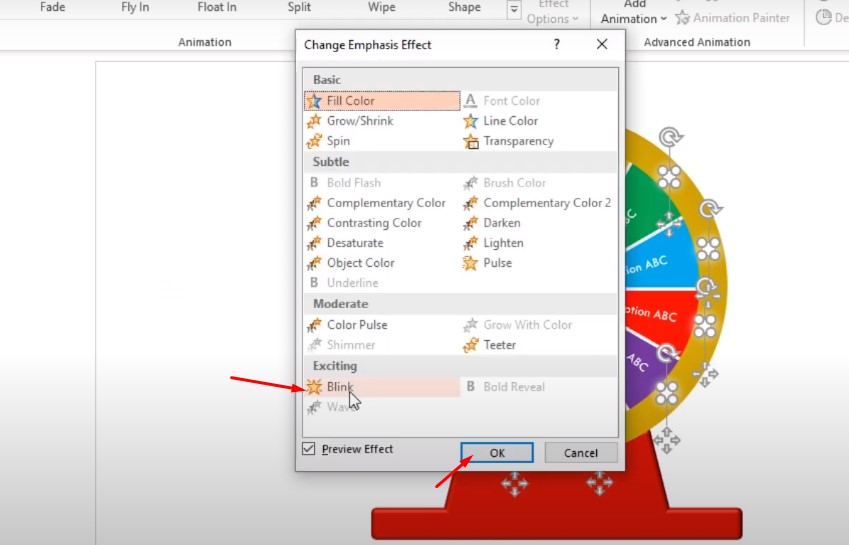
Chọn Blink và OK. Khi đó bạn chỉnh thời gian chạy là 0,75 và Start để chế độ là With Previous.
Chọn Animations Pane, chọn vào cái cuối cùng và trỏ xuống chọn Effect Options.
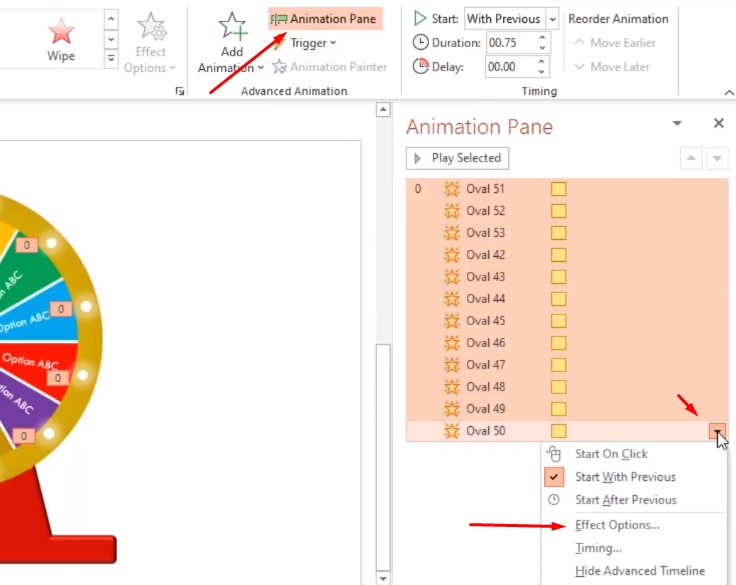
Chọn vào cái cuối cùng và trỏ xuống chọn Effect Options
Tùy chỉnh để nhấp nháy tới khi kết thúc, chọn Until End of Slide và bấm OK.
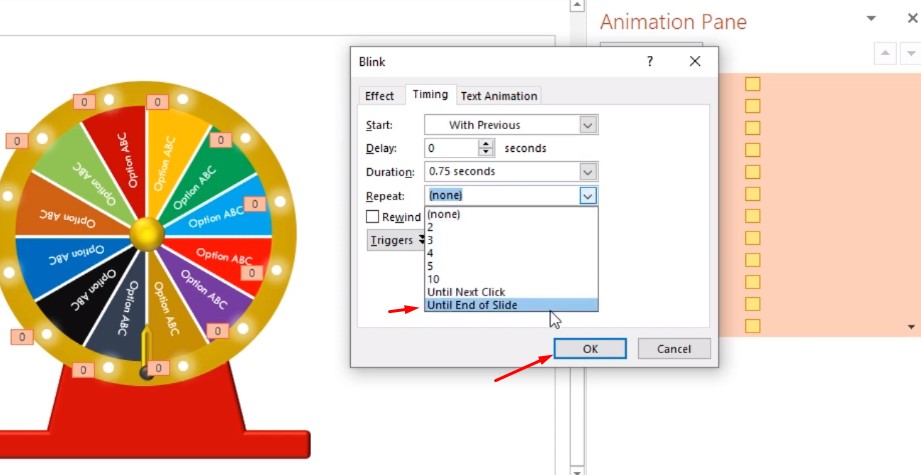
Chọn Until End of Slide và bấm OK.
Bước 6: Đổ hiệu ứng cho vòng quay trò chơi chiếc nón kỳ diệu bằng powerpoint
Chọn hiệu ứng Spin và điều chỉnh chọn Effect Options chọn Timing, tùy chỉnh để nó xoay tới khi kết thúc như phần trên vẫn chọn Until End of Slide nhé các bạn.
Tùy chỉnh khi Click chuột mới chạy chọn Effect Options, bạn bấm vào Timing chọn Triggers, tiếp tục Click vào Start effect on click of và chọn Group 39 và nhấn OK.
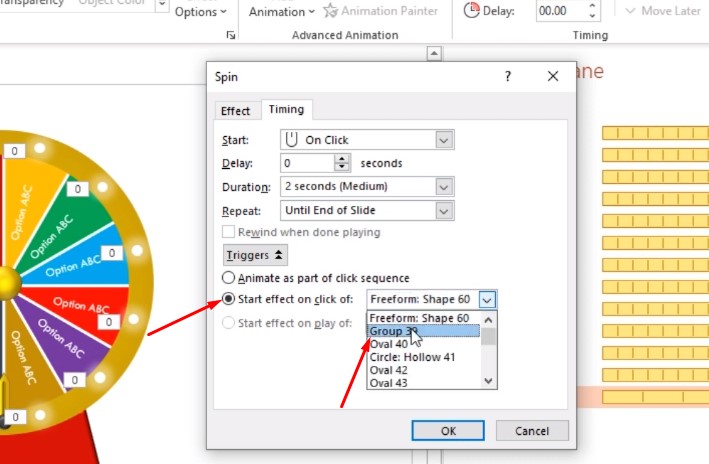
Select Until End of Slide
Hiệu ứng dừng lại bạn vào Add Animations chọn hiệu ứng Appear và kéo hiệu ứng này xuống cuối cùng.
Chọn Effect Options, bạn bấm vào Timing chọn Triggers, tiếp tục Click vào Start effect on click of và chọn Group 39 và nhấn OK.
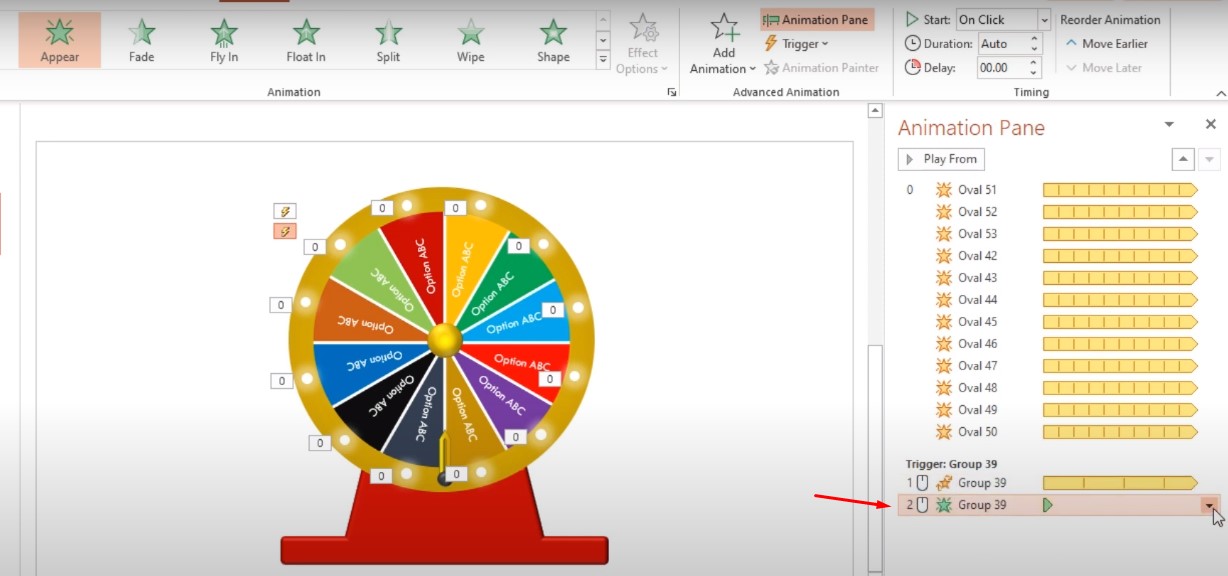
Tiếp tục Click vào Start effect on click of và chọn Group 39 và nhấn OK
Bạn có thể tùy chỉnh quay nhanh hơn bằng cách bấm giảm xuống giảm còn 1.00.
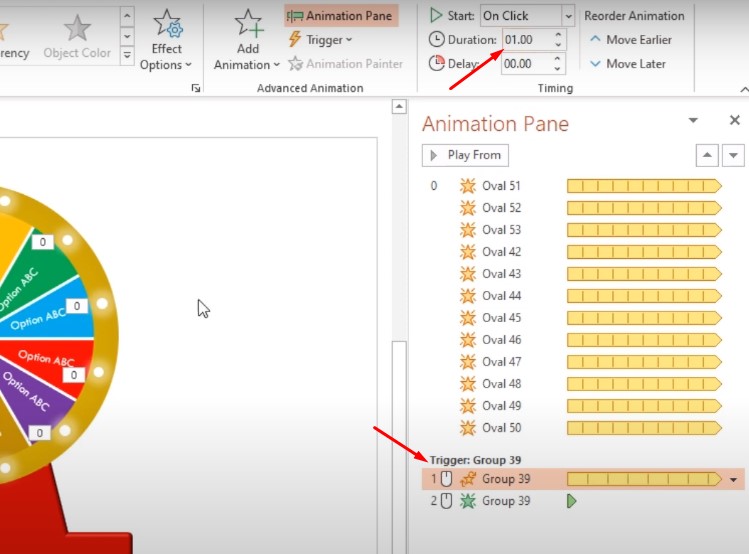
Bạn có thể tùy chỉnh quay nhanh hơn bằng cách bấm giảm xuống giảm còn 1.00.
Cuối cùng là bạn thêm một cái nền Background trang trí nhìn đẹp mắt hơn là xong trò chơi chiếc nón kỳ diệu bằng powerpoint.
Nguồn video tạo trò chơi chiếc nón kỳ diệu bằng powerpoint:
Cách tạo trò chơi chiếc nón kỳ diệu bằng powerpoint này cũng hơi cầu kỳ một chút nhưng nó làm hấp dẫn hơn khi chơi, các bạn dành một chút thời gian ra để tạo một trò chơi thù vị cho các bạn hoặc các học sinh, với hướng dẫn trên mình đã tạo ra trò chơi chiếc nón kỳ diệu bằng powerpoint đơn giản. Chúc các bạn thành công!
Mua powerpoint 2019 bản quyền chính hãng tại AiiE.me giá rẻ dùng trọn đời