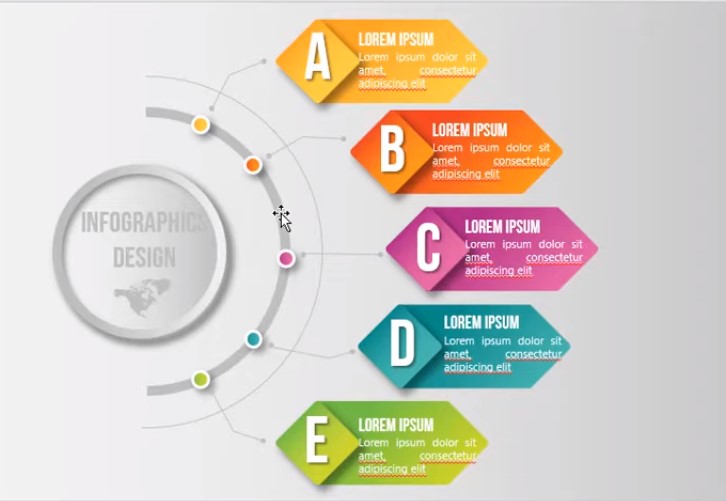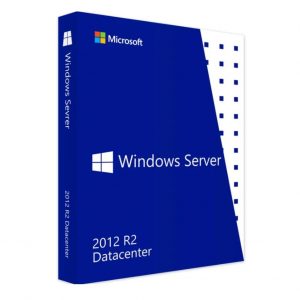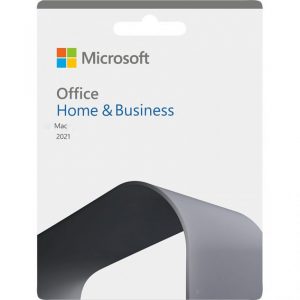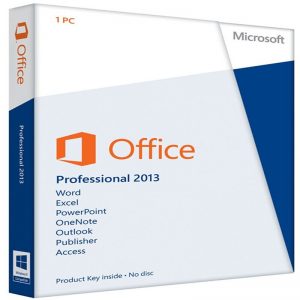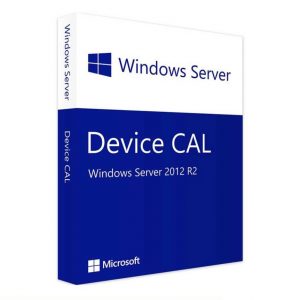Thiết kế Infographic powerpoint thật đơn giản, cách thiết kế này không còn quá xa lại với mọi người, nhưng với những bạn mới lại khác. Hãy xem và học cách thiết kế nhé, hãy cùng mình tìm hiểu cách tạo Infographic powerpoint này nhé.
Cách tạo Infographic Powerpoint đơn giản
Bước 1: Tạo hình tròn và chỉnh màu sắc để bắt đầu tạo Infographic powerpoint
Chọn thẻ Home, chọn thẻ New Slide, các bạn xóa những cái không cần thiết đi, bạn Click chuột phải chọn Format Background để thay đổi phông nền.
Cài đặt phông nền: Chọn Gradient Fill, trong phần Gradient Stops, nút đầu tiên.
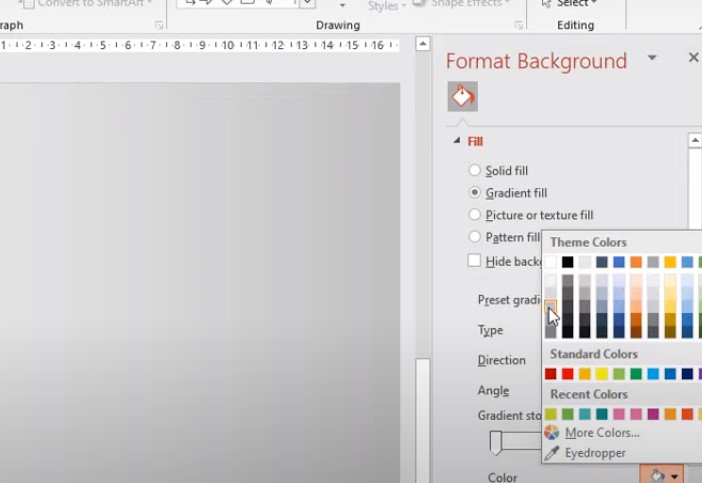
Chọn Gradient Fill, trong phần Gradient Stops, nút đầu tiên.
Nút thứ 2
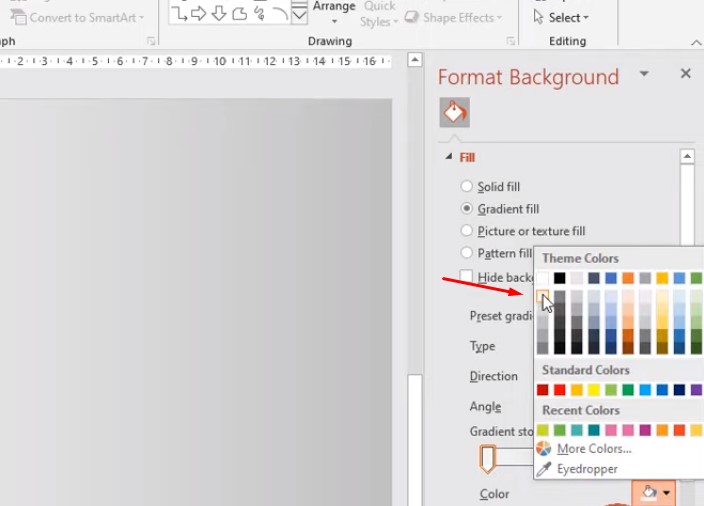
Nút thứ 2
Chọn chuyển từ phải sang trái.
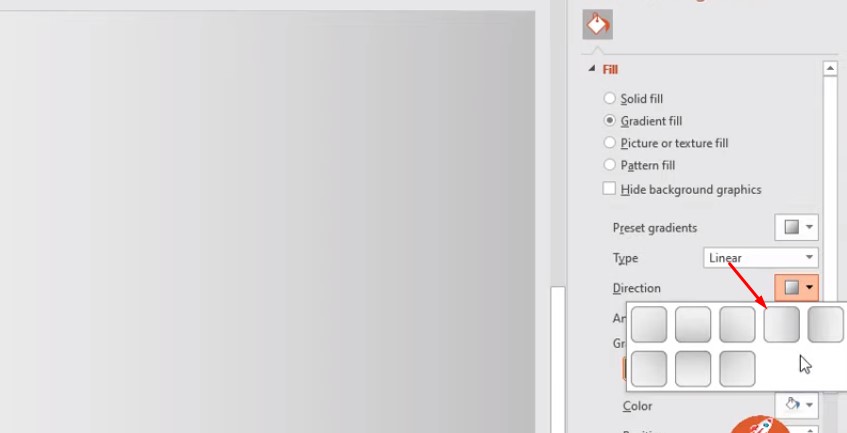
Chọn chuyển từ phải sang trái.
Tạo đối tượng đầu tiên, và chuyển thành No Outline.
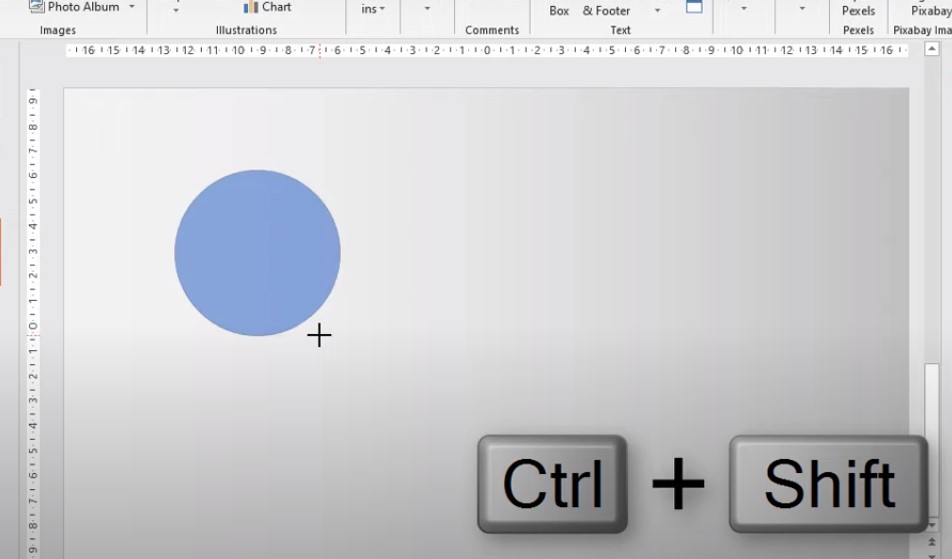
Tạo đối tượng đầu tiên, và chuyển thành No Outline.
Chỉnh màu sắc tương tự.
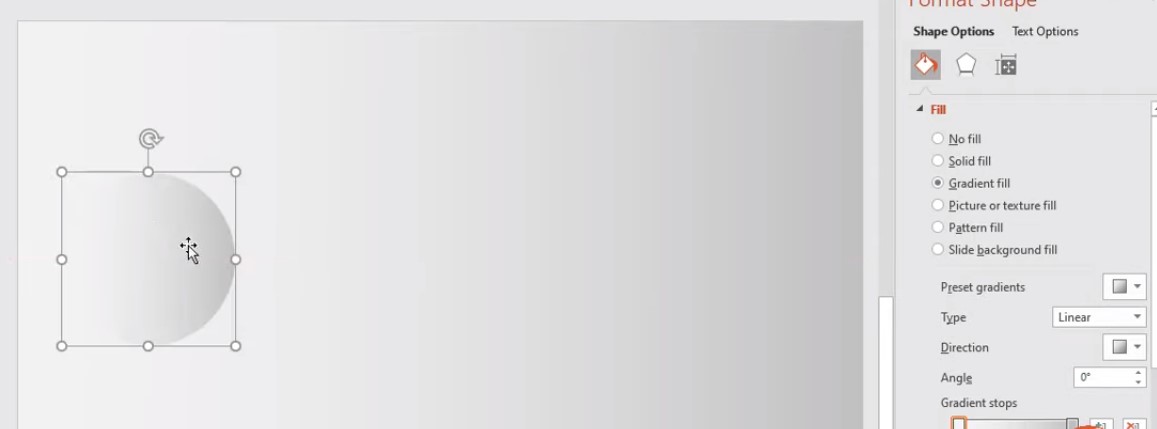
Chỉnh màu sắc tương tự.
Chọn đường vẽ
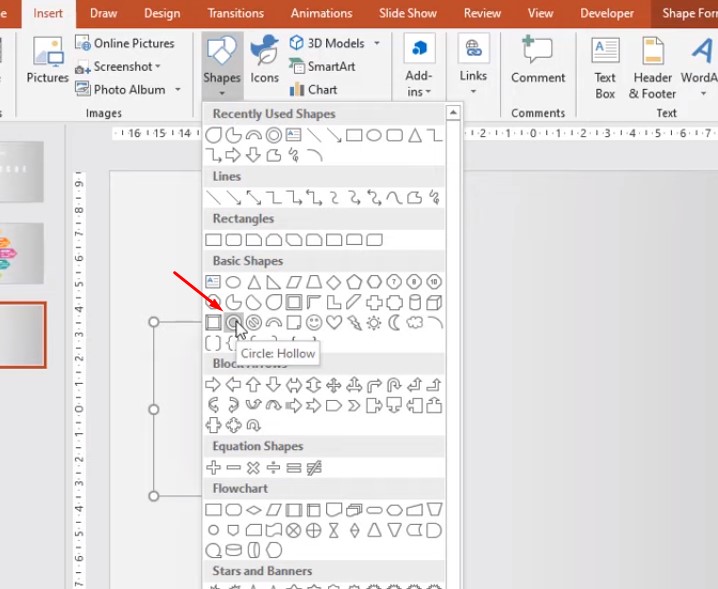
Chọn đường vẽ
Vẽ hình tròn tương đương với hình tròn ban đầu.
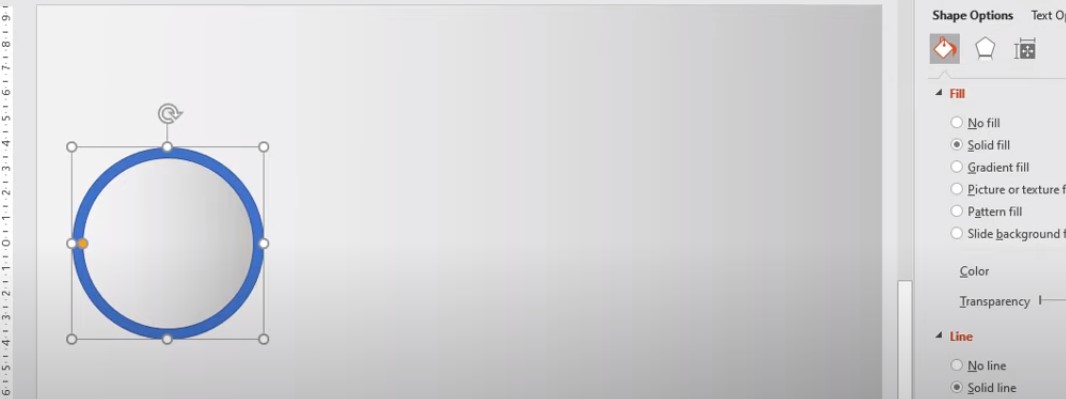
Vẽ hình tròn tương đương với hình tròn ban đầu.
Và đổ màu và đổ bóng như hướng dẫn.
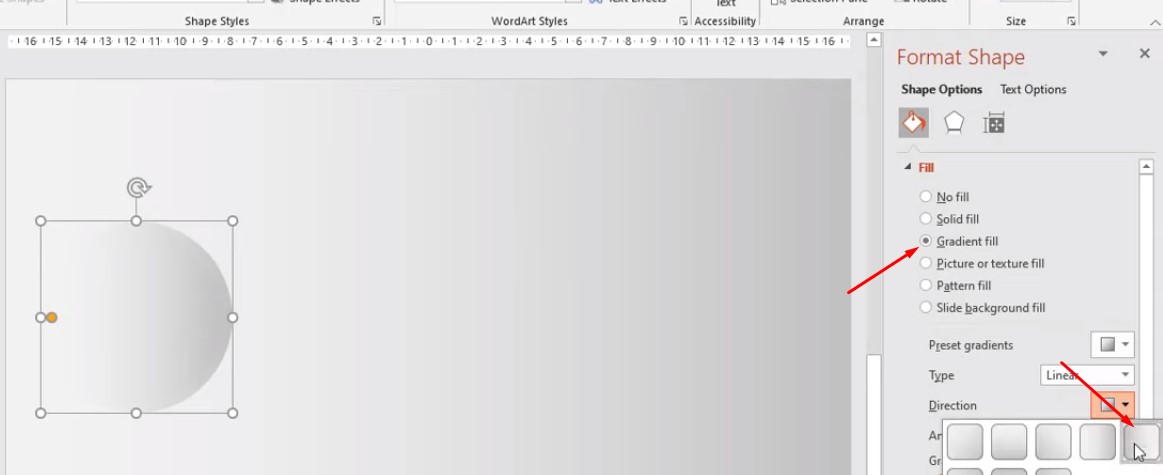
Và đổ màu và đổ bóng như hướng dẫn.
Đổ bóng như hình
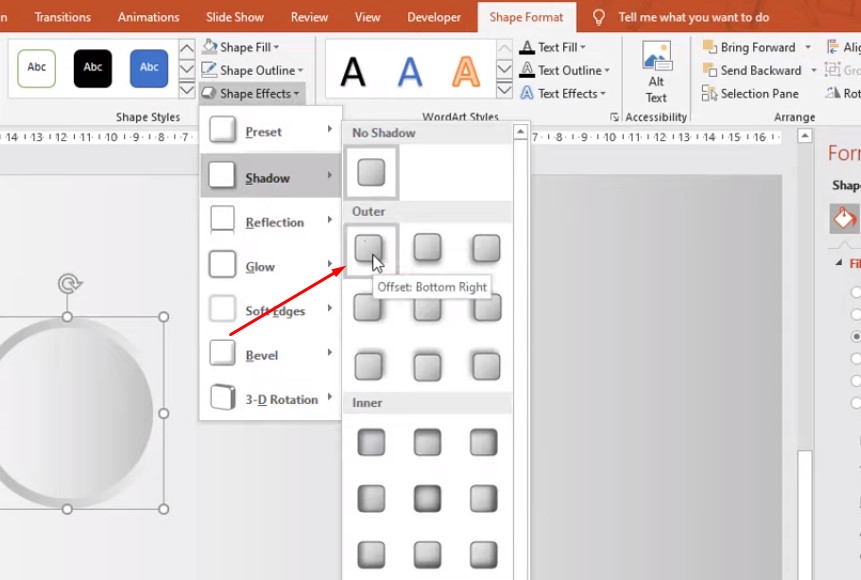
Đổ bóng như hình
Chỉnh Effets.
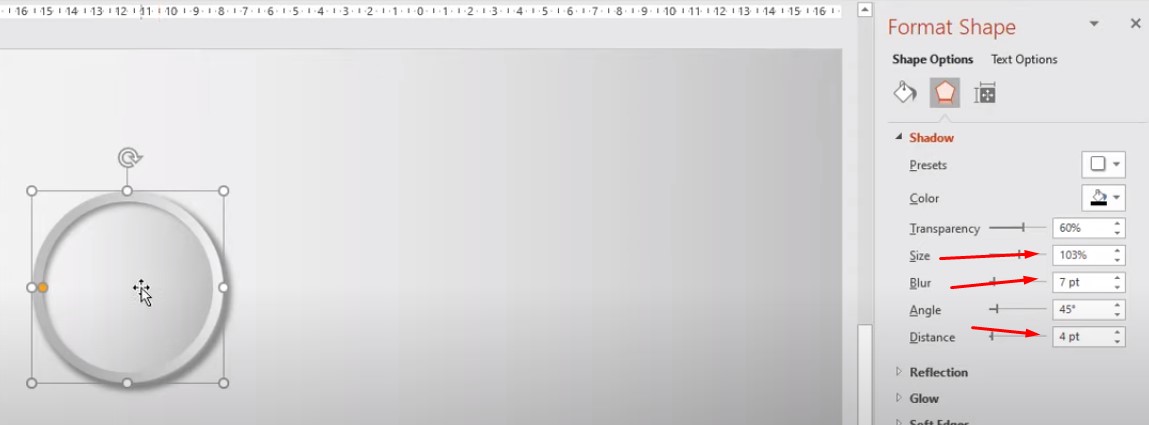
Chỉnh Effets.
Bước 2: Tạo đường viền cho Infographic powerpoint
Quét qua 2 đối tượng mà bấm Ctrl+ G, bấm Ctrl + Shift để thu nhỏ đối tượng cho cân đối.
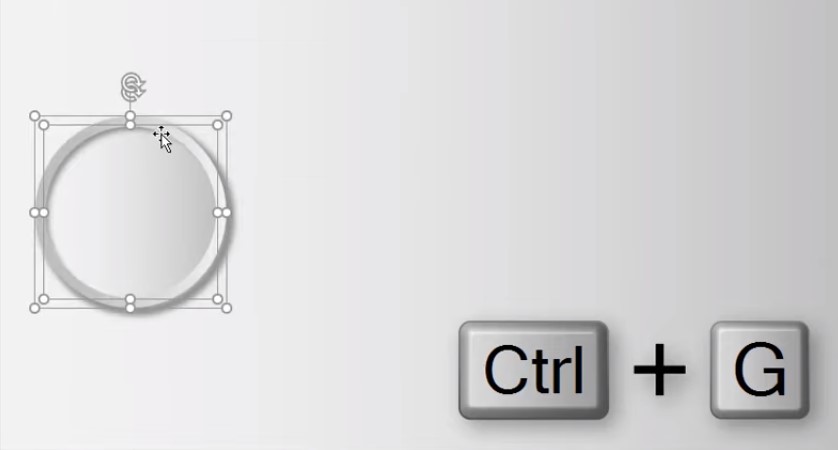
Bấm Ctrl + Shift để thu nhỏ đối tượng cho cân đối
Chọn hình để vẽ đường viền.
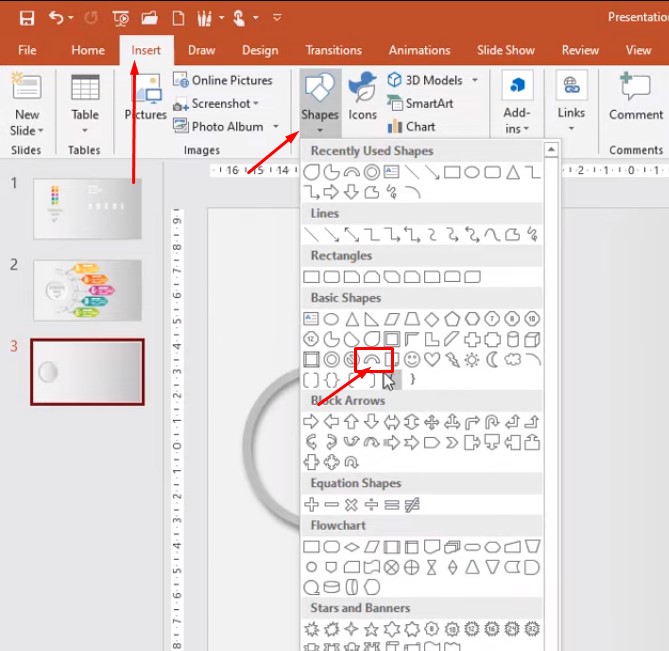
Chọn hình để vẽ đường viền.
Xoay đối tượng. Bấm Shift và đặt chuột vào hình tròn như hình.

Xoay đối tượng. Bấm Shift và đặt chuột vào hình tròn như hình.
Thu nhỏ đối tượng và đổ màu đối tượng.
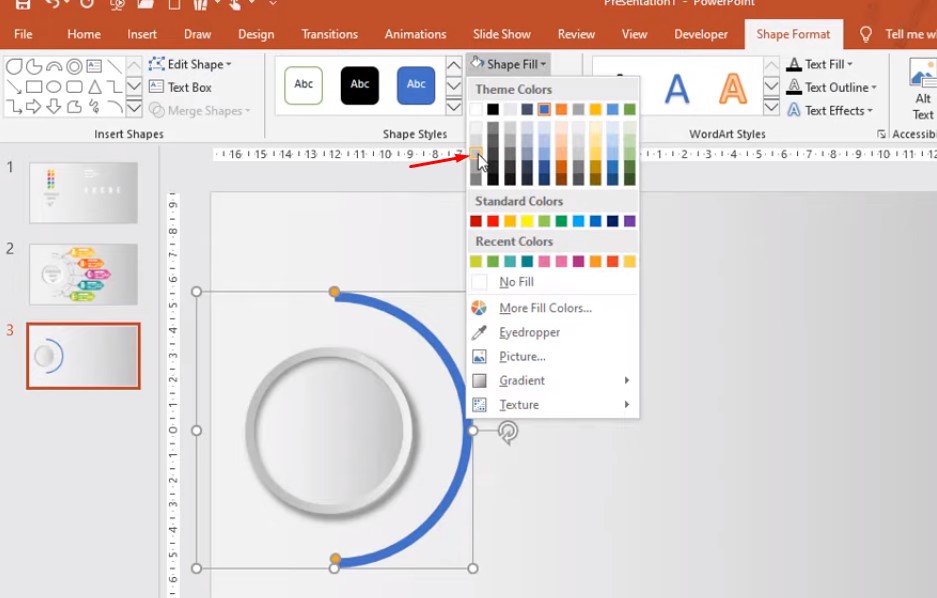
Thu nhỏ đối tượng và đổ màu đối tượng
Nhân bản đối tượng Ctrl + C và Ctrl + V đẻ nhân đối tượng và thu nhỏ lại, và đổ màu.
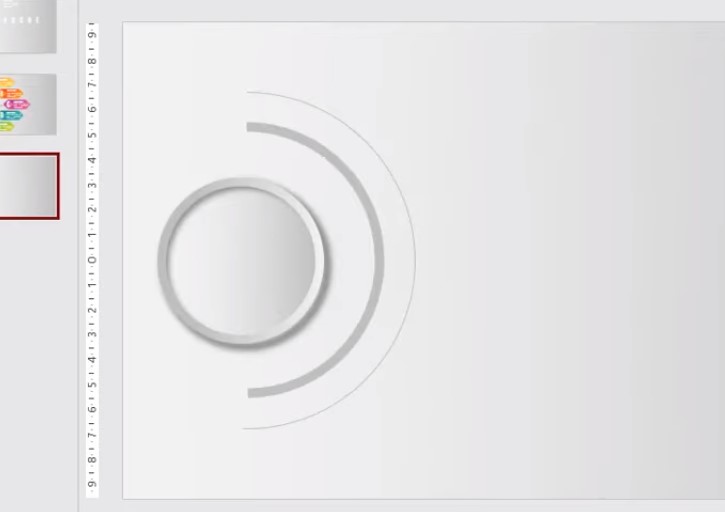
Nhân bản đối tượng Ctrl + C và Ctrl + V đẻ nhân đối tượng và thu nhỏ lại, và đổ màu.
Các bạn tạo theo hình như bên dưới, các bạn nhớ tạo từng phần một và gộp lại. Khi vẽ xong vào Shape Format chọn Merge Shapes, chọn Union.
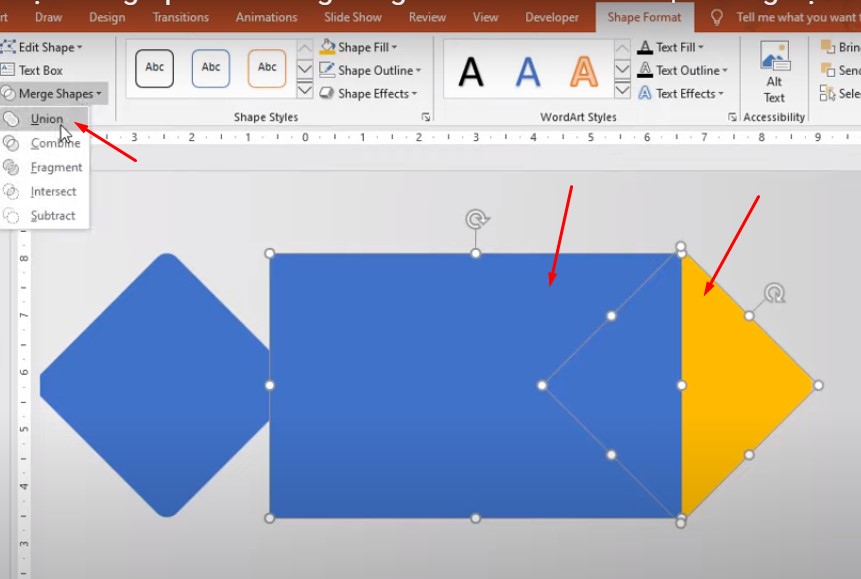
Khi vẽ xong vào Shape Format chọn Merge Shapes, chọn Union
Kéo đối tượng vào với nhau và Click chuột chọn Send To back để hiện đối tượng hình vuông lên.
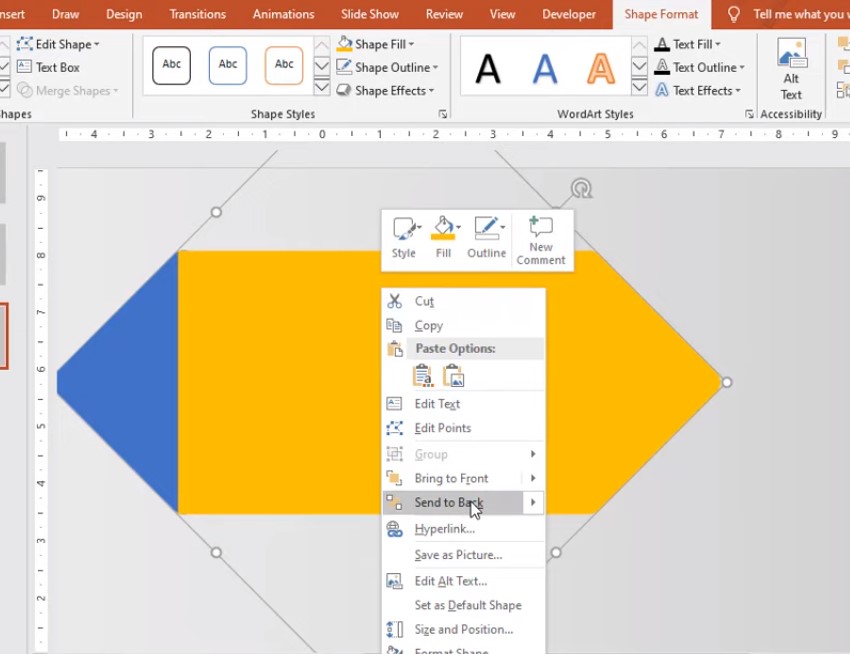
Kéo đối tượng vào với nhau và Click chuột chọn Send To back.
Bước 3: Lấy bảng màu và đổ màu cho Infographic powerpoint
Đổ màu như hướng dẫn bên dưới hình.
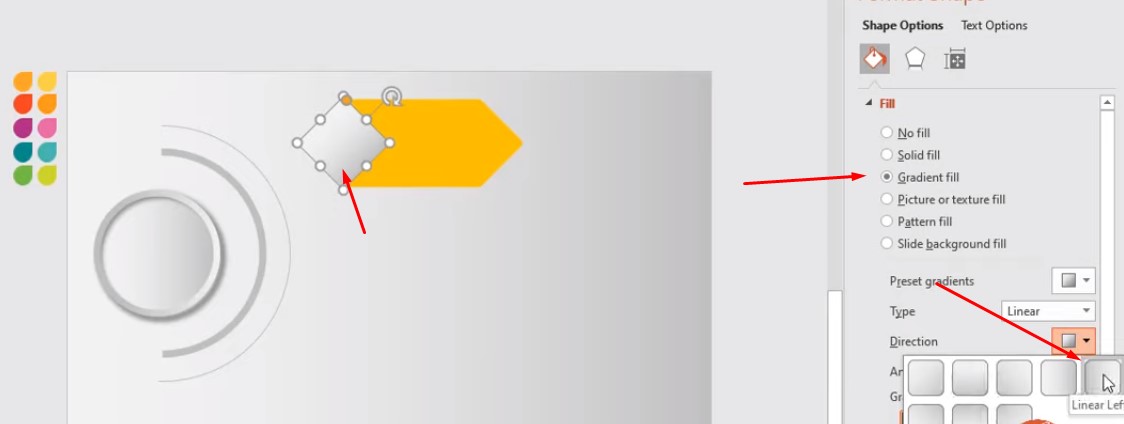
Đổ màu như hướng dẫn bên dưới hình.
Đổ theo màu có sẵn.
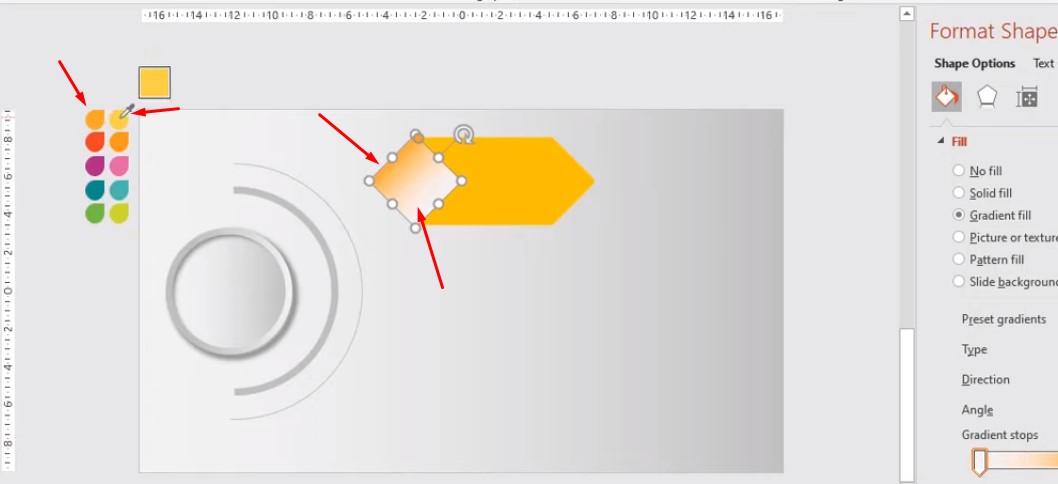
Đổ theo màu có sẵn.
Đổ bóng cho hình vuông.
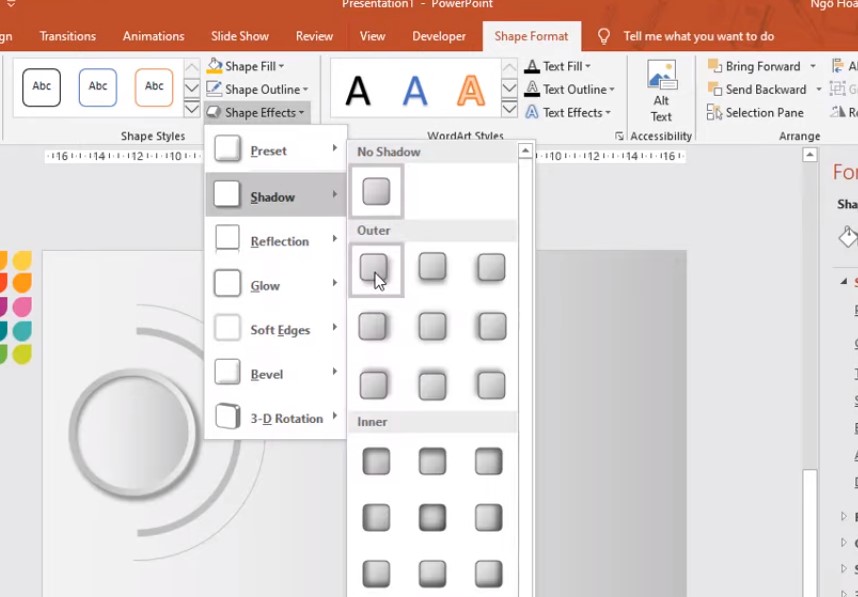
Đổ bóng cho hình vuông
Tùy chỉnh bóng đổ.
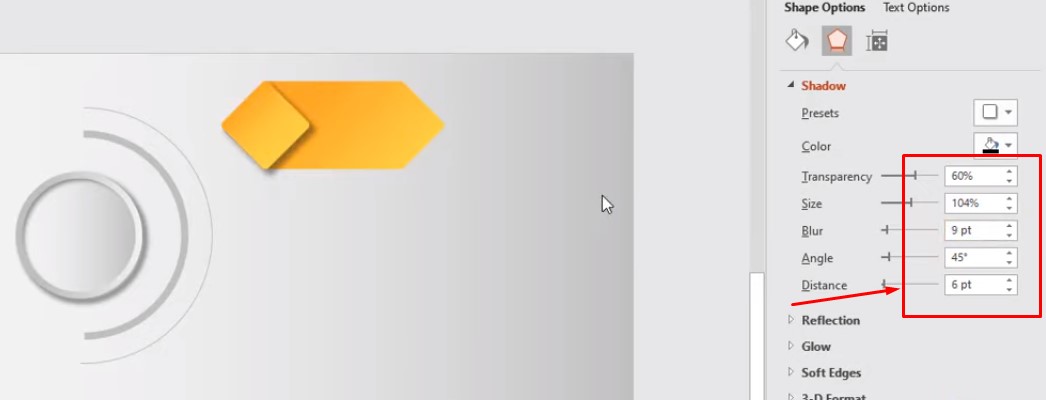
Tùy chỉnh bóng đổ.
Bước 4: Nhân bản đối tượng và đổ màu đối tượng Infographic powerpoint
Bạn nhân bản đối tượng và căn cho chuẩn, và bạn đổ màu cho đối tượng.
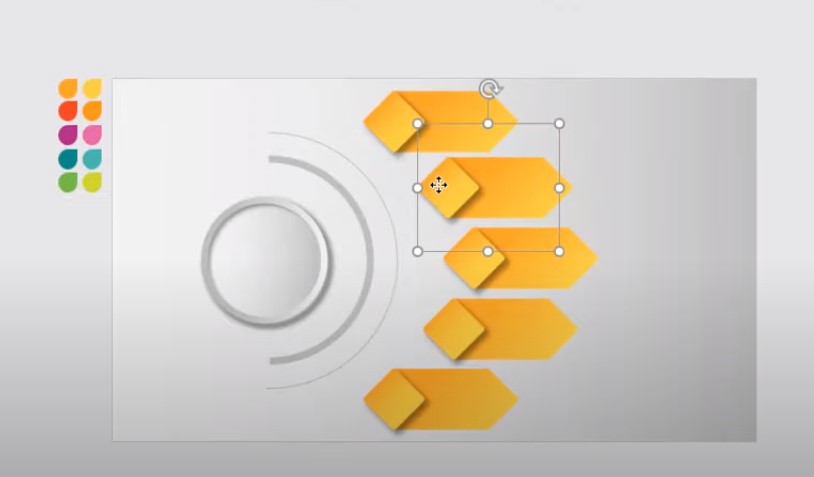
Bạn nhân bản đối tượng và căn cho chuẩn, và bạn đổ màu cho đối tượng.
Đổi theo từng màu có sẵn.
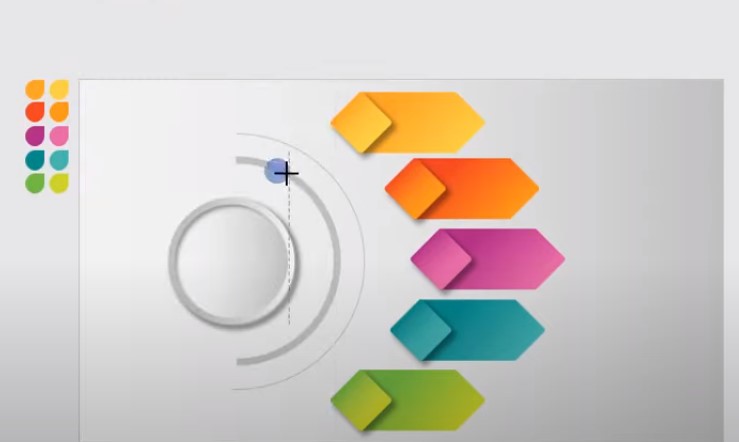
Đổi theo từng màu có sẵn.
Vẽ hình tròn nhỏ và đổ màu đối tượng. Có thể chọn vào hình chổi và bấm vào hình muốn đổ màu để đổ màu đó.
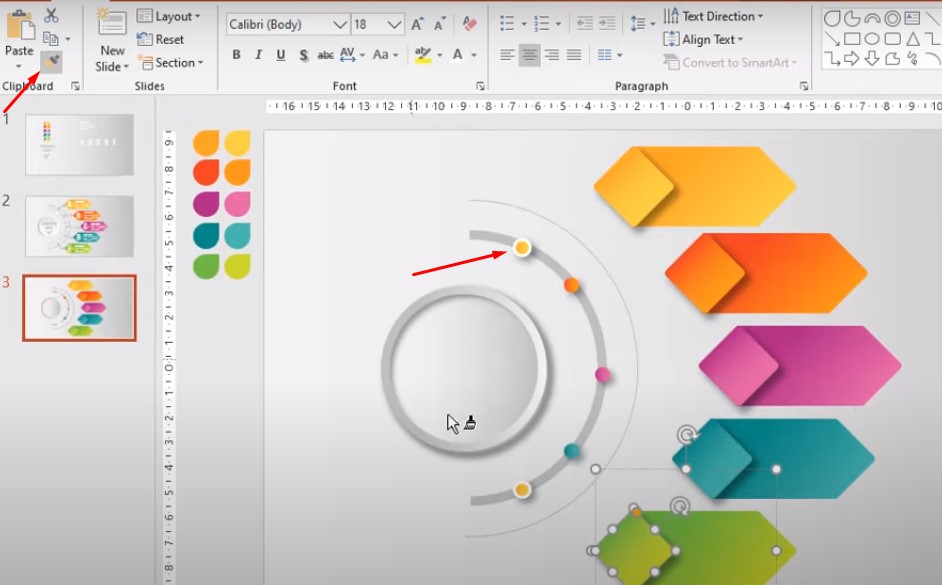
Có thể chọn vào hình chổi và bấm vào hình muốn đổ màu để đổ màu đó.
Vẽ đường kẻ, bạn chọn và vẽ được 2 điểm, bạn vẽ xong và đổ màu cho những điểm đó.
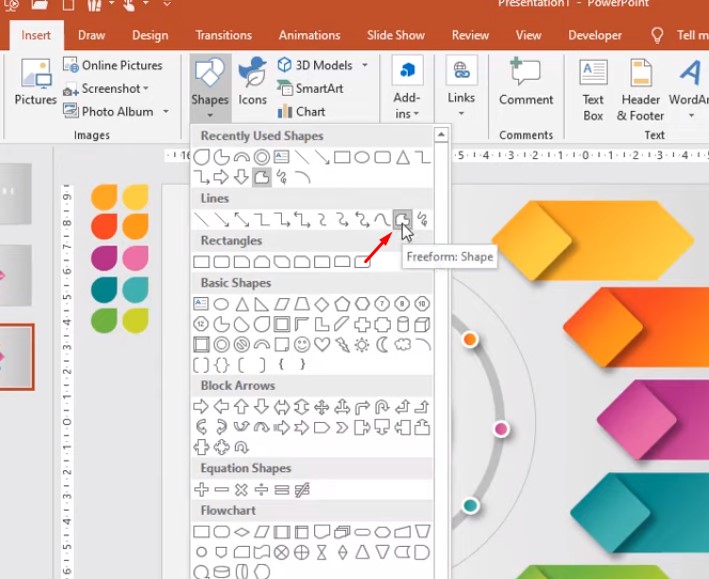
Bạn chọn và vẽ được 2 điểm, bạn vẽ xong và đổ màu cho những điểm đó
Đổ màu và chọn 2 dấu chấm tròn ở 2 đầu.
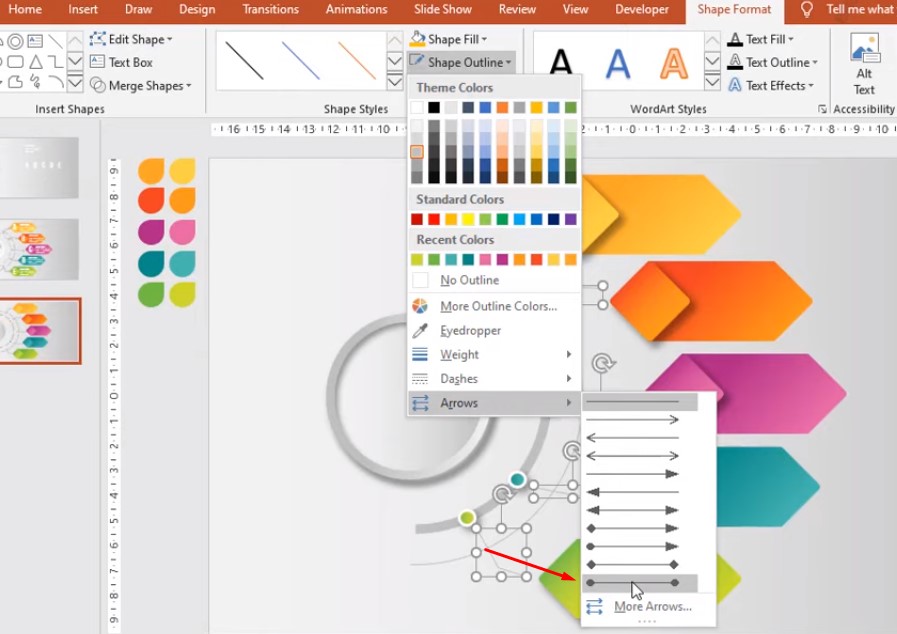
Đổ màu và chọn 2 dấu chấm tròn ở 2 đầu.
Bước 5: Nhập văn bản hoặc Copy các văn bản vào
Bạn chuẩn bị các kiểu màu, chữ có sẵn và icon và các văn bản trước nhé.
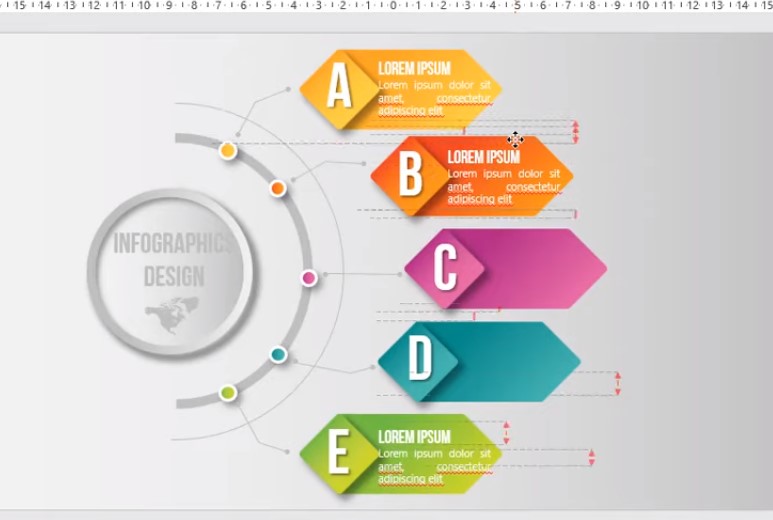
Bạn chuẩn bị các kiểu màu, chữ có sẵn và icon và các văn bản trước nhé.
Nguồn video hướng dẫn thiết kế Infographic powerpoint dễ dàng:
Như vậy mình đã hướng dẫn đầy đủ cho các bạn có thể tạo ra một Infographic đẹp mắt, với các hướng dẫn trên, mình đã chỉ cho các bạn cách điều chỉnh màu và đổ bóng đẹp hơn, hãy làm theo mình để tạo là bản Infographic powerpoint đẹp mắt nhé. Chúc các bạn thành công.