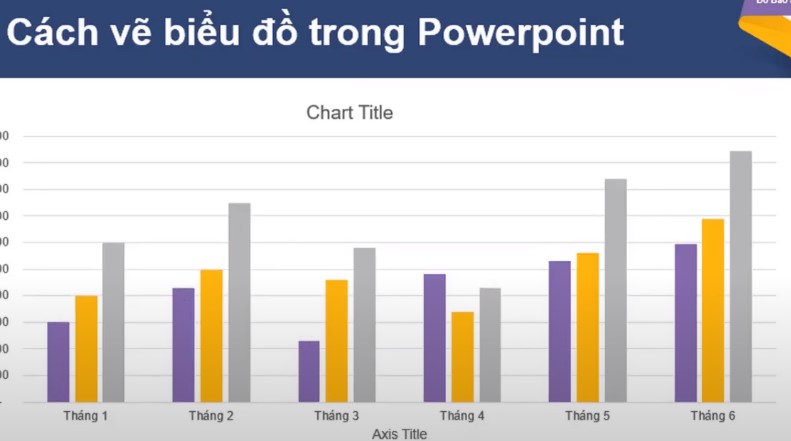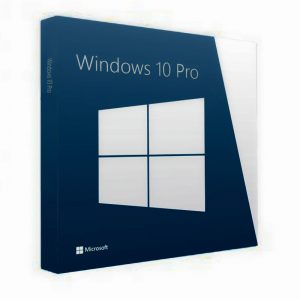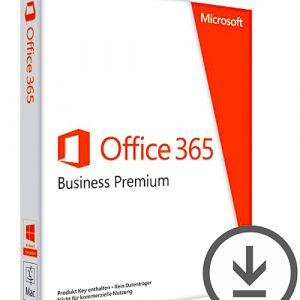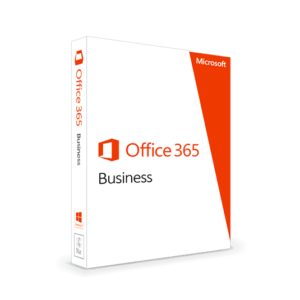Vẽ biểu đồ trong powerpoint đơn giản. Với chia sẻ ngày hôm nay mình sẽ chia sẻ cho các bạn cách vẽ biểu đồ trong powerpoint, nội dung này được rất nhiều bạn muốn thực hiện. Vậy hãy cùng mình tìm hiểu chi tiết về nội dung này, vậy hãy xem cách vẽ biểu đồ trong powerpoint như thế nào nhé!
Cách vẽ biểu đồ trong powerpoint
Bước 1: Cách vẽ biểu đồ trong powerpoint
Chọn Insert, và tiếp tục chọn Chart.
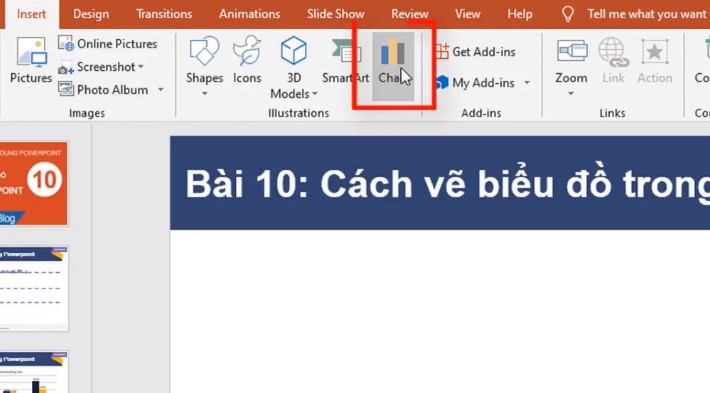
Chọn Insert, và tiếp tục chọn Chart.
Cửa sổ Chart hiện ra, có các biểu đồ khác nhau, mỗi biểu đồ có biểu đồ cột khác nhau các bạn có thể tự chọn ngẫu nhiên theo ý của các bạn và nhấn Ok.
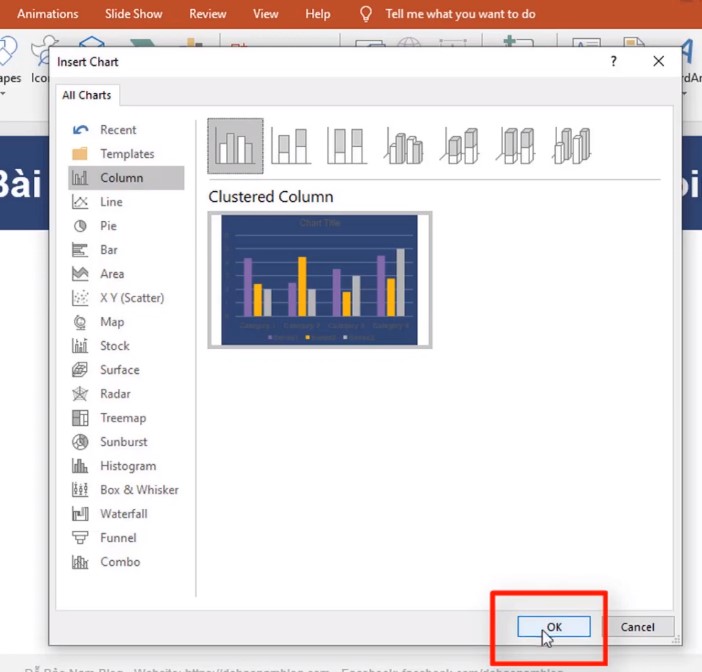
chọn ngẫu nhiên theo ý
Khi biểu đồ hiện ra sẽ có thêm một cửa sổ excel hiện ra, và cái này sẽ chữa dữ liệu của biểu đồ, bạn có thể tạm thời tắt dữ liệu này đi, hoặc bạn có thể điều chỉnh thiết lập dữ liệu cho biểu đồ ngay trong cửa sổ Excel.
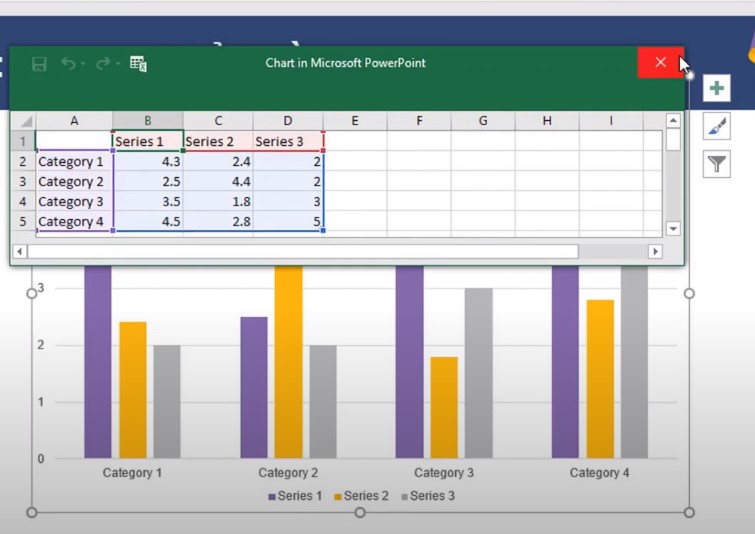
Điều chỉnh thiết lập dữ liệu
Bước 2: Chèn dữ liệu vào biểu đồ
Bạn có thể để nguyên dữ liệu như lúc nãy, hoặc tắt đi nhưng vẫn có thể bật lại bạn nhé.
Bạn Click chọn đối tượng biểu đồ, bạn vào Design trên menu và chọn Edit Data, hoặc bạn trỏ xuống để chọn Edit Data Excel để đi tới Excel.
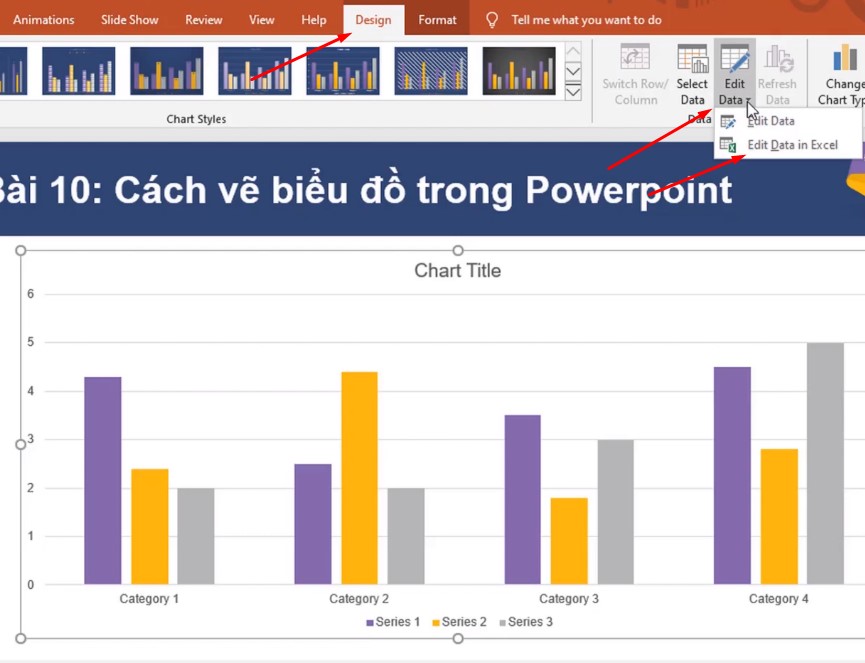
Bạn Click chọn đối tượng biểu đồ
Bạn vào Excel và nhập dữ liệu vào hoặc copy vào là sẽ tự động cập nhật vào biểu đồ của các bạn.
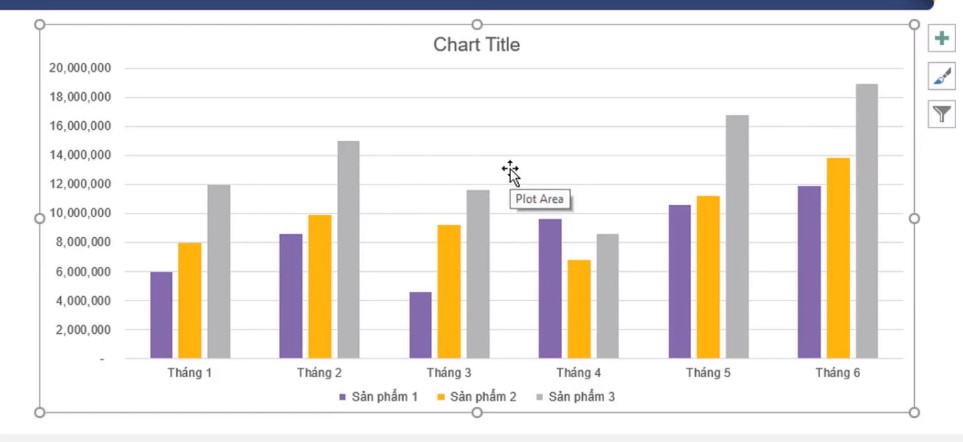
Bạn vào Excel và nhập dữ liệu
Ngoài ra bạn có thể đặt tên cho biểu đồ và các thông số khác, khi các bạn chọn vào biểu đồ thì bên tay phải của các bạn gồm có 3 Icon:
Icon dấu cộng, có các công cụ giúp cho bạn điều chỉnh các thông số cho biểu đồ.
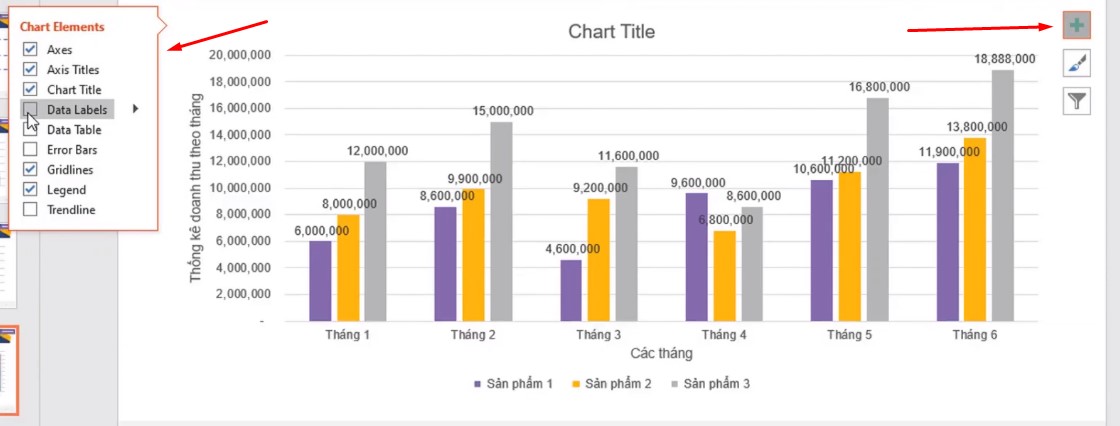
Các công cụ giúp cho bạn điều chỉnh
Icon hình cây bút: Có chức năng bên Style là giúp bạn thay đổi nhanh kiểu bản đồ, bạn có thể thay đổi hoàn toàn màu sắc cho các đối tượng trong biểu đồ, Click 1 lần để thay đổi các thanh bạn chọn, Click 2 lần để đổ màu một đối tượng. Bạn chèn vào gần như đã xong các đối tượng bạn có thể tìm hiểu thêm ở phần icon hình cái phễu nhé.
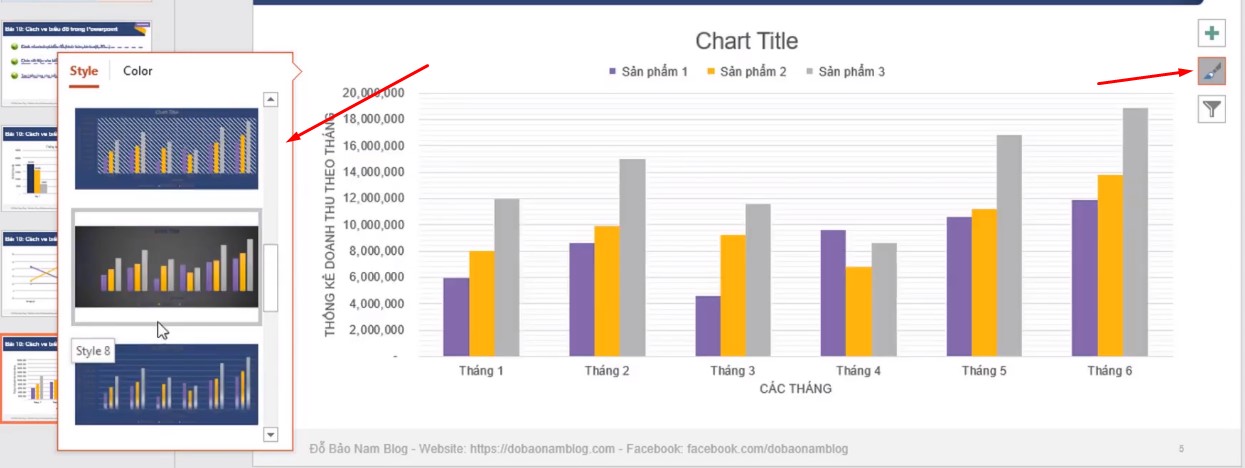
Icon hình cây bút
Bước 3: Tạo hiệu ứng cho biểu đồ
Các bạn có thể tự thiết lập hiệu ứng cho các bạn.
Các bạn tạo hiệu ứng cho biểu đồ như sau:
Chọn biểu đồ cần tạo hiệu ứng, Click vào Animations, bạn chọn một kiểu hiệu ứng phù hợp với biểu đồ.
Tùy theo các bạn chọn một hiệu ứng cho phù hợp.
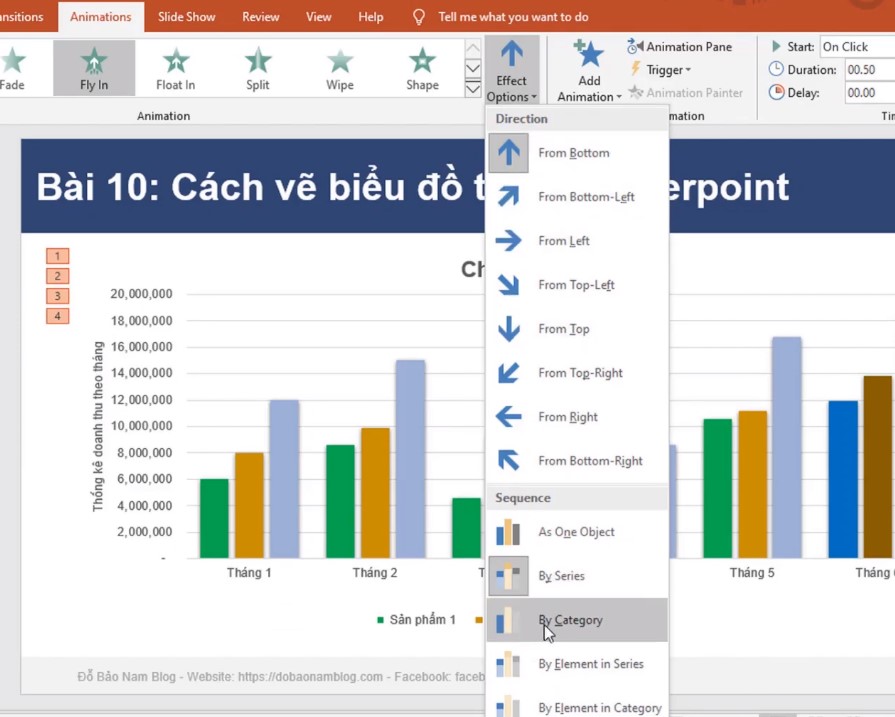
Tùy theo các bạn chọn một hiệu ứng cho phù hợp.
Khi bạn điều chỉnh xong hiệu ứng tới phần xuất hiện khi trình chiếu, bạn có thể để chế độ khi Click mới xuất hiện hoặc tự động xuất hiện tùy vào việc bạn muốn như thế nào.
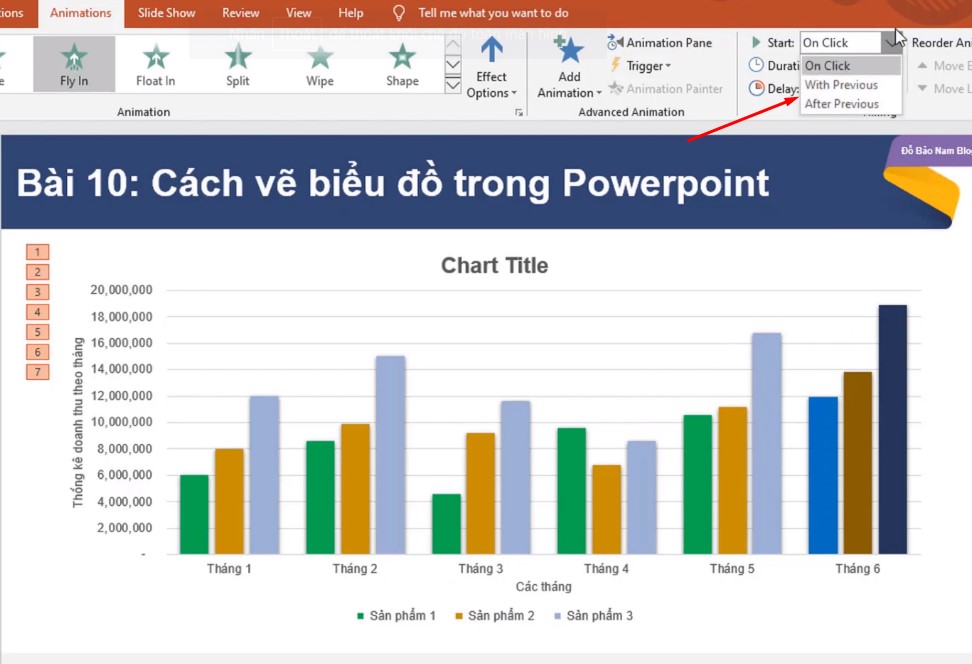
Điều chỉnh
Nguồn hướng dẫn cách vẽ biểu đồ trong powerpoint:
Như vậy mình đã hoàn thành vẽ biểu đồ trong powerpoint, với các mục đích của các bạn để tạo ra một biểu đồ ưng ý với chính bạn, với sự sáng tạo của các bạn có thể làm cho một biểu đồ sinh động hơn và đẹp mắt hơn và phù hợp hơn, vậy hãy tự sáng tạo cho mình một biểu đồ thích hợp. Chúc các bạn thành công!