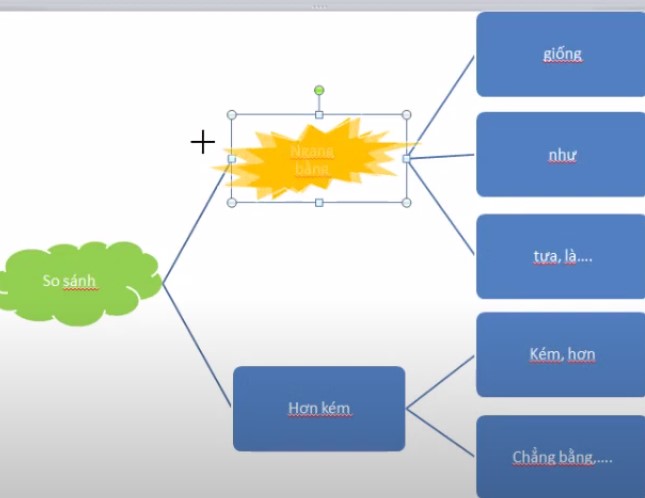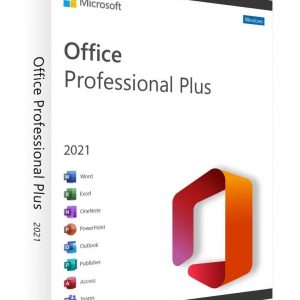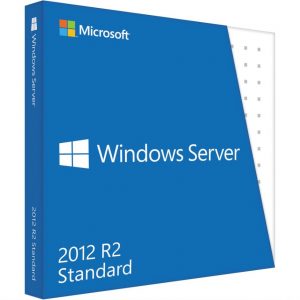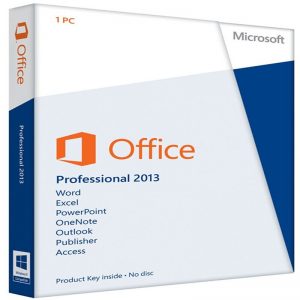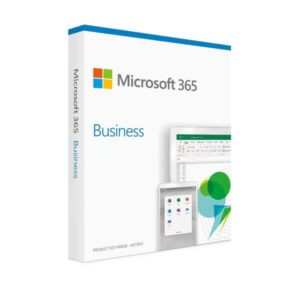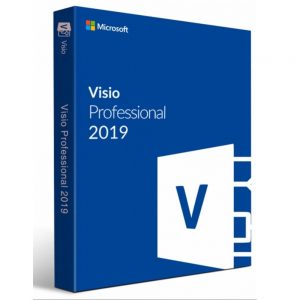Với cách tạo sơ đồ cây của mình hướng dẫn sau đây sẽ giúp bạn có được một sơ đồ khá là đẹp mắt và giúp cho các bạn rất nhiều trong công việc cũng như học tập, với các tạo đơn giản chỉ cần vài bước là đã có thể biết cách tạo sơ đồ trong powerpoint ngay, vậy hãy cùng mình tạo sơ đồ trong powerpoint nhé.
Cách tạo sơ đồ trong powerpoint
Bước 1: Tạo sơ đồ cây
Vào thẻ Insert, vào SmartArt ở đây các bạn chọn biểu tượng sơ đồ cây Hierarchy, và chọn một sơ đồ.
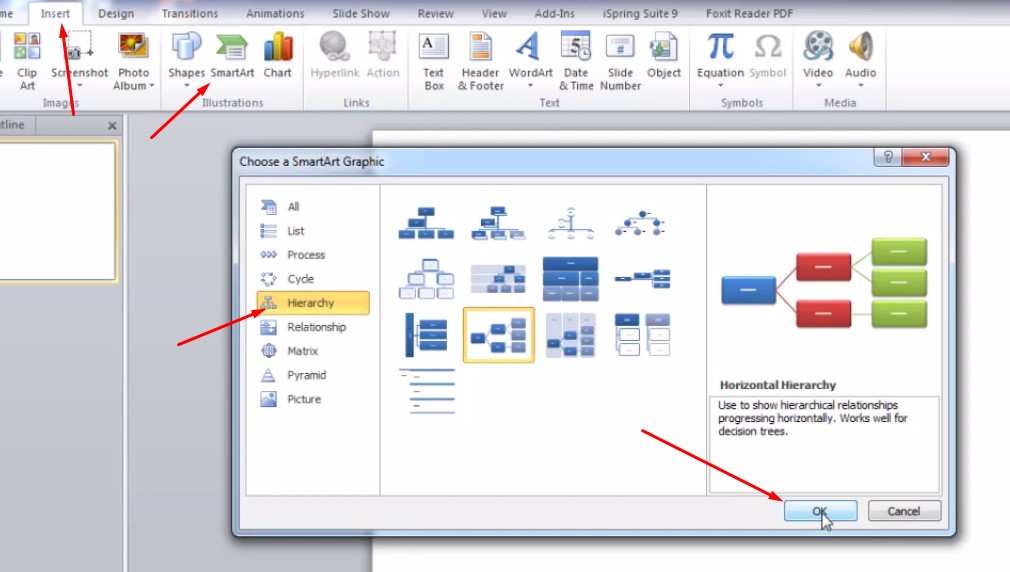
Chọn biểu tượng sơ đồ cây Hierarchy
Bước 2: Nhân bản đối tượng
Khi các bạn cần thêm một ô để viết thêm, nhưng không biết làm sao, nếu tạo thêm thì mất nhiều thời gian.
Các bạn chỉ cần bấm chuột phải và chọn Add Shape và tiếp tục chọn Add Shape Before
để bạn có thể tạo nhanh một ô để bạn viết thêm văn bản vào sơ đồ.
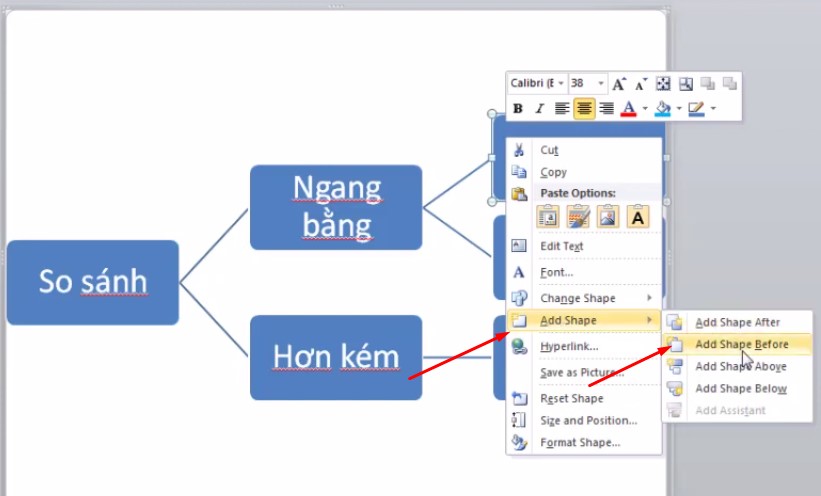
Chọn Add Shape và tiếp tục chọn Add Shape Before
Các bạn có thể nhấn Shift và chọn vào những đối tượng cần di chuyển lên.
Bước 3: Thay đổi hình và đổ màu cho ô sơ đồ
Chọn vào chuột phải và chọn Change Shape và chọn một ô thay đổi bất kì.
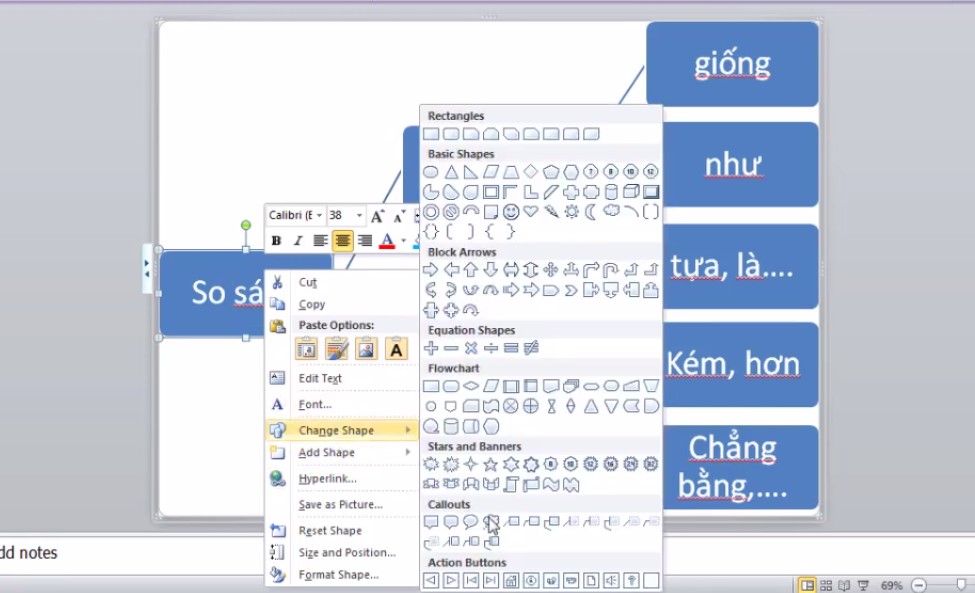
Chọn Change Shape và chọn một ô thay đổi bất kì
Các bạn muốn thêm một mục ở đầu sơ đồ thì các bạn bấm chuột phải chọn Add Shape và chọn Add Shape Above, giúp các bạn có thêm một ô sơ đồ mới.
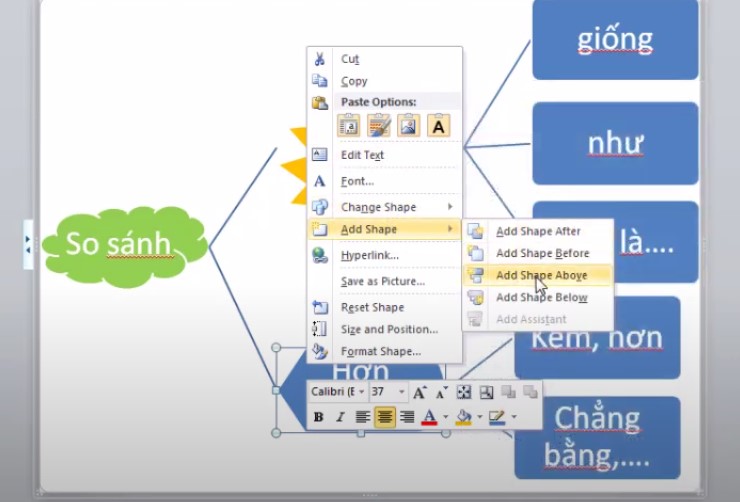
Chọn Add Shape và chọn Add Shape Above
Nguồn video hướng dẫn cách tạo sơ đồ trong powerpoint đơn giản:
Với cách hướng dẫn tạo sơ đồ cây như trên, thật sự rất đơn giản là đã có một sơ đồ cây đơn giản, các bạn có thể sử dụng sơ đồ này để viết những so sánh hoặc xếp tầng các thông số hoặc vv… Chúc các bạn thành công!