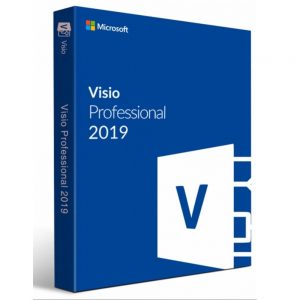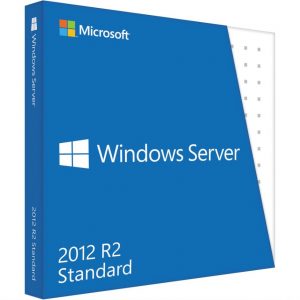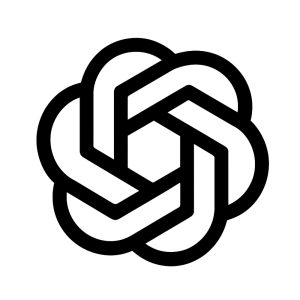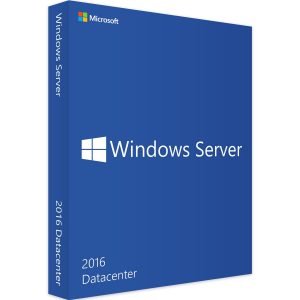Cách tạo game rung chuông vàng powerpoint không còn quá xa lạ với mọi người đúng không nào, với cách thức chơi vô cùng đơn giản và dễ dàng chơi chỉ cần trả lời những câu hỏi đã được đặt sẵn và trả lời trong thời gian chuông vàng bảo kết thúc, vậy hãy tìm hiểu cách tạo game rung chuông vàng vào powerpoint như thế nào nhé!
Cách tạo game rung chuông vàng trong powerpoint
Bước 1: Chuẩn bị các file hình ảnh, và âm thanh
Các bạn bấm vào Tại đây, để tải những file có sẵn mà mình đã tạo sẵn cho các bạn nhé.
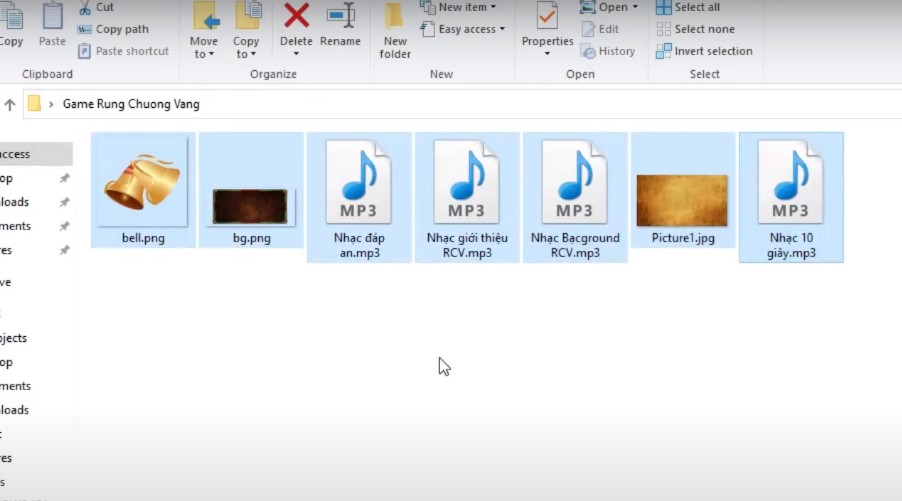
Tải những file có sẵn mà mình đã tạo sẵn cho các bạn nhé
Tạo ra Slide đầu tiên.
Các bạn tạo ra một cái Background.
Bạn vào File và chọn New Slide và bấm chọn Blank để tạo ra một slide mới.
Để tạo một hình ảnh các bạn vào thẻ Insert chọn thẻ Pictures, trong phần Pictures ta chọn This Device, và chọn 1 hình ảnh đã được tải về ban đầu.
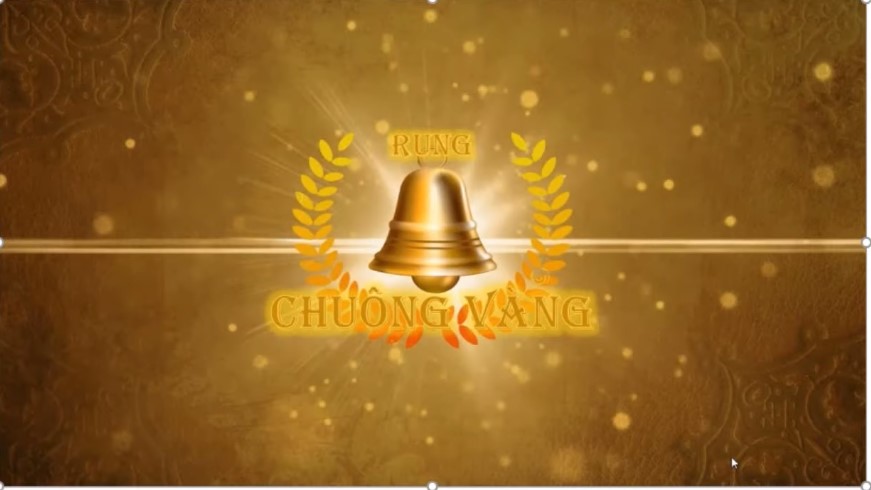
Chọn 1 hình ảnh đã được tải về ban đầu
Các bạn có thể thêm phần hiệu ứng vào để nhìn nó linh hoạt hơn, bằng cách bạn vào Animations chọn Grow/Shrink, khi đó ảnh sẽ được phóng lớn lên từ từ. Nhìn sẽ đẹp hơn nhiều.
Còn phần âm thanh các bạn cũng chọn Insert chọn Audio và chọn Audio on My Pc và chọn bài nhạc đã có sẵn.
Bạn chuyển qua chế độ tự động chạy khi phát Slide, khi đó bạn chọn Automatically. Bạn kiểm tra lại xem file nhạc đang để chế độ nào, phần Start chọn With Previous, để nó bắt đầu khi chúng ta chạy cùng, bạn cũng nhớ chỉnh các file nền cũng chuyển thành With Previous nhé.
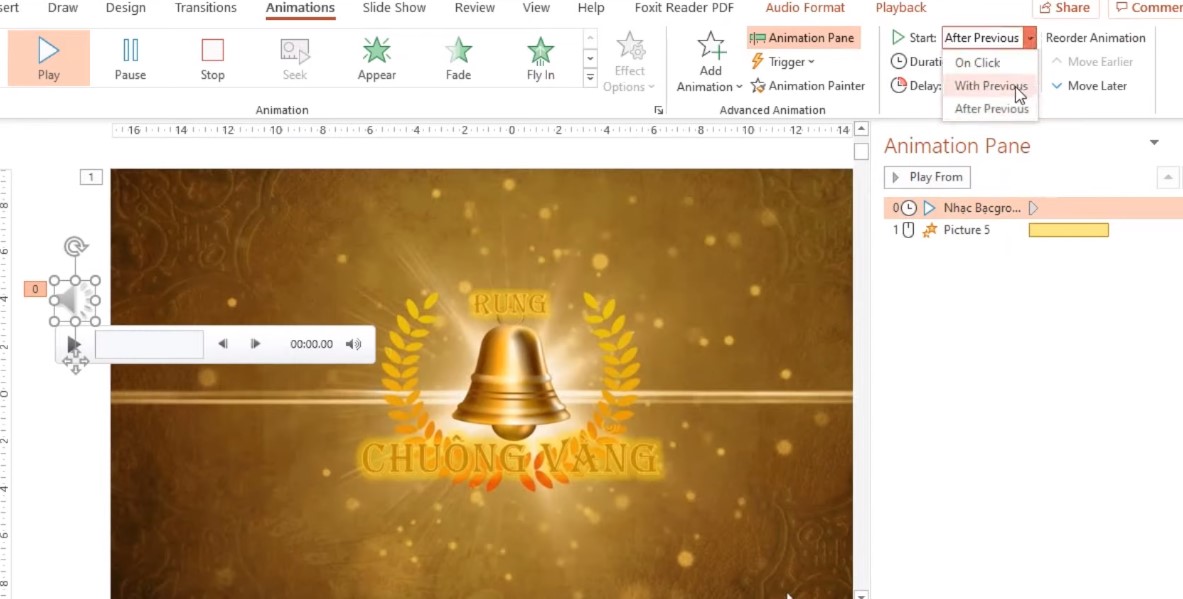
Bạn chuyển qua chế độ tự động chạy khi phát Slide
Chọn phần Effect Options…để thay đổi phần Timing, phần Rewind chọn lại là Until End of Slide.
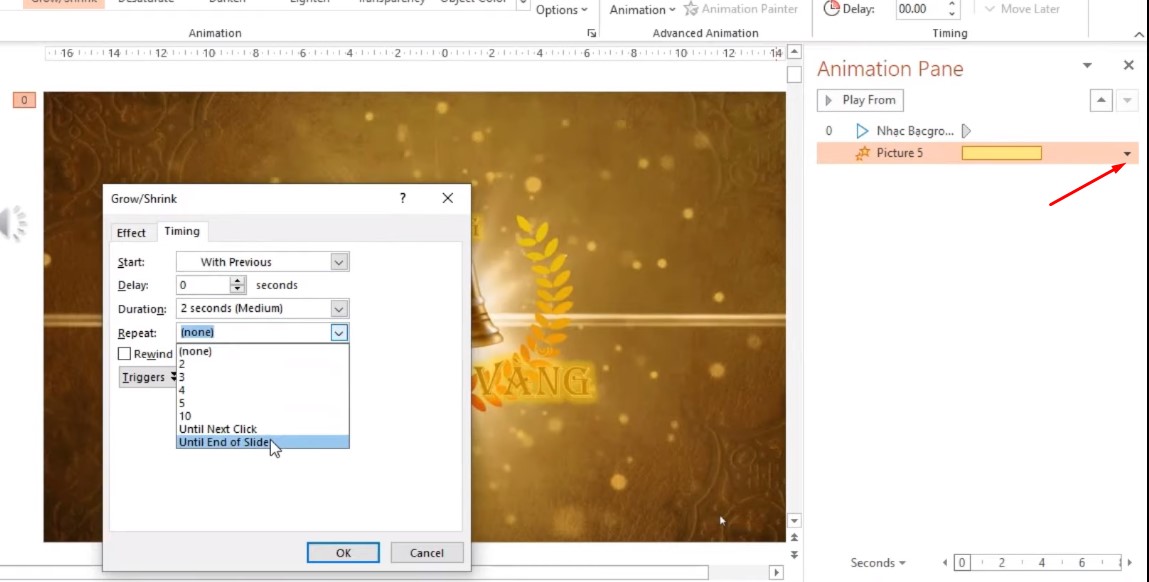
Thay đổi phần Timing, phần Rewind chọn lại là Until End of Slide
Bước 2: Phần các lĩnh vực và các câu hỏi
Các bạn tạo ra một New Slide mới nhé, bước đầu thì bạn cũng bỏ vào một hình nền, và tiếp tục cho thêm một phần nơi mà để chữa những câu hỏi và bỏ thêm hình cái chuông có sẵn vào trong phần hình ảnh.
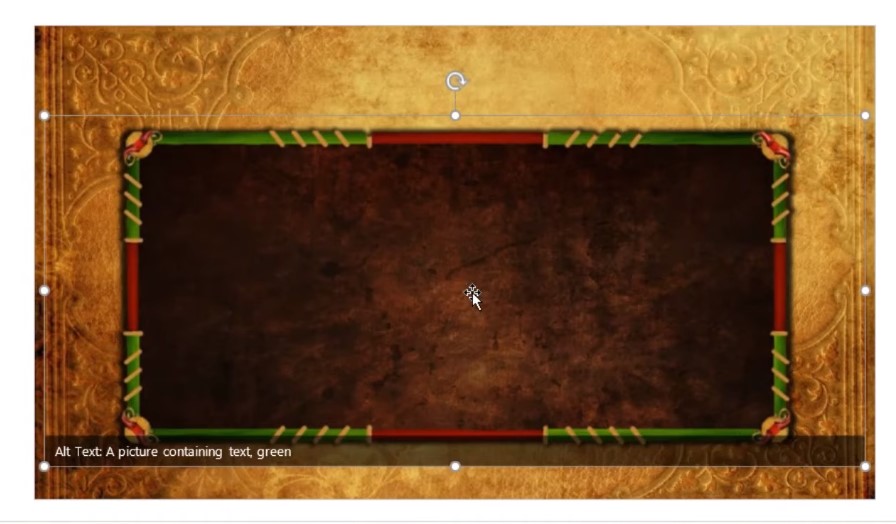
Các bạn tạo ra một New Slide mới nhé
Tạo ra chữ Rung chuông vàng, các bạn chọn phần Text Box và gõ chữ Rung chuông vàng và tiếp theo bạn chọn phông chữ và phóng lớn lên, căn giữa, đổ màu vàng và chọn Shape Format, chọn phần Text Effects, chọn một hiệu ứng, và chọn phần Text Effects và chọn vào phần Glow để chọn một bóng đổ.
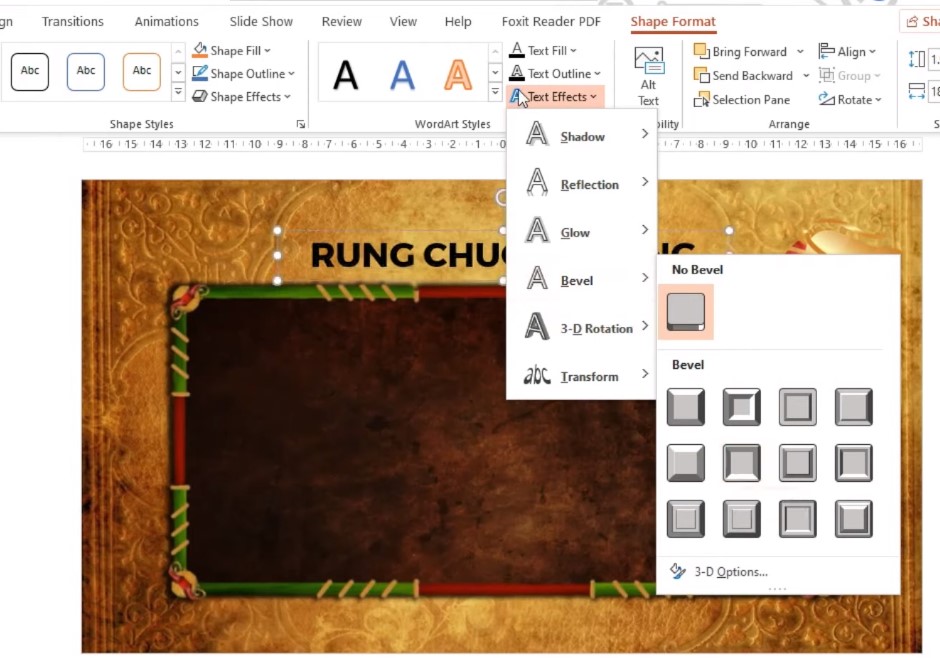
Chọn phần Text Effects, chọn một hiệu ứng
Khi xong rồi thì bạn chèn phần các thí sinh và các câu sẽ có vào.
Các bạn lại tiếp tục thêm nhạc vào, và hiệu ứng Animations vào là xong. Còn cái chuông thì bạn chọn hiệu ứng Teeter, nó sẽ có hiệu ứng rung chuông tưng tự trong phần Start bạn điều chỉnh thành With Previous, phần Animations pane chọn Timing và phần Rewind chọn Until End of Slide, nó sẽ kết thúc khi slide chuyển sang slide khác.
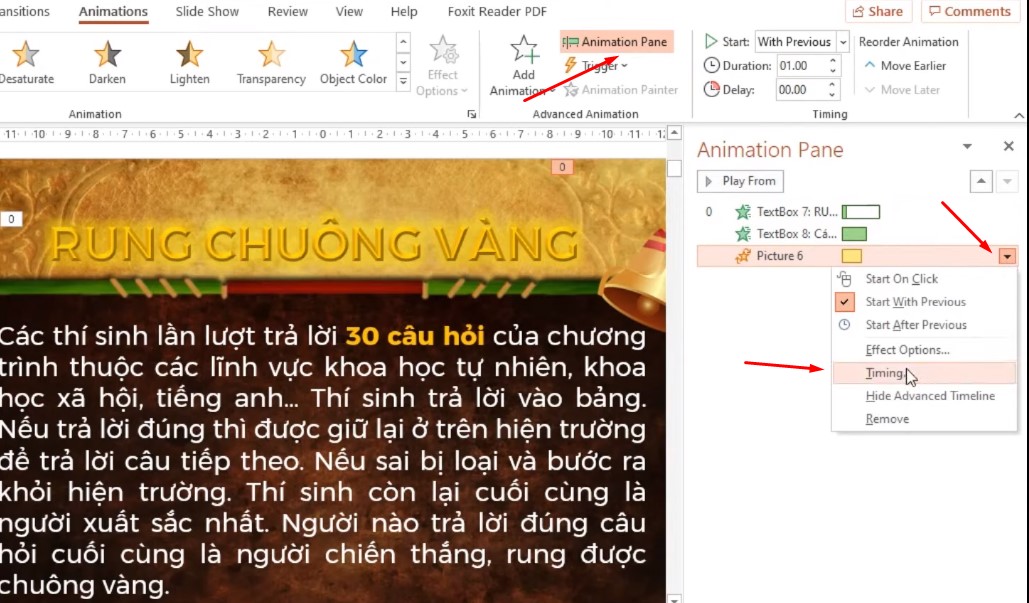
Nó sẽ kết thúc khi slide chuyển sang slide khác.
Bước 3: Cài đặt những câu hỏi
Bước này bạn chỉ cần Copy phần Slide vừa nãy và bạn xóa phần chứ Rung chuông vàng đi và chỉnh thành Câu hỏi 1…, Và đặt những câu hỏi vào, Còn những câu hỏi thì bạn vào phần hình ảnh và lấy khung có sẵn và để 4 đáp án vào.

Copy phần Slide vừa nãy và bạn xóa phần chứ Rung chuông vàng đi và chỉnh thành Câu hỏi 1
Như thường thì bạn viết đáp án A, B, C, D, và đáp án vào, khi các bạn thêm Animations vào thì câu hỏi bạn để chế độ Onclick là khi bạn bấm vào mới xuất hiện nhé.
Bạn có thể để thêm một phần thời gian đếm ngược vào, và thêm nhạc 10 giây có sẵn vào bạn nhớ để Click vào mới phát nhé vì khi bạn bắt đầu chạy câu hỏi nhạc mới phát sẽ hay hơn.
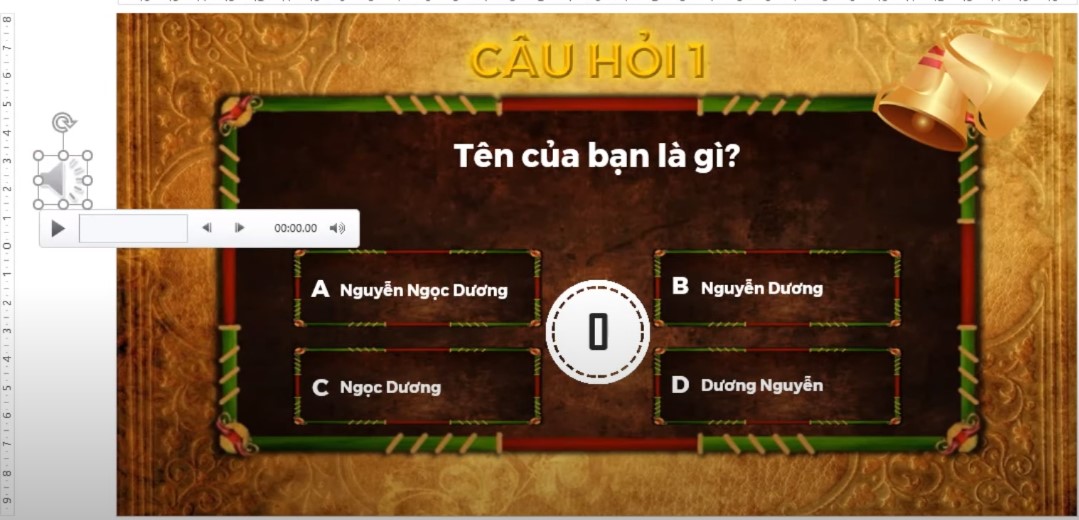
Thêm nhạc 10 giây
Bước 4: Tạo đáp án
Bạn bấm chuột phải vào Slide câu hỏi và chọn Duplicate Slide để nhân bản nó lên, khi tạo xong bạn xóa đi slide đếm giờ và âm nhạc đi, các bạn cũng xóa hết tất cả các hiệu ứng đi, chung ta chỉ cần tạo lại một hiệu ứng nhấp nháy ở câu hỏi chính xác thôi.
Các bạn đổ một màu khác cho câu hỏi, và để một Animations cho câu hỏi chính xác làm sao để mọi người dễ phát hiện và nổi bật nhất tùy theo các bạn. và thêm nhạc đáp án vào vì mình đã để sẵn cho các bạn.

Thêm nhạc đáp án vào vì mình đã để sẵn cho các bạn.
Nguồn video cách tạo game rung chuông vàng powerpoint:
Như trên mình đã hướng dẫn đầy đủ các bước để bạn tạo ra những câu hỏi của các bạn, các bạn có thể sáng tạo hơn và lấy theo những cách thức khác nhau, nhưng những bước làm vẫn như mình hướng dẫn cũng được nhé các bạn, tùy vào sáng tạo của các bạn. Chúc các bạn thành công.
Mua powerpoint Chính Hãng Bản Quyền Giá Rẻ Tại Đây