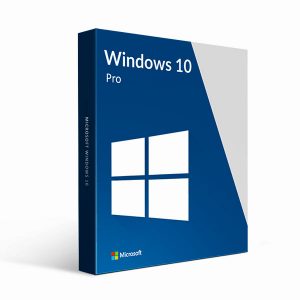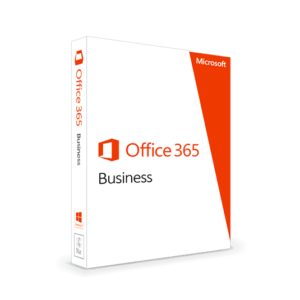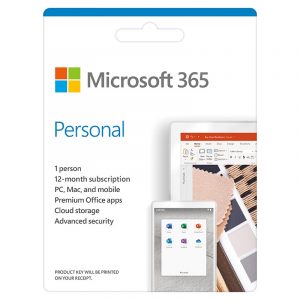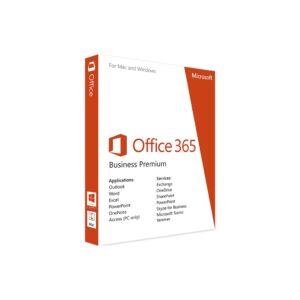Có rất nhiều cách để tạo đồng hồ đếm ngược trong powerpoint, tùy theo mọi kiểu dáng và hiệu ứng là đồng hồ kim hay đồng hồ số hay đồng hồ cát, thì có các cách thực hiện khác nhau, nhưng nói chung để tự thiết kế thì thường khá là phức tạp và mất khá là nhiều thời gian, còn mẫu đồng hồ ngày hôm nay mình xin giới thiệu tới các bạn là có dạng tròn và thanh nhé cùng tìm hiểu cách tạo đồng hồ đếm ngược trong powerpoint như thế nào!
Cách tạo đồng hồ đếm ngược trong powerpoint
Bước 1: Bắt đầu tạo đồng hồ đếm ngược trong powerpoint
Vào thẻ Insert chọn Shapes và vẽ một thanh chữ nhật dài.
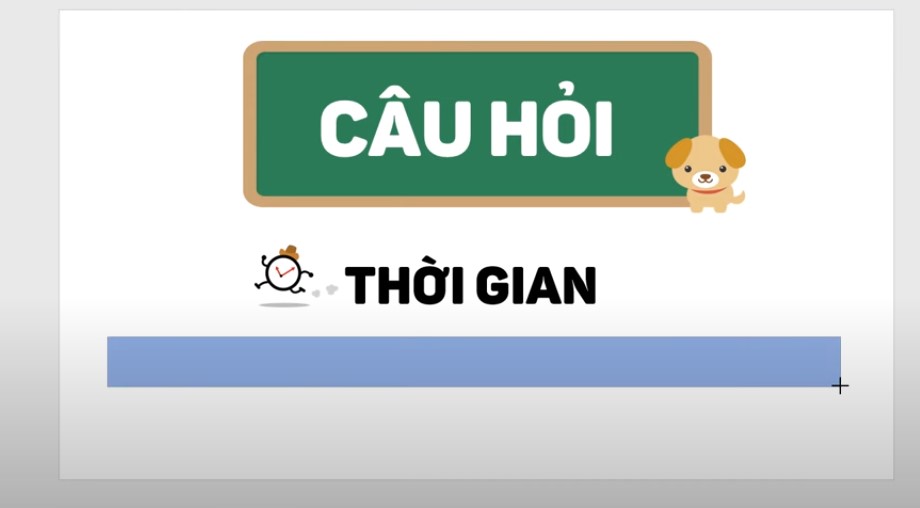
Vào thẻ Insert chọn Shapes và vẽ một thanh chữ nhật dài.
Đổ lại nền trắng bằng công cụ Shape Fill và làm dày đường viền hộp sau đó bấm phím tắt Ctrl + D để nhân đôi.

Đổ lại nền trắng bằng công cụ Shape Fill và làm dày đường viền hộp sau đó bấm phím tắt Ctrl + D để nhân đôi.
Tô màu cho thanh dài được nhân đôi, khi đổ màu xong, bạn vào thanh Animations tiếp tục vào thanh Add Animations.
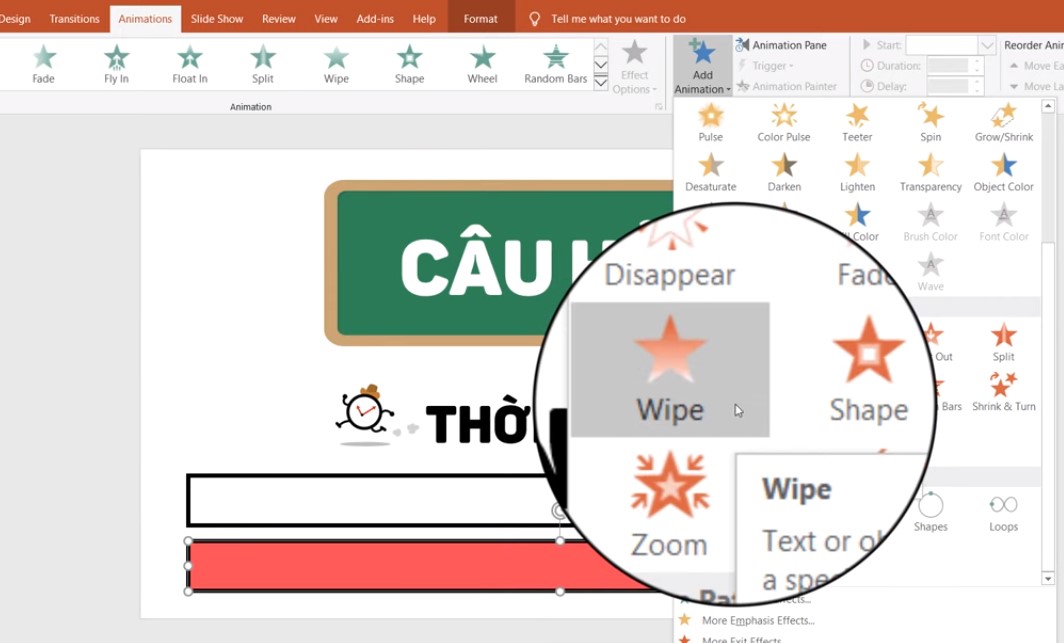
Tô màu cho thanh dài được nhân đô
Chọn hiệu ứng Wipe, mặc định là nó biến mất theo từ trên xuống dưới các bạn chỉnh lại chọn Effect Options chọn hướng từ phải qua trái From Right, các bạn kéo thanh có màu đè khít lên thanh trắng, các bạn có thể xem thử xem có chạy giỗng như đồng hồ quay ngược chưa nhé.
Bước 2: Tùy chỉnh thời gian để tạo đồng hồ đếm ngược trong powerpoint
Các bạn di chuột phải Animation pane bạn Click vào phần thời gian chuyển động của hiệu ứng và bạn để chuột vào làm sao có dấu mũi tên và bạn kéo ra tới khoảng thời gian mà bạn muốn là xong.
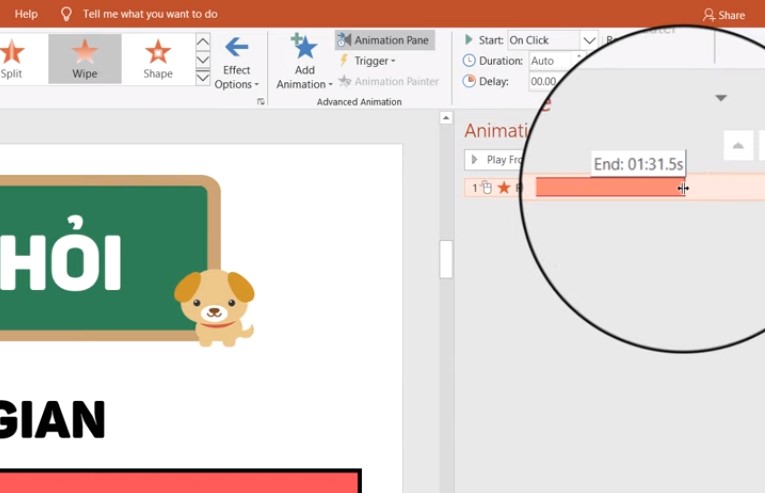
Bạn kéo ra tới khoảng thời gian mà bạn muốn là xong.
Thanh thời gian này đang có tên là hình chữ nhật số 10 ta bấm thẻ Animations tìm chứ Trigger, chọn On Click Of và chọn tên của thanh thời gian số 10, như vậy thời gian sẽ không chạy tự động khi chưa được Click vào.
Các bạn có thể tạo thêm thanh thời gian hết giờ, khi thanh thời gian chạy hết giờ nó sẽ báo hiệu.
Ta tạo một hộp ghi là Hết giờ và các bạn thêm hiệu ứng xuất hiện và kéo nó vào một Trigger chung với thanh màu vừa rồi, các bạn nhớ để chữ hết giờ này xuất hiện sau khi thời gian đã trôi hết bằng cách vào Start chọn After Previ.
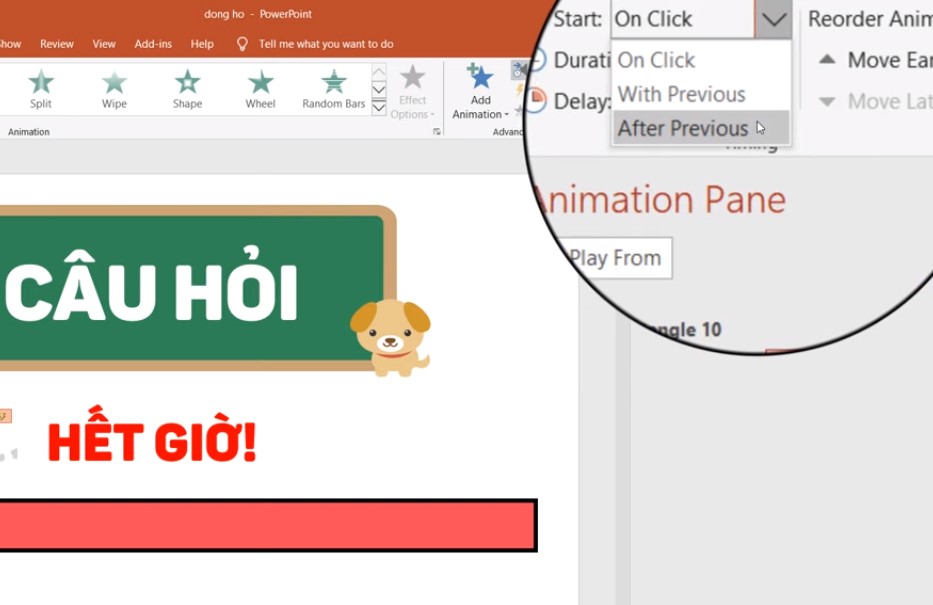
Chọn After Previ
Để thêm hiệu ứng âm thanh ta chọn vào Effect Options phần Sound chọn mục âm thanh phù hợp.
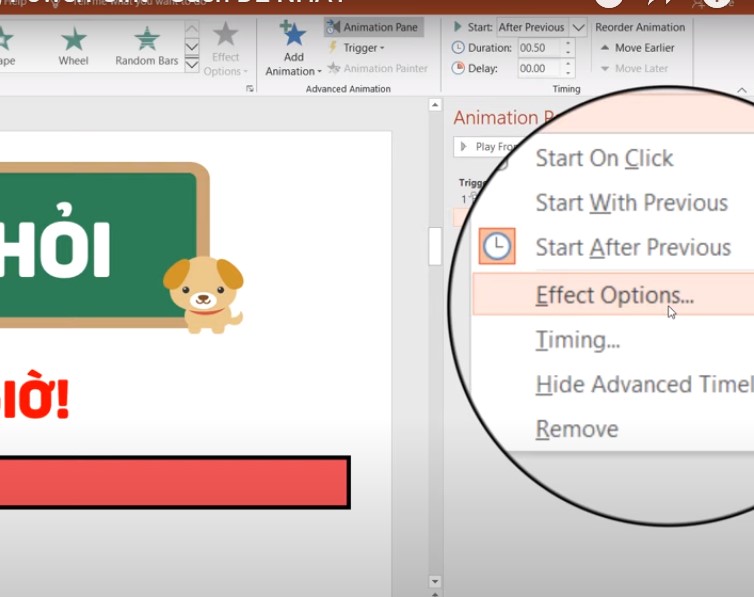
Chọn mục âm thanh phù hợp.
Ngoài ra bạn có thể thêm thẻ âm thanh vào thanh thời gian ở cuối Sound ta chọn Other Sound và chọn một âm thanh cho phần thời gian chạy.
Bước 3: Tạo thời gian hình tròn cho đồng hồ đếm ngược trong powerpoint
Chọn Insert và chọn Shapes chọn hình vòng tròn.
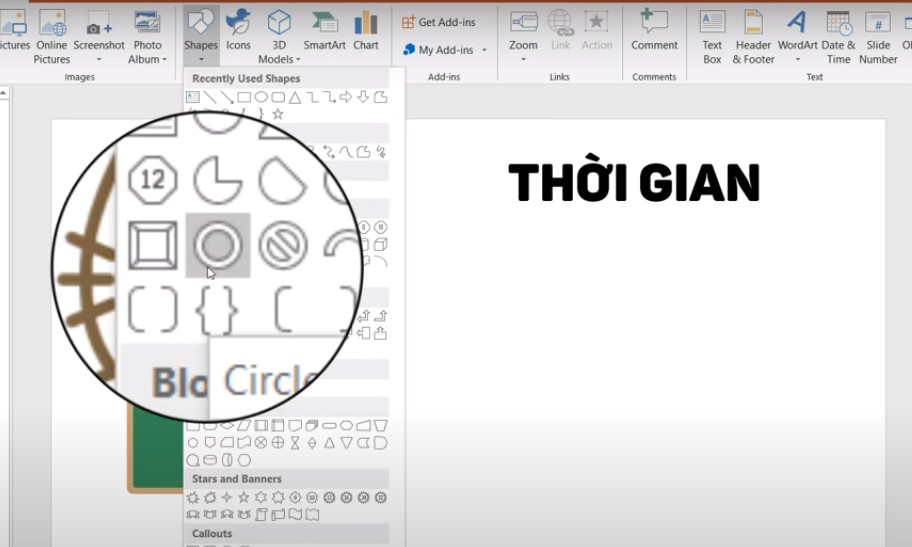
Chọn hình vòng tròn
Cũng như trên đổ nền trắng và làm dày đường viền, bấm Ctrl + D để nhân bản, vv… Các bạn cứ làm như bước trên là có thể tạo ra một hình tròn chạy thời gian.
Khi tới mục hiệu ứng Animations bạn chọn hiệu ứng Wheel.
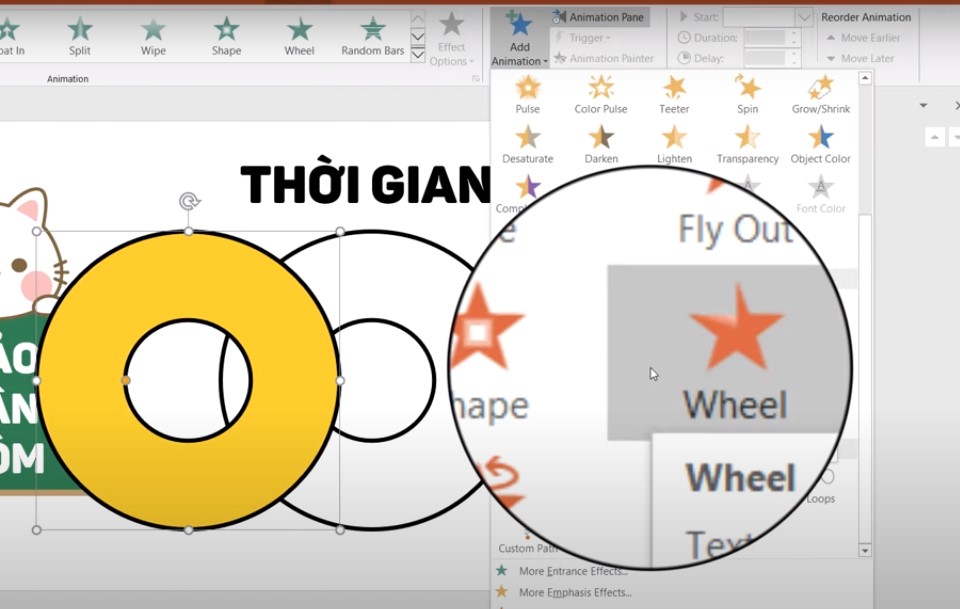
Bạn chọn hiệu ứng Wheel.
Và các bước tiếp theo thì giống các hướng dẫn ở trên, các bạn đổ cho hình một màu sắc như thế nào thì tùy lựa chọn của các bạn nhé.
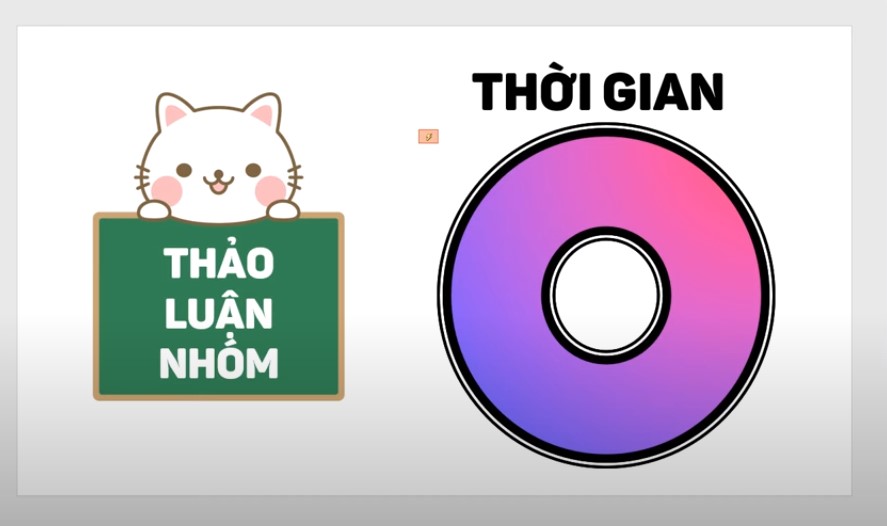
Các bạn đổ cho hình một màu sắc như thế nào thì tùy lựa chọn của các bạn nhé
Nguồn video cách tạo đồng hồ đếm ngược trong powerpoint:
Đồng hồ đếm ngược trong powerpoint, chỉ cần các bạn tạo một hiệu ứng duy nhất Wipe dạng đồng hồ thanh dài, còn dạng đồng hồ tròn thì chỉ cần hiệu ứng Wheel, đây chính là các dạng đồng hồ đếm ngược, nhanh nhất và dễ nhất trong powerpoint. Chúc các bạn thực hiện thành công!