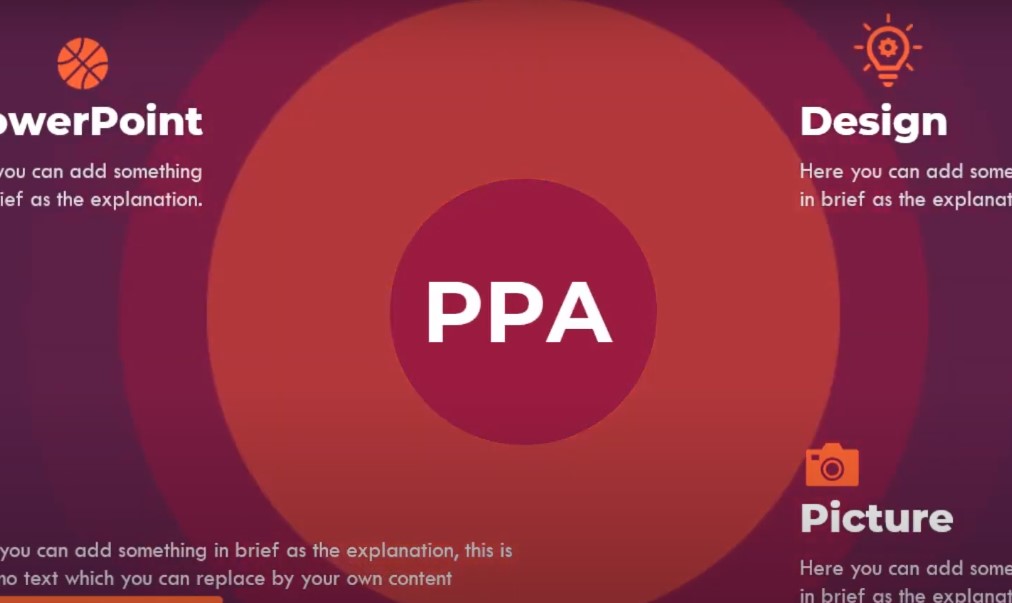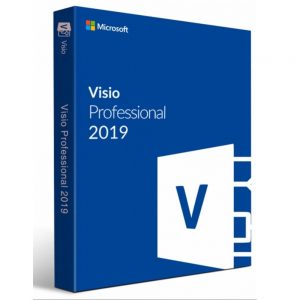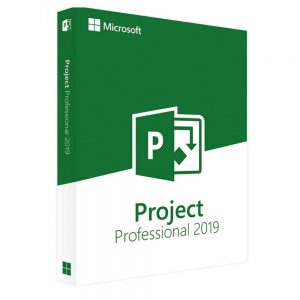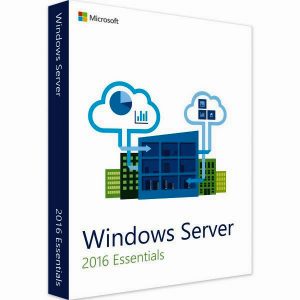Nội dung bài viết này sẽ chỉ ra cho các bạn biết cách thiết kế hiệu ứng powerpoint slide chuyên nghiệp, và chúng ta tìm hiểu về một cái cách thiết kế slide theo hình thức Massive, vậy hãy bắt đầu thiết kế ra một hiệu ứng powerpoint chuyên nghiệp mà đơn giản nào!
Cách thiết kế hiệu ứng powerpoint chuyên nghiệp
Bước 1: Tìm hiểu thông số màu
Chúng ta tìm hiểu thông số màu này như sau, các bạn truy cập Tại đây để đến trang đó nhé. trang web này, nó sẽ giúp cho các bạn có được đầy đủ các tính năng, các thông số màu, mã màu.
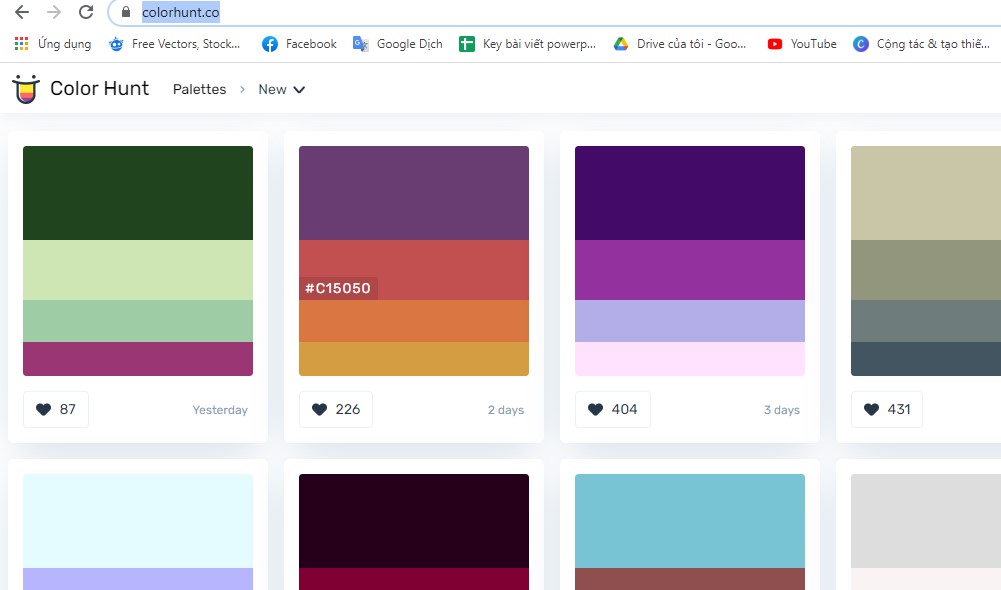
Các thông số màu, mã màu
Bước 2: Lấy thông số màu ở ngoài Web vào
Các bạn chọn một thông số màu từ ngoài web vào bạn có thể chụp màn hình và các bạn vào thẻ Insert và bấm Screenshot để lấy cái ảnh vừa chụp vào.
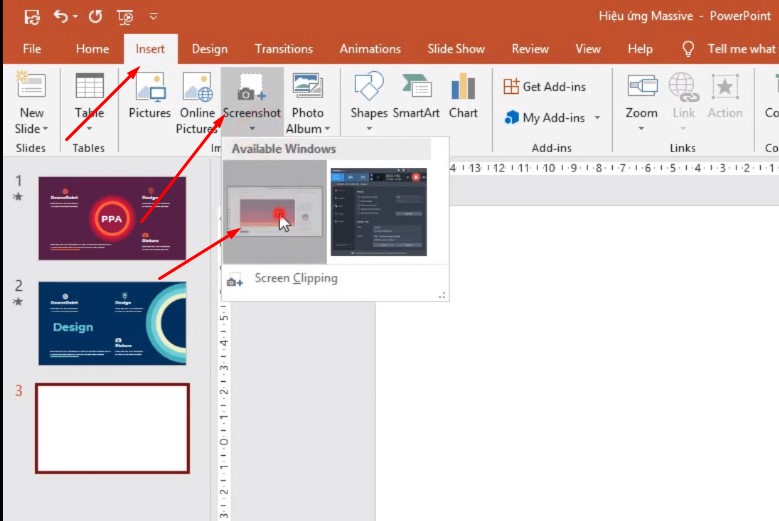
Bấm Screenshot để lấy cái ảnh vừa chụp vào
Sau khi các bạn lấy được ảnh chụp các bạn bấm vào phần Crop bên phía tay phải để cắt bỏ phần nội dung thừa phía bên ngoài, giúp cho các bạn có thể lấy được các cái màu ở trong thông số.
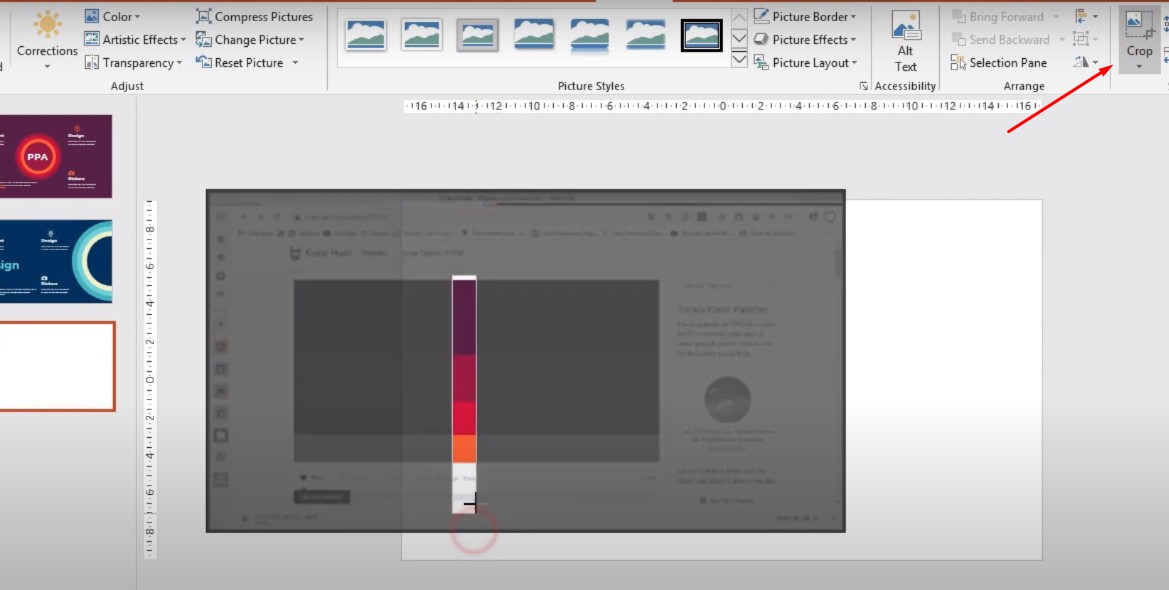
Crop bên phía tay phải để cắt bỏ
Sau khi xong các bạn đổ màu cho cái nền bằng cách bấm chuột phải và chọn Format Background và chọn Eyedropper và các bạn chọn một màu trên thanh các bạn đã cắt.
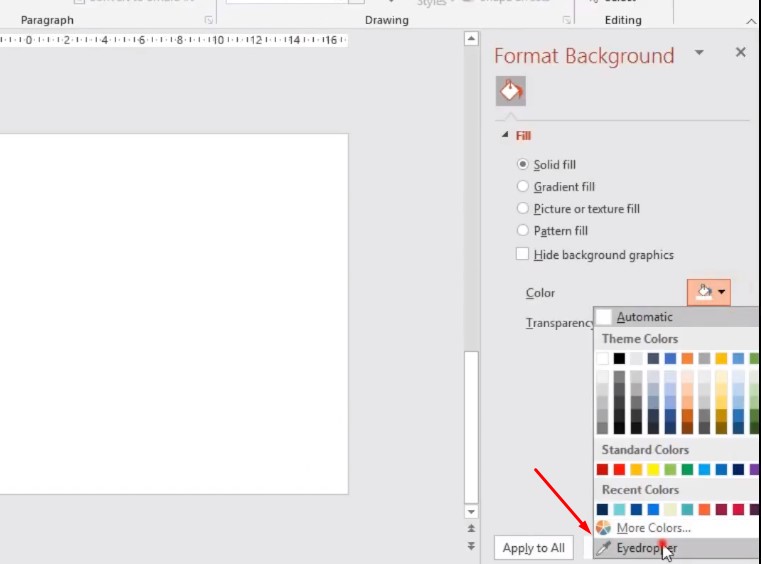
Chọn một màu trên thanh các bạn đã cắt
Bước 3: Vẽ hình tròn
Các bạn vẽ một hình tròn đầu tiên, các bạn nhớ căn chỉnh nha, các bạn bấm vào phần Format, chọn kích thước, ở đây các bạn lấy kích thước là 10cm.
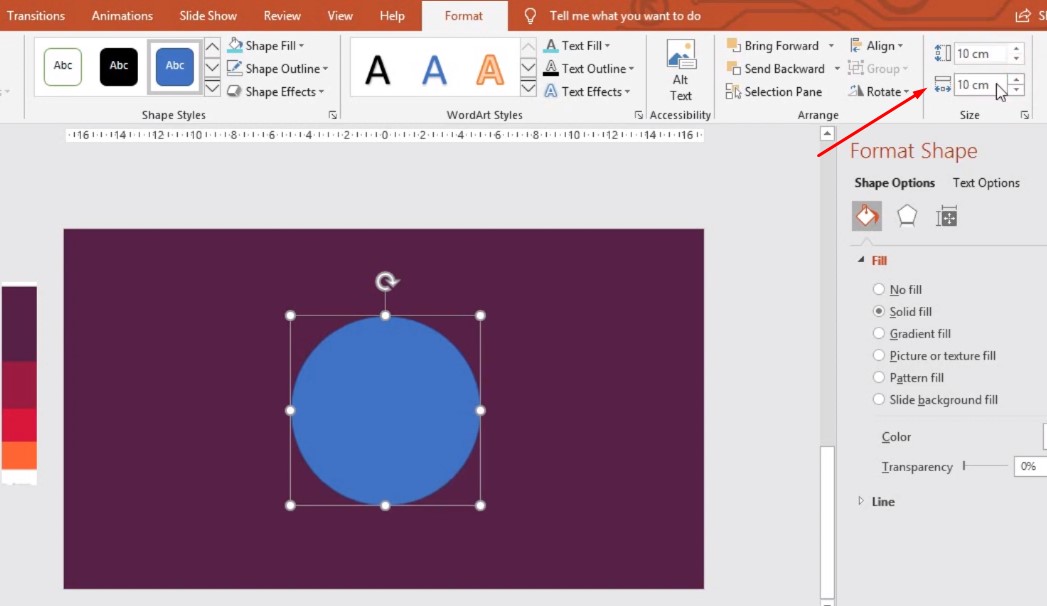
Lấy kích thước là 10cm.
Các bạn vào Shape Fill và chọn Eyedropper để đổ màu thứ 2 cho hình tròn và bấm vào Shape Outline và bỏ phần No Outline.
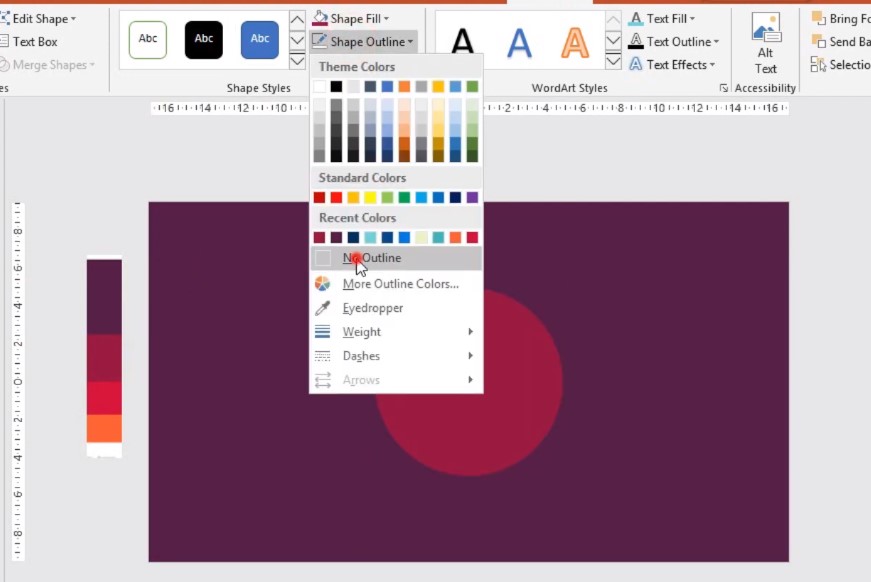
Bấm vào Shape Outline và bỏ phần No Outline
Bước 4: Đổ hiệu ứng cho hình tròn
Bạn bấm vào phần Animations , chọn Add Animations, và chọn hiệu ứng là Grow/Shrink, hiệu ứng này sẽ giúp bạn phóng to hình khối lên được.
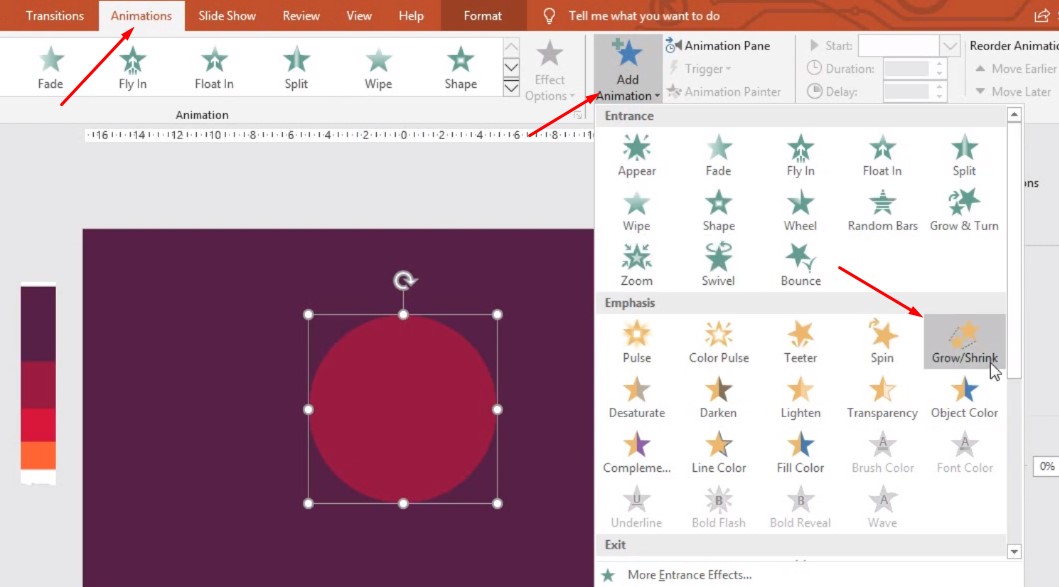
Hiệu ứng này sẽ giúp bạn phóng to hình khối lên được
Chọn With Previous.
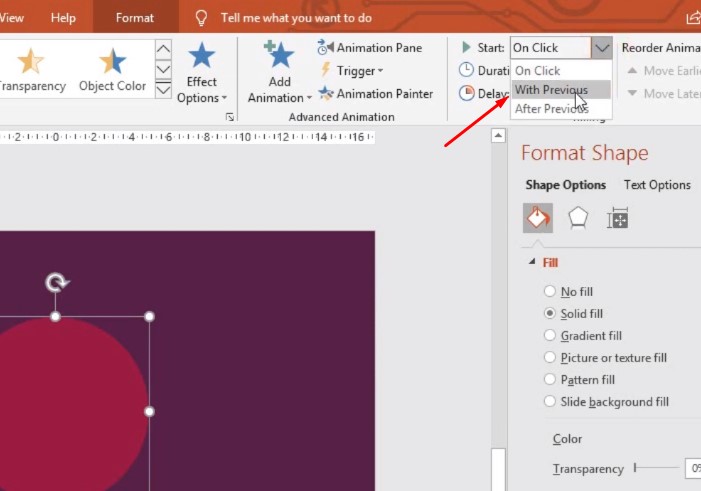
Chọn With Previous.
Tiếp tục các bạn bấm chọn vào Animation Pane và trong đây các bạn cài đặt một vài thông số Effect Options.
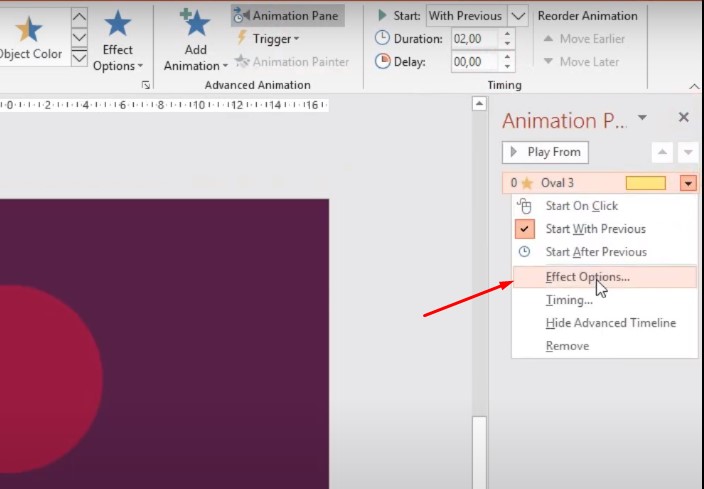
Cài đặt một vài thông số Effect Options
Tùy chỉnh Effect, Custom là 250 và trong phần Timing các bạn chọn Until End of slide.
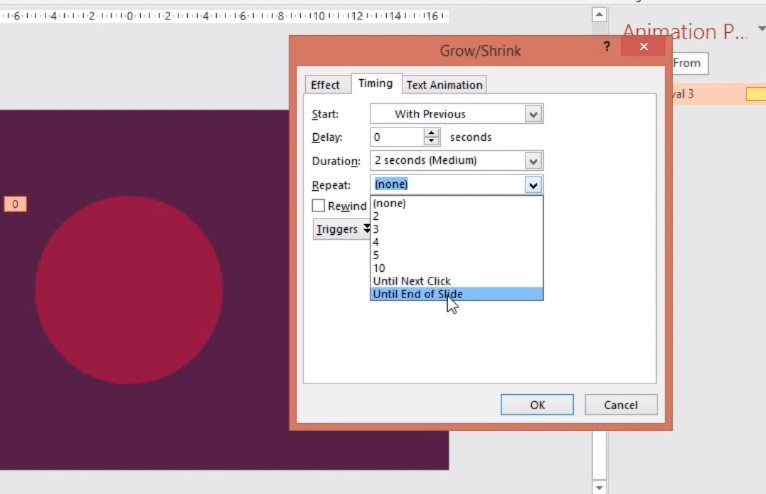
Các bạn chọn Until End of slide
Làm mờ hình tròn, tiếp tục bạn bấm vào Add Animations và chọn Fade, trong phần hiệu ứng Fade tiếp tục bạn bấm vào Effect Options, Timing chọn With Previous, phần Duration bạn chọn 2 seconds, phần Repeat chọn Until End of Slide và bấm Ok.
Bấm Ctrl D để nhân bản và giảm xuống còn 9cm và đổ màu thứ 2 cho hình tròn này và lần 3 thì còn 8cm và đổ màu thứ 3 cho hình tròn.
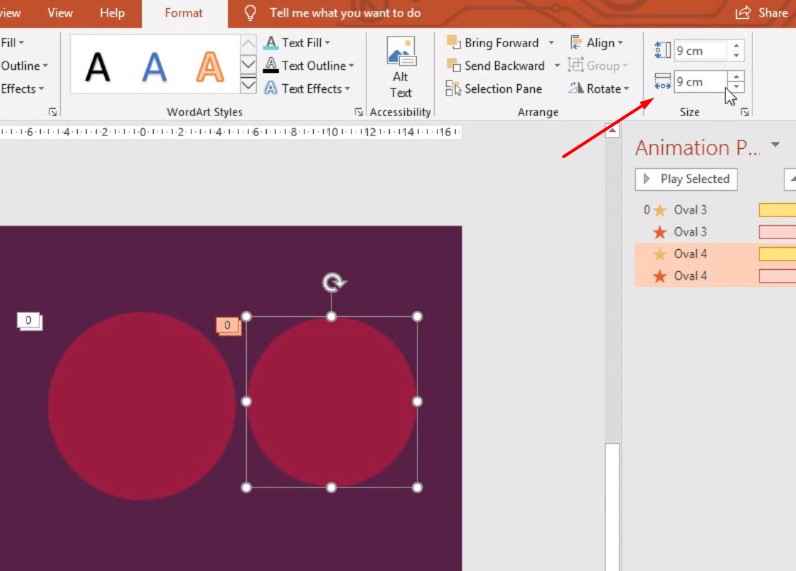
Điều chỉnh
Khi các bạn làm ra được như này thì các bạn thay đổi nhỏ một vài thông số về cái Delay của nó nữa, các bạn bấm vào phần Animations và chọn phần Delay là 0.25 và cái đường tròn màu vàng trên cùng bạn thay đổi Delay của nó là 0.50 nhé.
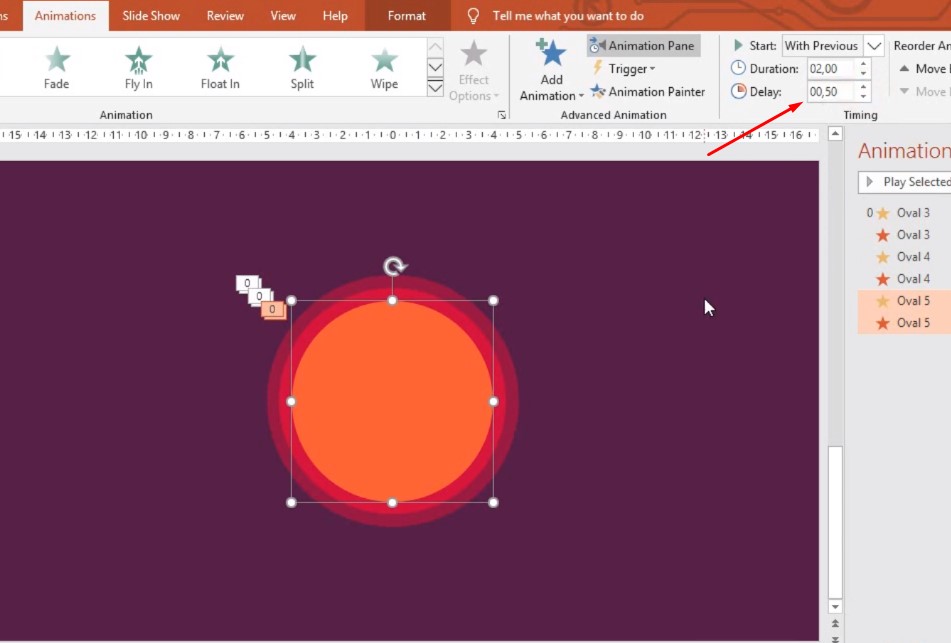
Thay đổi Delay của nó là 0.50 nhé
Và các bạn lại Ctrl D để nhân bản thêm 1 lần nữa và bạn điều chỉnh còn 7cm và thay đổi màu hình tròn thành màu của hình nền, và tắt phần No Outline.
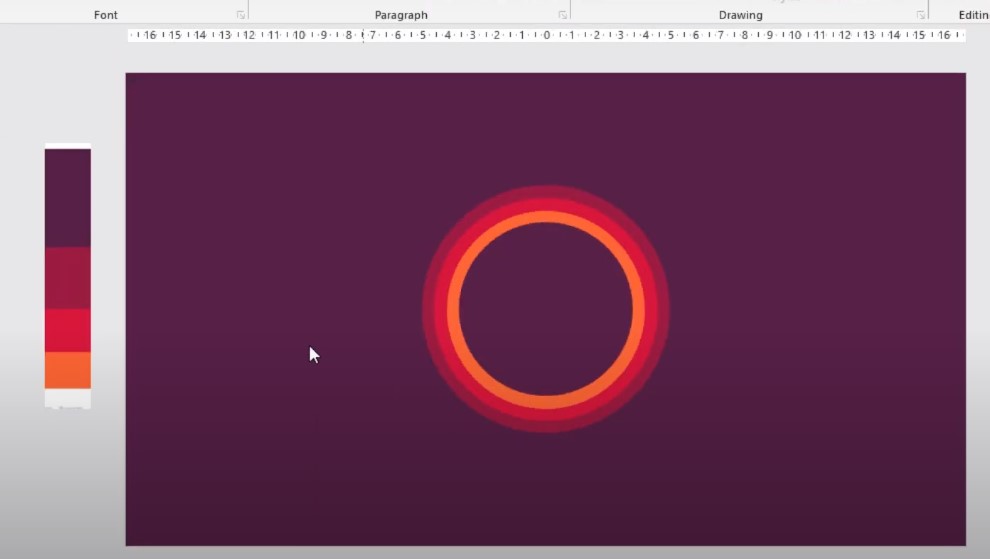
Tắt phần No Outline.
Bước 5: Thêm phần text box
Các bạn có thể viết giống như mình bên dưới, và chèn những Icon vào và đổ màu vào và sắp xếp 1 cách đẹp mắt nhất.
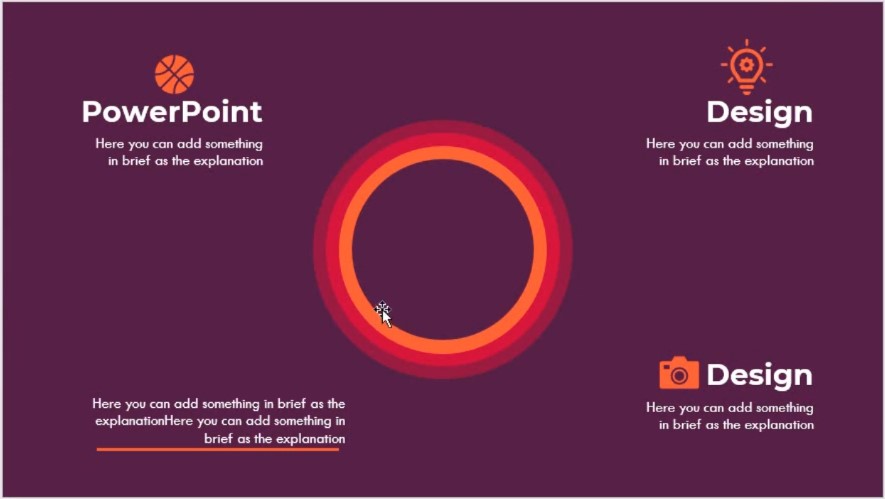
Chèn những Icon vào và đổ màu vào và sắp xếp 1 cách đẹp mắt nhất
Thêm hiệu ứng cho text box của các bạn
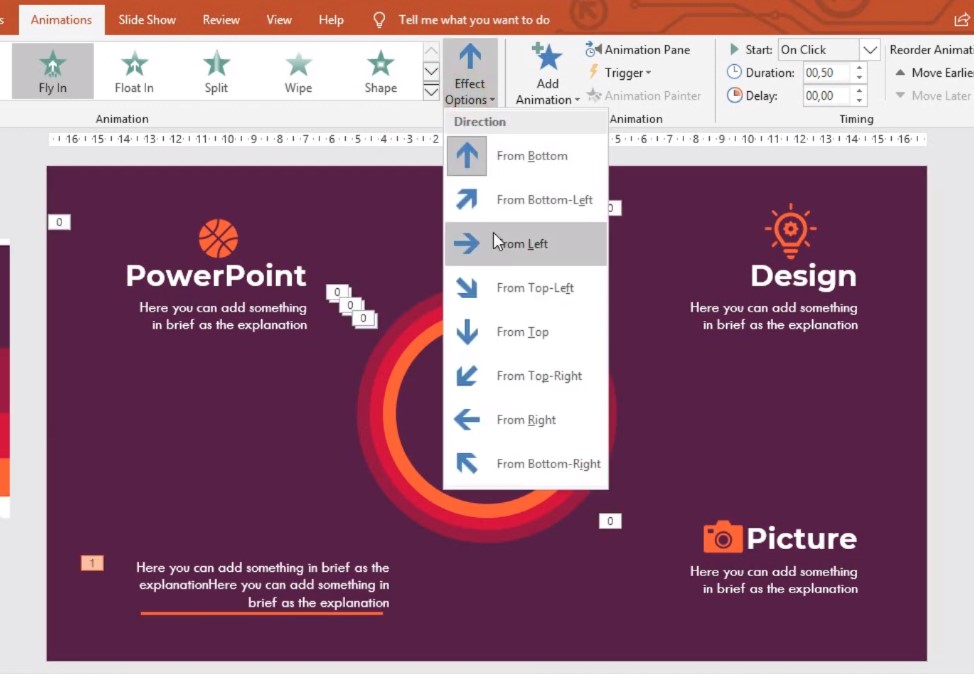
Thêm hiệu ứng cho text box của các bạn
Với cái hiệu ứng xuất hiện của Textbox thì các bạn chỉ cần lựa làm sao thích hợp nhất cho nó và khi xuất hiện lên xuống phù hợp khi xuất hiện, các bạn nhớ điều chỉnh cho nó xuất hiện cùng 1 lúc sẽ đẹp hơn, ở phần Delay giống nhau thì khi xuất hiện nó sẽ ra cùng lúc và điều chỉnh phần Start thành With Previous.
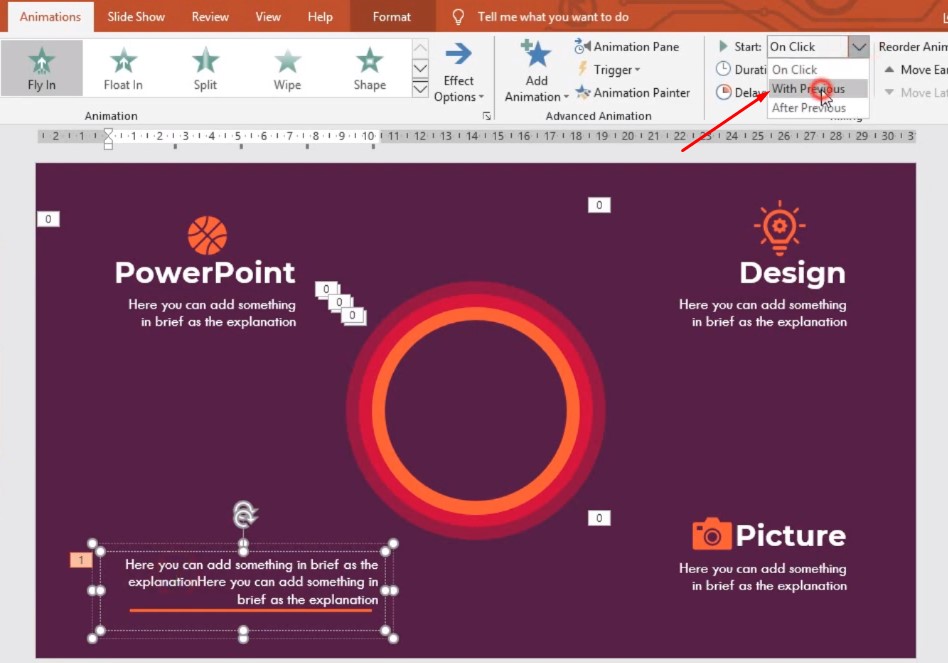
Điều chỉnh phần Start thành With Previous.
Bước 6: Các bạn tạo chữ PPA cho phần chính giữa
Các bạn có thể tạo khác cho mục đích của mình, các bạn sử dụng form chữ đúng như mình cũng được nhé.
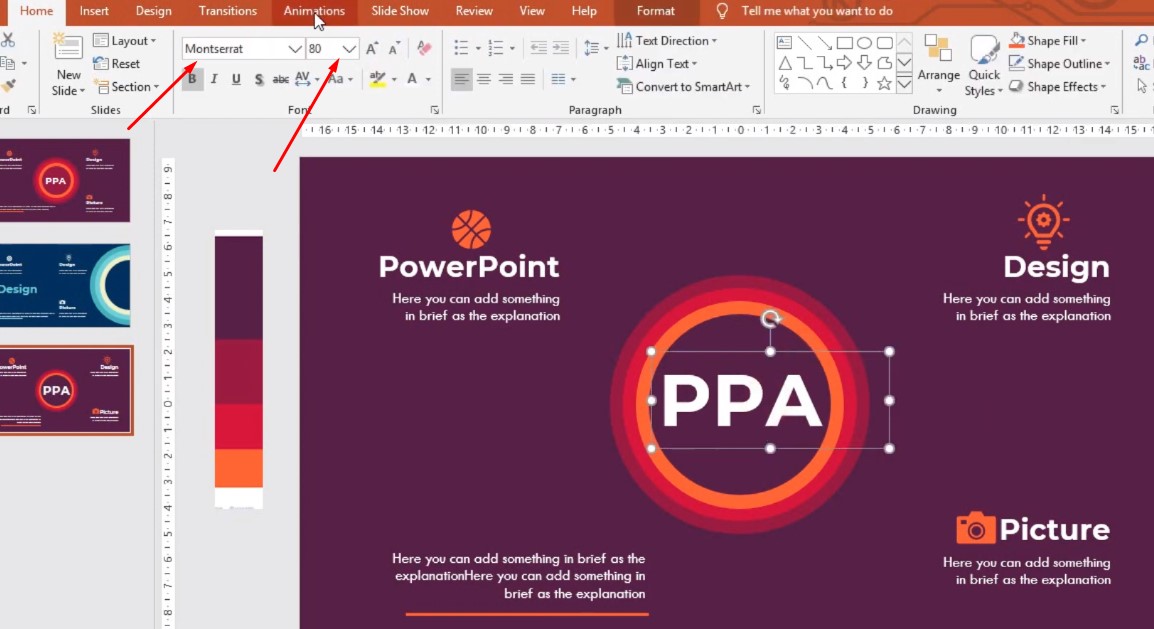
Sử dụng form chữ đúng như mình cũng được nhé
Thêm hiệu ứng cho form chữ
Các bạn vẫn tùy chỉnh hiệu ứng như ban đầu bạn chọn hiệu ứng là Fly in và lựa chọn khi xuất hiện là From Right và tùy chỉnh thêm phần Effect Options, và ở đây bạn thay đổi.
Bounce End thay đổi 1 chút thành 0.1 Sec.
Animate Text các bạn chọn phần By letter và phần cuối cùng đổi thành 30. và các bạn nhớ tùy chỉnh xuất hiện cùng lúc nhé, điều chỉnh phần Start thành With Previous là xong.
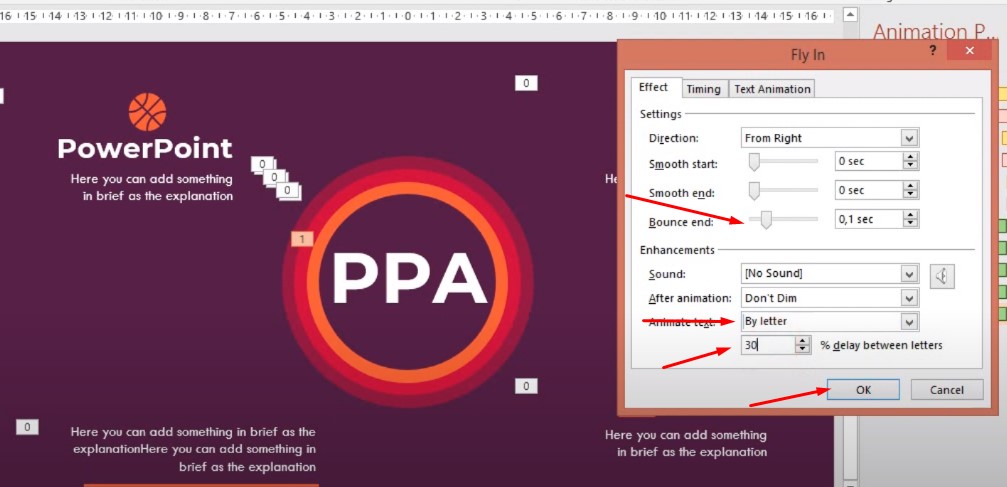
Điều chỉnh
Nguồn video hướng dẫn cách thiết kế hiệu ứng powerpoint chuyên nghiệp:
Và mình và các bạn đã hoàn thành xong cái slide theo cái hình thức mà Massive, và đây là một trong những cách trình bày slide khá là hiệu quả và thông dụng, các bạn sẽ kiểm tra và chúng ta sẽ tìm hiểu thêm các hiệu ứng để làm cho slide thêm sinh động hơn. Chúc các bạn thành công!