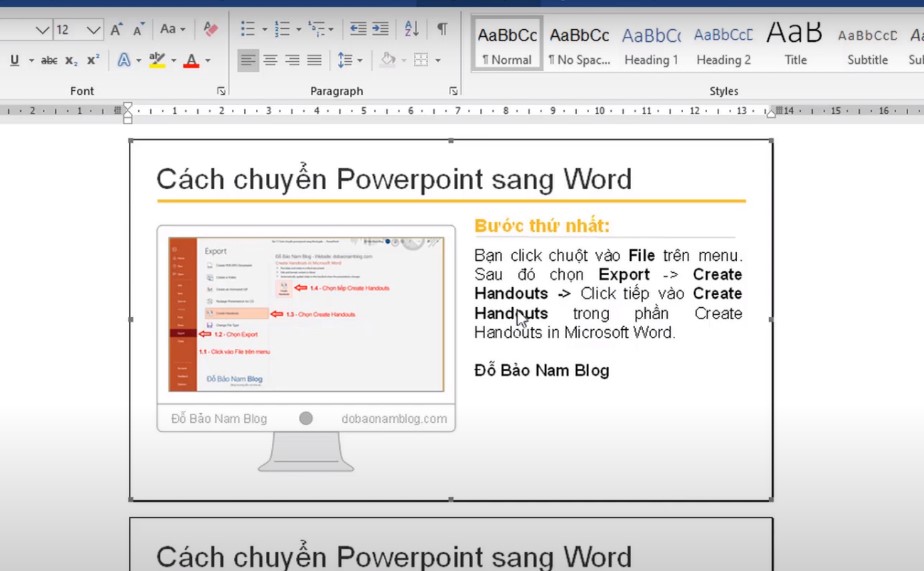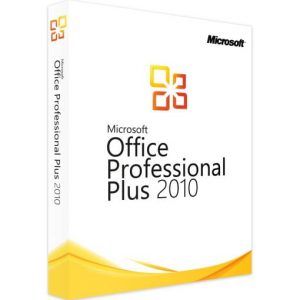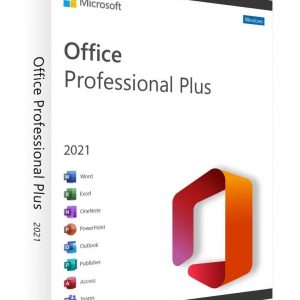Cách chuyển powerpoint sang word dễ dàng, trong bài viết hôm nay mình sẽ hướng dẫn cho các bạn cách chuyển nhanh chóng giúp bạn có thể biết cách chuyển powerpont sang word giúp cho công việc của bạn cũng như lúc bạn cần, vậy hãy xem cách chuyển powerpoint sang word như nào nhé!
Cách chuyển powerpoint sang word dễ dàng
Bước 1: Cách chuyển powerpoint sang word, chọn vào File trên menu
Chọn File sau đó chọn Export và Click vào Create Handouts và tiếp tục chọn Create Handouts.
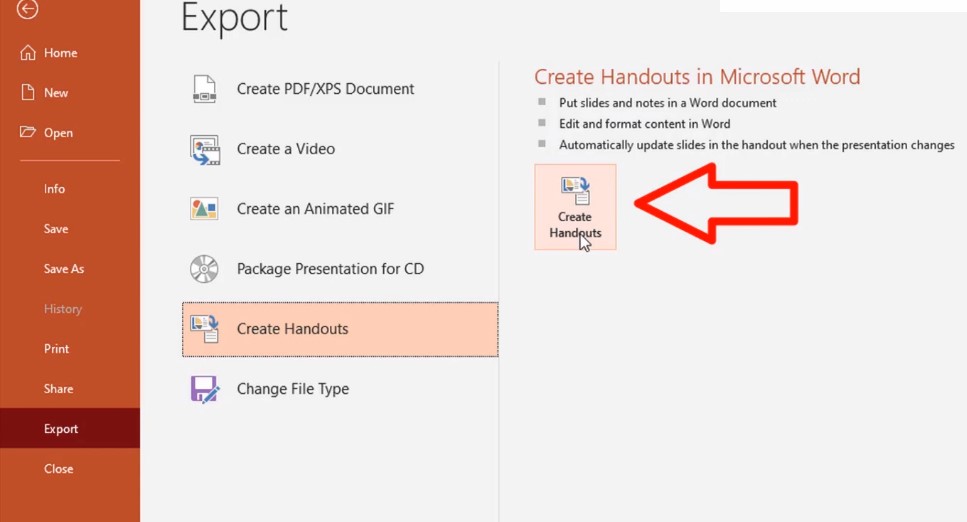
Chọn File sau đó chọn Export và Click vào Create Handouts và tiếp tục chọn Create Handouts.
Bước 2: Khi một hộp thoại xuất hiện Send to Microsoft Word
Chọn Notes Next to slides, trong trường hợp mà bạn muốn file word sẽ tự động cập nhật nội dung khi mà file powerpoint thay đổi thì bạn tick chuột chọn Paste Link.
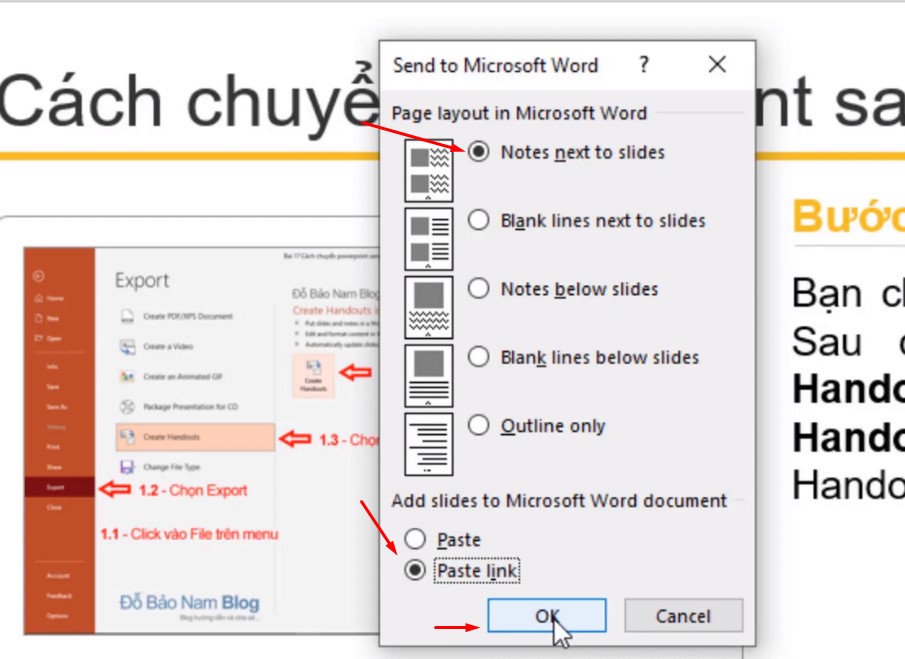
Chọn Notes Next to slides, trong trường hợp mà bạn muốn file word sẽ tự động cập nhật nội dung khi mà file powerpoint thay đổi thì bạn tick chuột chọn Paste Link
Bước 3: Khi chuyển sang word song, mở word lên sẽ bị mất hoặc ko hiện một phần nội dung
Bạn đưa chuột và click vào dấu 4 mũi tên ở phía trên cùng để chọn lại.
Thực chất file word này là một bảng gồm nhiều cột.
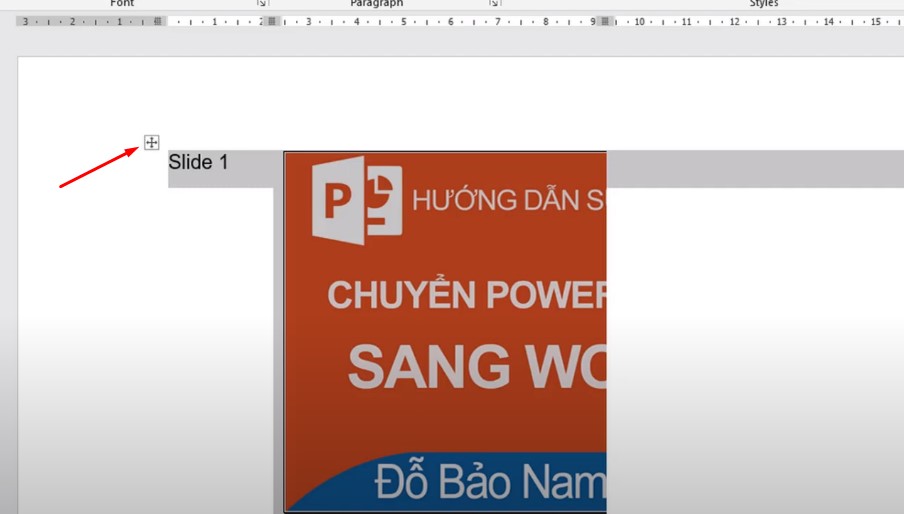
Bạn đưa chuột và click vào dấu 4 mũi tên ở phía trên cùng để chọn lại.
Sau khi chọn xong, thì trong tab Home, ở đây mình tạm thời cho hiện các cái Borders của bảng để dễ nhìn.
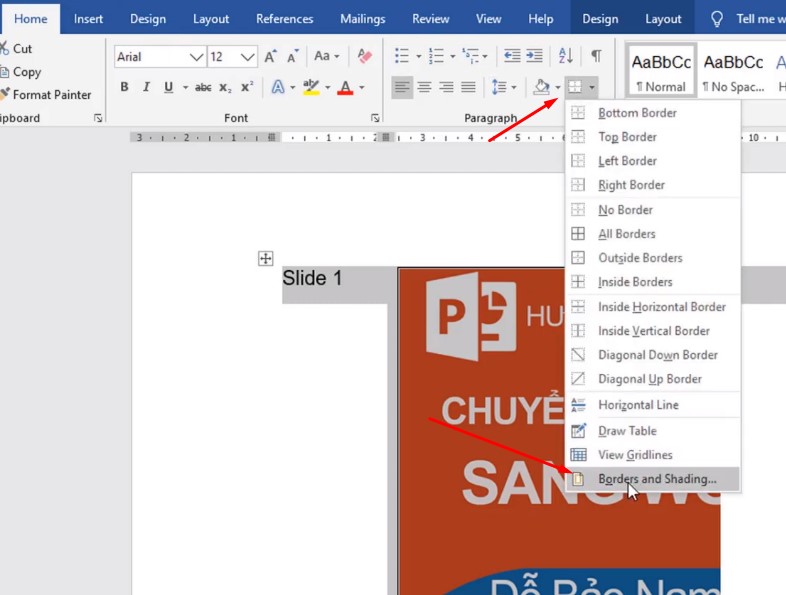
Sau khi chọn xong, thì trong tab Home, ở đây mình tạm thời cho hiện các cái Borders của bảng để dễ nhìn
Mình sẽ cho hiện tất cả các Borders.
Khi bạn cho hiện lên thì bảng chia ra 3 cột, bây giờ mình sẽ xóa cột thứ nhất, chứa các tiêu đề slide 1,2,3.
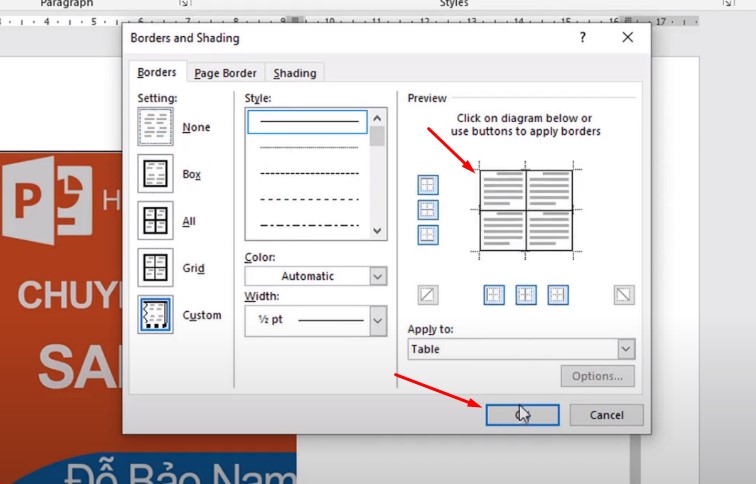
Mình sẽ cho hiện tất cả các Borders
Bước 4: Xóa các cột
Để xóa các bạn Click chuột phải và chọn Delete Cells.
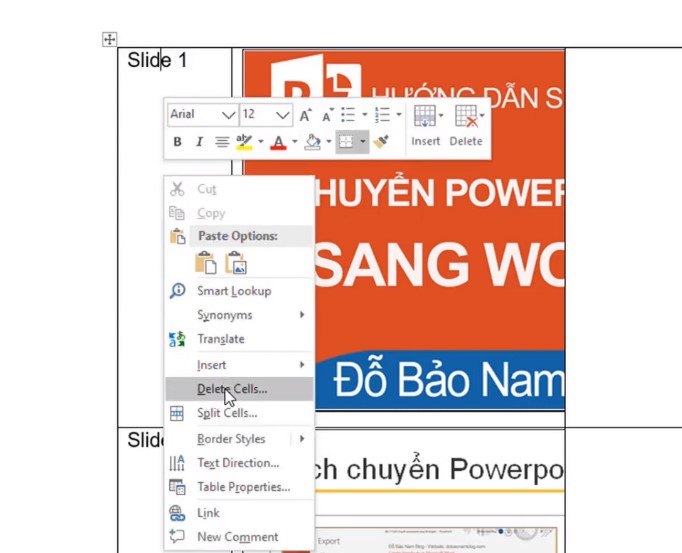
Để xóa các bạn Click chuột phải và chọn Delete Cells
Bạn chọn Delete entire column và nhấn Ok.
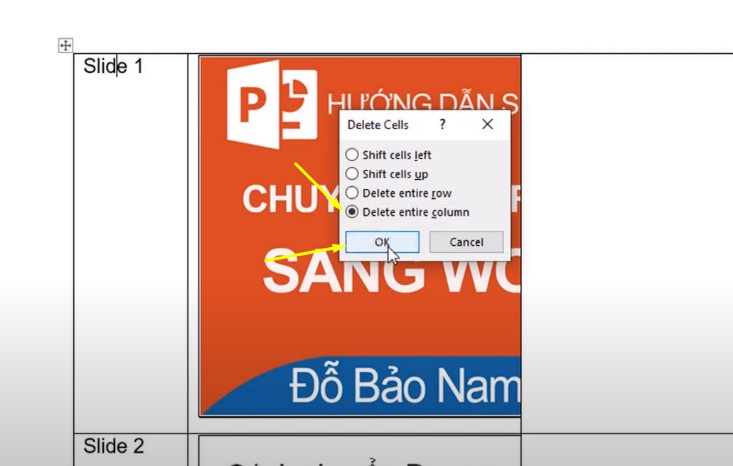
Bạn chọn Delete entire column và nhấn Ok
Và cột bên tay trái đã được xóa và cột bên phải trống bạn xóa như bước trên chọn Delete Cells.. và chọn Delete entire column và nhấn Ok.
Bước 5: Tùy chỉnh kích thước của nội dung
Bạn kéo điều chỉnh để hiển thị đầy đủ nội dung.
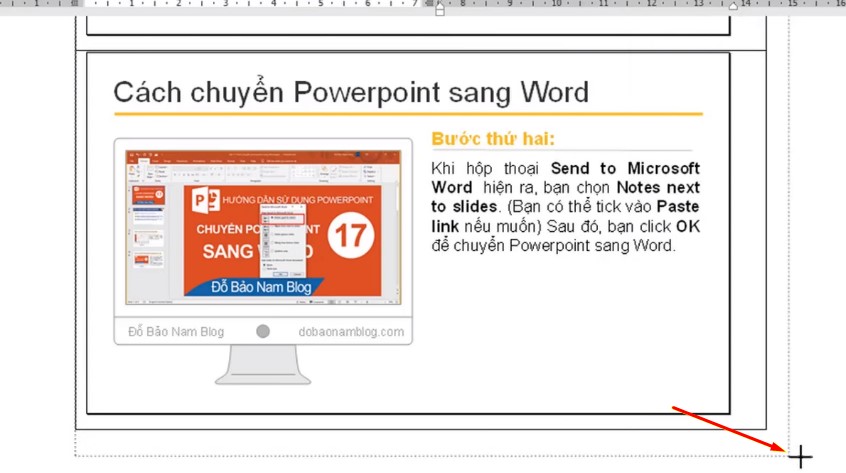
Bạn kéo điều chỉnh để hiển thị đầy đủ nội dung.
Tiếp theo bạn xóa Borders của bảng này đi bằng cách chọn vào dấu 4 mũi tên ở đầu nội dung, và chọn vào tab Home và chọn vào dấu mũi tên mình chỉ và chọn No Borders
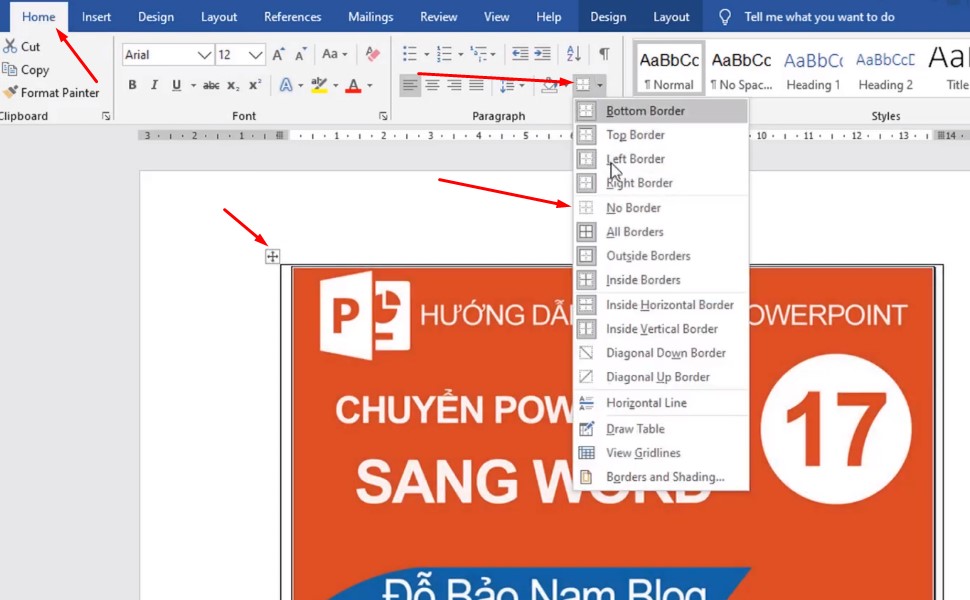
chọn vào tab Home và chọn vào dấu mũi tên mình chỉ và chọn No Borders
Bước 6: Chỉnh sửa nội dung
Bạn sang file Powerpoint và ghi phần chỉnh sửa vào powerpoint, khi sang Word bấm vào phần bạn chỉnh sửa và click chuột phải chọn Update Link.
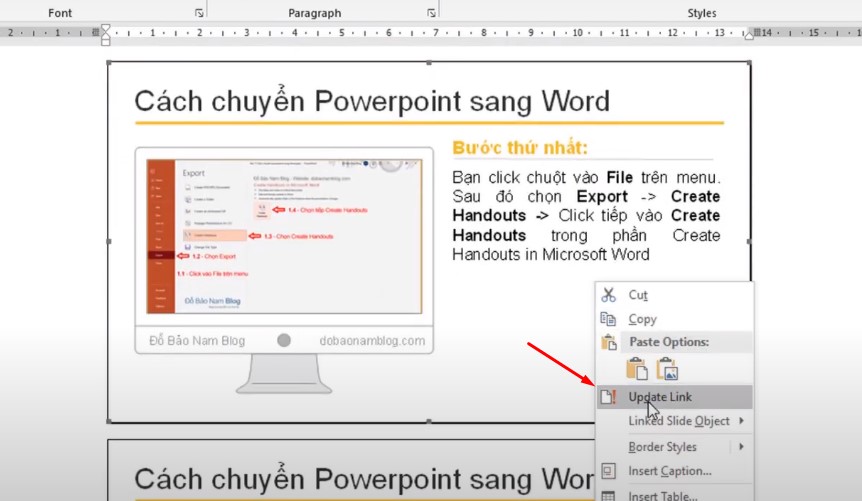
Khi sang Word bấm vào phần bạn chỉnh sửa và click chuột phải chọn Update Link.
Nguồn video Cách chuyển powerpoint sang Word dễ dàng:
Cách chuyển powerpoint sang word. Với nội dung hướng dẫn trên đã chỉ ra cho các bạn cách chuyển powerpoint sang word đơn giản với các khó khăn lúc trước bạn gặp thì giờ bạn đã tự xử lý được một cách đơn giản và không cầu kỳ quặc khó khăn nào. Chúc các bạn thành công!